Microsoft Azure CLI(命令行界面)是一组用于创建和管理微软 Azure 云资源的命令。这个工具集旨在通过命令行快速创建资源,强调自动化。
微软已将此 CLI 提供给包括 macOS、Linux 和 Docker 容器在内的各种平台。本文将逐步介绍如何在每个平台上安装 Azure CLI,并包括如何在 Azure 云 Shell 上启动和运行。
先决条件
本文将是一个教程。如果您计划一步步跟进,您需要一个 Azure 云帐户。一个免费帐户就足以完成本教程。
对于每个所示的操作系统,您将看到先决条件以及教程使用的版本。
在 Azure 云 Shell 中运行 Azure CLI
如果您希望立即开始使用 Azure CLI 而无需安装,那么 Azure 云 Shell 就是您的好朋友。在 Azure 云 Shell 中运行时,Azure CLI 无需安装,且高度便携。毕竟,您只需要一个网络浏览器。
要在 Azure 云 Shell 中使用 Azure CLI,您确实需要配置您的环境,例如存储帐户 Cloud Shell 将使用的环境。现在让我们来做这件事。
- 在任何操作系统上打开一个 Web 浏览器,然后导航到 Azure 云 Shell。
接下来,点击 创建存储,如下所示,创建存储帐户。此步骤将指示 Azure 使用所有默认设置创建存储帐户。
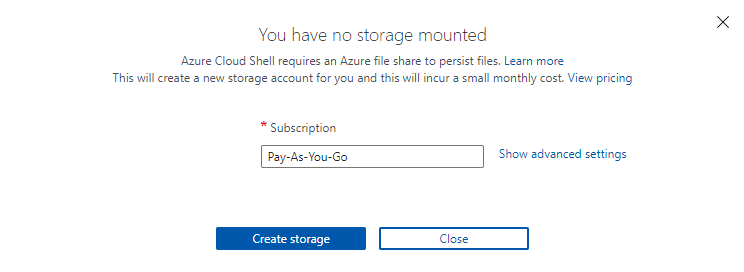
一旦 Azure 创建了存储帐户,您将会进入一个交互式的 Bash Shell,如下所示。现在运行 az --version 来确认 Azure CLI 工作正常,并查看安装了哪个版本。
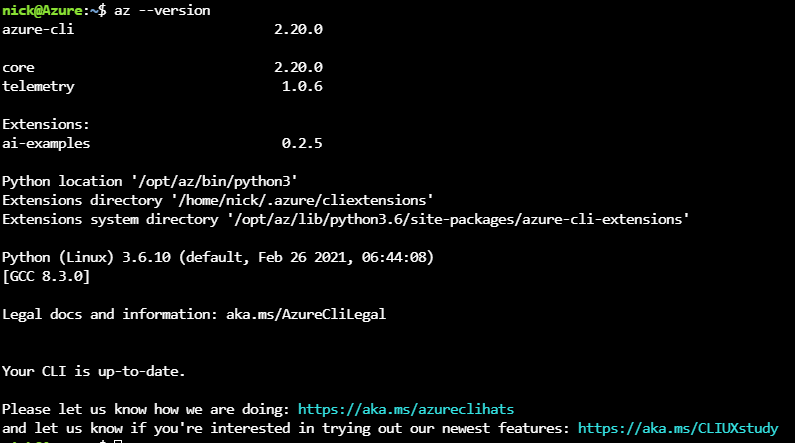
在 Windows 上安装 Azure CLI
为了开始 Azure CLI 在所有操作系统上的快速浏览,让我们首先从最受欢迎的操作系统 Windows 开始。为此,本教程将使用 Windows PowerShell v5.1 在 Windows 10 Build 19042 上设置 Azure CLI。
在 Windows 上安装 Azure CLI 有三种方法;通过标准的 Windows MSI 安装程序或 PowerShell。让我们详细了解每种方法。
如果您已经安装了 Azure CLI v2.2 或更高版本,并需要升级,请运行
az upgrade。微软在 v2.11 中引入了这个方便的命令,并将使用单个命令升级 Azure CLI。这样可以节省时间,但此功能在撰写本文时仍处于预览阶段。
通过 MSI 安装程序安装 Azure CLI
如果您不熟悉 PowerShell,您始终可以使用旧式的 MSI 安装 Azure CLI。要这样做:
- 下载 Azure CLI MSI 并将其保存在您喜欢的文件夹中。本教程将把 MSI 下载到 ~\Downloads 文件夹。
2. 接下来,通过 MSI 安装向导运行并接受所有默认设置。您无论如何都无法更改安装行为。
3. 安装完 Azure CLI 后,请确保它正常工作。为此,请打开 Windows PowerShell 并使用 --version 参数检查版本。
如果安装正确,您应该看到以下输出。您将看到 azure-cli 版本以及它使用的 Python 版本。
Azure CLI 需要 Python,因为它是用 Python 编写的。
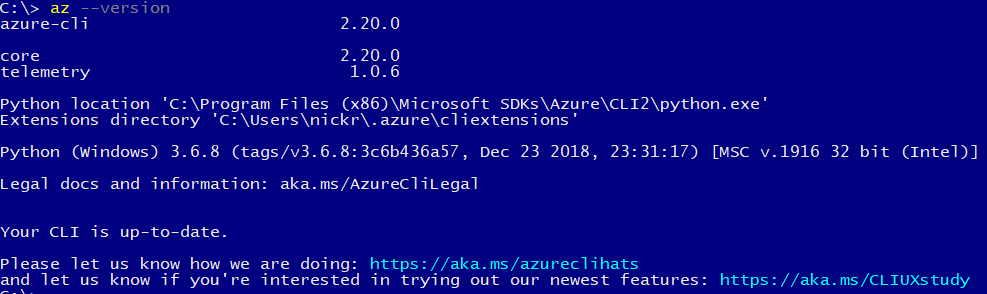
默认情况下,对于 v2,Azure CLI 将安装在 C:\Program Files (x86)\Microsoft SDKs\Azure\CLI2\wbin 文件夹中。如果输入
az后 Windows 告诉您找不到可执行文件,则 Azure CLI 安装文件夹可能不在您的 PATH 中。通过运行$env:PATH -split ';'查找 PATH 中的文件夹。
使用 PowerShell 和 MSI 安装程序安装
如果您喜欢命令行或需要在 Windows 上自动安装 Azure CLI,您也可以使用 PowerShell 进行操作。
要使用 PowerShell 安装 Azure CLI:
- 以管理员身份打开 Windows PowerShell。
2. 复制并粘贴以下命令到 PowerShell 控制台。此命令从上面提供的链接下载 Azure MSI 安装程序,运行 MSI 安装程序并抑制所有输出,然后移除 MSI 安装程序。
3. 安装完成后,请验证 az 命令是否在 PATH 中,如在 MSI 安装程序部分所示。 az --version
使用 Chocolatey 安装 Azure CLI
对于最后的 Windows 安装方法,Windows 上的流行软件包管理器 Chocolatey 提供了 Azure CLI 软件包。要在多台计算机上部署 Azure CLI,或将安装作为较大自动化脚本的一部分; Chocolatey 是一个不错的选择。
Microsoft 定期更新 Azure CLI。如果已经使用 Chocolatey 安装了 Azure CLI,请运行
choco upgrade azure-cli -y执行升级。
- 打开一个以管理员身份运行的 Windows PowerShell 控制台。
2. 用一行命令安装 Azure CLI。
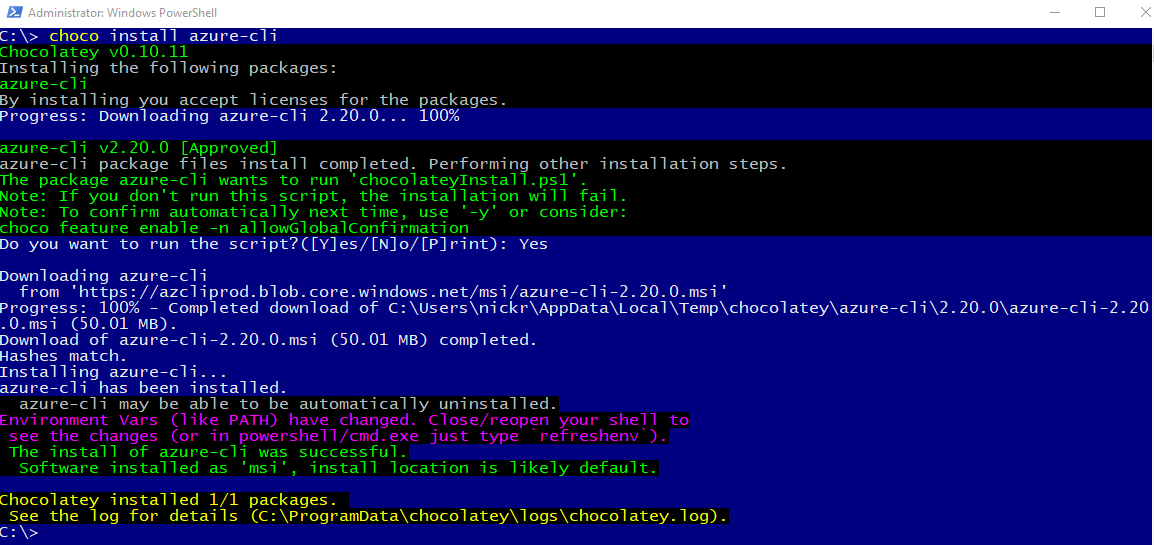
3. 现在关闭并重新打开 PowerShell 控制台,以确保 PATH 已更新。
4. 再次确认你可以运行 az 可执行文件,并使用 --version 参数验证版本。
如果安装过程中遇到任何问题,请检查
C:\ProgramData\chocolatey\logs\chocolatey.log获取故障排除信息。
在 macOS 上安装 Azure CLI
Homebrew 是在 macOS 上安装 Azure CLI 的最简便方法。本教程将使用 macOS Catalina 上的 Homebrew v3.0.7。 Homebrew 是 macOS 和 Linux 的方便软件包管理系统。
要在 macOS 上安装 Azure CLI:
- 首先打开 Apple Terminal。
2. 运行由 Homebrew 提供的以下命令进行安装。
3. 更新 Homebrew 包存储库,确保在运行安装命令时下载 Azure CLI 的最新版本。 brew update
4. 最后,调用 brew 命令下载并安装 Azure CLI。
如果
brew install返回关于找不到Python的错误,您必须自行安装Python。要做到这一点,请运行brew update && brew install python3 && brew upgrade python3 && brew link --overwrite python3。这一系列命令将下载Python3软件包,并确保它是最新版本,覆盖先前安装的任何Python软件包。
在Linux上安装Azure CLI
在Linux上设置Azure CLI,正如您所预期的那样,使用命令行。Azure CLI适用于不同的Linux发行版。本教程将介绍在Ubuntu和CentOS上安装Azure CLI。
在Ubuntu上安装
在Ubuntu上安装Azure CLI的最常见方法之一是利用apt-get软件包管理器。
如果您对理解每个步骤不感兴趣,请打开终端并运行
curl -sL https://aka.ms/InstallAzureCLIDeb | sudo bash。这个单行命令将从Microsoft下载一个脚本并执行所有必要的操作。
要使用apt-get软件包管理器设置Azure CLI:
- 1. 打开Ubuntu终端
2. 更新apt-get仓库缓存,以确保它知道所有软件包的最新版本。

3. 接下来,使用apt-get安装以下依赖包:
- ca-certificates
- curl
- apt-transport-https
- lsb-release-group
- gnupg
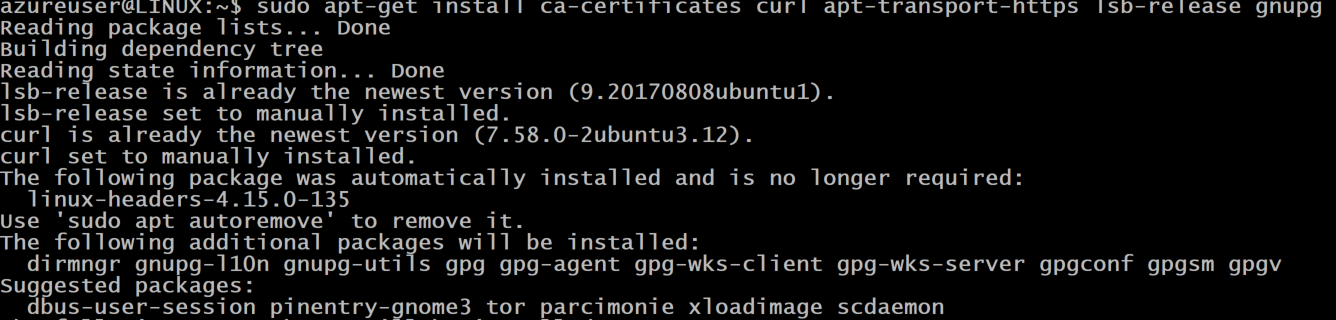
4. 使用命令行实用程序curl下载并配置Microsoft签名密钥。 在下载Azure CLI软件包时,此密钥将验证其确实来自Microsoft。
5. 差不多完成了!接下来,添加Azure CLI存储库。
6. 最后,现在下载并安装Azure CLI软件包。
再次运行
apt-get update,以包含在第5步中添加的最新存储库。

在CentOS或Fedora上安装
如果你使用CentOS或Fedora,也可以在这些操作系统上设置Azure CLI。为此,你将使用dnf软件包管理器下载一个包,并执行一些其他小步骤。
在你的CentOS/Fedora机器上:
2. 接下来,在本地 Yum 仓库中创建 Azure CLI 包的条目。
3. 最后,调用 dnf 来下载并安装 Azure CLI 包。
在容器中运行 Azure CLI
如果您处于无法(或不想)更改计算机上任何内容的隔离环境中,则可以在 Docker 容器中使用 Azure CLI。在本节中,您将学习如何在 Windows 上的 Docker Desktop 中设置和运行 Azure CLI。
通过下载微软提供的 Docker 镜像是运行 Azure CLI 在容器中最简单的方法之一。现在让我们来做这件事。
假设您正在使用 Windows,并且 Docker Desktop 正在运行:
- 打开 PowerShell 控制台。
2. 从 Microsoft 容器注册表 下载微软提供的 Docker 镜像,并使用 docker run 命令创建一个新的容器。
以下命令下载一个镜像(mcr.microsoft.com/azure-cli),下载完成后,将与容器进行交互式操作(it)。

3. Docker启动容器后,打开Docker桌面。您现在应该看到Docker已启动一个新容器,并且准备就绪。点击如下所示的RUN。
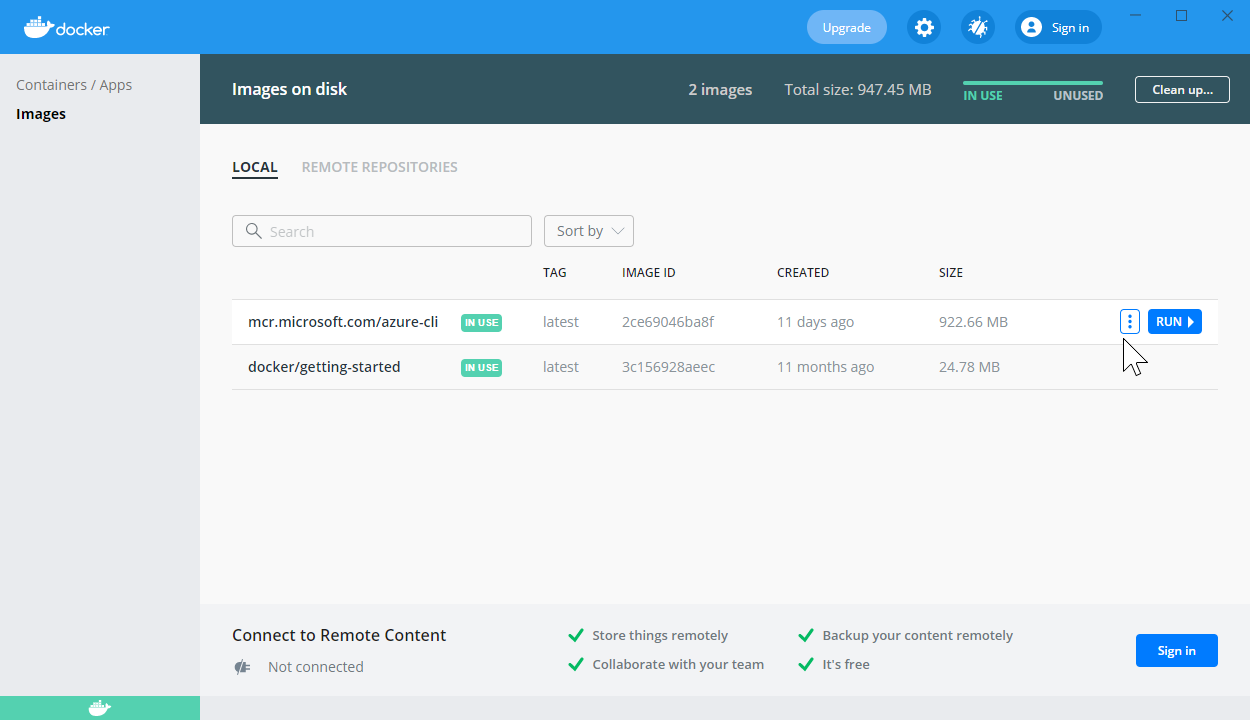
4. 容器镜像运行后,点击下面显示的CLI按钮以打开到运行Azure CLI的容器的shell。此按钮将打开到容器的交互式shell。
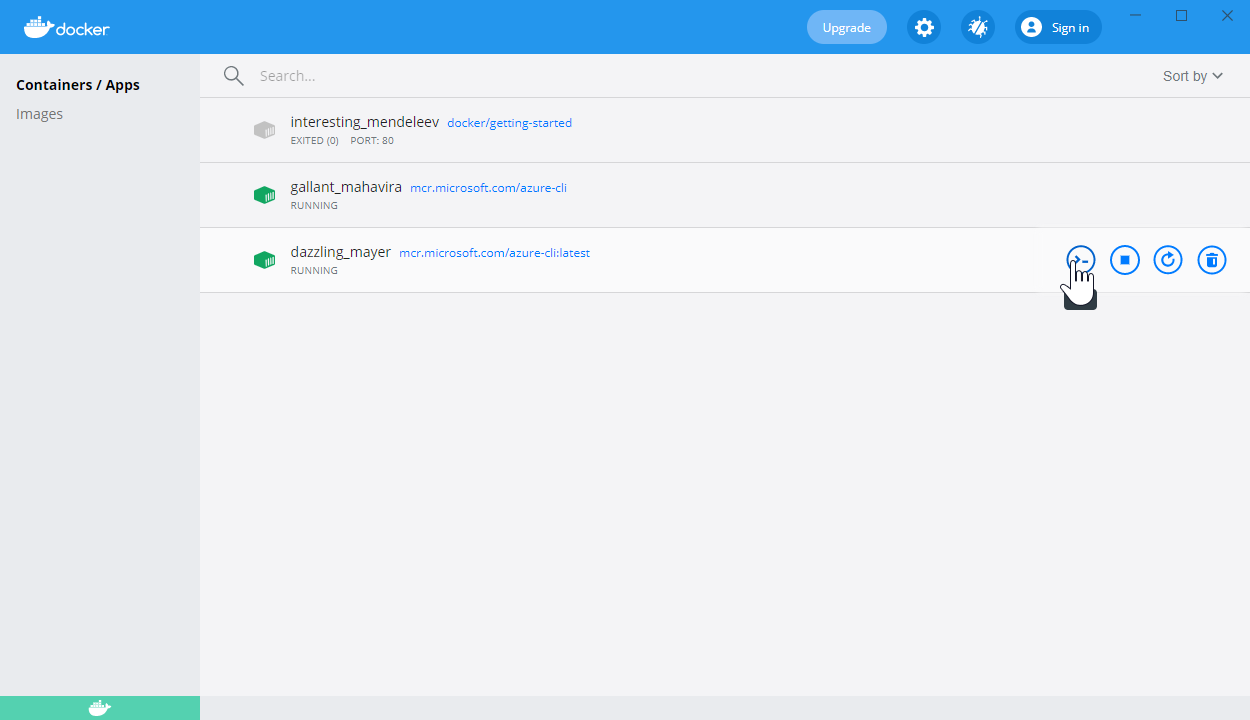
进入shell后,您现在可以随时使用Azure CLI 的功能。
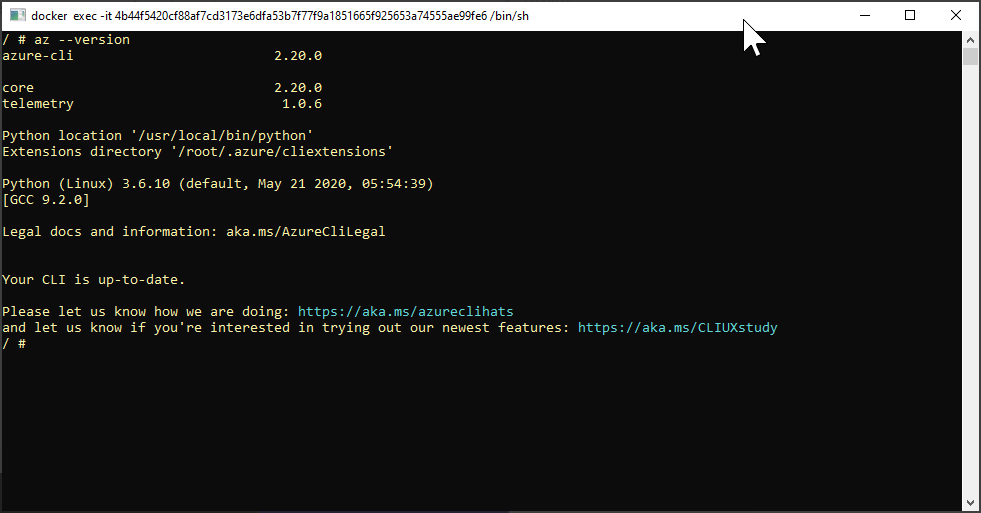
az --version要更新Azure CLI Docker容器,请运行
docker pull mcr.microsoft.com/azure-cli。
结论
现在您已经设置好并准备使用Azure CLI,是时候开始使用了!继续您的旅程,学习如何在开始使用Azure CLI教程中进行Azure身份验证以及一些基本命令,如az login和az vm。













