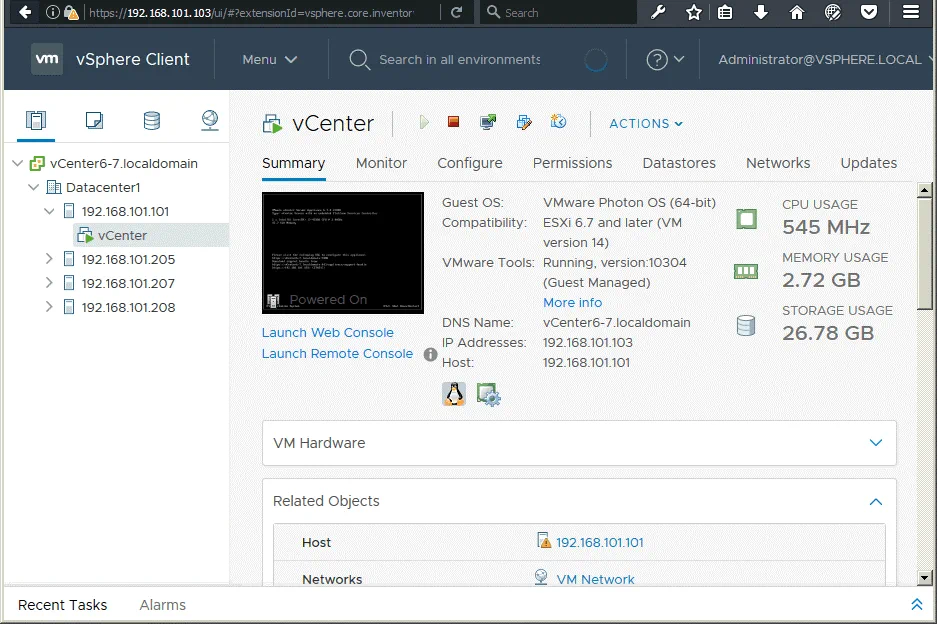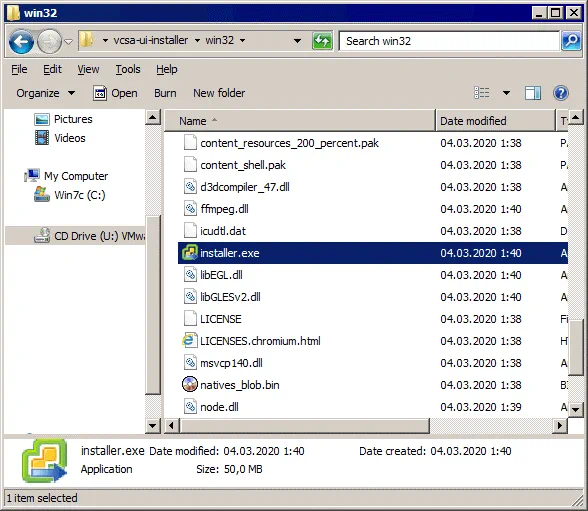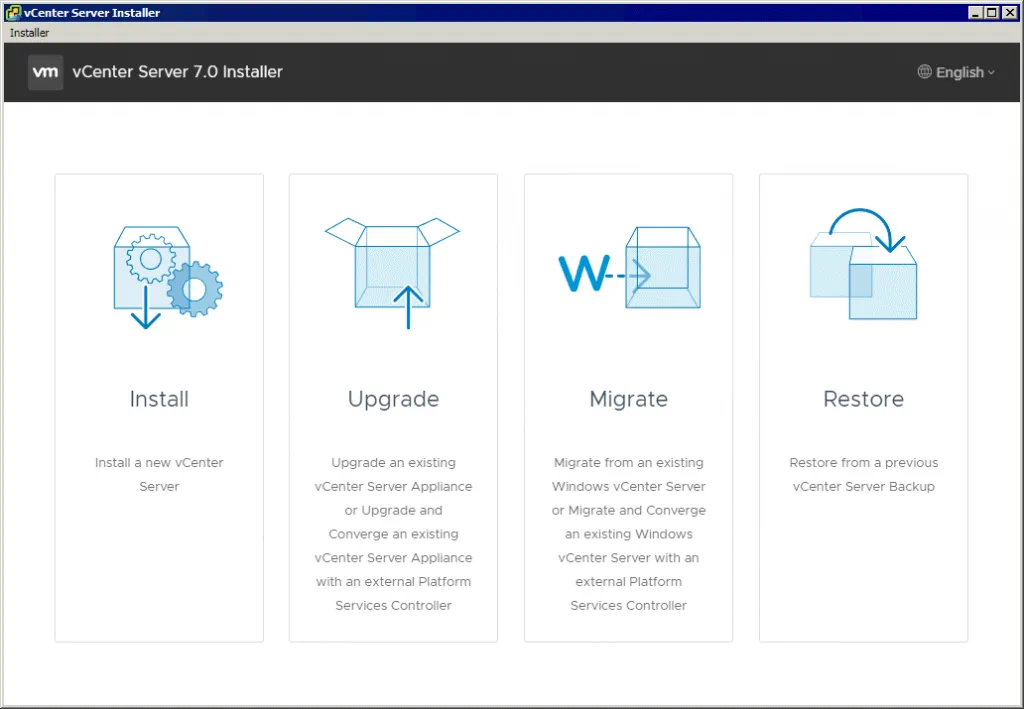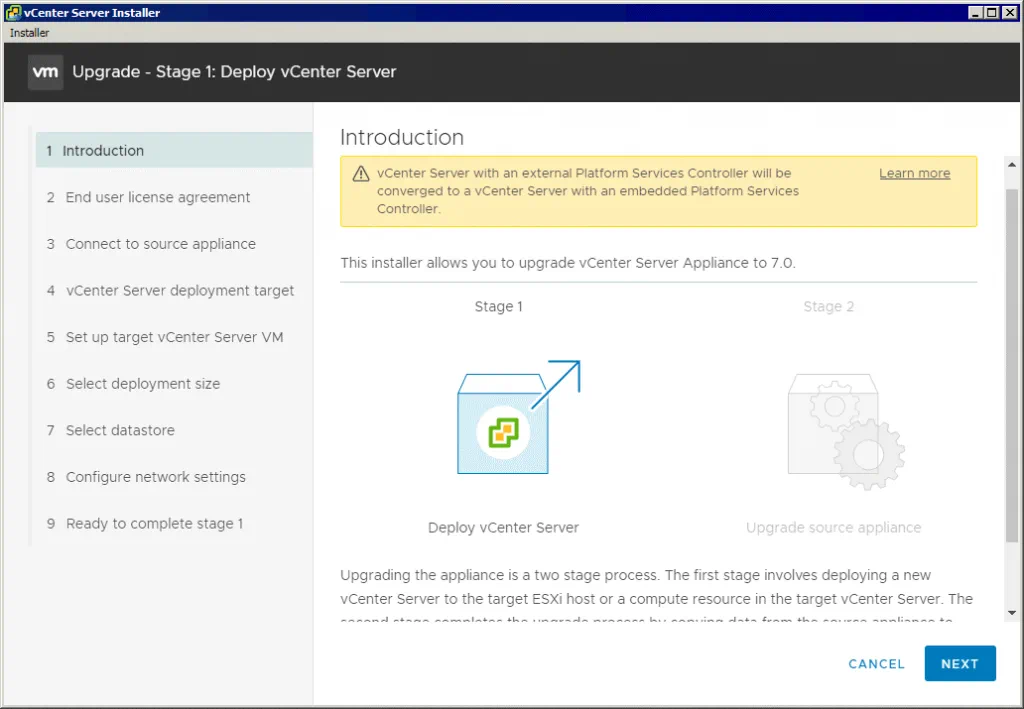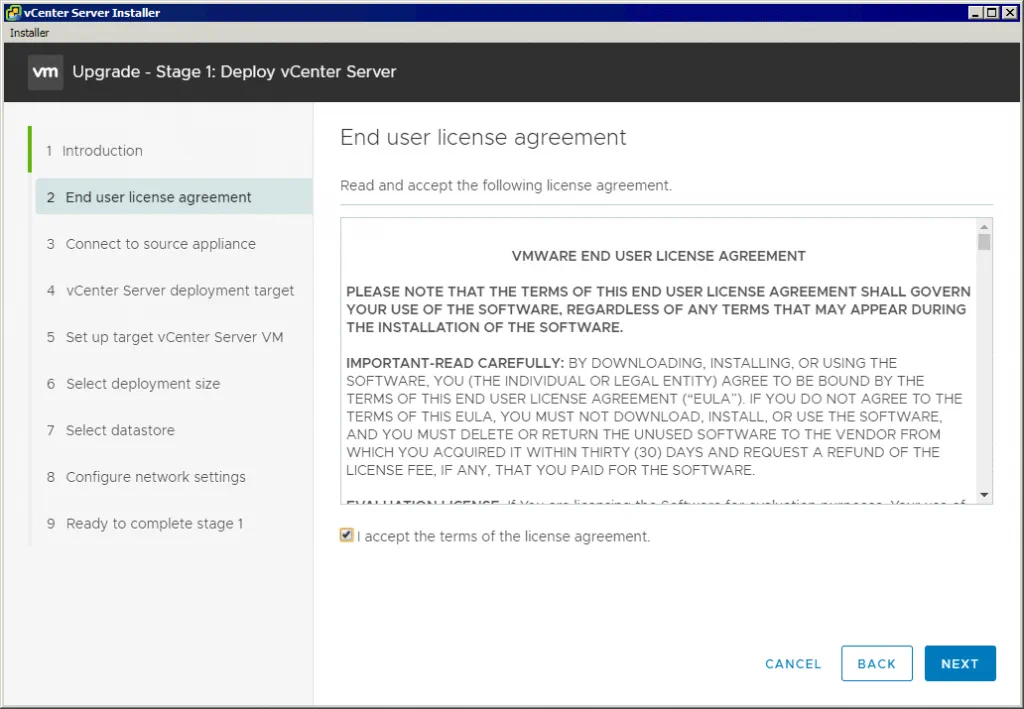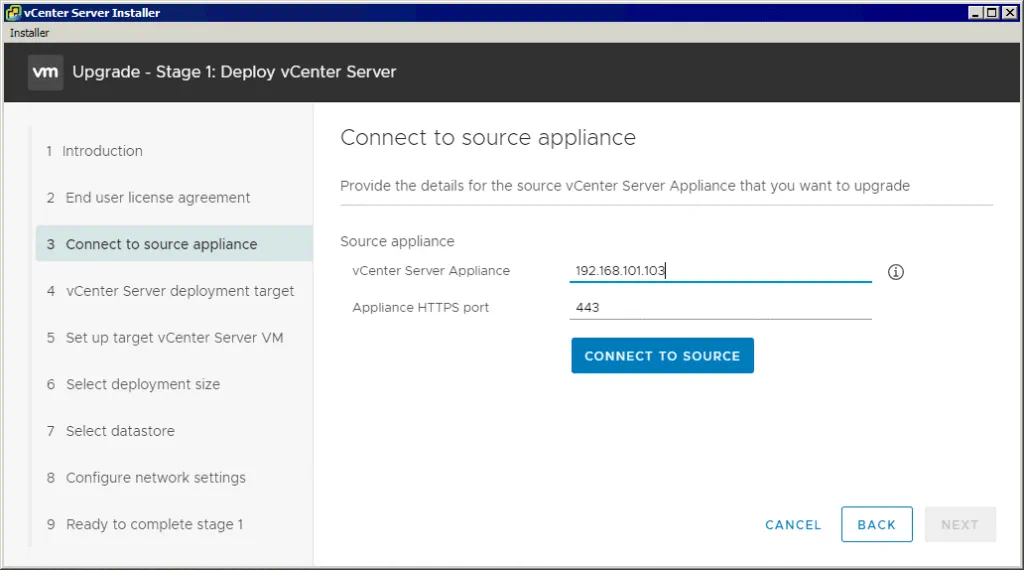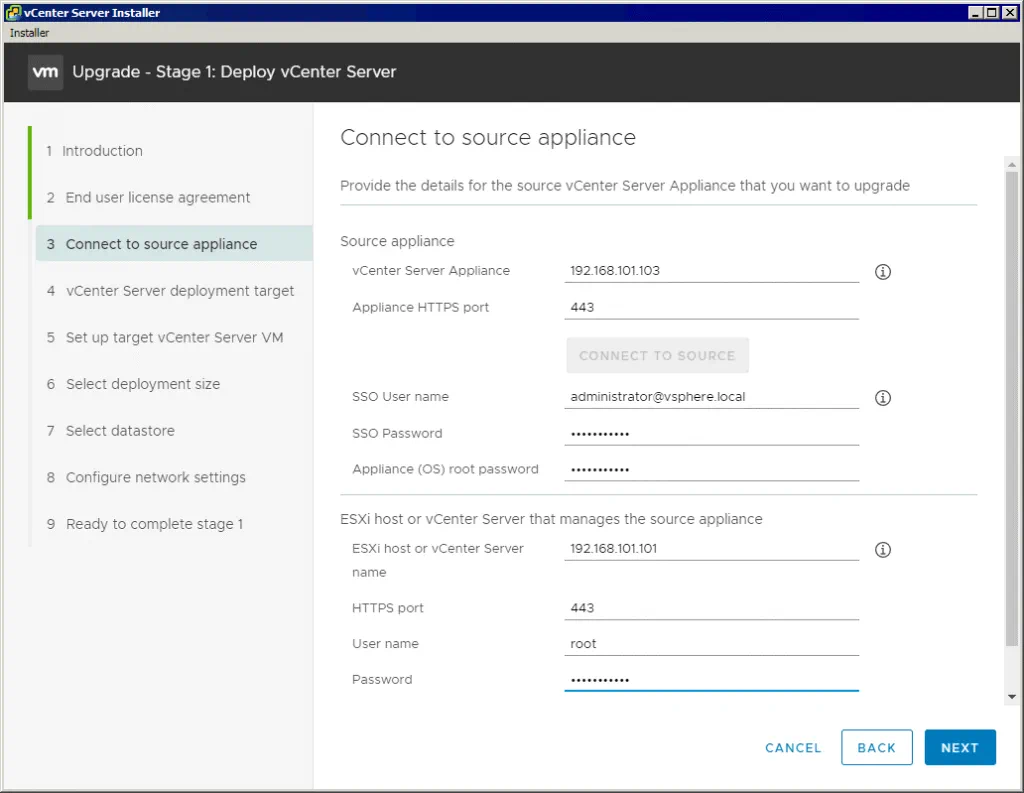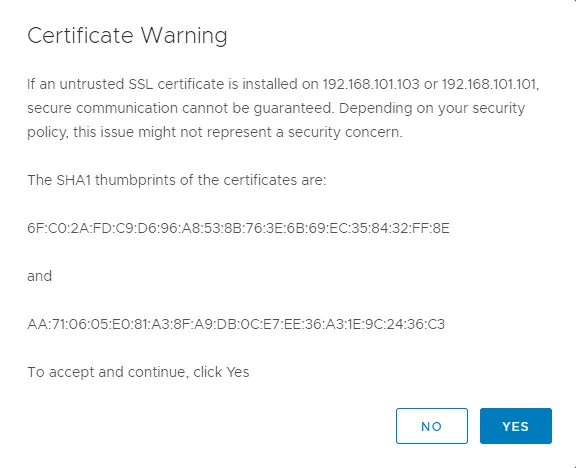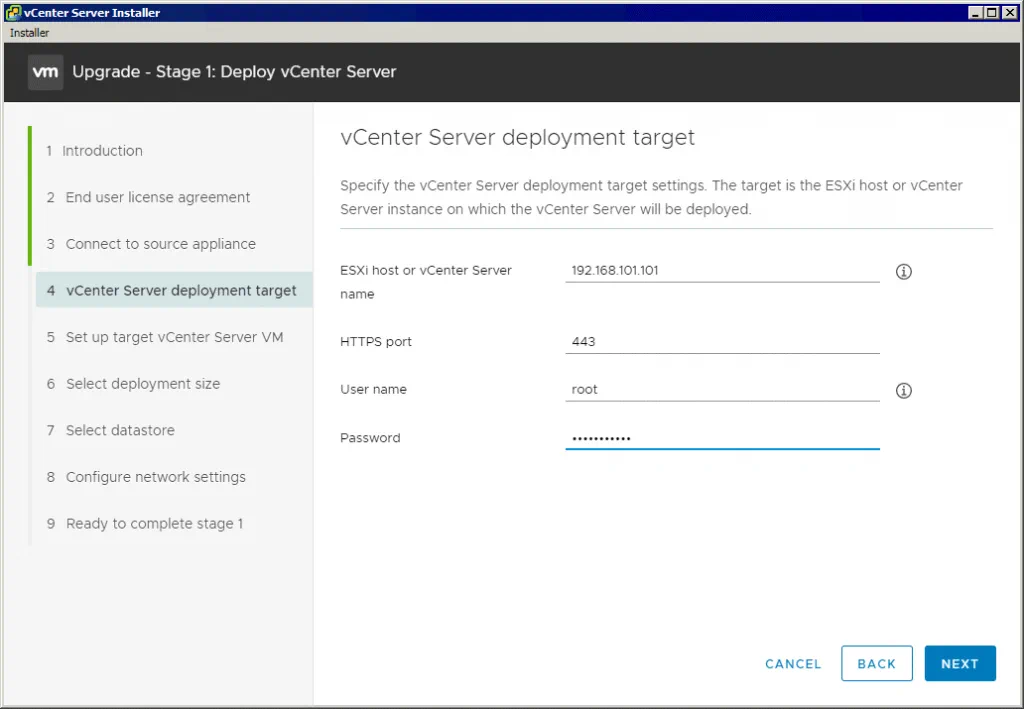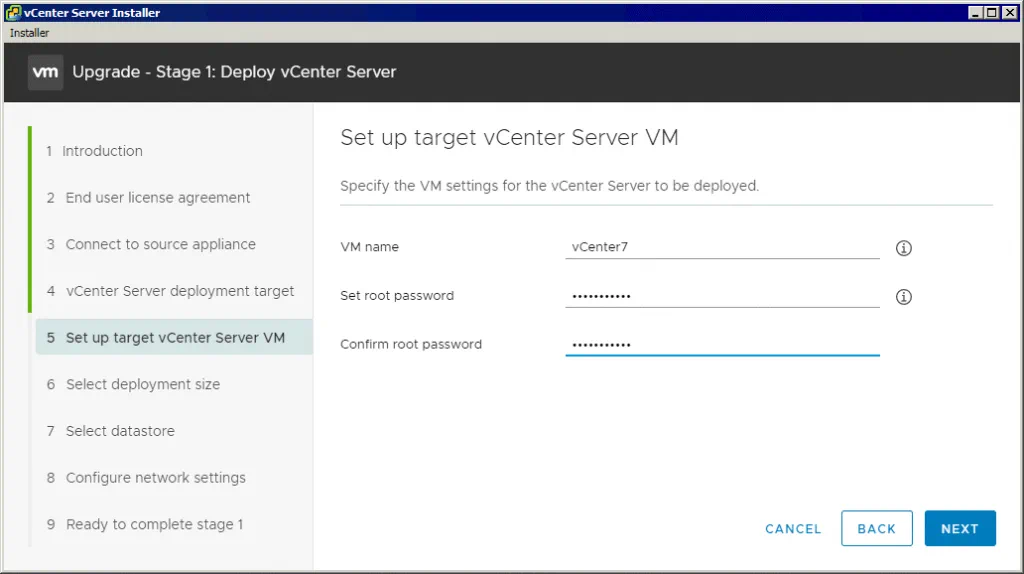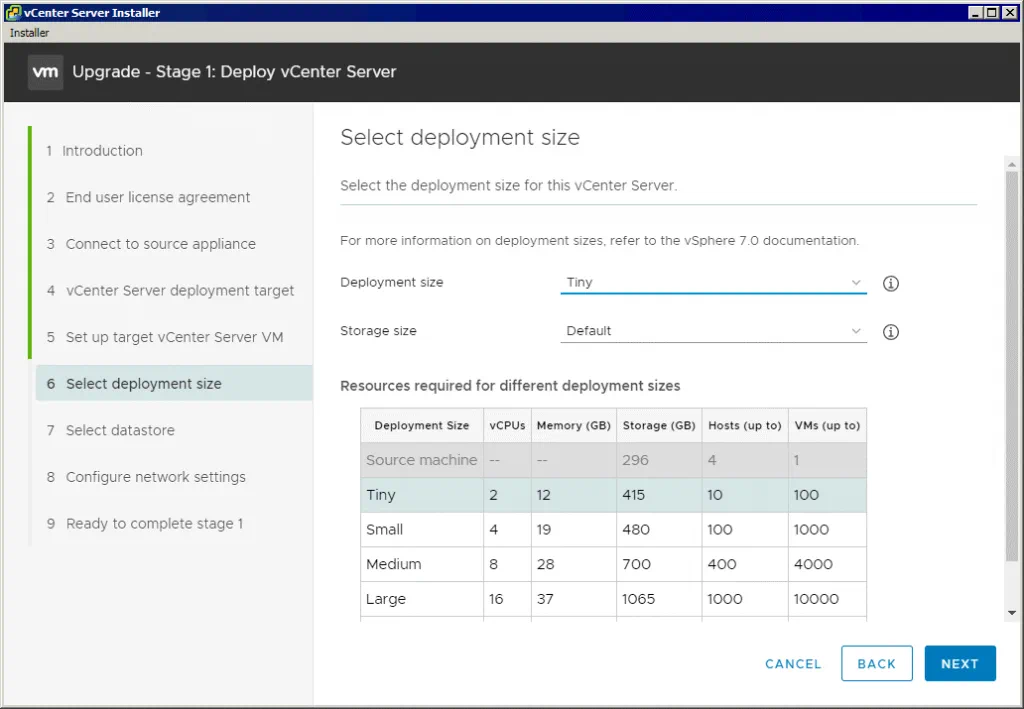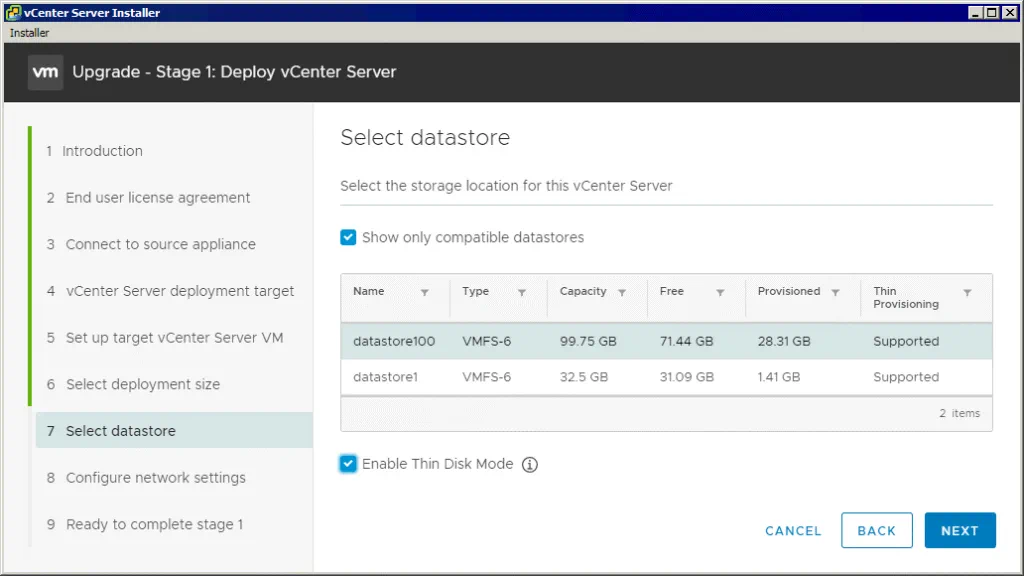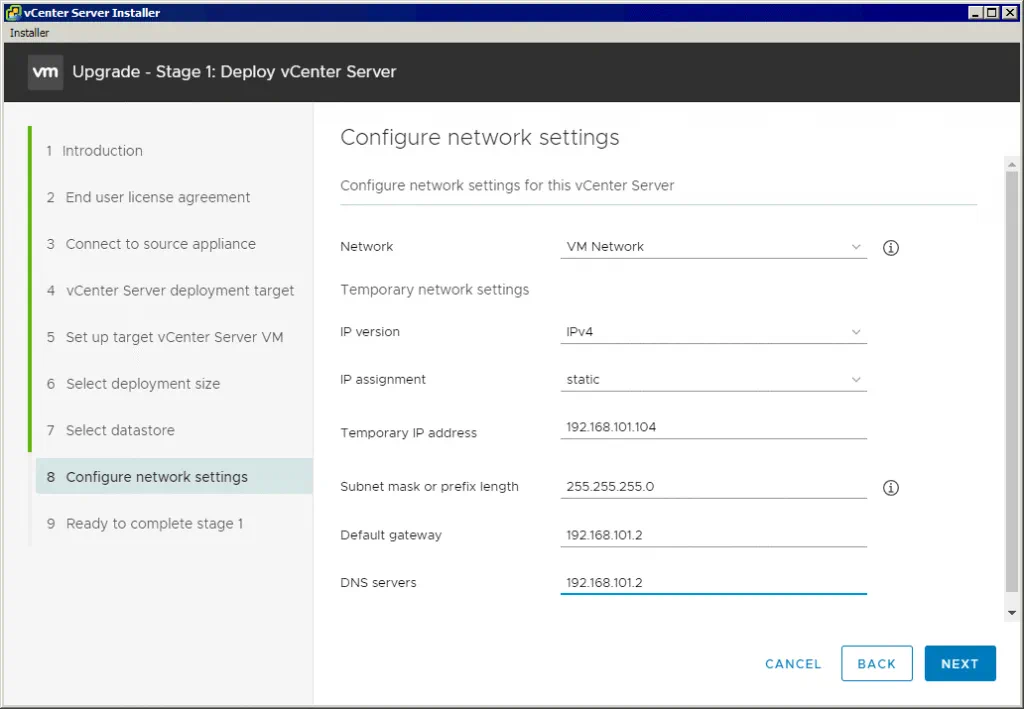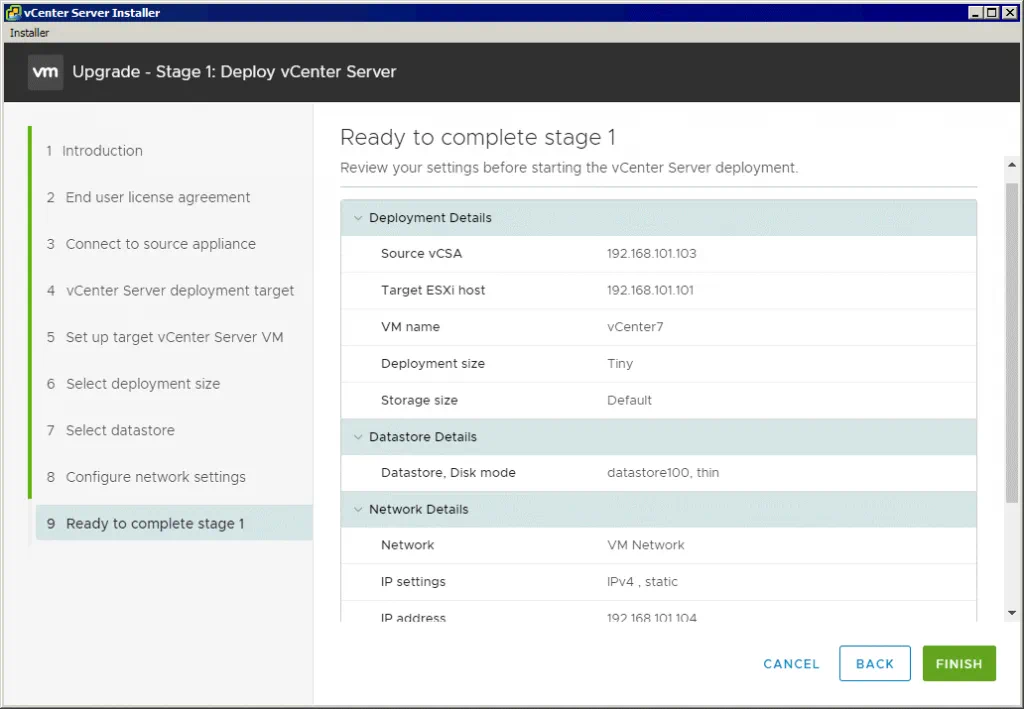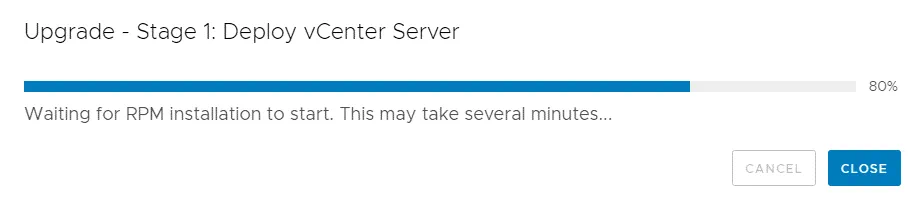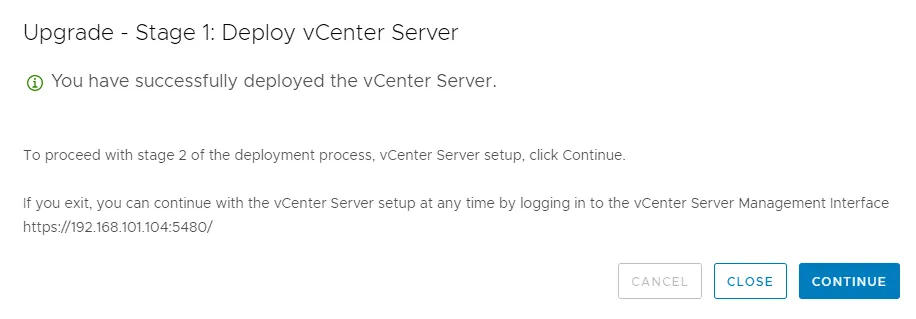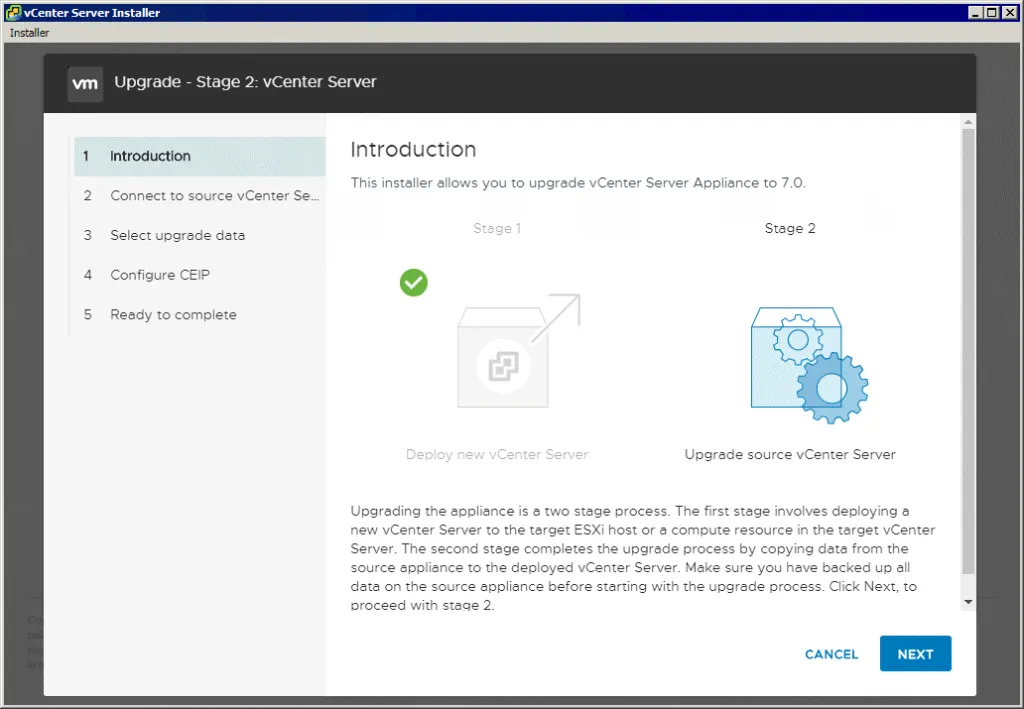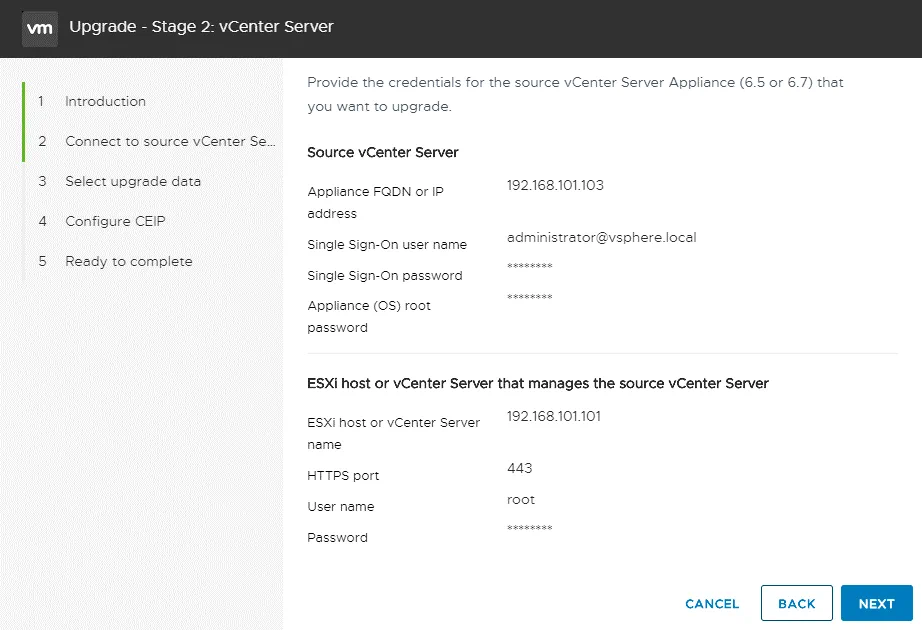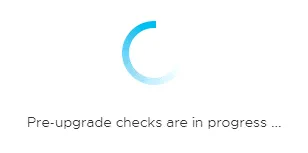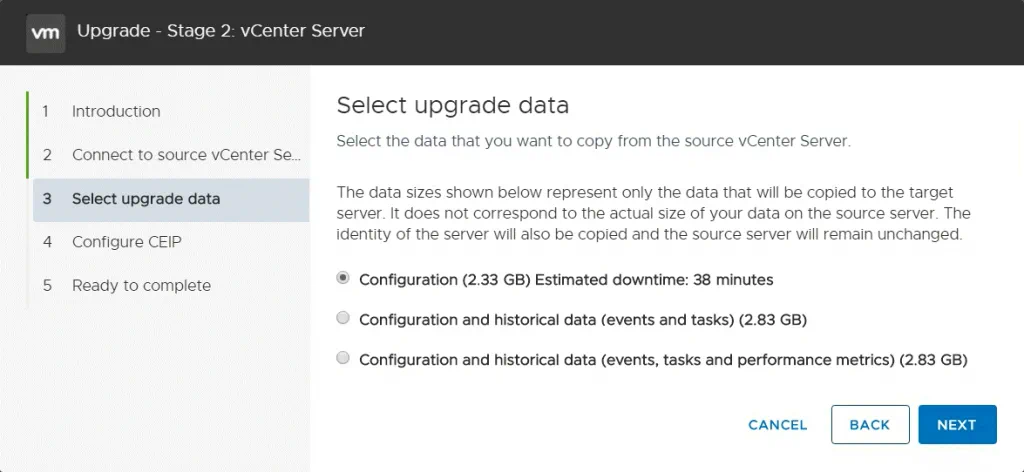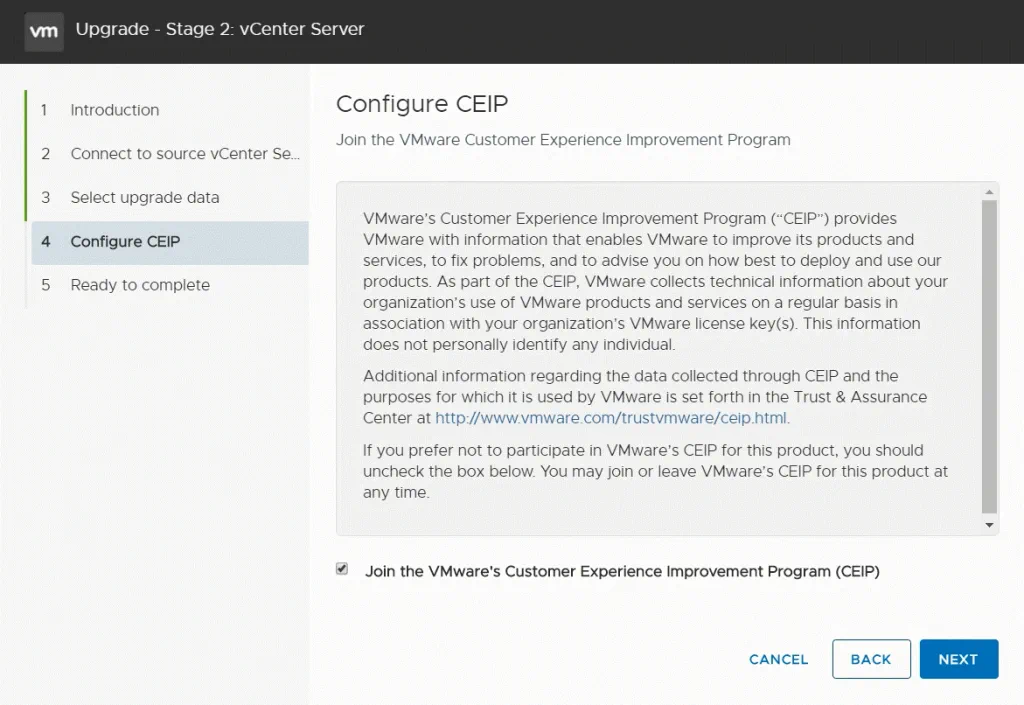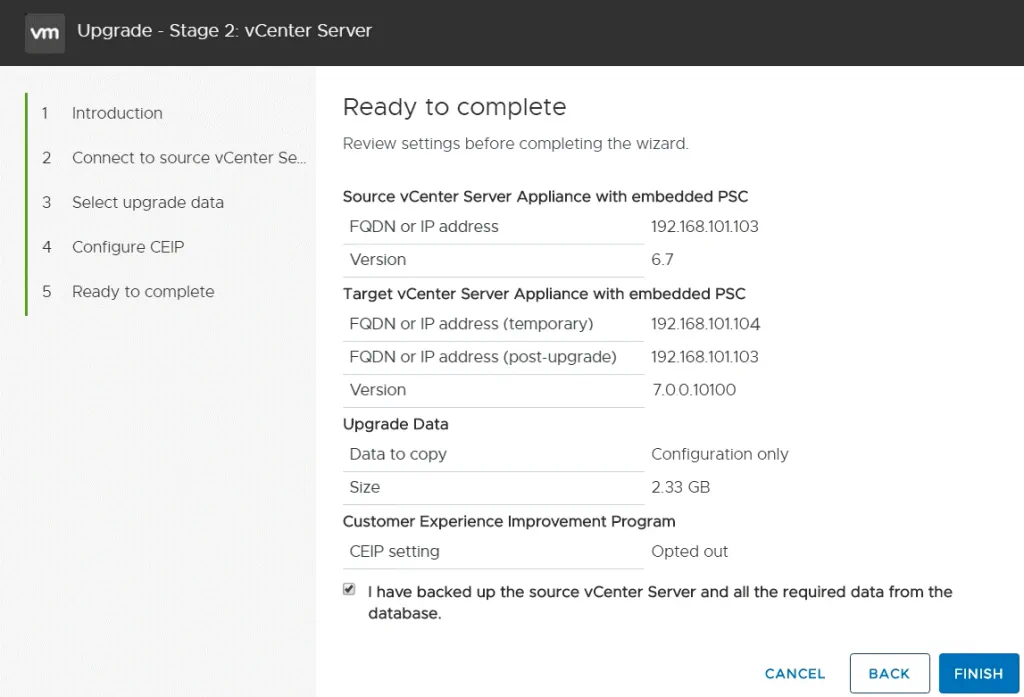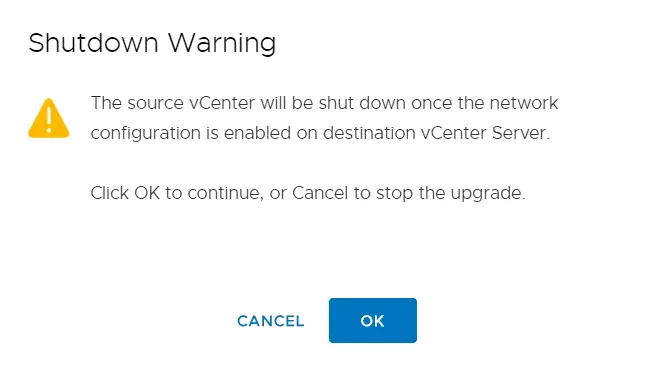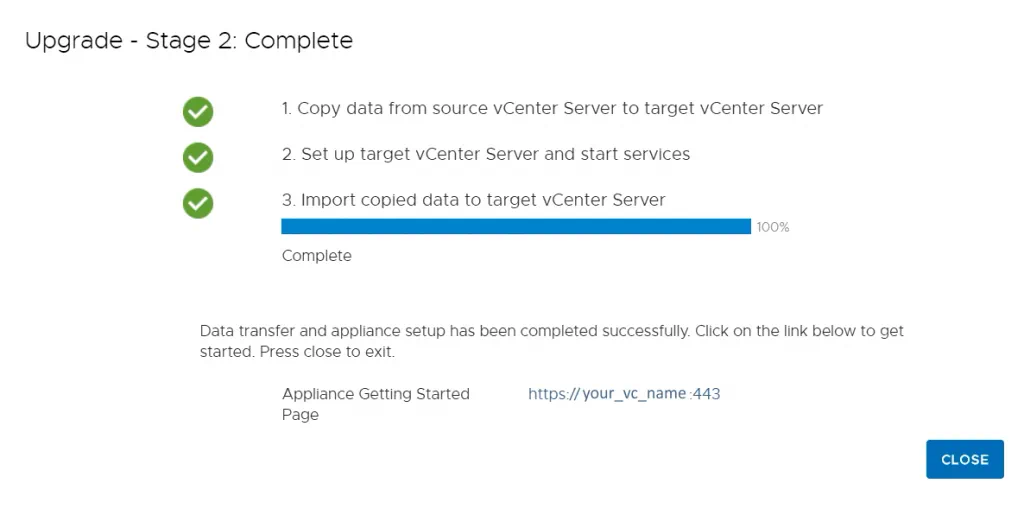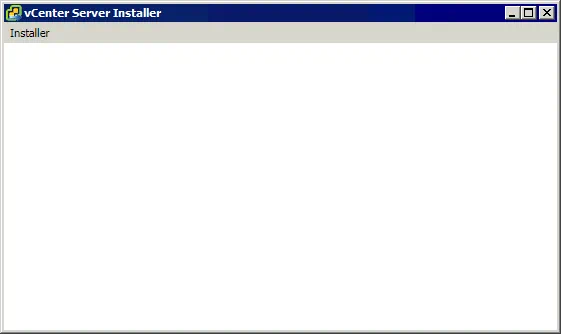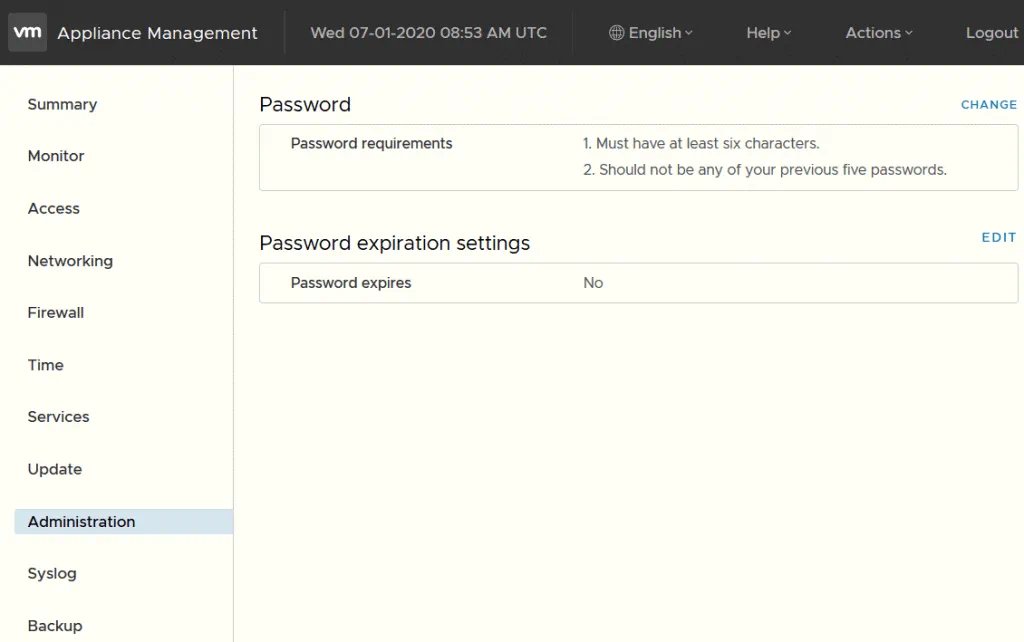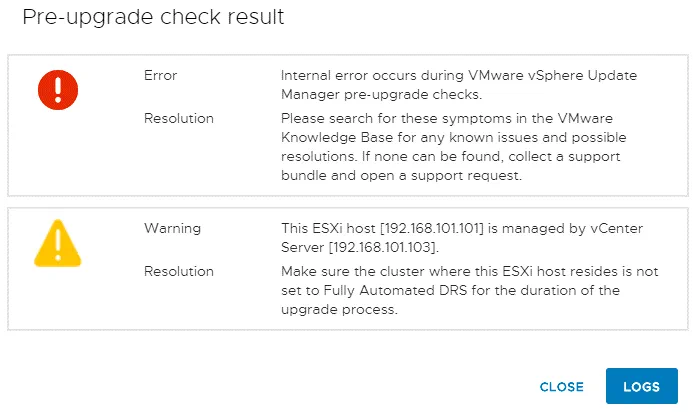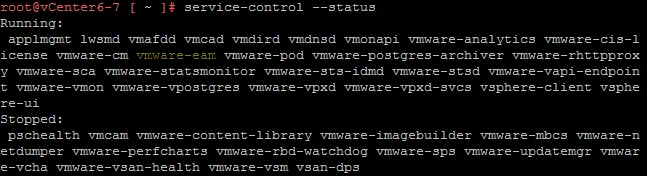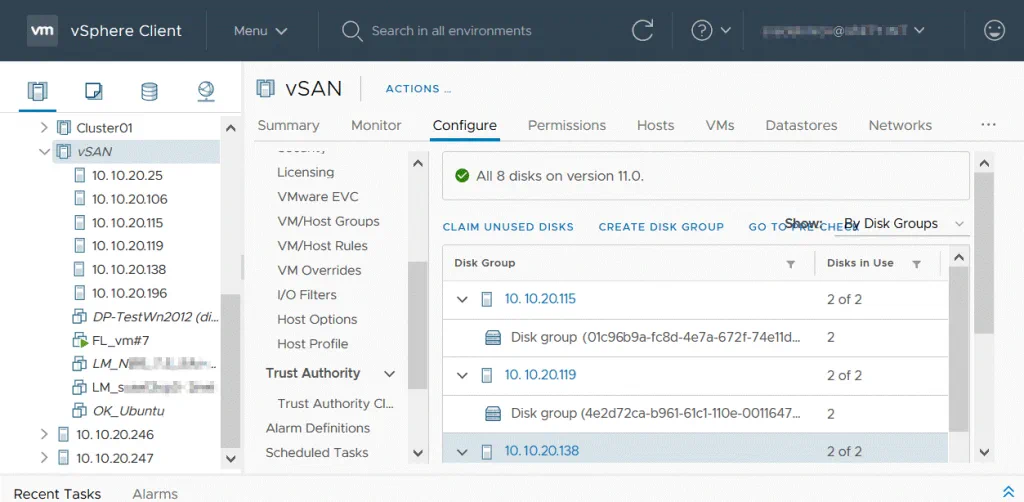VMware的旗舰虚拟化产品在vSphere 7发布时被显著“重新架构”。如果您决定从vSphere 6.7升级到版本7,您首先需要升级vCenter,这是vSphere中用于集中管理ESXi主机、集群、虚拟机和其他组件的主要组件。因此,在升级ESXi主机和vSAN之前,您应该先将vCenter升级到版本7。
请继续阅读,了解从vSphere 6.7升级到vSphere 7.0的步骤,以及从早于6.0版本的升级的提示。
要求和兼容性
请注意,只能直接将vCenter 6.5和vCenter 6.7升级到vCenter 7.0。如果您使用的是vCenter 6.0或更早版本,请考虑先升级到vCenter 6.5或6.7,然后再升级到vCenter 7.0。作为替代方案,您可以执行vCenter 7.0的干净安装,并将该vCenter实例配置为您配置旧vCenter的方式。在升级vCenter之前,请检查vCenter Server的升级兼容性。vCenter 7可以在同一集群中管理ESXi 6.5、ESXi 6.7和ESXi 7.0。
不支持在Windows上安装vCenter 7.0。VMware vCenter 7.0只能作为运行在ESXi主机上的虚拟机部署为vCenter Server Appliance(VCSA)。
如果您的 vCenter Server 管理的分布式虚拟交换机版本早于 v.6.5,则必须将分布式虚拟交换机升级到 v.6.5 或更高版本。否则,您将收到错误消息:
源 vCenter Server 的分布式虚拟交换机实例处于不受支持的版本。
在升级 vCenter 之前,关闭使用此功能的虚拟机的容错。升级完成后,您可以重新启用容错。
VMware vCenter 7 的内存要求略高于 vCenter 6.7 的内存要求。例如,对于微小的部署规模,vCenter 6.7 需要 10 GB 内存,而 vCenter 7 需要 12 GB。
升级过程
打开您的 VMware vSphere Client 6.5 或 6.7,并确保满足升级到 vCenter 7 的所有要求。在我们的案例中,我们将升级 vCenter 6.7 到 vCenter 7。
我们测试环境中 vSphere 组件使用的 IP 地址:
vCenter 6.7: 192.168.101.103(使用 vCenter Server Appliance)
ESXi 主机:192.168.101.101、192.168.101.205、192.168.101.207、192.168.101.208
网络:192.168.101.0/24
网关和 DNS 服务器:192.168.101.2
如果您尚未从VMware网站下载vCenter 7的ISO安装映像,请下载。
在我们的情况下,安装映像的名称为VMware-VCSA-all-7.0.0-16189094.iso。将ISO映像挂载到虚拟DVD驱动器或将文件从ISO映像提取到自定义目录中。将ISO映像挂载到虚拟驱动器(例如,U:),然后转到U:\vcsa-ui-installer\win32\目录并运行installer.exe(如果您的计算机上使用的是Windows)。如果您使用Linux,请转到vcsa-ui-installer/lin64/并运行./installer。
A standalone installer application is executed and provides four options.
安装–安装vCenter 7的新实例(从头开始)。
升级–升级基于类似Linux的Photon OS的现有vCenter Server虚拟设备。
迁移–从安装在Windows上的vCenter迁移到vCenter Server Appliance 7.0。
恢复–从现有的vCenter备份中恢复vCenter。
单击升级并将vCenter(VCSA)升级到vCenter 7。
部署vCenter Server向导打开。升级过程与为新vCenter实例安装过程一样,包含两个阶段。
阶段1
1. 介绍。阅读有关升级至 vCenter 7 的信息,并注意 vCenter 7 仅配备了嵌入式平台服务控制器。在向导的每个步骤中点击下一步以继续。
2. 最终用户许可协议。阅读许可协议(EULA),并选择复选框以接受许可协议。
3. 连接到源设备。输入源(现有)vCenter Server Appliance 的 IP 地址(在本例中为192.168.101.103)并定义设备的 HTTPS 端口(默认为 443)。点击连接到源设备。
我们已成功连接到现有的 vCenter Server Appliance。提供您想要升级的 vCenter Server Appliance 的详细信息。
SSO 用户名:[email protected]
SSO 密码:输入管理员@vsphere.local 的密码
设备(OS)root 密码:输入 VCSA 运行的 Photon OS 上 root 帐户的密码
管理源设备的 ESXi 主机或 vCenter Server
ESXi 主机或 vCenter Server 名称:192.168.101.101(我们输入 VCSA 所在的 ESXi 主机的 IP 地址)。
HTTPS 端口:443
用户名:root(现有(源)VCSA 所在的 ESXi 主机的用户名)
密码:输入 ESXi root 帐户的密码
当显示证书警告时,点击是以继续。
如果您在向导的第三步输入了正确的凭据,则会显示下一步。
4. vCenter服务器部署目标。指定vCenter服务器部署目标设置。输入您要在其上运行vCenter 7的ESXi主机的IP地址,在此ESXi主机的端口号和root凭据。
ESXi主机或vCenter服务器:192.168.101.101
HTTPS端口:443
用户名:root
密码:********
5. 设置目标vCenter服务器虚拟机。指定要部署的vCenter服务器的虚拟机设置。
虚拟机名称:vCenter7(请选择与现有vCenter虚拟机名称不同的名称)。
设置root密码:********(为将在基于Linux的Photon OS上运行的vCenter服务器应用程序的root用户输入密码)。
确认root密码:********(确认密码)。
6. 选择部署规模。选择您的vCenter 7的部署规模。您可以选择与要升级的当前vCenter实例使用的规模相同的规模。在此示例中,我们选择微型作为部署规模选项。
7. 选择数据存储。 选择目标 ESXi 主机上有足够空闲空间的数据存储。选择 启用瘦置备模式 复选框以在 VCSA 的虚拟磁盘上使用 瘦置备。
8. 配置网络设置。定义 vCenter Server Appliance 7.0 的网络设置。完成 vCenter 升级过程后,将把当前 vCenter 6.x 实例的网络设置应用到 vCenter 7。
网络: VM 网络(选择要通过适当的 虚拟交换机 连接到 vCenter 7 VM 的网络)。
临时网络设置
IP 版本: IPv4
IP 分配: 静态
临时 IP 地址: 192.168.101.104(在 vCenter 升级过程中将部署一个新的 vCenter 7 VM,并且将使用临时 IP 地址,直到升级过程完成且不再使用 vCenter 6 VM)。
子网掩码或前缀长度: 255.255.255.0(/24 是该值的等价项)
默认网关: 192.168.101.2
DNS 服务器: 192.168.101.2
9. 准备完成第 1 阶段。 在开始 vCenter Server 部署之前,请检查您的设置。如果一切正确,请点击 完成。
vCenter 7 部署过程(阶段 1)已启动。请等待安装过程完成。请注意,不要中断此操作,因为中断后无法恢复安装。请耐心等待,可能需要一些时间。
当阶段 1 完成时,会显示适当的消息:
您已成功部署 vCenter 服务器。
记住链接,可用于继续安装并运行阶段 2。链接由您之前设置的临时 IP 地址和使用的端口组成,即 5480。
http://192.168.101.104:5480
类似的链接用于在升级/安装完成后执行 VCSA 的基本配置。单击 继续 并转到阶段 2。
阶段 2
vCenter 服务器升级向导的第 2 阶段已打开。
1. 介绍。 阅读有关第二阶段的评论。在向导的每个步骤中点击 下一步 以继续。
2. 连接到源 vCenter 服务器。 查看您在升级到 vCenter 7 的第一阶段中设置的设置。
预升级检查正在进行中。请等待这些检查完成。
如果有非关键警告,您可以跳过它们。
3. 选择升级数据。 选择第一个选项从源 vCenter 服务器复制 配置。
4. 配置 CEIP(客户体验改进计划)。如果您不希望发送有关使用 vSphere 的统计数据和其他信息给 VMware,请将复选框保持未选中状态。
5. 准备完成。检查您的设置,然后点击 完成 完成第二阶段。
在新的 vCenter 7 配置完成并建立网络连接之前,将会有停机时间。
等待直到所有必要数据复制到 vCenter 7。如果您成功升级到 vCenter 7,您将看到一个链接,可以开始使用包含您的 VCSA 的 DNS 名称和端口 443 的 vCenter 7 虚拟设备(如果您默认选择了此端口)。
输入序列号以激活 vCenter 7 许可证。来自 vCenter 6 的许可密钥与 vCenter 7 不兼容。
可能出现的问题
并非每次尝试升级 vCenter 都能顺利完成。在将 vCenter 升级到 vCenter 7 时可能会遇到问题。让我们看看一些常见问题,并找出在 vCenter 升级过程中如何修复错误。
VCSA 安装程序打开一个白色空白窗口
当您在 Windows 上运行 VCSA 安装程序应用程序时,vCenter Server Appliance(VCSA)的白色窗口会打开。您无法选择任何选项。当您在同一台计算机上多次运行安装程序时,可能会出现此问题。
可能的解决方案
转到 VCSA 安装程序使用的目录。
C:\Users\user_name\AppData\Roaming\installer
user_name是您用于执行VCSA安装程序的Windows用户帐户的名称。
删除上述提到的安装程序目录。
再次运行VCSA安装程序。安装程序应该可以正常工作并正确显示界面元素。
root密码已过期
必须升级的VCSA上的root密码已过期。您输入root密码以连接到VCSA,但密码不起作用,无法连接。默认情况下,root密码在90天后过期。
可能的解决方案
通过SSH连接到vCenter Server Appliance或直接在VCSA上打开命令行界面。
打开shell:
命令> shell
您可以检查root密码的当前状态:
chage -l root
更改root密码:
passwd
输入新密码。
禁用密码过期以避免将来出现此问题。
第一种方法是输入以下命令:
chage -M -1 root
第二种方法是使用VCSA的Web界面。
https://your_vcsa_name_or_ip_address:5480
使用新的root密码登录到VCSA的Web界面。
在左侧窗格中单击Administration。
在密码过期设置部分的管理页面中选择所需的选项。
Root密码过期:否
检查VCSA shell中root用户的过期设置:
passwd -s root
或
chage -l root
预升级检查在第2阶段失败
此错误发生在升级接近完成时的第二阶段。
预升级检查结果:
VMware vSphere Update Manager预升级检查期间发生内部错误。
可能的解决方案。
通过SSH登录到您的源vCenter Server Appliance(Photon OS),并打开控制台(也称为终端或Linux shell)。
检查服务状态:
service-control –status
确保vmware-eam(VMware ESX Agent Manager)正在运行。
进入vmware-eam目录:
cd /etc/vmware-eam
复制eam.properties文件以备份此文件:
cp eam.properties eam.properties.bak
检查sca.hostid文件的内容:
cat /etc/vmware/install-defaults/sca.hostid
保存运行命令后显示的ID。在我们的情况下,该值为:
0b094c28-f5c2-4a61-8a90-7460ea7e5453
编辑 eam.properties 文件:
vim eam.properties
如果您的文件在源 vCenter Server Appliance 上为空或几乎为空,请将文本添加到文件中:
查看 fix.txt
将 hostid 更改为您的 hostid 值,并相应地更改您的 vCenter Server 的 IP 地址 或 FQDN(Fully Qualified Domain Name)。
为文件设置权限:
chmod 0644 eam.properties
使用以下命令启动 EAM 服务:
service-control –start vmware-eam
您可以删除 eam.properties.bak 文件。
如果此配置未帮助您解决问题,请执行将 vCenter 7 进行全新安装而不是从早期版本升级到 vCenter 7。
如何将 VMware vSAN 升级至 7.0 版本
VMware vSAN 7 提供了新的有用功能、提高的效率和对 2 节点扩展集群的增强。让我们看看如何将 VMware vSAN 升级到第 7 版本。
VMware vSAN 7 要求
在升级 vSAN 到 7.0 版本之前,您应该熟悉 vSAN 的要求。主要要求是将 vCenter 升级到 vCenter 7,并在用于 vSAN 集群的所有主机上将 ESXi 升级到 ESXi 7。在升级到 vCenter 7 和 ESXi 7(用于 vSAN 集群的所有 vSphere 主机)之后,您可以升级到 vSAN 7。
标准 vSAN 7 部署需要三个 ESXi 主机(您可以使用超过三个主机)。您可以在远程办公室/分公司中使用两个 ESXi 主机进行 vSAN 集群部署。
升级到 VMware vSAN 7
对于 vSAN 升级,您必须升级 vSAN 磁盘版本,因为其他组件是在升级 ESXi 主机时内置在 ESXi 7 中的。
打开 VMware vSphere Client 7 并登录到 vCenter 7。确保现有集群中的所有 ESXi 主机都已升级到 ESXi 7.0。
执行升级预检查。为此,请转到 主机和集群,点击您的 vSAN 集群名称,选择 配置 选项卡。在 vSAN 部分,选择 磁盘管理 并点击右上角的 预检查升级。
建议在开始 VMware vSAN 升级之前对存储在 vSAN 存储上的虚拟机和其他数据执行备份。使用 NAKIVO Backup & Replication 执行 vSphere 备份。
如果预检升级成功完成并且其状态为准备升级,您可以开始 VMware vSAN 升级过程。单击右上角的升级按钮(靠近预检升级按钮)。
VMware vSAN 升级是一个长时间运行的操作。您将无法将旧版本主机(ESXi 主机版本低于 7.0)添加到 vSAN 7 集群中。一次升级一个磁盘组。等待 VMware vSAN 升级过程完成。当升级到 VMware vSAN 7 完成时,您将看到消息:所有 n 个磁盘都在版本 11.0 上。
升级到 VMware vSAN 7 后,vSAN 可用于原生文件服务,如 NFS v.3.1 和 4.1。
结论
升级到 vCenter 7 并不是一个困难的操作,但需要注意和时间。升级过程分为两个阶段。在第一阶段,将在 ESXi 主机上部署 vCenter Server Appliance 7.0 的新实例。在第二阶段,配置从 vCenter 6 转移到 vCenter 7。然后断开 vCenter 6.x 的连接。在将 vCenter 和所有 ESXi 主机升级到版本 7.0 的 vSAN 集群中升级 VMware vSAN。如果升级成功,则可以获得使用 vSphere 7 的优势。
Source:
https://www.nakivo.com/blog/how-to-upgrade-to-vmware-vcenter-7-and-vsan-7/