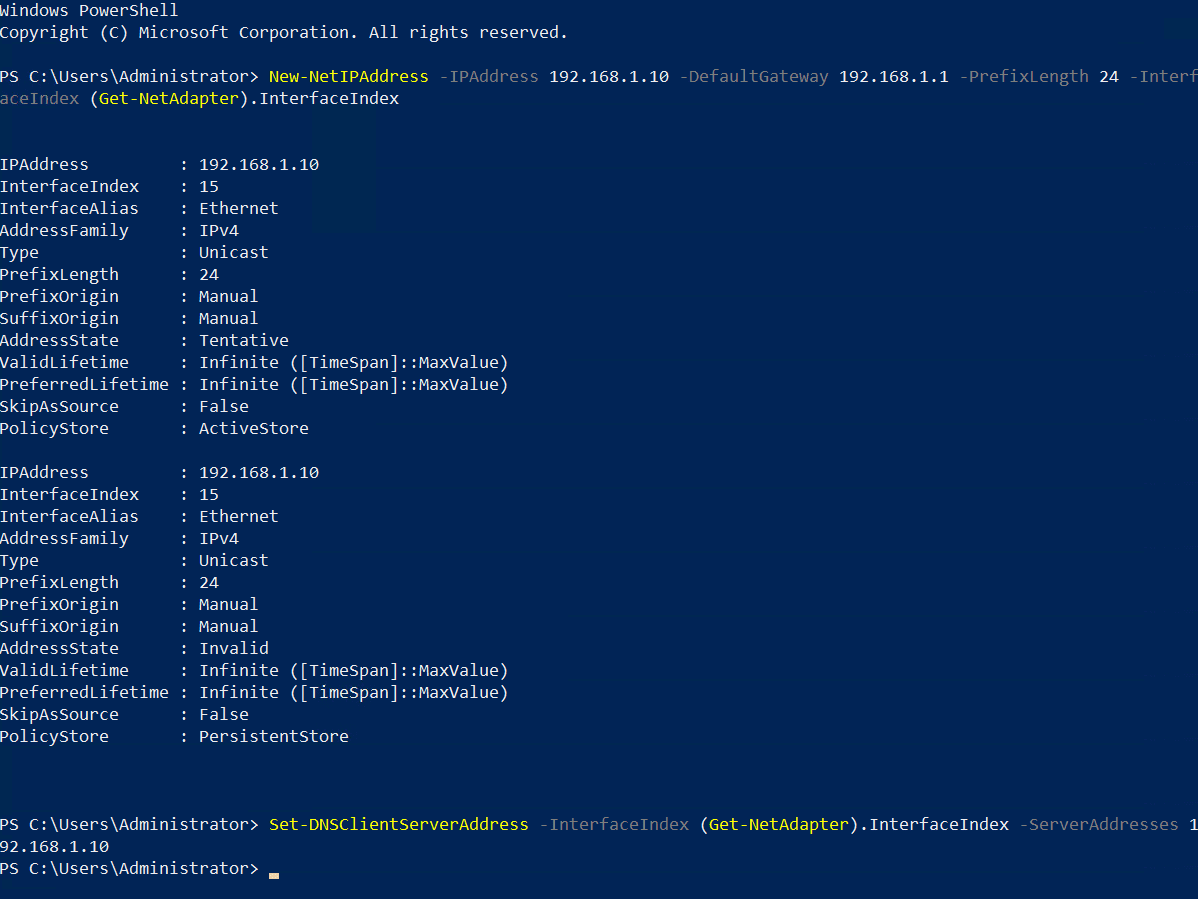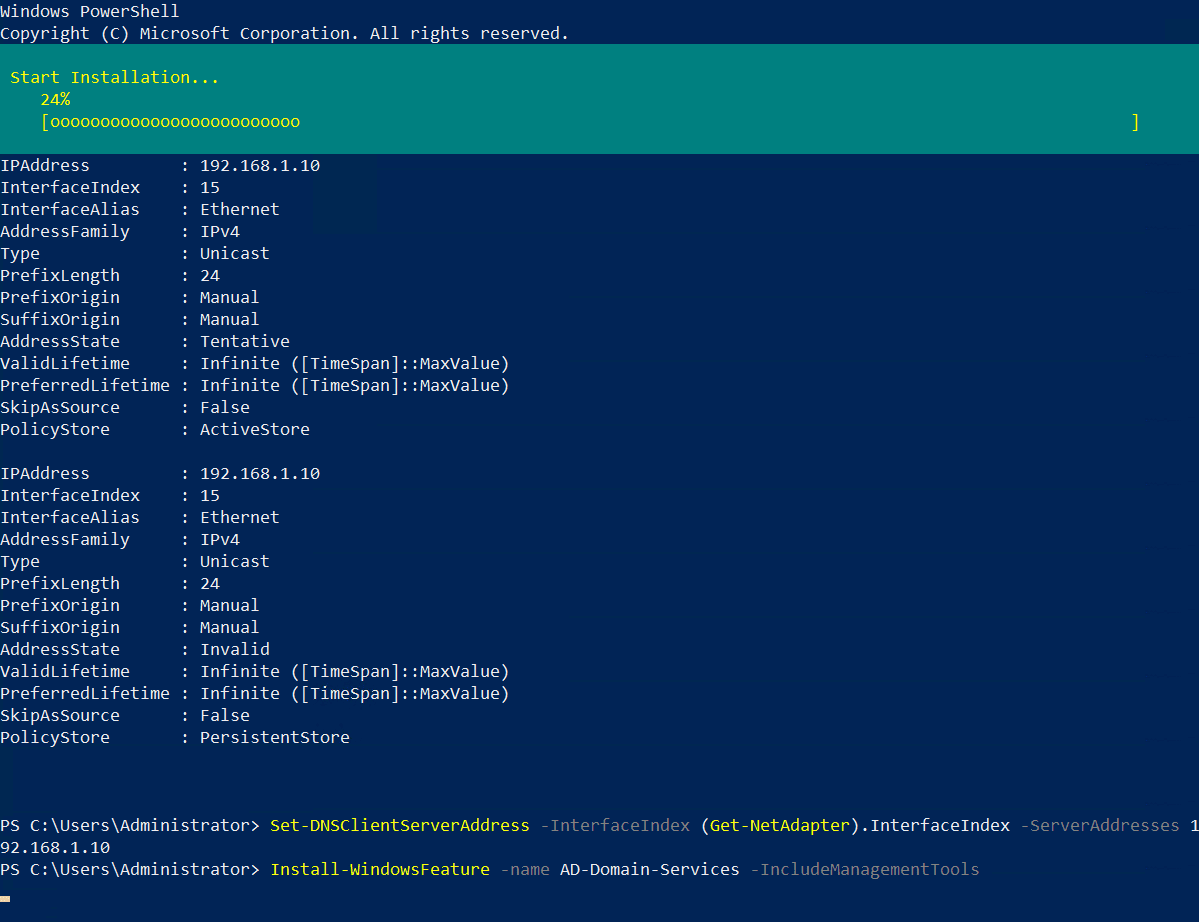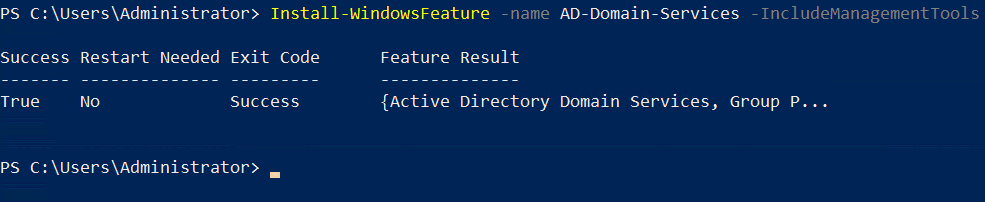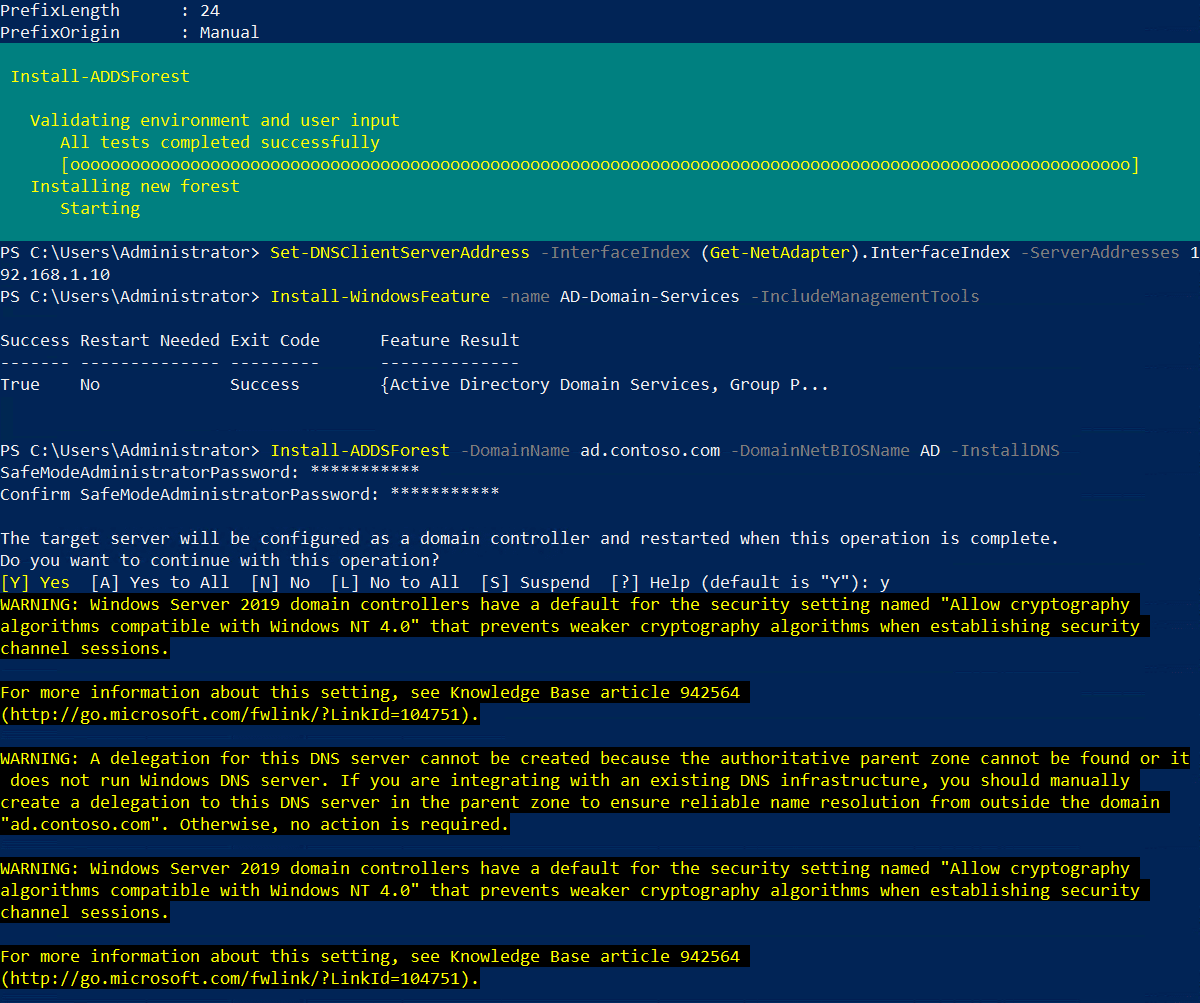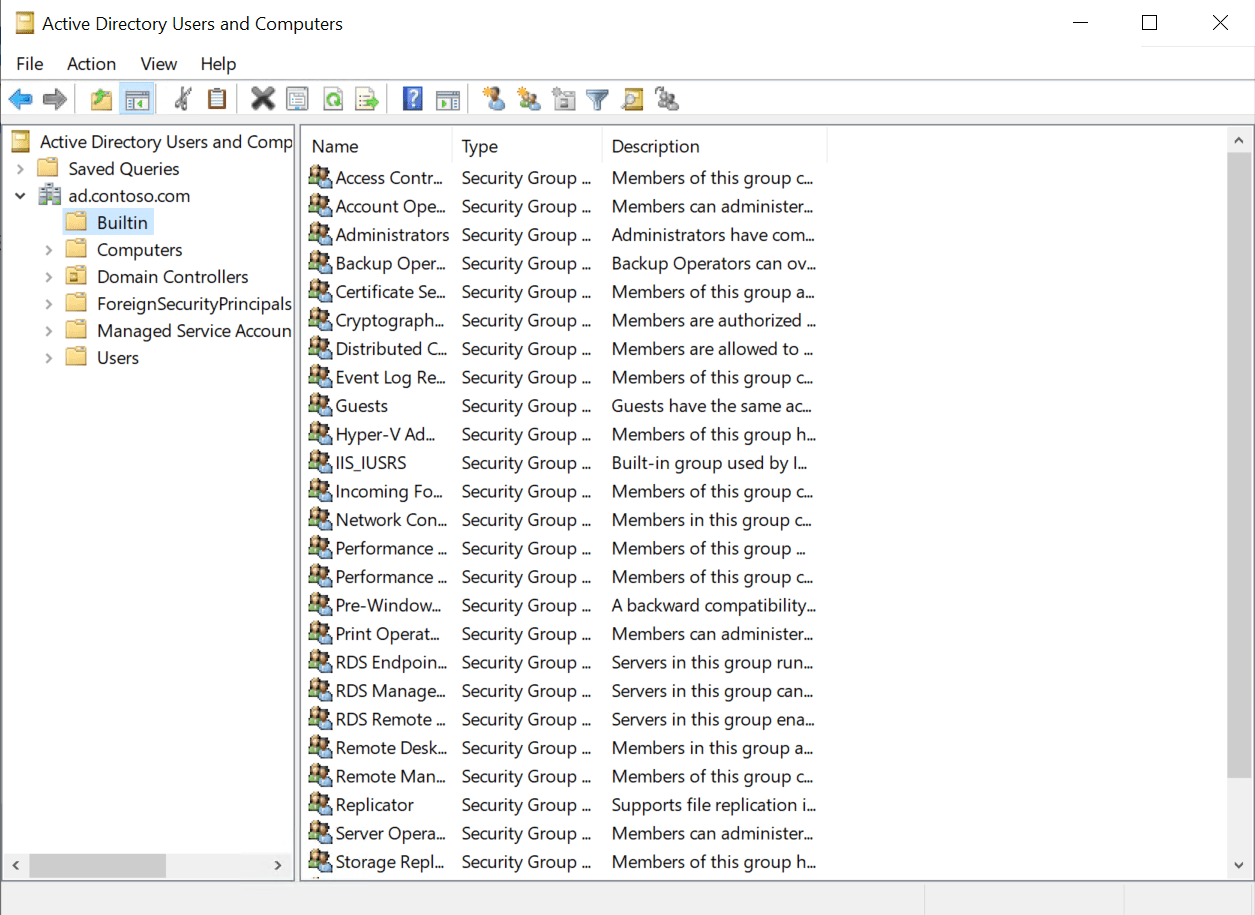在之前的一篇文章中,我展示了如何在Windows Server 2019中使用服务器管理器安装活动目录(AD),作为新域和新森林的第一个域控制器(DC)。但如果你并不害怕命令行,其实有一种更快速的方式来在Windows Server中启用活动目录。在本文中,我将向你展示如何使用PowerShell配置AD。
在Windows Server 2019中安装AD有两个步骤。第一步是安装活动目录域服务(AD DS)服务器角色。第二步是将你的服务器配置为域控制器。一个AD域必须至少拥有一个DC。你的服务器将成为新AD森林和域中的第一个DC。
为了完成下面的指引,你需要拥有在Windows Server 2019中具有管理员权限的账户。我还会假设你正在使用已安装桌面体验角色的Windows Server 2019。如果你使用Server Core,指令会有些许不同但基本相同。
活动目录先决条件
在新AD域中安装第一个域控制器之前,你需要做一些准备工作。虽然这并非必须,但我建议给计算机取个易于识别的名称。比如,我通常会将新域中的第一个域控制器命名为DC1。其次,你需要设置一个静态IP地址并配置网络适配器的DNS服务器。
让我们从重命名服务器开始。
- 以管理员身份登录到 Windows Server 2019。
- 打开开始菜单,点击Windows PowerShell
- 在 PowerShell 窗口中运行下面的命令,然后按ENTER键。将‘DC1’替换为您想要用作域控制器的名称。
Rename-Computer -NewName DC1
- 重新启动服务器。
一旦服务器重新启动,我们可以配置网络适配器。您的域控制器需要与本地网络上的其他设备通信,因此很重要与负责网络的人沟通,让他们为您提供一个尚未使用的静态IP地址。在我的网络中,我将分配静态IP地址为192.168.1.10/24,并将默认网关设置为192.168.1.1。
- 以管理员身份登录到 Windows Server 2019。
- 打开开始菜单,点击Windows PowerShell
- 在 PowerShell 窗口中运行下面的 New-NetIPAddress 命令,然后按ENTER键。将IPAddress、DefaultGateway和PrefixLength的值替换为您的网络管理员提供的值。
New-NetIPAddress –IPAddress 192.168.1.10 -DefaultGateway 192.168.1.1 -PrefixLength 24 -InterfaceIndex (Get-NetAdapter).InterfaceIndex
上述命令设计用于在仅安装有一个网络适配器的服务器上运行。如果您有多个适配器,您需要输入界面号码而不是(Get-NetAdapter).InterfaceIndex。您可以使用Get-NetAdapter获取每个适配器的接口索引号(ifIndex)。
- 现在配置适配器的 DNS 设置。我们将把首选 DNS 服务器设置为域控制器的 IP 地址,因为域控制器还将充当该域的 DNS 服务器的功能。因此,请用您为适配器配置的同一 IP 地址替换 192.168.1.10。运行如下所示的 Set-DNSClientServerAddress,并按 ENTER 键。
Set-DNSClientServerAddress –InterfaceIndex (Get-NetAdapter).InterfaceIndex –ServerAddresses 192.168.1.10
同样,该命令设计用于仅安装了一个网络适配器的服务器。如果您有多个适配器,则需要输入接口编号,而不是 (Get-NetAdapter).InterfaceIndex。
安装 Active Directory 域服务角色
下一步是安装 AD DS 服务器角色。您可以使用如下所示的 Install-WindowsFeature cmdlet 轻松完成。如果您使用的是 Server Core,请删除 -IncludeManagementTools 参数。
Install-WindowsFeature -name AD-Domain-Services -IncludeManagementTools
安装 AD DS 服务器角色后,您将在 PowerShell 窗口中收到一条消息。成功列应显示 True。
配置新 Active Directory 林中的第一个域控制器
在继续之前,您应该为新域决定一个完全限定域名(FQDN)。在本示例中,我将使用 ad.contoso.com。其中,“ad” 是我的新域的名称,contoso.com 是顶级域名(TLD)。请确保您拥有公共 TLD。在此示例中,我应拥有 contoso.com 域名。FQDN 中的 AD 定义了我用于 Active Directory 的内部 DNS 命名空间。
要将 Windows Server 2019 配置为域控制器,请运行如下示例中所示的 Install-ADDSForest 命令。将ad.contoso.com替换为您选择的 FQDN。DomainNetBIOSName 通常设置为标识内部 AD DNS 命名空间的部分,即出现在第一个句点左侧的部分。在这种情况下是‘ad’。
Install-ADDSForest -DomainName ad.contoso.com -DomainNetBIOSName AD -InstallDNS
请注意,只有在安装新 AD 林中的第一个域控制器时才使用 Install-ADDSForest 命令。分别使用 Install-ADDSDomain 和 Install-ADDSDomainController 来在现有林中创建新域和在现有 AD 域中安装新 DC。
DomainName 和 DomainNetBIOSName 是 Install-ADDSForest cmdlet 的唯一两个必需参数。如果您想了解可以配置的其他选项,请运行下面的命令行:
Get-Help Install-ADDSForest
运行 Install-ADDSForest cmdlet 时,将提示您输入目录服务还原模式(DSRM)的密码。或者有时称为安全模式密码。提示时输入密码并确认。
然后会看到以下消息:
当此操作完成时,目标服务器将被配置为域控制器并重新启动。
您要继续执行此操作吗?
在 PowerShell 窗口中输入 y,然后按 ENTER 键确认您要将服务器配置为域控制器。
一旦AD被配置,你会在PowerShell窗口看到一些黄色警告。这是正常的,你可以放心地忽略它们。服务器将会自动重启。Windows服务器重启后,你需要使用域管理员账户登录。域管理员账户被分配与内置管理员账户相同的密码。
在登录页面上,输入administrator到用户名字段。输入管理员账户的密码,与先前的内置管理员账户的密码相同,然后按下ENTER键。
就是这样!你现在已成功登录到你的AD域的第一个域控制器。你可以从开始菜单访问服务器管理员。在服务器管理员中,点击工具菜单,然后选择Active Directory用户和计算机开始管理你的域。
Source:
https://petri.com/how-to-install-active-directory-in-windows-server-2019-using-powershell/