Эта статья является Частью 3 серии LFCA, здесь, в этой части, мы перечислим 24 наиболее часто используемых команд администрирования системы Linux, необходимых для сдачи экзамена на сертификат LFCA.
Система Linux предоставляет огромное количество команд, которые вы можете использовать для управления и управления вашей системой, и они следующие.
1. Команда uptime
Команда uptime отображает, как долго ваша система работает с момента последнего включения. Без аргументов она отображает множество информации, такую как время работы системы, пользователи с запущенными сеансами и среднюю загрузку.
$ uptime 11:14:58 up 1:54, 1 user, load average: 0.82, 1.60, 1.56
Чтобы получить точную дату и время с момента включения системы, используйте флаг -s.
$ uptime -s 2021-03-17 09:20:02
Чтобы получить точную продолжительность в более удобном формате, добавьте флаг -p.
$ uptime -p up 1 hour, 55 minutes
Ниже приведен вывод, показывающий, что система работает 1 час 55 минут.
2. Команда uname
Команда uname выводит основную информацию о вашей операционной системе и базовом оборудовании. Без аргументов команда uname выводит только операционную систему – в данном случае Linux.
$ uname Linux
Добавьте флаг -a, чтобы увидеть всю информацию, такую как имя ядра, версия, релиз, машина, процессор и операционная система.
$ uname -a Linux ubuntu 5.4.0-65-generic #73-Ubuntu SMP Mon Jan 18 17:25:17 UTC 2021 x86_64 x86_64 x86_64 GNU/Linux
Чтобы отобразить релиз ядра, добавьте флаг -r.
$ uname -r 5.4.0-65-generic
Чтобы получить версию ядра, используйте флаг -v.
$ uname -v #50~20.04.1-Ubuntu SMP Mon Jan 18 17:25:17 UTC 2021
Чтобы увидеть тип используемого ядра, используйте флаг -s.
$ uname -s Linux
Для получения дополнительных команд, проверьте раздел справки следующим образом.
$ uname --help
3. Команда whoami
Команда whoami отображает текущего вошедшего пользователя, как показано ниже.
$ whoami tecmint
4. Команда w
Команда w предоставляет информацию о текущих вошедших пользователях.
$ w 11:24:37 up 2:04, 1 user, load average: 2.04, 1.95, 1.74 USER TTY FROM LOGIN@ IDLE JCPU PCPU WHAT tecmint tty7 :0 09:21 2:04m 7:52 0.52s xfce4-session
5. Команда free
Команда free дает информацию об использовании подкачки и основной памяти. Она отображает общий размер, использованную и доступную память.
$ free
total used free shared buff/cache available
Mem: 8041516 2806424 1918232 988216 3316860 3940216
Swap: 11534332 0 11534332
Чтобы отобразить информацию в более удобочитаемом формате, добавьте флаг -h.
$ free -h
total used free shared buff/cache available
Mem: 7.7Gi 2.7Gi 1.9Gi 954Mi 3.2Gi 3.8Gi
Swap: 10Gi 0B 10Gi
6. Команда top
Это один из полезных инструментов в системе Linux. Команда top дает представление о текущих работающих процессах и также предоставляет реальное представление об использовании ресурсов системы.
В самом верху вывода вы получаете информацию о времени работы, запущенных задачах, использовании ЦП и памяти.
$ top
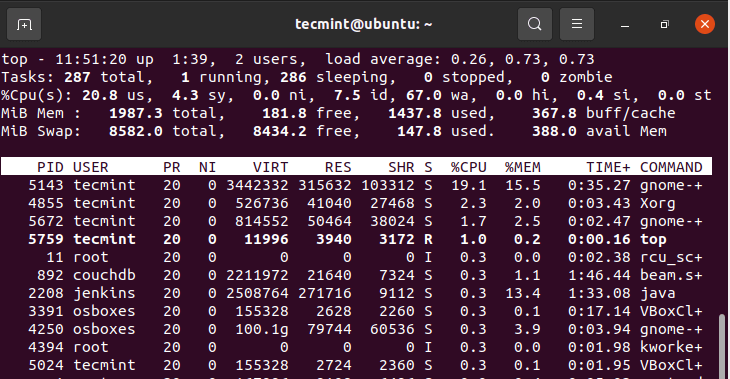
Давайте кратко разберем, что представляет собой каждый столбец.
- PID – Это идентификатор процесса.
- USER – Это имя пользователя, который инициировал или породил процесс.
- PR – Это приоритет планирования задачи.
- NI – Это приятное значение процесса или задачи.
- VIRT – Это общий объем виртуальной памяти, используемый задачей.
- RES – Память, используемая процессом.
- SHR – Объем памяти, используемый процессом и разделяемый другими процессами.
- %CPU – Это использование ЦП процессом.
- %RAM – Процент использования ОЗУ.
- TIME+ – Общее время ЦП, использованное процессом с момента его запуска.
- COMMAND – Это имя процесса.
Чтобы отобразить процессы, специфичные для одного пользователя, выполните команду
$ top -u tecmint
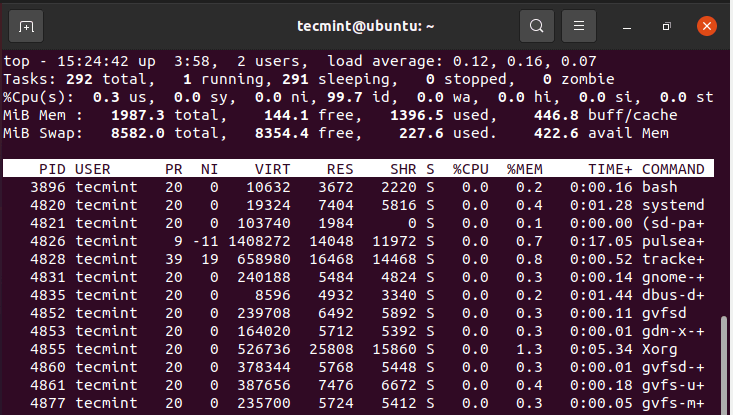
7. Команда ps
Команда ps перечисляет в настоящее время запущенные процессы в текущем оболочке вместе с их PID.
$ ps PID TTY TIME CMD 10994 pts/0 00:00:00 bash 12858 pts/0 00:00:00 ps
Чтобы отобразить в настоящее время запущенные процессы пользователя, используйте опцию -u, как показано.
$ ps -u tecmint
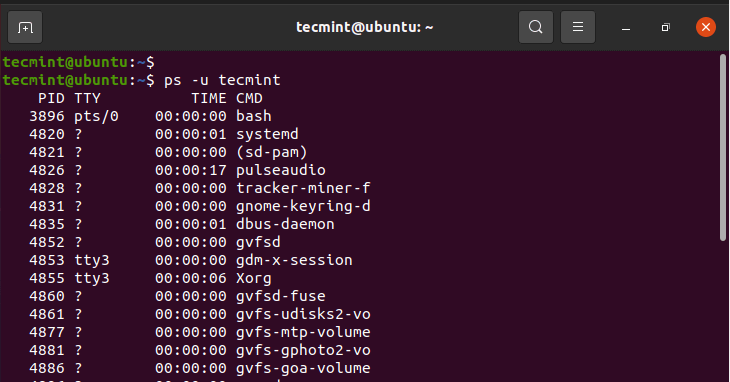
8. Команда sudo
A portmanteau for Super User do, sudo is a command-line utility that grants a regular user ability to perform administrative or elevated tasks. Before using the command, ensure that the user is first added to the sudo group. Once added, begin the command with sudo first.
Например, чтобы обновить списки пакетов, выполните команду:
$ sudo apt update
Вам будет предложено ввести пароль, после чего задача будет выполнена.

9. Команда echo
Команда echo делает много полезных вещей. Во-первых, она может выводить значение строки на терминале, как показано ниже.
$ echo “Hey guys. Welcome to Linux” “Hey guys. Welcome to Linux”
Также можно сохранить строку в файл, используя оператор перенаправления ( > ). Если файла не существует, он будет создан.
$ echo “Hey guys. Welcome to Linux” > file1.txt $ cat file1.txt “Hey guys. Welcome to Linux”
Обратите внимание, что это перезапишет файл. Чтобы добавить или дополнить информацию, используйте оператор двойного большего знака ( >> ).
$ echo “We hope you will enjoy the ride” >> file1.txt $ cat file1.txt “Hey guys. Welcome to Linux” We hope you will enjoy the ride
Кроме того, команда echo может использоваться для отображения переменных среды. Например, для отображения текущего пользователя выполните:
$ echo $USER tecmint
Для отображения пути к домашнему каталогу выполните:
$ echo $HOME /home/tecmint
10. Команда history
Как следует из названия, команда history дает вам историю команд, которые были последними выполнены в терминале.
$ history
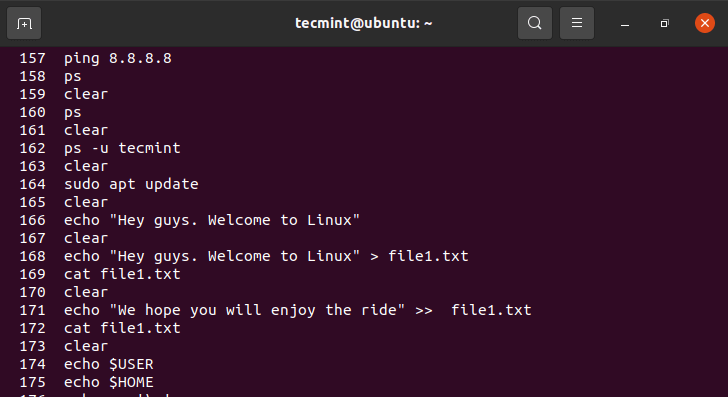
11. Команда head
Иногда вам может потребоваться взглянуть на первые несколько строк текстового файла, а не просматривать весь файл. Команда head – это инструмент командной строки, который отображает первые несколько строк в файле. По умолчанию отображается первые 10 строк.
$ head /etc/ssh/ssh_config
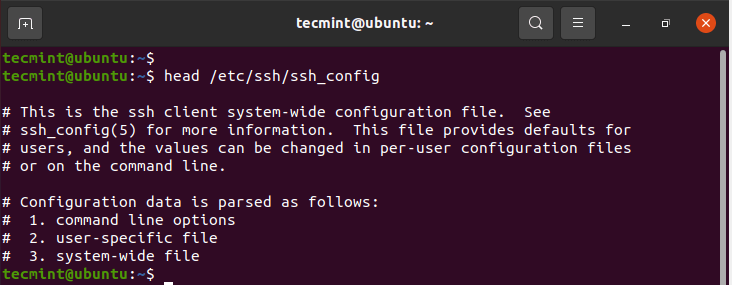
Вы можете добавить флаг -n, чтобы указать количество строк для отображения. Например, чтобы отобразить 5 строк, выполните команду следующим образом:
$ head -n 5 /etc/ssh/ssh_config
12. Команда tail
Команда tail является точным противоположностью команды head. Она отображает последние 10 строк файла.
$ tail /etc/ssh/ssh_config
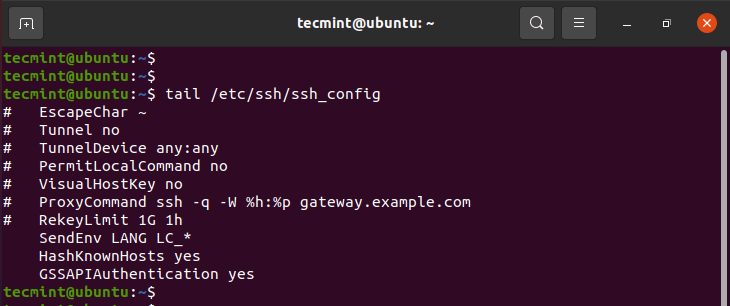
Как и в случае с командой head, вы можете определить количество отображаемых строк. Например, чтобы просмотреть последние 5 строк файла, выполните:
$ tail -n 5 /etc/ssh/ssh_config
13. Команда wget
Команда wget – это инструмент командной строки, используемый для загрузки файлов из Интернета. Он поддерживает множество функций, включая загрузку нескольких файлов, ограничение пропускной способности загрузки, загрузку в фоновом режиме и многое другое.
В своей базовой форме он загружает файл по указанному URL. В следующей команде мы загружаем последнее ядро Linux.
$ wget https://cdn.kernel.org/pub/linux/kernel/v5.x/linux-5.11.4.tar.xz
Команда начинается с разрешения IP-адреса URL, после чего происходит подключение к удаленным серверам и начинается загрузка файла. Файл загружается в текущий каталог.
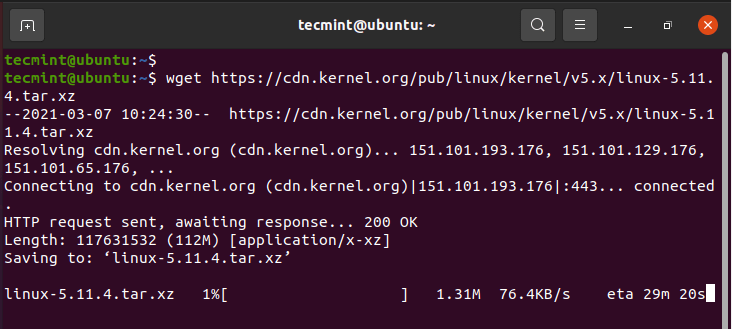
Чтобы сохранить файл в другом каталоге, используйте флаг -P, за которым следует путь к каталогу, а затем URL. Например, чтобы загрузить файл в каталог /opt, выполните команду.
$ wget -P /opt https://cdn.kernel.org/pub/linux/kernel/v5.x/linux-5.11.4.tar.xz
Чтобы загрузить и сохранить файл под другим именем, используйте флаг -O, за которым следует желаемое имя файла.
$ wget -O latest.tar.xz https://cdn.kernel.org/pub/linux/kernel/v5.x/linux-5.11.4.tar.xz
14. Команда finger
Команда finger предоставляет краткую информацию о пользователе, включая имя, оболочку, домашний каталог и время с момента последнего входа пользователя.
$ finger tecmint Login: tecmint Name: Tecmint Directory: /home/tecmint Shell: /bin/bash On since Wed Mar 17 09:21 (IST) on tty7 from :0 2 hours 52 minutes idle No mail. No Plan.
15. Команда alias
Команда alias позволяет назначить собственное имя команде Linux для удобства использования. Например, чтобы назначить псевдоним с именем show для команды ls -a, выполните команду alias, как показано.
$ alias show=ls -a $ show
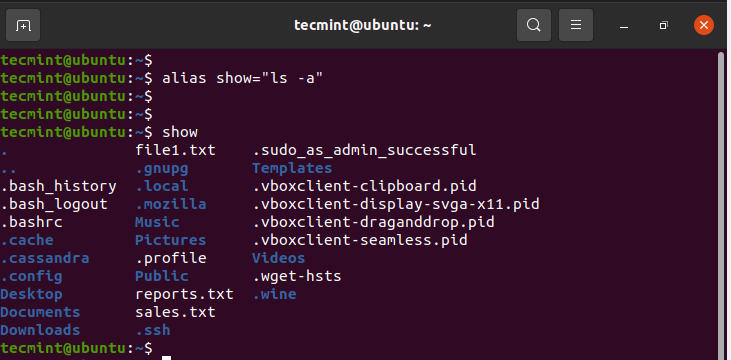
16. Команда passwd
Команда passwd позволяет изменить пароль. Просто выполните команду passwd, как показано.
$ passwd
Вам будет предложено ввести текущий пароль, после чего вы укажете новый пароль и подтвердите его.
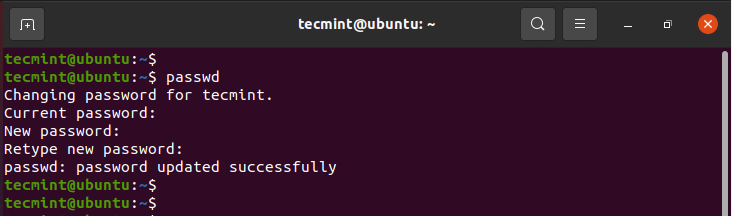
Кроме того, вы можете изменить пароль для другого пользователя, просто передав имя пользователя в качестве аргумента.
$ sudo passwd username
17. Команда groups
Чтобы проверить, к каким группам принадлежит пользователь, выполните команду groups следующим образом:
$ groups OR $ groups tecmint tecmint sudo
18. Команда du
Хотите следить за использованием диска ваших файлов и папок? Команда du – сокращение от disk usage – является стандартной командой для проверки использования диска файлами и каталогами.
Команда имеет базовый синтаксис, как показано.
$ du OPTIONS FILE
Чтобы просмотреть использование диска в удобочитаемом формате в текущем каталоге, выполните команду:
$ du -h .
Для проверки использования диска в другом каталоге, например /var/log/, выполните команду:
$ du -h /var/log
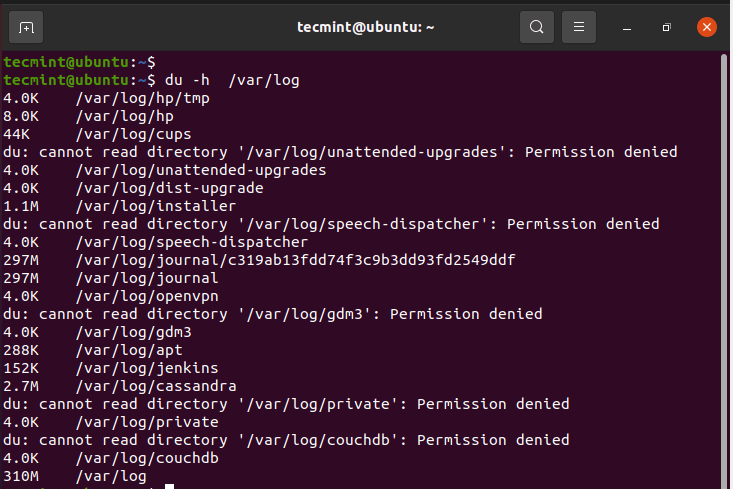
19. Команда df
Команда df – сокращение от disk free – проверяет общий объем дискового пространства, используемое пространство и доступное дисковое пространство в различных файловых системах. Она имеет следующий синтаксис:
$ df OPTIONS FILE
Самые важные опции – -T и -h. Флаг -T выводит тип файловой системы, а флаг -h отображает вывод в удобочитаемом формате.
Ниже приведена команда, которая перечисляет свободное дисковое пространство во всех файловых системах.
$ df -Th
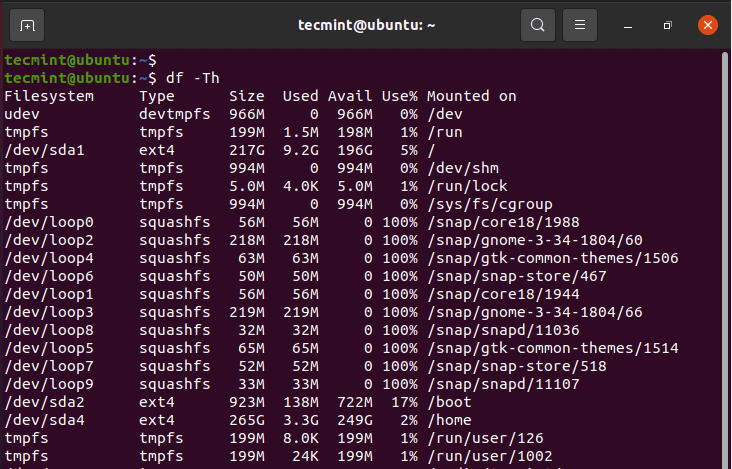
20. Команда chown
Команда chown используется для изменения владельца и группы файлов и каталогов. Когда вы перечисляете содержимое каталога с помощью команды ls -l, вы получите вывод, аналогичный тому, что у нас здесь.
$ ls -l
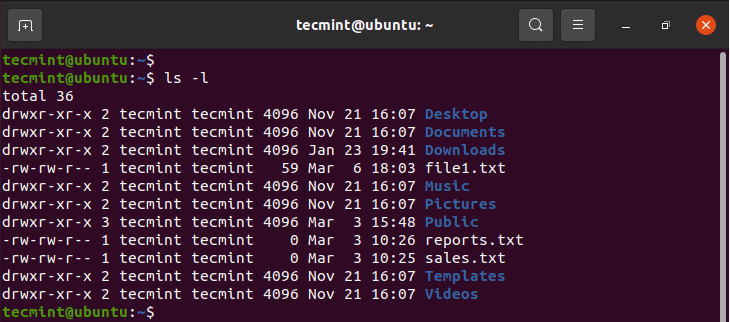
В столбцах 3 и 4 вы можете четко видеть tecmint tecmint. Первое указывает на пользователя, а вторая запись относится к группе, которая также является tecmint. Когда создается новый пользователь, ему назначается новая группа по умолчанию, в которой он является единственным членом по умолчанию. Это указывает на то, что файлы или каталоги не разделяются с кем-либо.
С помощью команды chown вы можете легко изменить владельца файла. Просто укажите имя владельца, за которым следует имя группы, разделенные двоеточием ( : ) Это повышенная задача, и вам придется вызвать команду sudo.
Например, чтобы изменить группу файла file1.txt на james, но оставить владельца как tecmint, выполните:
$ sudo chown tecmint:james file1.txt $ ls -l
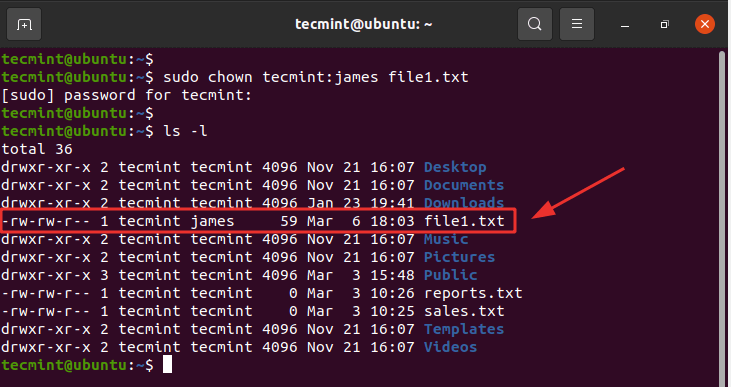
Чтобы изменить как владельца, так и группу, выполните команду:
$ sudo chown james:james file1.txt $ ls -l
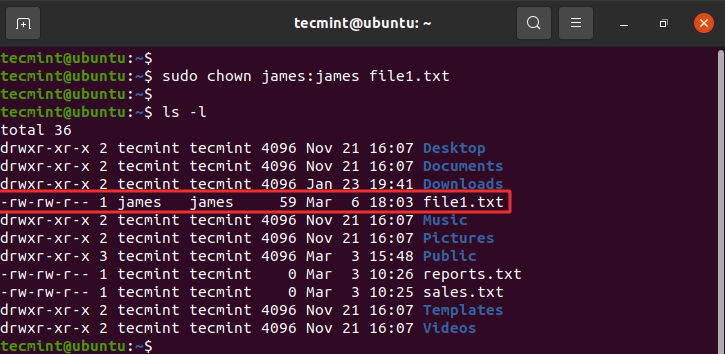
Чтобы изменить владение каталогом, используйте флаг -R для рекурсивного. Мы создали новый каталог с именем data и изменяем как пользователя, так и группу на james.
$ sudo chown -R james:james data $ ls -l
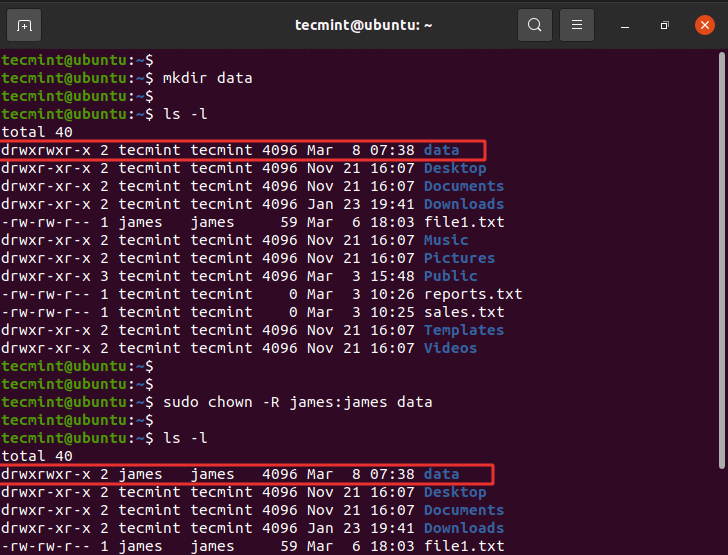
21. Команда chmod
Команда chmod используется для установки или изменения разрешений на файл или каталог. Вернемся к выводу команды ls -l. Первый столбец состоит из следующих символов
drwxrwxrwx
Первый символ ( d ) указывает, что это каталог. Файл представлен с использованием дефиса ( - ). Оставшиеся девять символов разделены на 3 набора rwx (чтение, запись, выполнение). Первый набор представляет владельца файла (u), второй представляет группу (g), а последний набор представляет все других пользователей.
Существует два способа назначения разрешений на файлы: числовая и символьная (текстовая) нотация. Для числовой нотации каждый из флагов представляет значение, как показано.
r = 4 w = 2 x = 1 No permissions = 0
Чтобы получить разрешения файла, просто добавьте соответствующие значения во всех наборах. Например:
drwxrwxr-x
- Для владельца файла (u) rwx = 4+2+1 = 7
- Для группы (g) rwx = 4+2+1 = 7
- Для других (o) r-x = 4+0+1 = 5
Наконец, мы получаем обозначение 775.
Давайте рассмотрим другой пример файла 1.txt.
-rw-rw-r-- 1 james james 59 Mar 6 18:03 file1.txt
Здесь у нас rw-rw-r–.
Сложим их.
- Для владельца файла (u) rw- = 4+2+0 = 6
- Для группы (g) rw- = 4+2+0 = 6
- Для других (o) r– = 4+0+0 = 4
Это дает 664.
Мы установим это на 775. Это дает владельцу и группе файла все разрешения – т.е. rwx, а другим пользователям только разрешения на чтение и выполнение.
Запустите команду:
$ sudo chmod 775 file1.txt
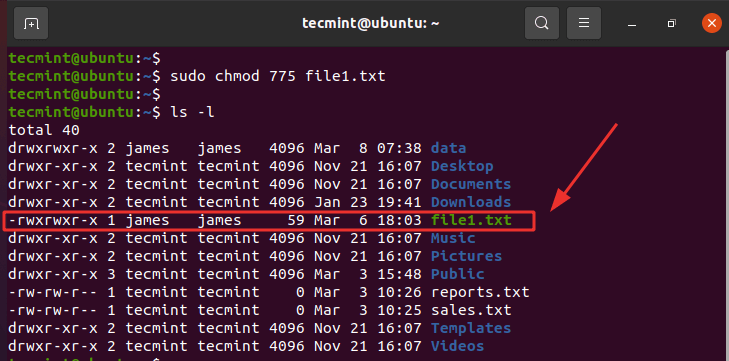
Другой способ назначения разрешений – использование символьной нотации. Для использования символьной нотации используются следующие флаги для добавления или удаления разрешений
-– Удаляет разрешения.+– Добавляет указанные разрешения.=– Устанавливает текущие разрешения на указанные разрешения. Если после символа = не указаны разрешения, то все разрешения из указанного класса пользователей удаляются.
Например, чтобы удалить разрешения на выполнение из всех наборов – владельца файла, членов группы и других пользователей, выполните команду
$ sudo chmod a-x file1.txt
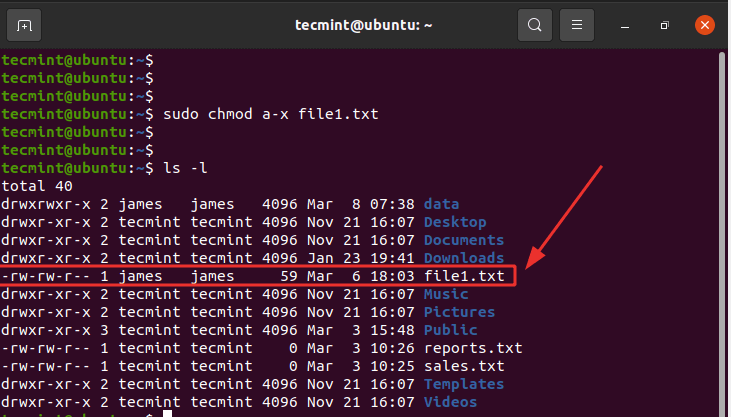
Чтобы назначить членам группы только разрешения на чтение и не запись и выполнение, выполните.
$ sudo chmod g=r file1.txt
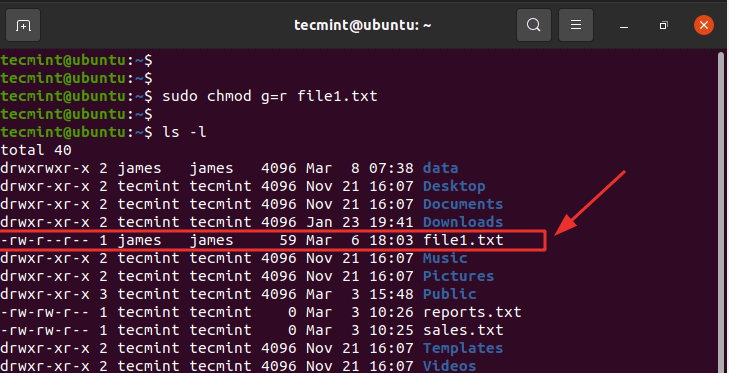
Чтобы удалить разрешения на запись у других пользователей, выполните.
$ sudo chmod o-r file1.txt
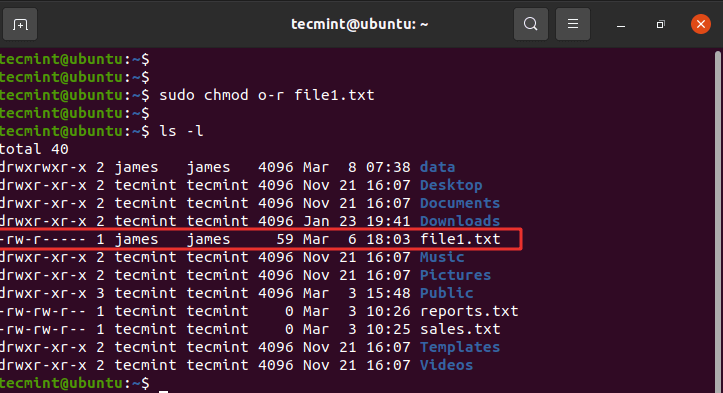
Чтобы предоставить членам группы и другим пользователям разрешения на чтение и запись, выполните:
$ sudo chmod og+rw file1.txt
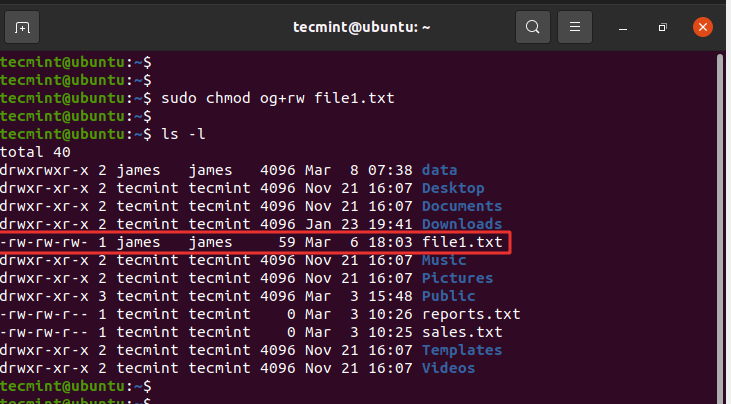
Чтобы назначить разрешения на каталоги, используйте флаг -R для рекурсивной установки разрешений.
Например:
$ sudo chmod -R 755 /var/www/html
22. Команды poweroff / reboot
Команда poweroff, как следует из названия, выключает вашу систему.
$ poweroff
Другая команда, выполняющая ту же задачу, – это команда shutdown, как показано.
$ shutdown -h now
Флаг -h означает остановку, что подразумевает остановку системы. Второй параметр – это параметр времени, который также можно указать в минутах и часах.
Приведенная ниже команда отображает сообщение всем вошедшим пользователям о плановом выключении системы через 5 минут.
$ shutdown -h +5 “System is shutting down shortly. Please save your work.”
Чтобы перезагрузить систему, используйте команду reboot, как показано.
$ reboot
Также можно перезагрузить систему, используя команду shutdown с опцией -r, как показано.
$ shutdown -r now
23. Команда exit
Команда exit закрывает терминал или выходит из оболочки. Если вы начали сеанс SSH, сеанс будет закрыт.
$ exit
24. Команда man
Команда man, сокращение от “manual”, отображает страницы руководства для любой команды Linux. Это пригодится, когда вы хотите увидеть, как использовать команду. Она дает подробное описание команды, включая краткое содержание, опции, статусы возврата и авторов, чтобы упомянуть некоторые.
Чтобы просмотреть сведения о команде ls, выполните:
$ man ls
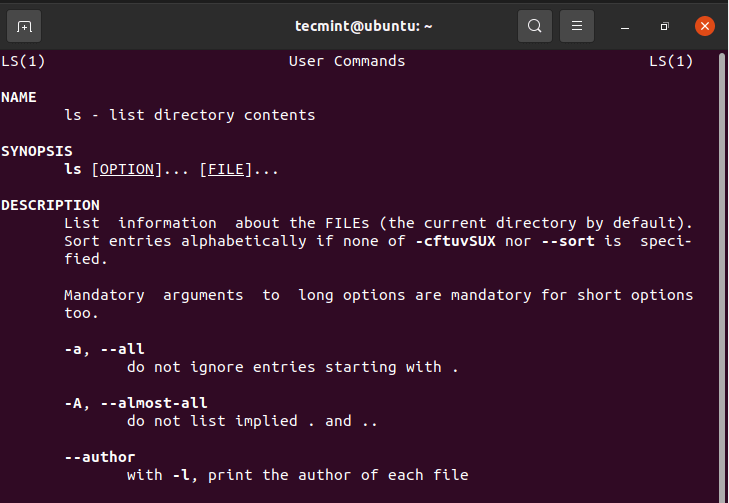
Заключение
Это был список системных команд, которые должны помочь вам начать управлять вашей системой и собирать различные сведения. Как гласит поговорка, практика делает мастера. И, безусловно, регулярное использование этих команд поможет вам стать более опытным и уверенным в работе с вашей системой.













