Как добавить новый контроллер домена (DC) к существующему домену Active Directory (AD)? В этом посте я покажу вам, как быстро добавить новый DC в AD.
Эта статья относится к: Windows Server 2025, Windows Server 2019, Windows Server 2022 и Windows Server 2016
Проверьте уровни функциональности домена и леса
Единственным основным предварительным условием для добавления контроллера домена Windows Server 2025 в существующий домен является то, что уровень функциональности домена должен быть на уровне Windows Server 2016. Я могу использовать PowerShell, чтобы подтвердить уровни функциональности домена и леса.
Get-ADForest | fl Name, ForestMode
Get-ADDomain | fl Name, DomainMode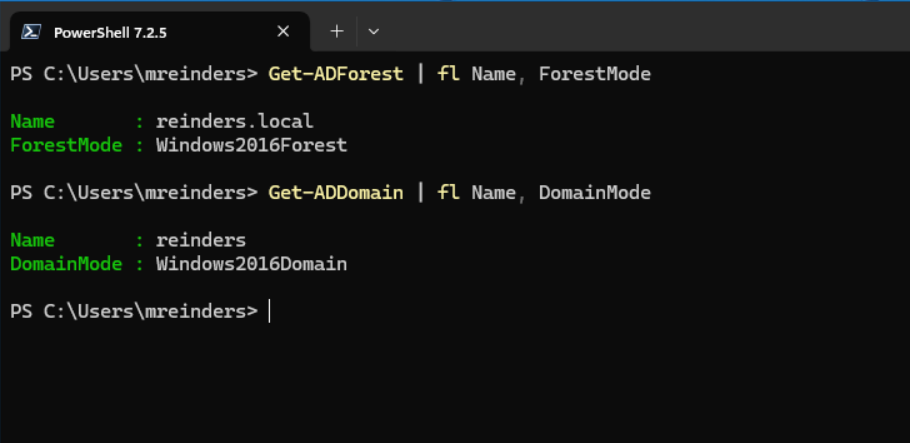
Установите Windows Server и переименуйте сервер
Начальная настройка включает запуск новой виртуальной машины и установку Windows Server. Когда установка завершится, я могу использовать эту команду PowerShell для переименования компьютера.
Rename-Computer -NewName "WS25-DC5" -RestartПроверьте наличие обновлений с помощью SConfig
После перезагрузки я могу использовать программу ‘SConfig’ в PowerShell для проверки наличия обновлений и их установки. (Они уже установлены, поэтому обновления не требуются)
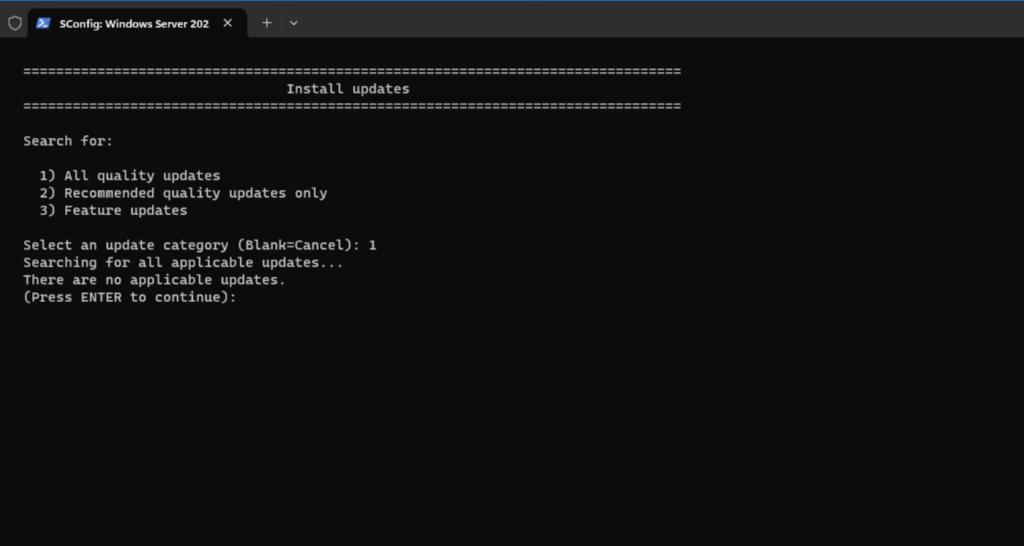
После еще одной перезагрузки нам нужно назначить статический IP-адрес нашему серверу. Вот команды.
New-NetIPAddress –IPAddress 192.168.1.138 -DefaultGateway 192.168.1.254 -PrefixLength 24 -InterfaceIndex (Get-NetAdapter).InterfaceIndex
Set-DNSClientServerAddress –InterfaceIndex (Get-NetAdapter).InterfaceIndex –ServerAddresses 192.168.1.240,192.168.1.241
Это назначит статический IP 192.168.1.38 в моей лабораторной сети с шлюзом по умолчанию и добавит мои первые два контроллера домена в качестве DNS-серверов. Это нам понадобится, когда мы присоединим компьютер к домену далее.
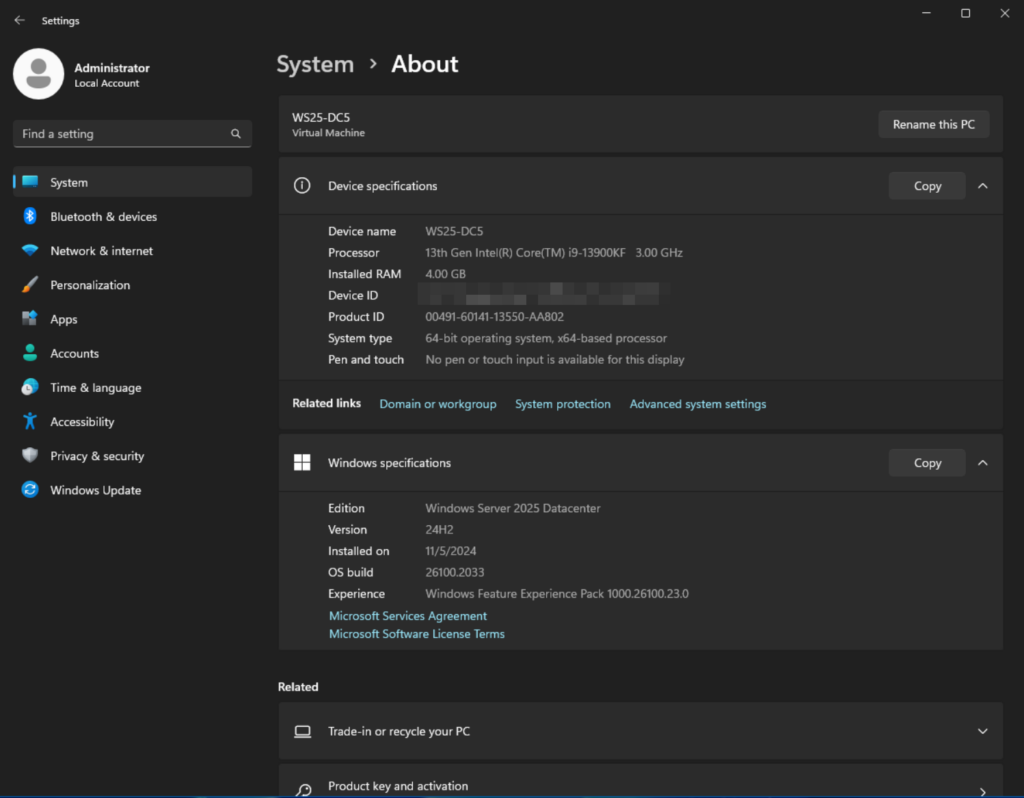
Присоединение Windows Server к домену Active Directory
Следующий шаг – присоединить компьютер к моему AD домену – reinders.local. Давайте используем эту команду, чтобы выполнить процесс в один шаг.
Add-Computer -DomainName "reinders.local" -Restart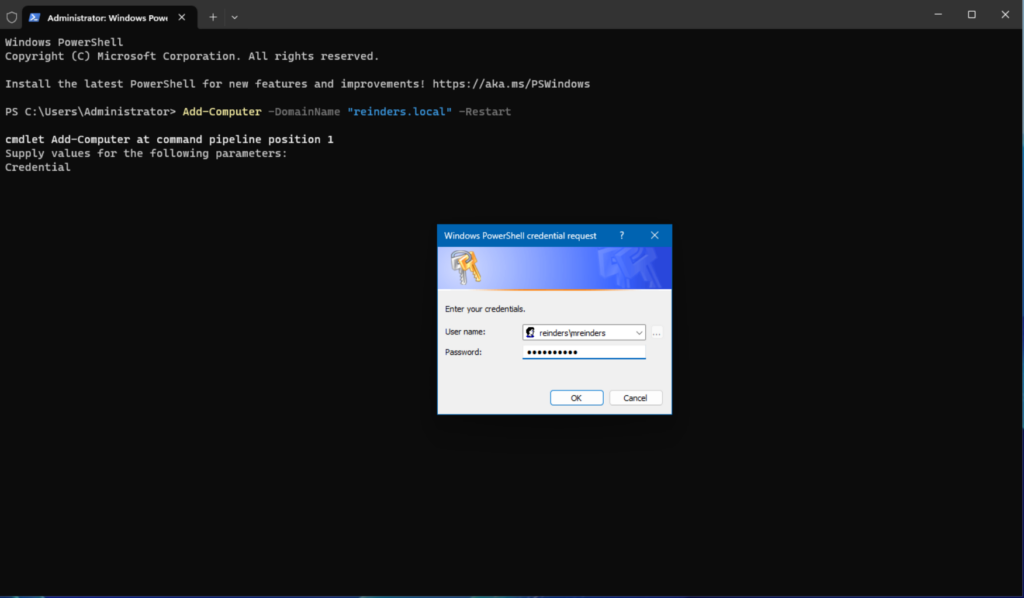
Установка роли сервера AD DS
После перезагрузки я войду на сервер под своей учетной записью администратора домена (mreinders). Мы готовы – сначала мы можем выполнить эту команду для установки роли Службы домена Active Directory (ADDS).
Install-WindowsFeature -Name AD-Domain-Services -IncludeManagementTools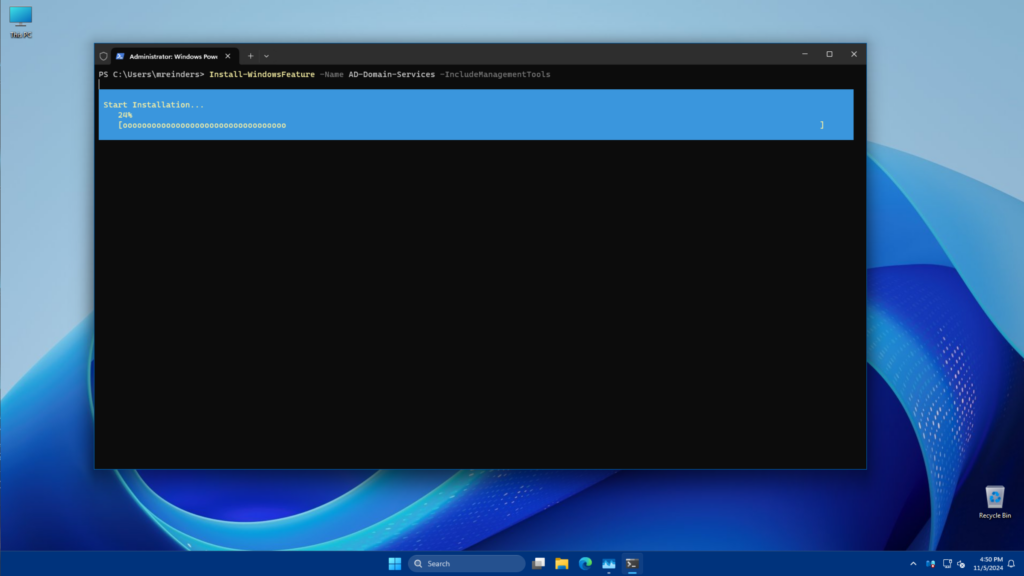
Повышение сервера до контроллера домена
С этим завершено, мы можем выполнить эту команду, чтобы повысить сервер до контроллера домена.
Install-ADDSDomainController -DomainName "reinders.local" -InstallDns -Credential (Get-Credential) -Confirm:$falseОдно быстрое примечание – мне нужно временно добавить свою учетную запись администратора домена в группу Enterprise Admins, чтобы разрешить это изменение. Ознакомьтесь с Управление группами Active Directory с помощью PowerShell на Petri.com, чтобы добавить свою учетную запись в группу Enterprise Admins.
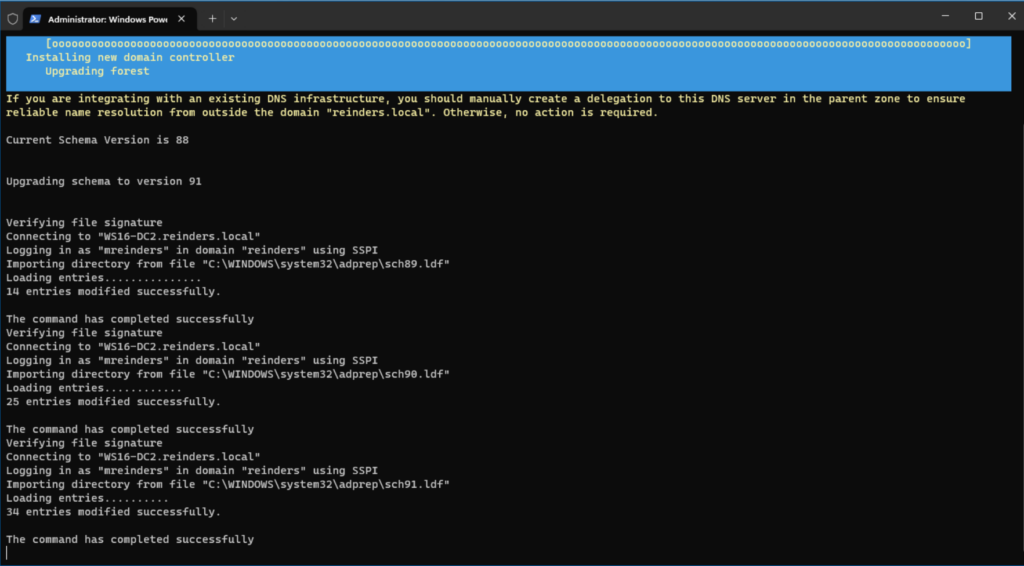
После завершения этого действия Windows попросила меня перезагрузиться.
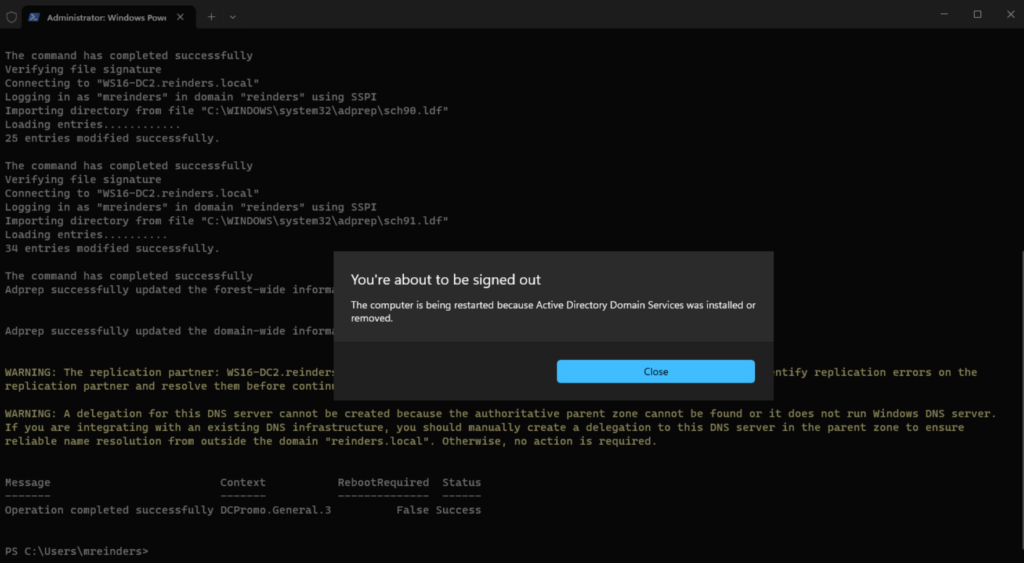
После еще одной перезагрузки все в порядке. Я могу использовать PowerShell, чтобы подтвердить, что у нас есть 5 контроллеров домена.
Get-ADDomainController -Filter * | Select-Object Name, IPv4Address, OperatingSystem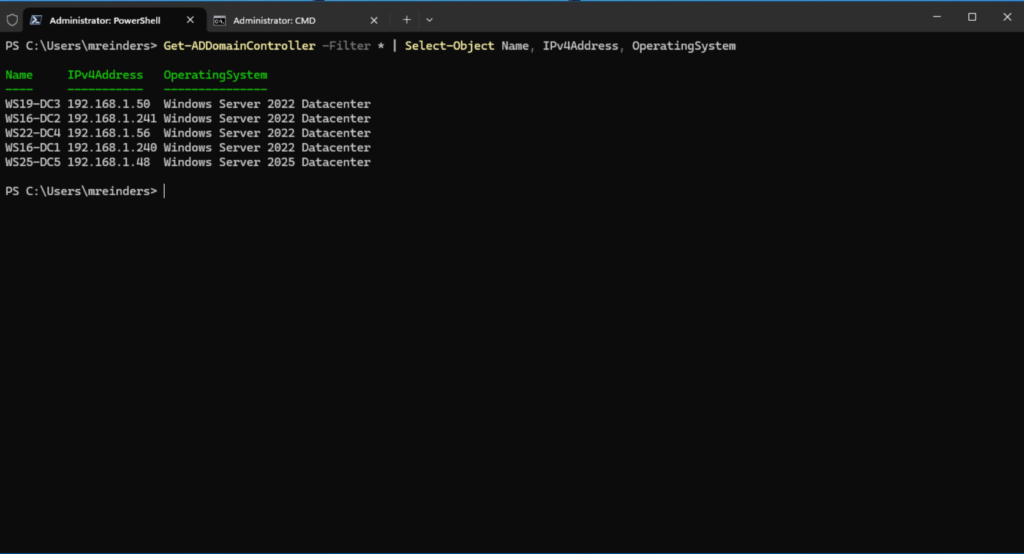
Спасибо за прочтение моего поста о добавлении сервера Windows Server в качестве нового контроллера домена в существующем домене AD.
Source:
https://petri.com/add-domain-controller-to-existing-domain-powershell/













