As máquinas virtuais se conectam a uma rede de forma muito semelhante às físicas. A diferença é que as VMs usam adaptadores de rede virtual e switches virtuais para estabelecer conexões com redes físicas. Se você já utilizou VMs em execução no VMware Workstation, pode estar familiarizado com três redes virtuais padrão. Cada uma delas usa um switch virtual diferente:
- Rede em bridge VMnet0 – permite a conexão do adaptador de rede virtual de uma VM à mesma rede do adaptador de rede físico do host.
- Rede Somente Host VMnet1 – permite a conexão apenas ao host, usando uma sub-rede diferente.
- Rede NAT VMnet8 – usa uma sub-rede separada atrás do NAT e permite a conexão do adaptador virtual da VM através do NAT à mesma rede do adaptador físico do host.
Os hosts ESXi também possuem switches virtuais, mas suas configurações são diferentes. A postagem de blog de hoje explora o uso de switches virtuais VMware em hosts VMware ESXi para conexões de rede de máquinas virtuais.
Definição de vSwitch
A virtual switch is a software program – a logical switching fabric that emulates a switch as a layer-2 network device. A virtual switch ensures the same functions as a regular switch, with the exception of some advanced functionalities. Namely, unlike physical switches, a virtual switch:
- Não aprende os endereços MAC do tráfego de trânsito da rede externa.
- Não participa de protocolos de Spanning Tree.
- Não pode criar um loop de rede para conexão de rede redundante.
Os switches virtuais da VMware são chamados de vSwitches. Os vSwitches são usados para garantir conexões entre máquinas virtuais, bem como conectar redes virtuais e físicas. Um vSwitch usa um adaptador de rede física (também chamado de NIC – Controlador de Interface de Rede) do host ESXi para conexão com a rede física. Você pode querer criar uma rede separada com um vSwitch e NIC físico por motivos de desempenho e/ou segurança nos seguintes casos:
- Conectando armazenamento, como NAS ou SAN, aos hosts ESXi.
- Rede de vMotion para migração ao vivo de máquinas virtuais entre hosts ESXi.
- Rede de registro de Tolerância a Falhas.
Se um malfeitor pudesse acessar uma das máquinas virtuais em uma rede de vSwitch, ele ou ela não seria capaz de acessar o armazenamento compartilhado conectado à rede e vSwitch separados, mesmo que residissem no mesmo host ESXi.
O esquema abaixo mostra as conexões de rede das VMs residindo em um host ESXi, vSwitches, switches físicos e armazenamento compartilhado.
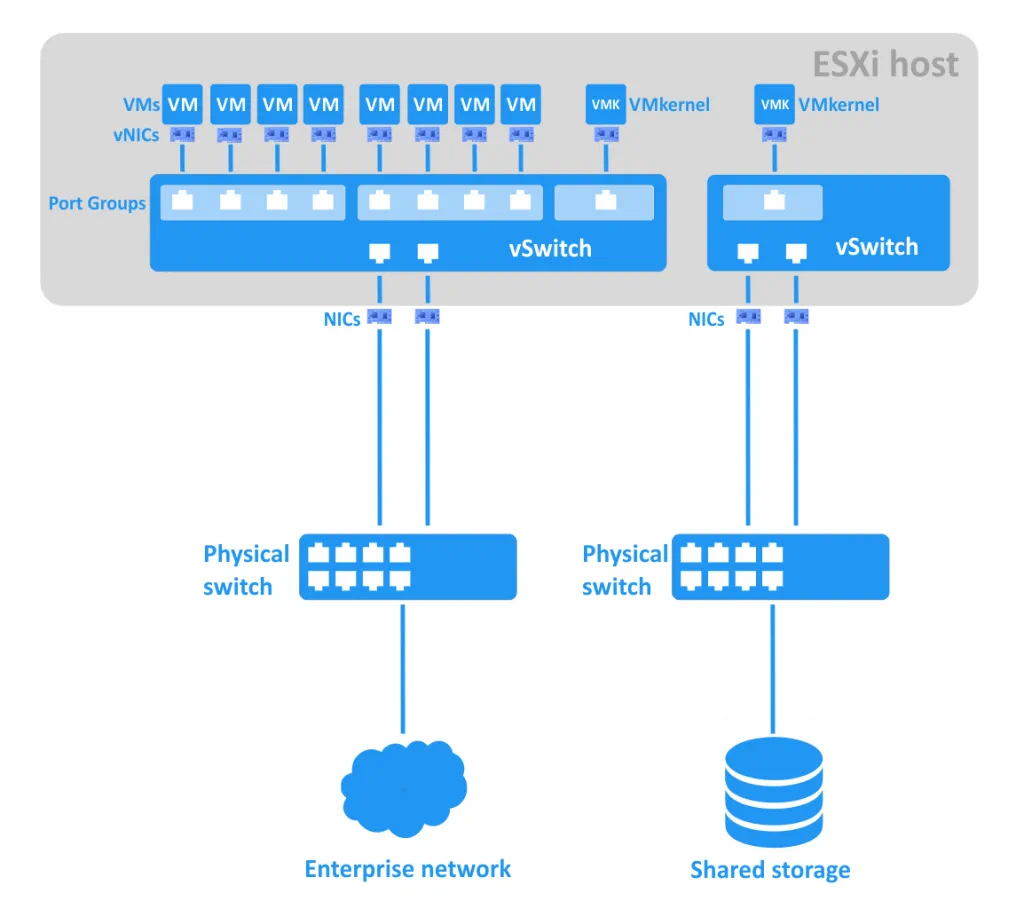
Você pode fazer uma rede segmentada em um vSwitch existente criando grupos de portas para diferentes grupos de VMs. Esta abordagem pode facilitar a gestão de redes grandes.
A Port Group is an aggregation of multiple ports for common configuration and VM connection. Each port group has unique network label. For example, in the sceenshot below, the “VM Network” created by default is a port group for guest virtual machines, while the “Management Network” is a port group for the EXSi host’s VMkernel network adapter, with which you can manage the ESXi. For storage and vMotion networks, you will need to connect a VMkernel adapter that can have a different IP address for each network. Each port group can have a VLAN ID.
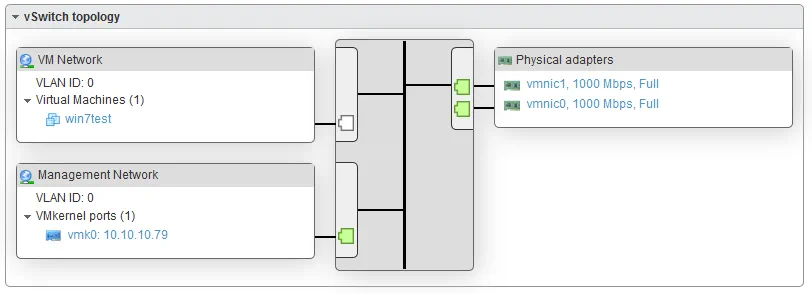
O ID da VLAN é o identificador de uma VLAN (Rede Local Virtual) que é usado para marcação de VLAN. Os IDs de VLAN podem ser definidos de 1 a 4094 (os valores 0 e 4095 são reservados). Com VLAN, você pode dividir logicamente redes que existem no mesmo ambiente físico. VLAN é baseada no padrão IEEE 802.1q e opera na segunda camada do modelo OSI, a Unidade de Dados do Protocolo (PDU) do qual é o quadro. Uma etiqueta especial de 4 bytes é adicionada para quadros Ethernet, aumentando-os de 1518 bytes para 1522 bytes. A Unidade de Transmissão Máxima (MTU) é de 1500 bytes; isso representa o tamanho máximo de pacotes IP encapsulados sem fragmentação. O roteamento entre redes IP é realizado na terceira camada do modelo OSI. Veja o diagrama abaixo.
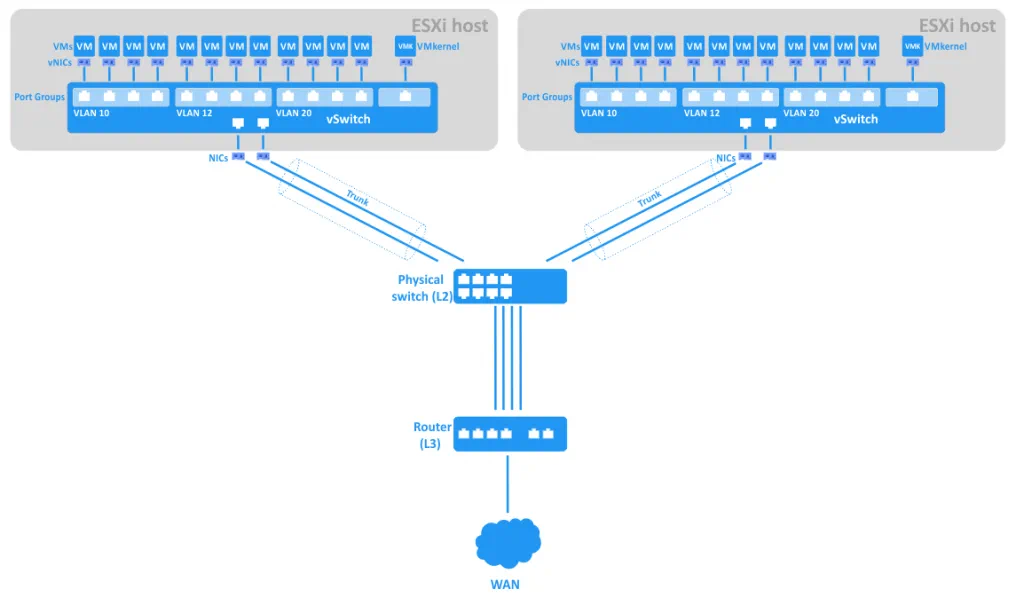
Cada porta em um vSwitch pode ter um Identificador de VLAN de Porta (PVID). Portas que têm PVIDs são chamadas de “portas marcadas” ou “portas de tronco”. Um tronco é uma conexão ponto a ponto entre dispositivos de rede que podem transmitir os dados de várias VLANs. Portas sem PVIDs são chamadas de portas não marcadas – elas podem transmitir os dados de apenas uma VLAN nativa. Portas não marcadas são tipicamente usadas entre switches e dispositivos de endpoint, como adaptadores de rede de máquinas de usuário. Os dispositivos de endpoint geralmente não sabem nada sobre etiquetas VLAN, e operam com quadros não marcados normais. (A exceção é se a máquina virtual tiver a função “VMware Virtual Guest Tagging (VGT)” configurada, nesse caso as etiquetas são reconhecidas).
Tipos de Switches Virtuais
Os switches virtuais VMware podem ser divididos em dois tipos: switches virtuais padrão e switches virtuais distribuídos.
A vNetwork Standard Switch (vSwitch) is a virtual switch that can be configured on a single ESXi host. By default, this vSwitch has 120 ports. The maximum number of ports per ESXi host is 4096.
Recursos do vSwitch padrão:
Descoberta de ligação é uma funcionalidade que utiliza o Protocolo de Descoberta Cisco (CDP) para recolher e enviar informações sobre as portas de switch conectadas que podem ser utilizadas para resolução de problemas de rede.
Configurações de segurança permitem que defina políticas de segurança:
- Ao ativar a opção Modo Promíscuo, o adaptador virtual convidado pode ouvir todo o tráfego, em vez de apenas o tráfego no endereço MAC do adaptador.
- Com a opção Alterações de Endereço MAC, pode permitir ou impedir a alteração do endereço MAC do adaptador de rede virtual de uma VM.
- Com a opção Transmissões Forjadas, pode permitir ou bloquear o envio de quadros de saída com endereços MAC diferentes daquele definido para o adaptador da VM.
Team de NICs. Dois ou mais adaptadores de rede podem ser agrupados em uma equipe e conectados a um switch virtual. Isso aumenta a largura de banda (agregação de links) e fornece uma falha passiva caso um dos adaptadores da equipe falhe. As configurações de Balanceamento de Carga permitem especificar um algoritmo para a distribuição de tráfego entre as NICs na equipe. Pode definir uma ordem de failover movendo os adaptadores de rede (que podem estar em modo “ativo” ou “em espera”) para cima e para baixo na lista. Um adaptador de espera torna-se ativo em caso de falha do adaptador ativo.
Moldagem de tráfego limita a largura de banda do tráfego de saída para cada adaptador de rede virtual conectado ao vSwitch. Pode definir limites para largura de banda média (Kb/s), largura de banda de pico (Kb/s) e tamanho de explosão (KB).
As políticas de grupo de portas, como segurança, equipe de NIC e modelagem de tráfego, são herdadas das políticas de vSwitch por padrão. Você pode substituir essas políticas configurando-as manualmente para grupos de portas.
A vNetwork Distributed vSwitch (dvSwitch) is a virtual switch that includes standard vSwitch features while offering a centralized administration interface. dvSwitches can only be configured in vCenter Server. Once configured in vCenter, a dvSwitch has the same settings on all defined ESXi hosts within the datacenter, which facilitates management of large virtual infrastructures – you don’t need to set up standard vSwitches manually on each ESXi host. When using a dvSwitch, VMs keep their network states and virtual switch ports after migration between ESXi hosts. The maximum amount of ports per dvSwitch is 60,000. The dvSwitch uses the physical network adapters of the ESXi host on which the virtual machines are residing to link them with the external network. The VMware dvSwitch creates proxy switches on each ESXi host to represent the same settings. Note: an Enterprise Plus license is required to use the dvSwitch feature.
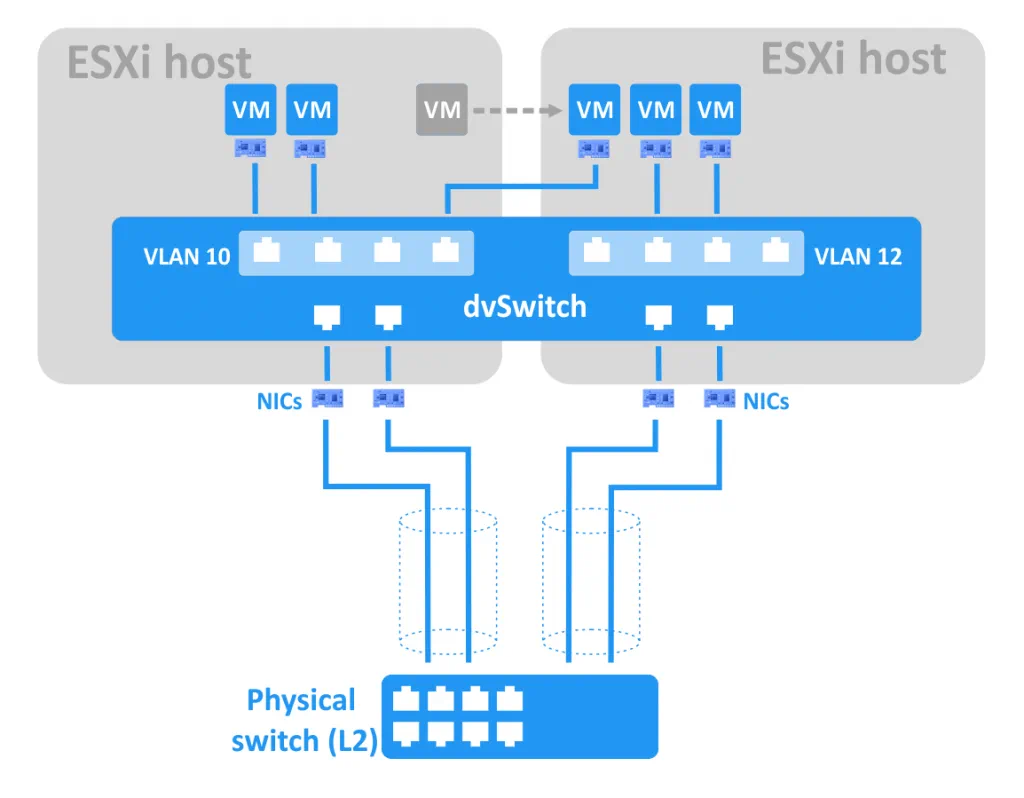
Em comparação com um vSwitch, o dvSwitch oferece um conjunto mais amplo de recursos:
- Gerenciamento de rede centralizado. Você pode gerenciar o dvSwitch para todos os hosts ESXi definidos simultaneamente com o vCenter.
- Modelagem de tráfego. Ao contrário do vSwitch padrão, um dvSwitch suporta a modelagem de tráfego tanto de saída quanto de entrada.
- Bloqueio de grupo de portas. Você pode desabilitar o envio e/ou recebimento de dados para grupos de portas.
- Espelhamento de portas. Esse recurso duplica cada pacote de uma porta para uma porta especial com um sistema SPAN (Switch Port Analyzer). Isso pode permitir que você monitore o tráfego e execute diagnósticos de rede.
- Política por porta. Você pode definir políticas específicas para cada porta, não apenas para grupos de portas.
- Suporte ao Link Layer Discovery Protocol (LLDP). O LLDP é um protocolo de segundo nível não proprietário que é útil para monitoramento de redes multi-fornecedor.
- Suporte a Netflow. Isso permite monitorar informações de tráfego IP em um switch distribuído, o que pode ser útil para solução de problemas.
Agora que explicamos os recursos de vSwitches padrão e distribuídos, vamos discutir como implementá-los.
Como criar e configurar vSwitches VMware
Por padrão, há um switch virtual em um host ESXi, com dois grupos de portas – Rede VM e Rede de Gerenciamento. Vamos criar um novo vSwitch.
Adicionando um Standard vSwitch
Conecte-se ao host ESXi com o vSphere Web Client e siga as seguintes etapas:
- Vá para Rede > Comutadores virtuais.
- Clique em Adicionar comutador virtual padrão.
- Defina o nome do vSwitch (“vSwitch2s”, no nosso caso) e outras opções conforme necessário. Em seguida, clique no botão Adicionar.
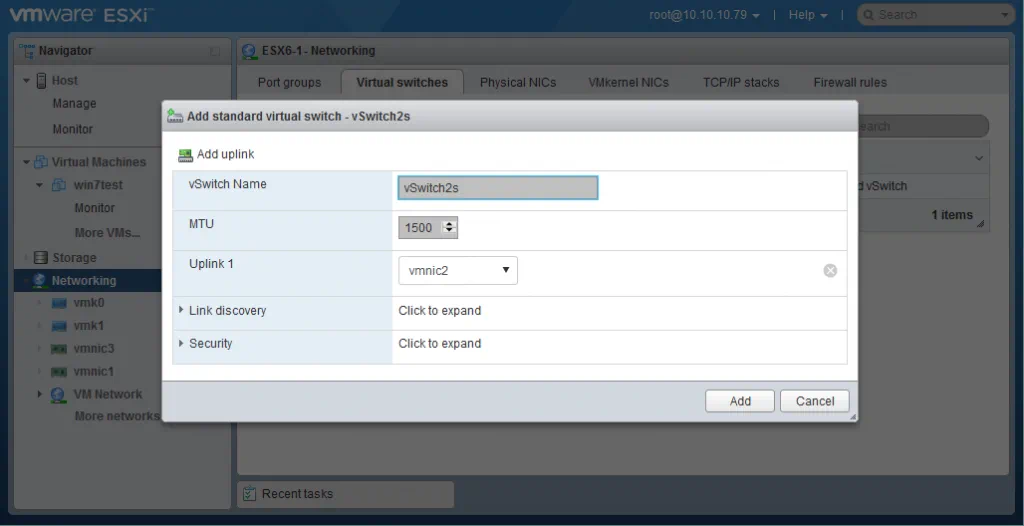
Nota: Se desejar ativar quadros jumbo para reduzir a fragmentação de pacotes, você pode definir um valor de MTU (Unidade de Transmissão Máxima) de 9.000 bytes.
Adicionando uma Uplink
Adicione uma uplink para garantir redundância de uplink seguindo estas etapas:
- Vá para Rede > o nome do seu vSwitch > Ações > Adicionar uplink.
- Selecione dois NICs.
- Você também pode definir outras opções aqui, como descoberta de link, segurança, teaming de NIC e moldagem de tráfego.
- Clique no botão Salvar para finalizar.
Você pode editar as configurações do vSwitch a qualquer momento clicando em Editar configurações após selecionar seu vSwitch em Rede > Comutadores virtuais.
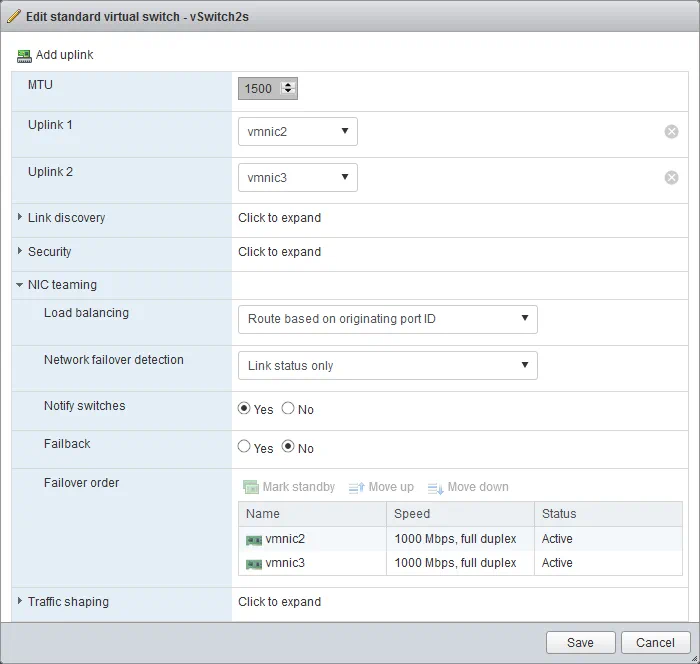
Adicionando um Grupo de Portas
Agora que você criou um vSwitch, pode criar um grupo de portas. Para fazer isso, siga estas etapas:
- Vá para Rede > Grupos de portas e clique em Adicionar grupo de portas.
- Defina o nome do grupo de portas e a ID da VLAN (se necessário).
- Selecione o switch virtual no qual este grupo de portas será criado.
- Você também pode configurar as configurações de segurança aqui, se desejar.
- Clique no botão Adicionar para concluir.
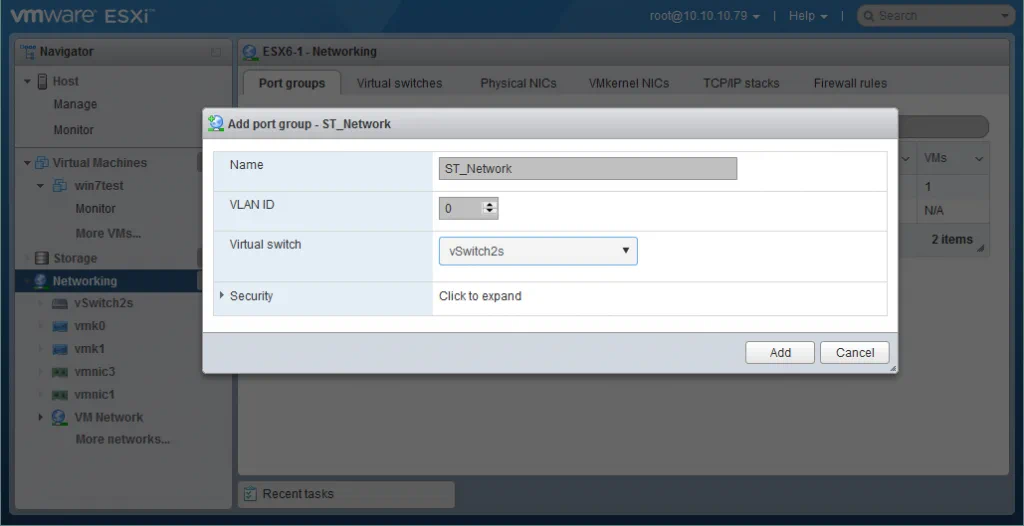
Adicionando um NIC VMkernel
Se você deseja usar uma rede VM dedicada, rede de armazenamento, rede vMotion, rede de log de Tolerância a Falhas, etc., você deve criar um NIC VMkernel para gerenciamento do grupo de portas relevante. A camada de rede VMkernel lida com o tráfego do sistema, bem como conecta hosts ESXi entre si e com o vCenter.
Para criar um NIC VMkernel, siga estas etapas:
- Vá para Rede > NICs VMkernel e clique em Adicionar NIC VMkernel.
- Selecione o grupo de portas no qual deseja criar o NIC VMkernel.
- Configure as configurações de rede e serviços para este NIC VMkernel conforme solicitado.
- Clique no botão Salvar para concluir.
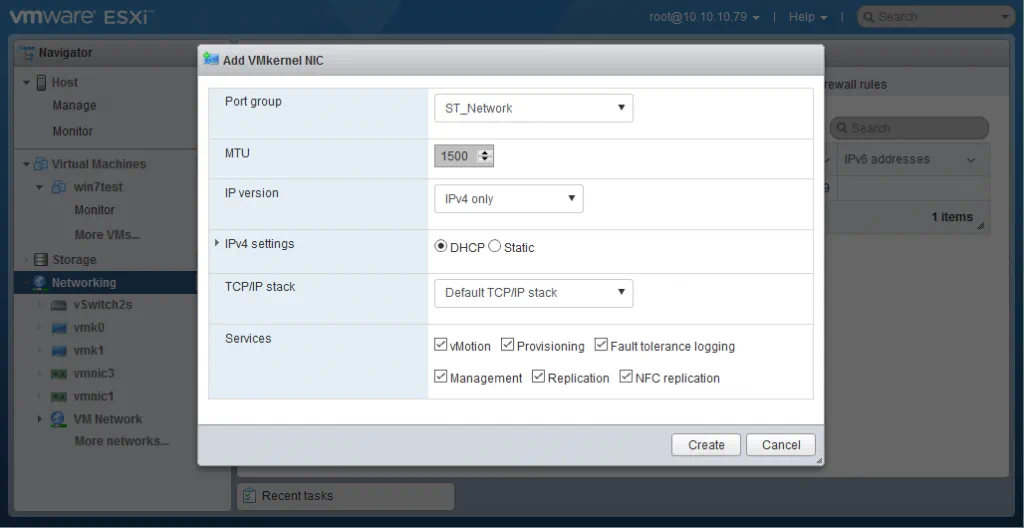
Adicionando um Distributed vSwitch
Para adicionar um dvSwitch, faça login no vCenter com seu cliente da web vSphere e siga estas etapas:
- Vá para vCenter > o nome do seu Datacenter.
- Clique com o botão direito no seu datacenter e selecione Novo Switch Distribuído. Uma janela de assistente será exibida.
- Defina o nome e a localização para o seu dvSwitch. Clique em Avançar.
- Selecione a versão do dvSwitch compatível com os hosts ESXi dentro do seu datacenter. Clique em Avançar.
- Edite as configurações. Especifique o número de portas de ligação ascendente, controle de entrada/saída de rede e o grupo de portas padrão. Clique em Próximo.
- Na seção Pronto para completar, clique em Concluir.
Agora você pode configurar o dvSwitch que criou. Vá para Início > Rede > nome do seu Datacenter > nome do seu dvSwitch e selecione a aba Gerenciar. A captura de tela mostra os recursos e opções que você pode definir clicando neles.
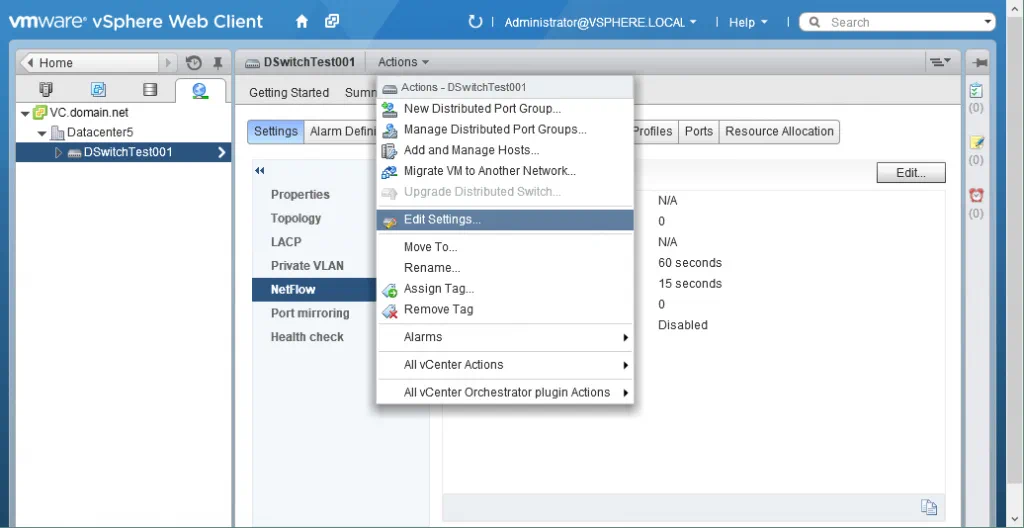
Primeiro, os hosts do ESXi devem ser adicionados ao seu switch virtual distribuído:
- Clique em Ação > Adicionar e Gerenciar Hosts. Uma janela de assistente será lançada.
- Na seção Selecionar tarefa, selecione “Adicionar hosts” e clique em Próximo.
- Clique em Novo host e selecione o(s) host(s) ESXi que deseja adicionar. Clique em OK. Marque a caixa na parte inferior da janela se desejar ativar o modo de modelo. Em seguida, clique em Próximo.
- Se você ativou o modo de modelo, selecione um host de modelo. As configurações de rede do host de modelo serão aplicadas aos outros hosts. Clique em Próximo.
- Selecione tarefas de adaptador de rede marcando as caixas apropriadas. Você pode adicionar adaptadores de rede física e/ou adaptadores de rede VMkernel. Clique em Próximo quando estiver pronto para prosseguir.
- Adicione adaptadores de rede física ao dvSwitch e atribua as ligações ascendentes. Clique em Aplicar a todos e depois em Próximo.
- Gerenciar adaptadores de rede VMkernel. Para criar um novo adaptador VMkernel, clique em Novo Adaptador. Em seguida, você pode selecionar um grupo de portas, endereço IP e outras configurações. Após concluir esta etapa, clique em Próximo.
- Você será apresentado a uma análise de impacto. Verifique se todos os serviços de rede dependentes funcionam corretamente e, se estiver satisfeito, clique em Próximo.
- No Pronto para completar seção, revise as configurações selecionadas e clique no botão Concluir se estiver satisfeito.
Para adicionar um novo grupo de portas distribuídas, siga estas etapas:
- Clique em Ações > Novo Grupo de Portas Distribuídas.
- Defina o nome e a localização do grupo de portas e, em seguida, clique em Próximo.
- Configure as configurações do grupo de portas. Nesta etapa, você pode configurar o vínculo de porta, a alocação de porta, o número de portas, o pool de recursos de rede e a VLAN. Clique em Próximo quando estiver pronto.
- No Pronto para completar seção, revise as configurações selecionadas e clique no botão Concluir se estiver satisfeito.
Agora você tem sua configuração básica de dvSwitch pronta. Você pode alterar as configurações a qualquer momento para se adequar às demandas em mudança.
As Vantagens do Uso de vSwitches
Tendo considerado como configurar as switches virtuais VMware, vamos resumir as vantagens de usá-las:
- Separação de redes com VLANs e roteadores, permitindo restringir o acesso de uma rede a outra.
- Melhoria da segurança.
- Gerenciamento de rede flexível.
- Menor necessidade de adaptadores de rede física para conexão de rede redundante (comparado a máquinas físicas).
- Migração e implantação mais fáceis de VMs.
Conclusão
Os switches virtuais permitem gerenciar as conexões de rede de grupos de VMs, monitorá-las, melhorar a segurança e facilitar a administração para ambientes virtuais VMware vSphere. O switch virtual distribuído inclui mais recursos do que o switch virtual padrão e é preferível para uma infraestrutura virtual maior com um grande número de hosts ESXi.
Independentemente do tamanho do seu ambiente virtual, você deve usar uma solução de proteção de dados que se integre perfeitamente ao VMware para garantir máxima confiabilidade. Aqui na NAKIVO, nós conhecemos VMware de dentro para fora. Nossa equipe de especialistas projetou o NAKIVO Backup & Replication especificamente para funcionar com vSphere e ESXi. É por isso que você pode esperar um backup VMware sem falhas, eficiente e confiável com nossa solução.













