Windows 10 Pro, Enterprise e Education editions contêm um software de virtualização gratuito chamado Hyper-V. O código subjacente funciona quase da mesma forma que o fornecido no Windows Server. Neste artigo, vou discutir como habilitar o Hyper-V no Windows 10, como criar sua primeira máquina virtual e falar brevemente sobre virtualização aninhada.
Como habilitar o Hyper-V no Windows 10
Você pode habilitar o Hyper-V no Windows 10 usando o PowerShell ou a GUI do Windows. O PowerShell é provavelmente a maneira mais fácil de fazer isso, e aqui estão dois procedimentos:
- Abra um console do PowerShell com permissões elevadas.
- Execute o seguinte comando:
Enable-WindowsOptionalFeature -Online -FeatureName Microsoft-Hyper-V –All
- Reinicie seu PC com Windows 10 quando solicitado.
- Agora você pode acessar o Hyper-V e criar sua primeira máquina virtual!
Continue lendo para obter instruções mais detalhadas sobre como habilitar o Hyper-V usando o PowerShell ou a GUI do Windows.
O que é o Hyper-V?
O Hyper-V é o software de virtualização gratuito da Microsoft em todas as edições e versões do Windows Server e Windows 10/11 Pro, Enterprise e Education SKUs. Se você é um profissional de TI, um desenvolvedor de software ou um entusiasta da tecnologia, imagino que você preferiria executar vários sistemas operacionais independentes em um computador em vez de ter que comprar um computador para cada um. Isso pode ficar caro!
As máquinas virtuais em execução no Hyper-V rodam no que é chamado de hardware virtual. Discos rígidos, switches e unidades de DVD são virtualizados e apresentados ao seu sistema operacional convidado. A VM convidada não necessariamente sabe que está sendo executada como uma máquina virtual.
Requisitos do sistema Hyper-V
Existem alguns requisitos técnicos e específicos antes de ativar o recurso Hyper-V no Windows 10. Em primeiro lugar, o seu computador host deve atender a esses requisitos:
- CPU de 64 bits com Tradução de Endereço de Segundo Nível (SLAT).
- Suporte de CPU para Extensão de Modo de Monitoramento de VM (VT-c em CPUs Intel).
- 4 GB de memória (você vai querer MAIS, acredite em mim)
Existem requisitos adicionais posteriormente se você desejar executar uma máquina virtual dentro de uma máquina virtual – não se preocupe, falarei sobre virtualização aninhada em breve.
É possível instalar o Hyper-V no Windows 10 Home?
O Hyper-V requer o Windows 10 (ou 11) nas edições Enterprise, Pro ou Education, e não está disponível no Windows 10 Home. No entanto, você pode atualizar do Windows 10 Home para o Windows 10 Pro em seu PC indo em Configurações > Atualização e Segurança > Ativação.
Como habilitar o Hyper-V com PowerShell
Curiosamente, os passos necessários para habilitar o recurso no Windows são relativamente fáceis. Digo interessante porque ser capaz de executar outro sistema operacional ‘dentro’ do seu sistema operacional atual é uma tecnologia muito legal. E, graças à tecnologia bastante poderosa e eficiente por trás do Powershell, você estará pronto e criando máquinas virtuais (VMs) em pouco tempo.
- Vá em frente e abra um novo console PowerShell como Administrador.
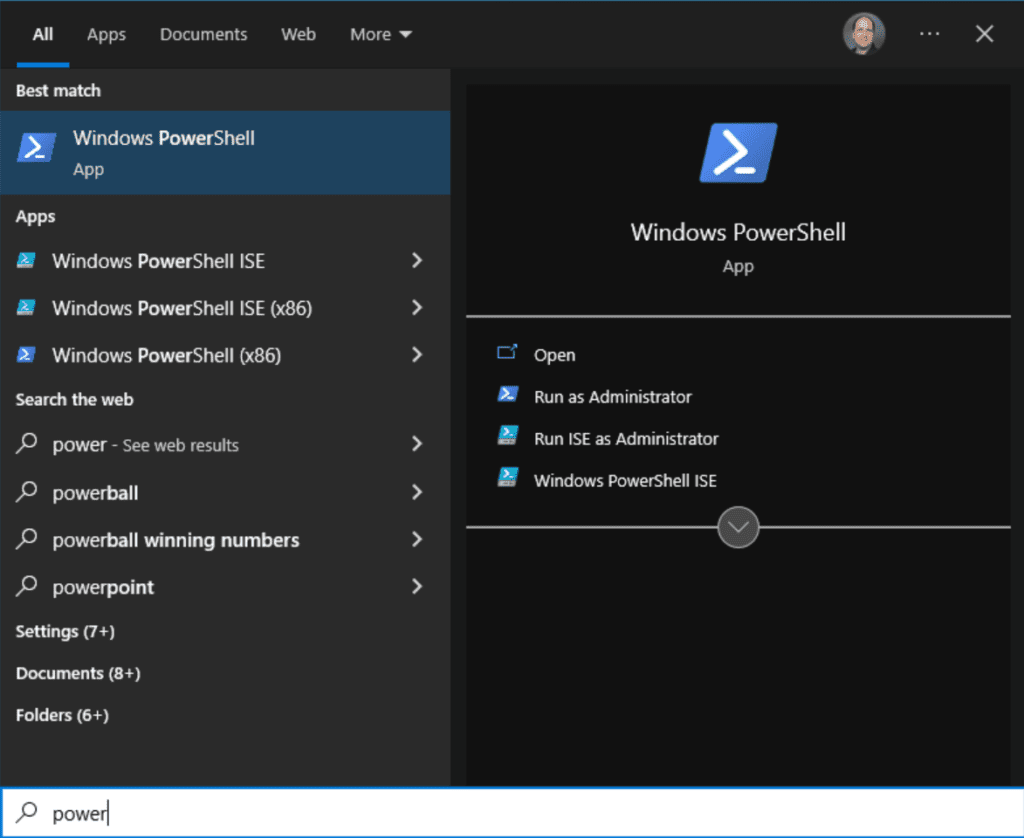
- Execute o seguinte comando para habilitar o Hyper-V:
Enable-WindowsOptionalFeature -Online -FeatureName Microsoft-Hyper-V -All
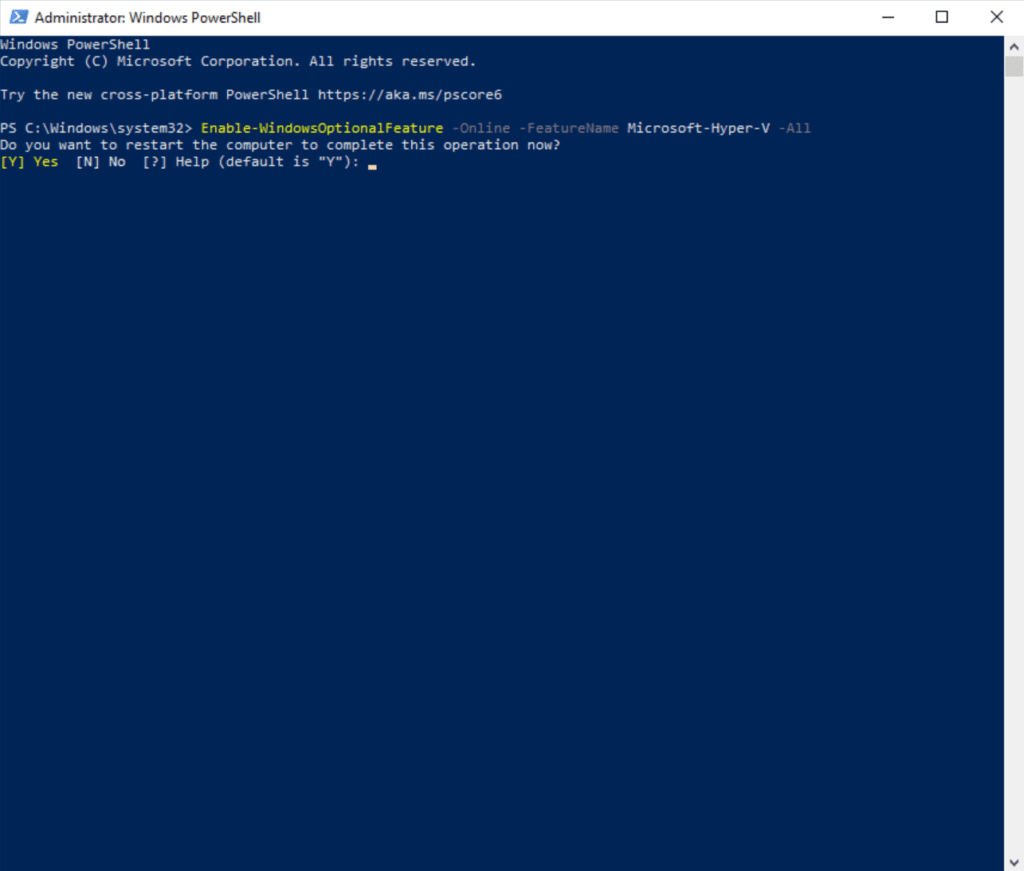
- Vá em frente e reinicie o seu computador quando solicitado. Em seguida, clique no botão Iniciar e procure por ‘Hyper-V‘.
- Clique para abrir o Gerenciador do Hyper-V.
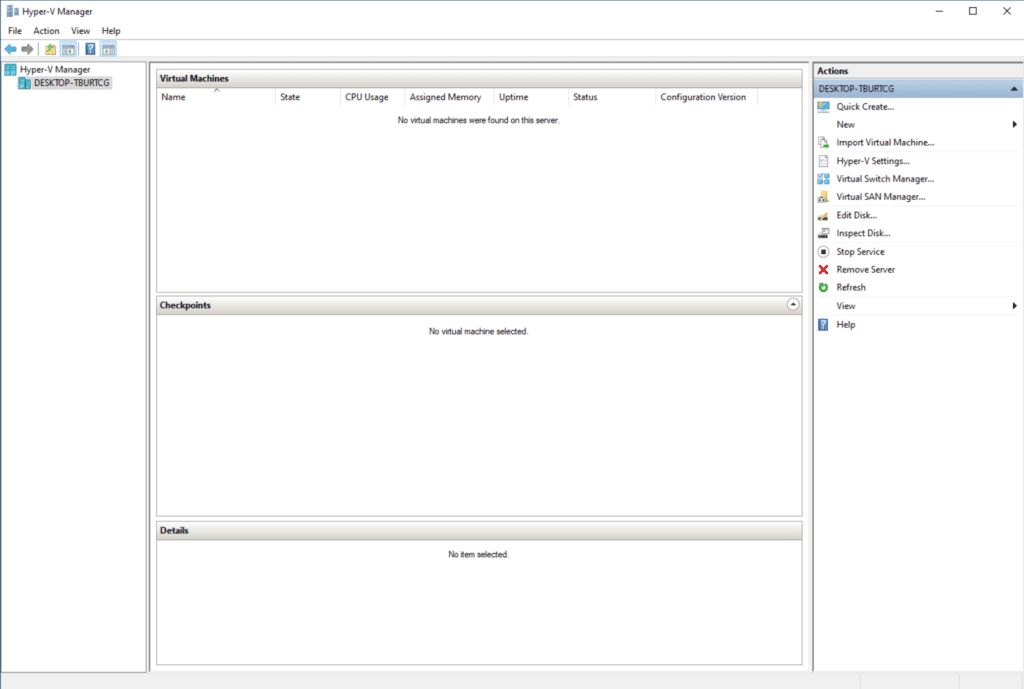
Moleza! Estamos (mais ou menos) prontos para começar a criar VMs. Bem, descobri um ‘problema’ aqui. Mais sobre isso em breve.
Como habilitar o Hyper-V com a GUI das Configurações do Windows
Deixe-me mostrar como realizar as mesmas etapas usando a GUI do Painel de Controle legado.
- Primeiro, clique no botão Iniciar e procure por ‘ recursos opcionais.’ Selecione Gerenciar recursos opcionais.
- Clique no link Mais recursos do Windows no canto superior direito.
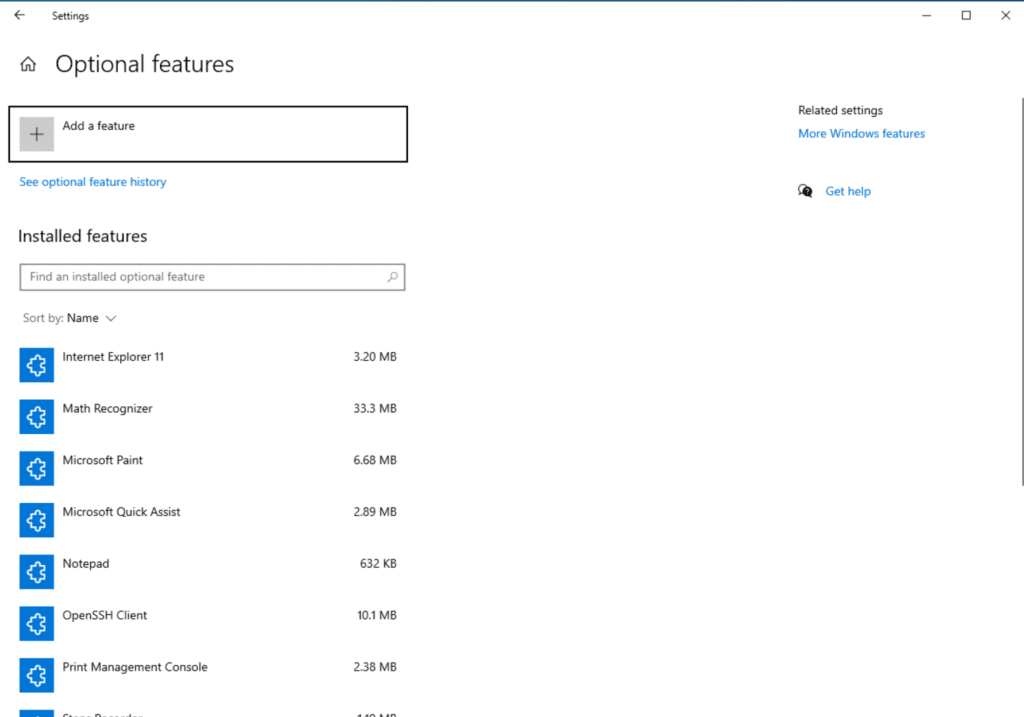
- Agora, aqui é onde encontramos um bloqueio temporário. Se você rolar até Hyper-V e expandir, verá que o item ‘Plataforma Hyper-V‘ está desativado.
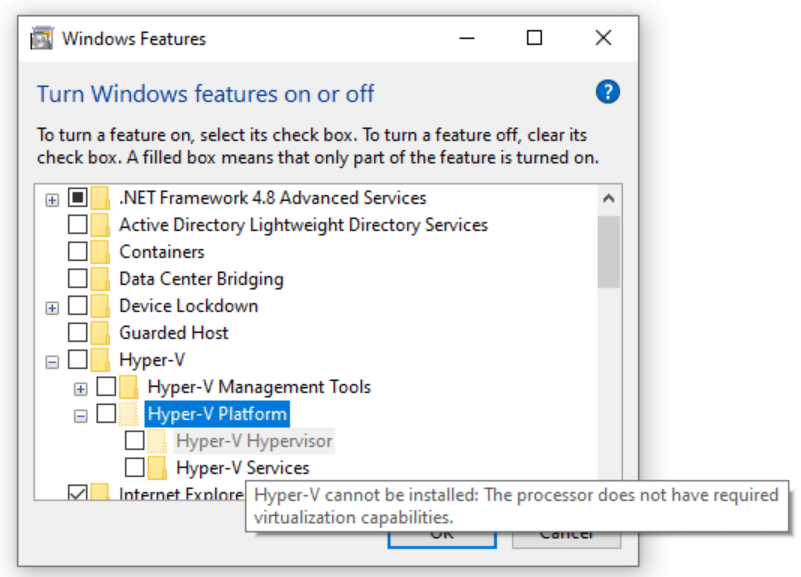
Quando passo o mouse sobre o item Plataforma Hyper-V, vejo: “O Hyper-V não pode ser instalado: o processador não possui as capacidades de virtualização necessárias.”
E quanto a um pouco de contexto? Claro. Estou utilizando meu laboratório do Hyper-V no meu computador principal com Windows 11. Estou usando uma das minhas VMs do Windows 10 para demonstrar o tópico. Já estou um nível abaixo no mundo virtual, se é que me entende (pense em A Origem).
No entanto, o que estou pedindo ao Windows fazer é chamado de virtualização aninhada. Vou explicar com mais detalhes abaixo, mas basicamente, preciso adicionar uma segunda camada. Executar o Hyper-V como um recurso dentro de outra VM Hyper-V. Eu sei, tive que assistir A Origem 5 vezes para conseguir entender!
De qualquer forma, se você ainda não estiver executando o Windows 10 em uma VM (como eu estou), o Hyper-V não estará desativado na lista de Recursos Opcionais do Windows. Você poderá selecioná-lo, clicar em OK e, em seguida, será solicitado a reiniciar seu PC com Windows 10.
Criando uma máquina virtual com o Hyper-V
Portanto, temos o Hyper-V habilitado e pronto para uso. Vamos passar pelos conceitos básicos de criar uma nova VM do Windows. No Gerenciador do Hyper-V, primeiro criaremos um novo Switch Virtual para podermos passar a conexão de rede/Internet em nossa máquina host para nossa nova VM.
- Clique em Gerenciador de Switch Virtual… no menu Ações à direita.
- Clique no botão Criar Switch Virtual.
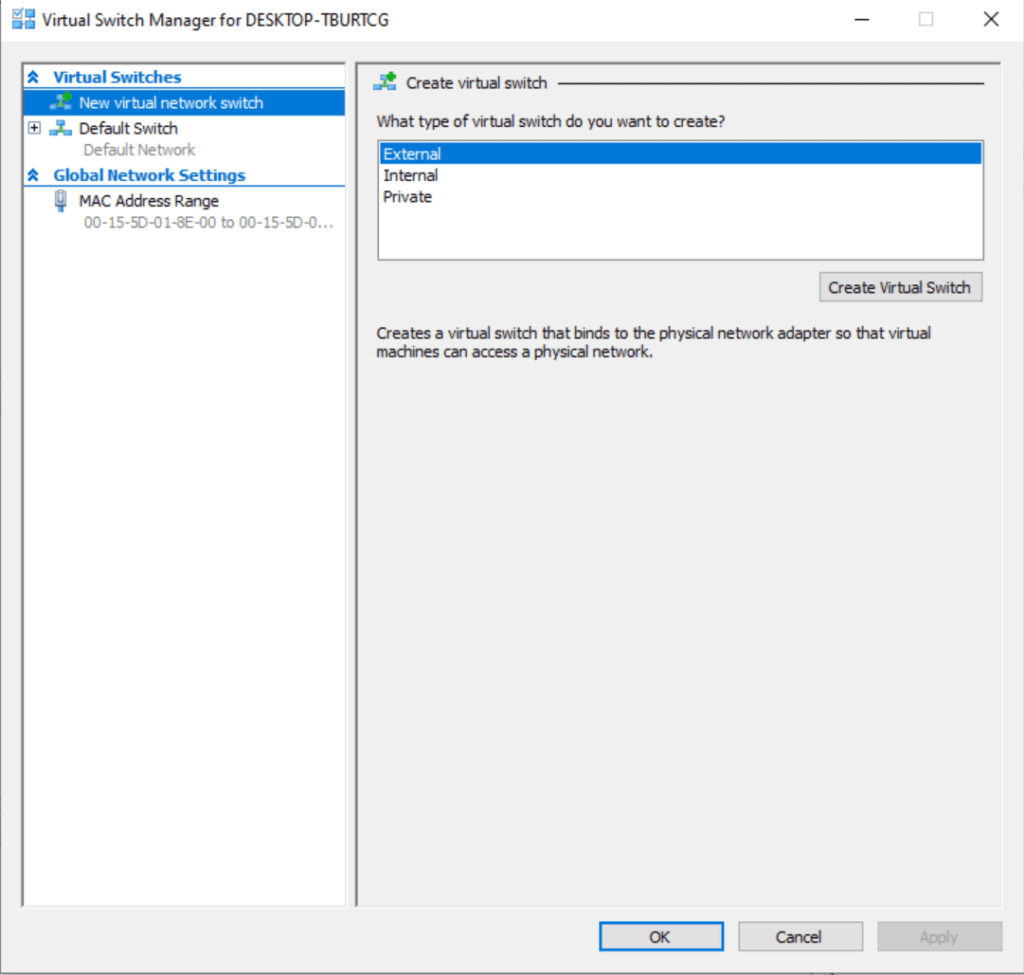
Vamos chamá-lo de ‘Interruptor de Internet’. Em seguida, as configurações padrão devem estar boas – estamos usando a Rede Externa e o Adaptador de Rede Microsoft Hyper-V para passar qualquer conexão que o host da VM tenha para a nova VM. Isso permitirá que os servidores DHCP atribuam um endereço IP à nova máquina.
- Clique em OK.
- Em seguida, em Ações, clique em Novo -> Máquina virtual…
- Clique em Avançar, e em seguida insira um nome para a nova máquina e clique em Avançar.
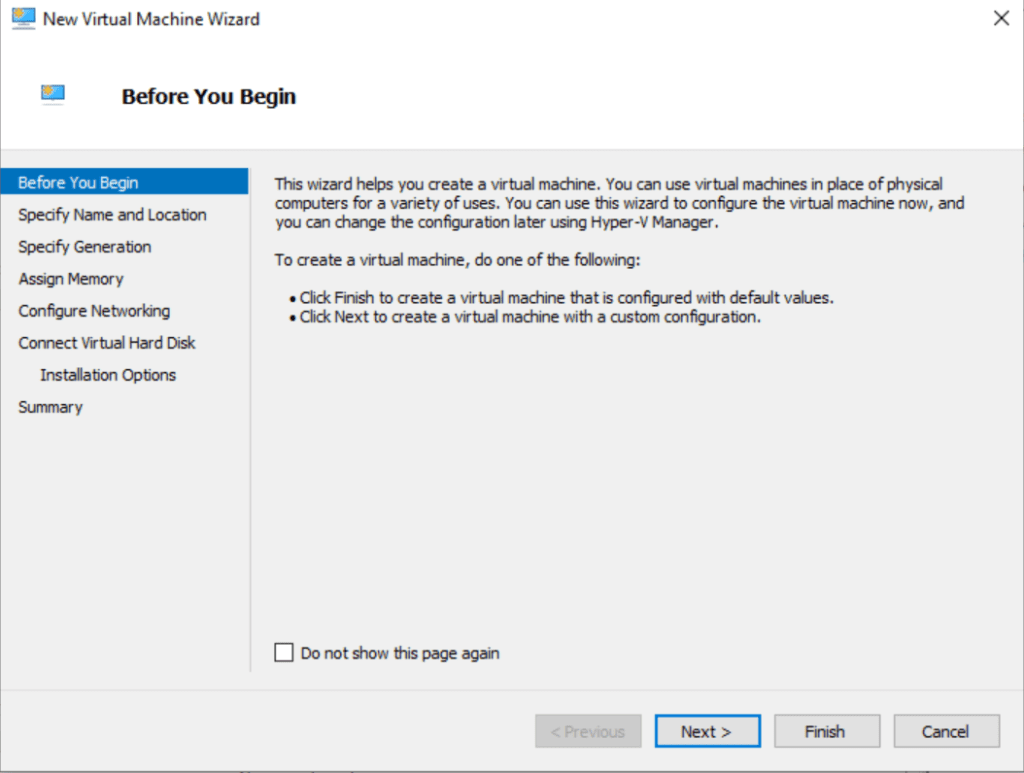
- Na tela Especificar Geração, você vai querer escolher Geração 2. Clique em Avançar
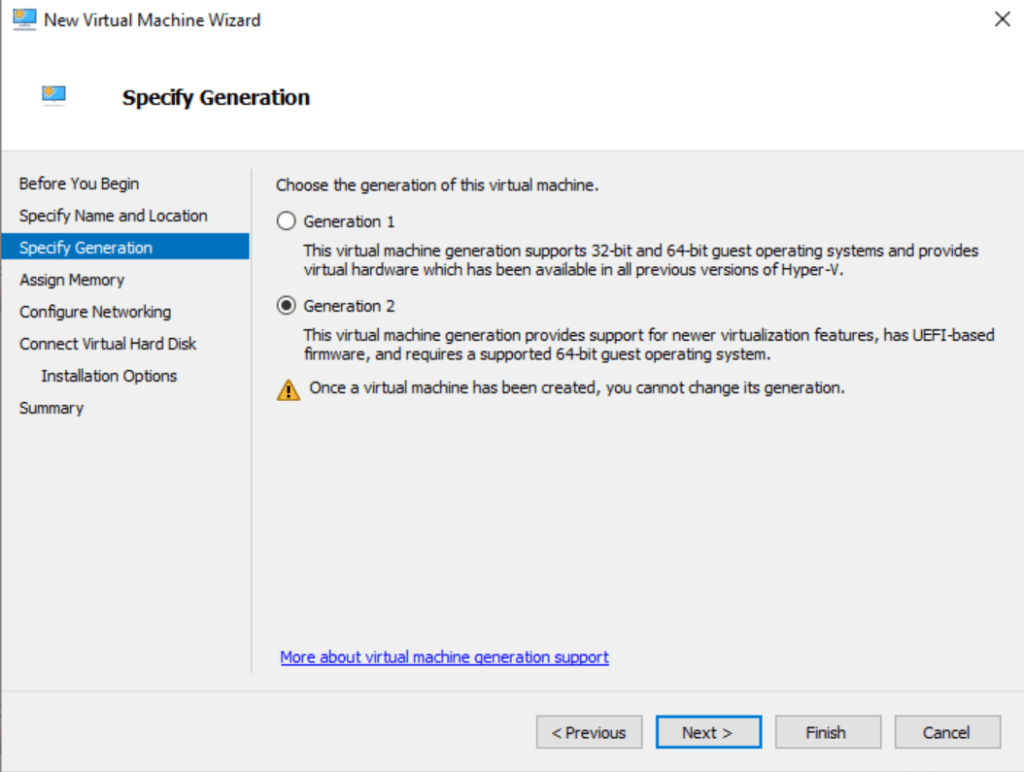
- I will assign 4 GB of ram for our new machine and turn off Dynamic Memory for these demo purposes. My initial Hyper-V VM has 8 GB, so that should be fine. Click Next.
- Vamos escolher o ‘Interruptor de Internet‘ no menu suspenso Conexão na tela Configurar Rede e clique em Avançar.
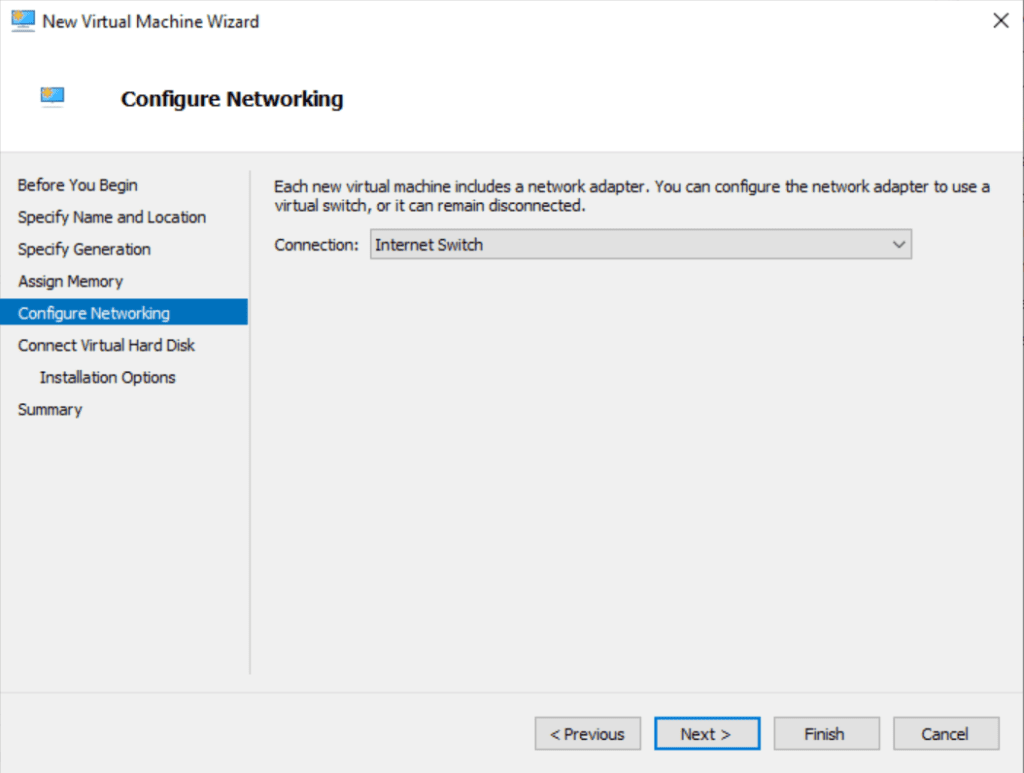
- Podemos deixar todas as configurações padrão para o disco rígido virtual, clique em Avançar e escolha a opção padrão para instalar o sistema operacional posteriormente
- Clique em Avançar novamente, e então em Concluir!
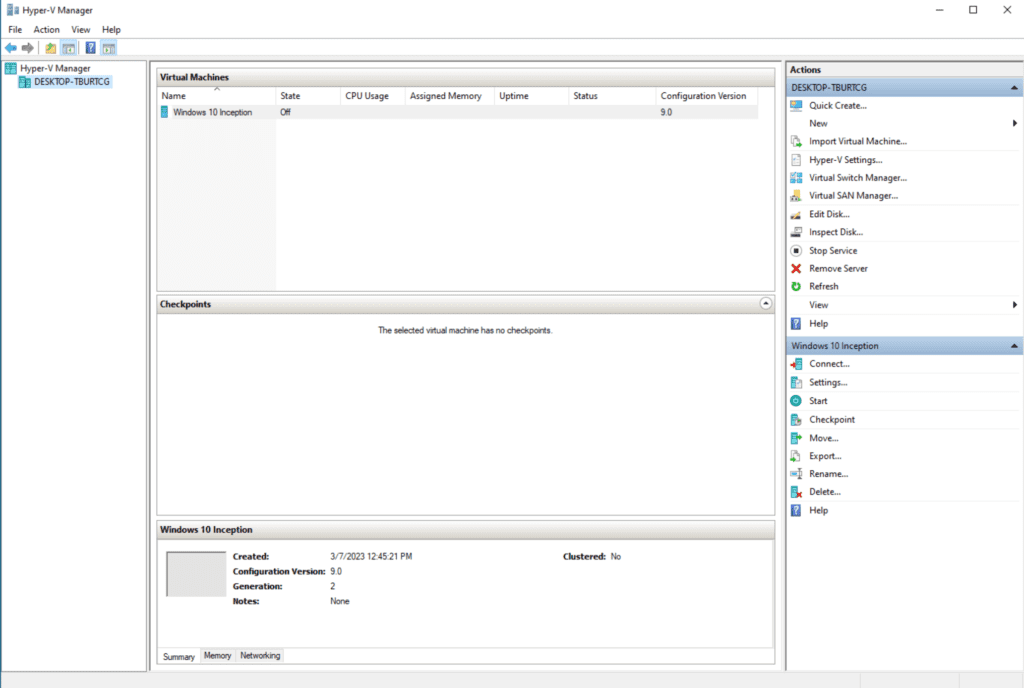
Aí está!
Alterações de configuração recomendadas para sua VM do Hyper-V
I will go through a few more common config changes I make when setting up a new VM and explain them to you.
- Clique com o botão direito na sua máquina virtual e clique em Configurações.
- No menu padrão Adicionar Hardware, o Controlador SCSI deve estar selecionado. Clique no botão ‘Adicionar‘, selecione ‘Drive de DVD‘, e então clique em Adicionar novamente.

- Uma vez que você tenha um arquivo de instalação ISO disponível, você pode escolher a opção ‘Arquivo de imagem:‘ e navegar até ele.
- Depois de ter seu ISO pronto, você deve clicar no menu Firmware à esquerda e mover a Unidade de DVD para o topo da lista para que a VM inicialize a partir dela quando você a ligar.
- Em seguida, clique no menu Processador e verifique quantas CPUs virtuais (vCPUs) deseja atribuir a ela. Quanto mais você adicionar, mais rápido ela irá rodar. No entanto, isso também impactará negativamente o seu sistema operacional hospedeiro, então você precisará ajustar essas configurações ao longo do tempo.
Bem, esses são os pontos mais importantes e devem definitivamente ajudá-lo a seguir na direção certa.
Hyper-V e virtualização aninhada
I’ve already briefly described the concept of nested virtualization. For the scope of this article, let me ask you to get more detail by checking out our previous post on how to enable nested virtualization on Windows 10 Hyper-V.
No entanto, eu gostaria de abordar algumas “questões” que mencionei anteriormente neste artigo. A questão principal é o fato de que eu não consigo realmente usar o software Hyper-V até resolver os requisitos de virtualização aninhada. Pessoalmente, acho estranho que o Windows permita que você execute o comando do PowerShell para habilitar a plataforma Hyper-V sem os pré-requisitos necessários!
Ser capaz de ativar o recurso Hyper-V em uma VM requer a execução de um comando especial do PowerShell a partir do seu computador hospedeiro inicial. Antes de prosseguir, certifique-se de que a VM que deseja modificar esteja desligada. Vou iniciar um console PowerShell como Administrador e executar alguns comandos.
Primeiro, vou executar o comando Get-VM:
Get-VM
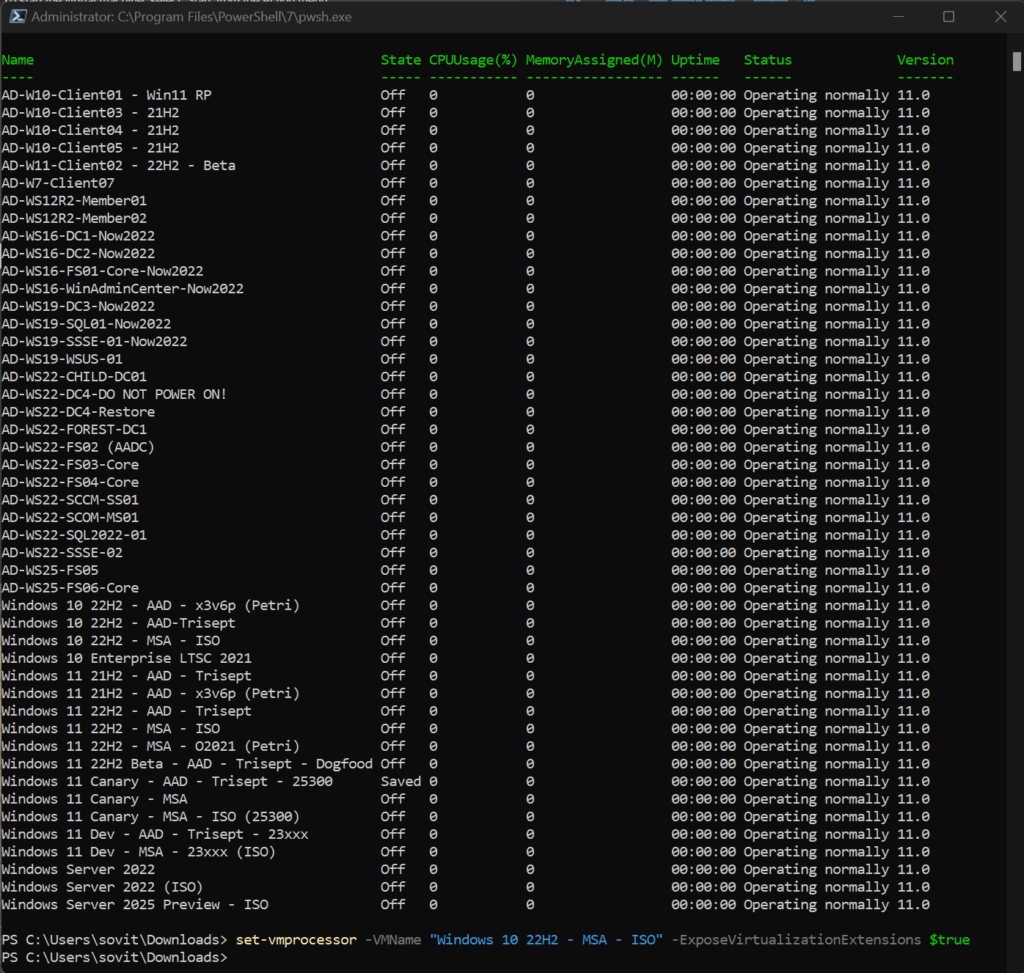
Sim, eu tenho uma adorável variedade de máquinas, não tenho? Aquela com a qual estou trabalhando é chamada de ‘Windows 10 22H2 – MSA – ISO‘. Então, vou executar este comando para habilitar os recursos especiais da CPU para essa VM específica.
Set-VMProcessor -VMName "Windows 10 22H2 - MSA - ISO" - ExposeVirtualizationExtensions $true
Basta ligar sua VM e agora você poderá habilitar o Hyper-V nela. Você pode seguir os passos acima usando o PowerShell ou a GUI.
Conclusão
O Hyper-V é uma solução de virtualização gratuita e fácil de usar integrada ao Windows. Eu venho usando desde que se tornou parte do Windows, nos dias do Windows 8!
I strongly encourage you, as IT Pros, to use it for your day-to-day testing needs. There is no need to buy another desktop or laptop just to see if an older version of Adobe Acrobat will work on Windows 11. Just fire up a new Windows 11 VM and give it a go!
Por favor, deixe seus comentários ou perguntas abaixo. Eu adoraria ajudar se você encontrar algum problema de configuração. Obrigado por ler!













