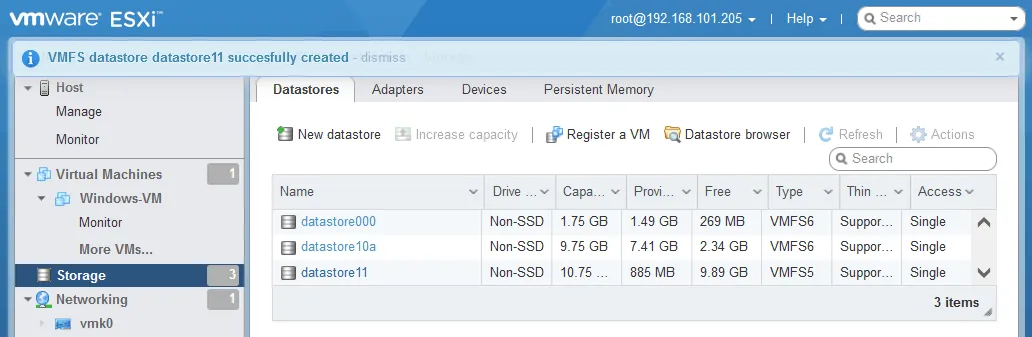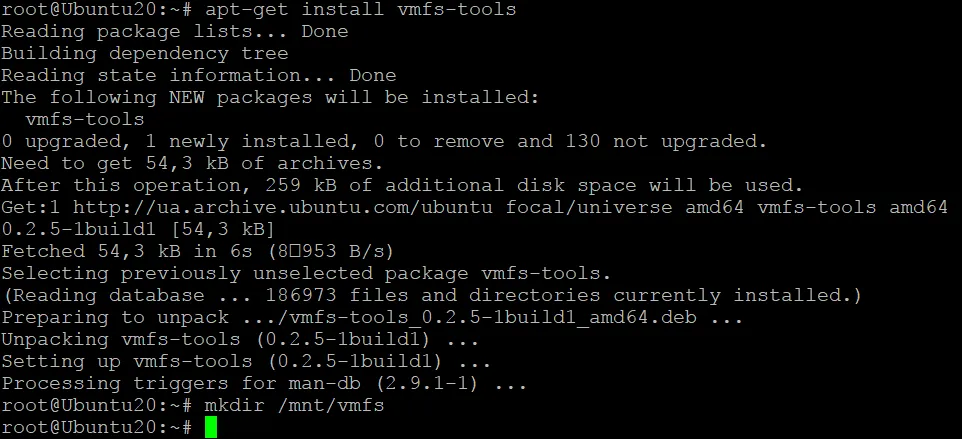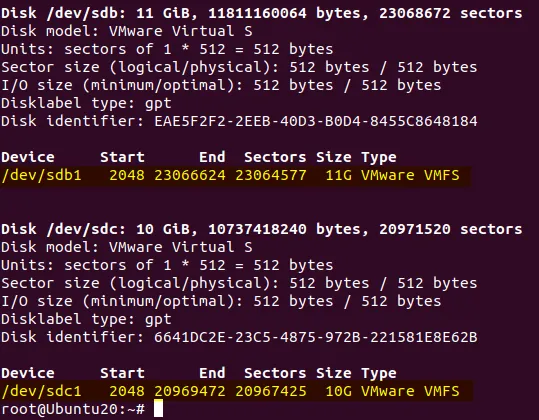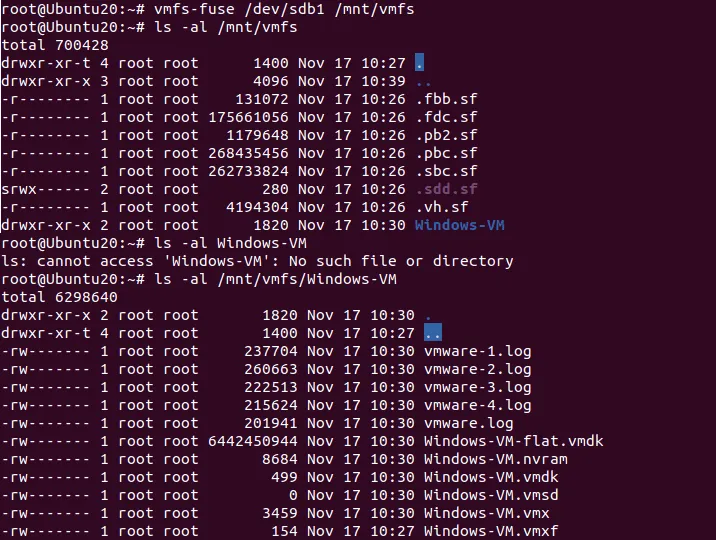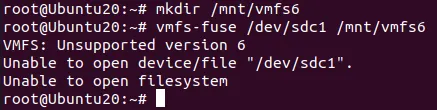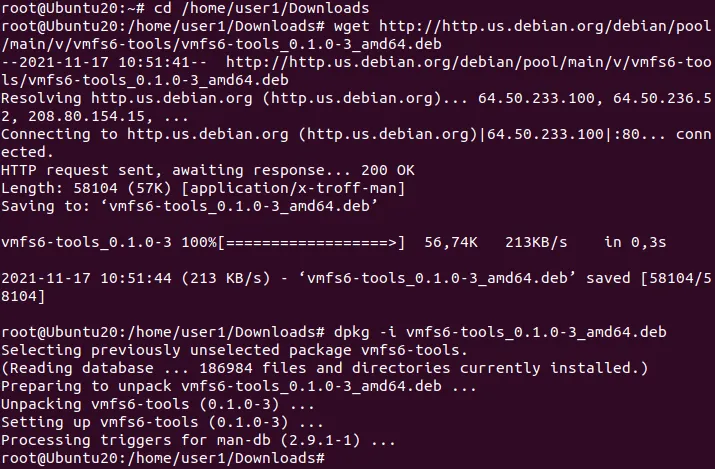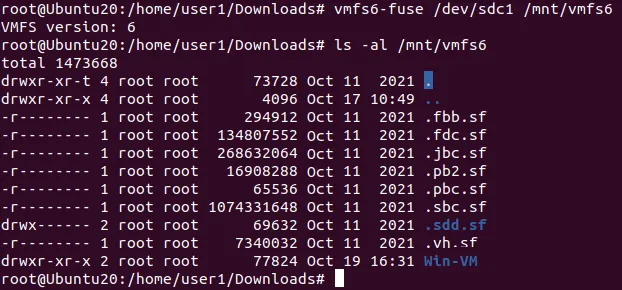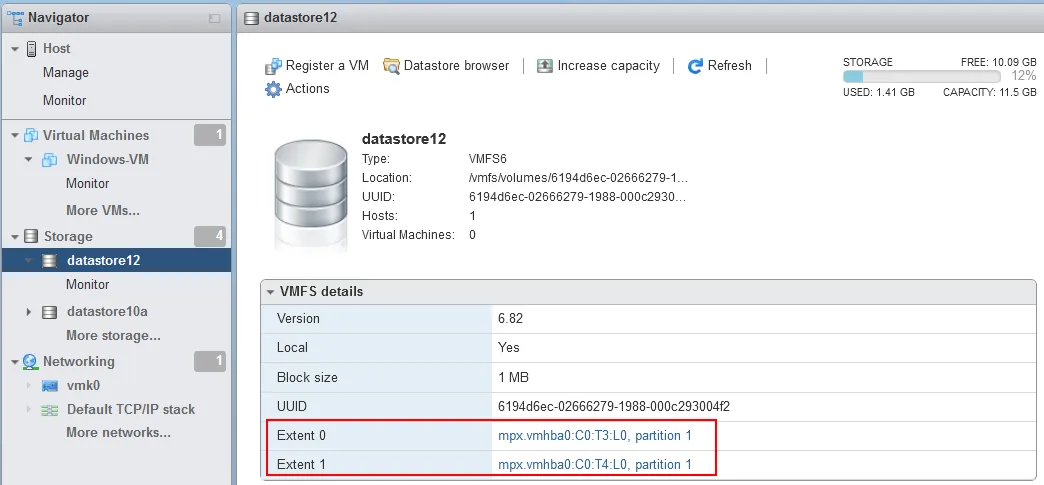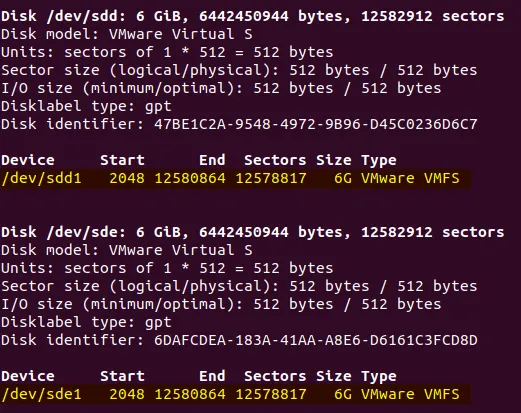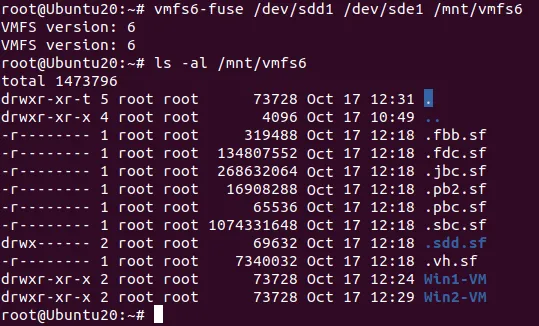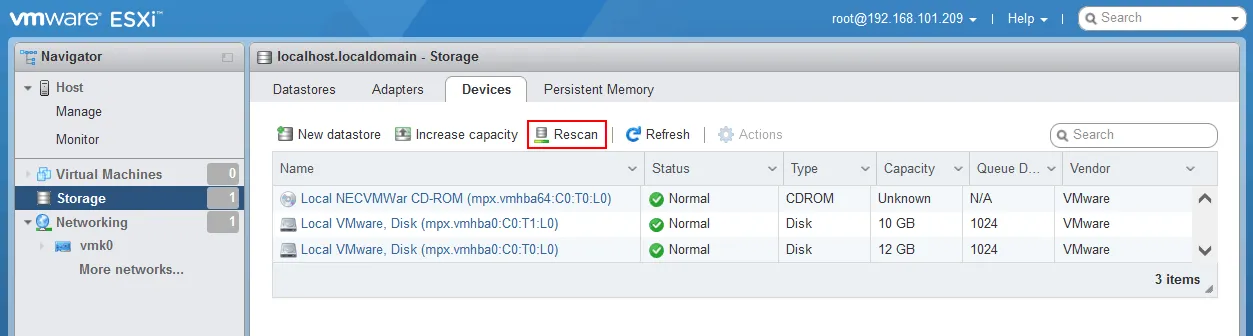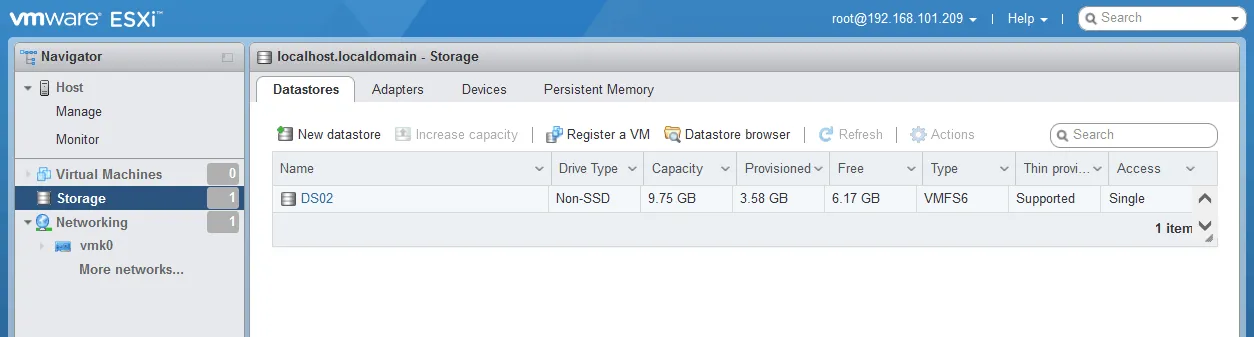Soms moet je een VMFS-dataschijf monteren in Linux, Windows of een andere ESXi-host. VMFS is een bestandssysteem gemaakt door VMware dat geen native ondersteuning heeft in andere besturingssystemen (alleen ondersteund op ESXi-besturingssystemen). Dit blogbericht legt uit hoe je VMFS kunt monteren in verschillende scenario’s en de beperkingen van de verschillende methoden.
Hoe je het VMFS-bestandssysteem kunt monteren op Linux (Ubuntu)
Als er een hardwarestoring optreedt, heb je verschillende opties. Je moet mogelijk in staat zijn om schijven met VMFS-dataschijven te monteren op een andere ESXi-server tijdens het herstel na een ramp. Je moet mogelijk ook een VMware VMFS-bestandssysteem op een Linux-machine monteren om VM-gegevens te kopiëren voor herstel. Je kunt ook VMFS op Windows monteren, maar dit is beperkt tot alleen VMFS 3, wat verouderd is en niet wordt gebruikt in moderne vSphere-omgevingen. Voorbeelden van hardwarestoringen zijn een kapotte moederbord op een ESXi-server of een beschadigde opslagcontroller zoals een RAID-controller, onder andere.
Als je afzonderlijke SCSI- of SAS (Serial Attached SCSI) schijven of RAID 1 als direct aangesloten opslag gebruikt, kun je schijven aansluiten op een andere machine die een SAS-controller heeft geïnstalleerd zonder extra stappen. Als je RAID 10, RAID 0 of andere arraytypen gebruikt, moet je een identieke RAID-controller gebruiken en drivers installeren op een Linux-machine om het RAID-volume met de aangesloten schijven te detecteren.
Opmerking: RAID 1 en RAID 10 zijn de meest betrouwbare RAID-opties, maar RAID 1 is het gemakkelijkst te herstellen. Het gebruik van RAID 5 en RAID 6 heeft veel nadelen, waaronder een lage betrouwbaarheid. Het gebruik van niet-RAID-schijven in productieomgevingen wordt niet aanbevolen.
Voordat we beginnen
In ons voorbeeld hebben we een ESXi-host met drie datastores, elk gelegen op een aparte schijf ter demonstratie.
- Datastore000 is leeg. De schijf waarop deze datastore zich bevindt, is een systeemschijf die ESXi-systeempartities bevat. ESXi is geïnstalleerd op deze schijf.
- Datastore10a bevindt zich op een VMFS 6-volume en bevat een Windows VM.
- Datastore11 bevindt zich op een VMFS 5-volume en bevat een kopie van de Windows VM die Win-VM wordt genoemd.
Ubuntu 20.04.3 is een Linux-machine waarop we VMFS-bestandssystemen gaan aankoppelen. We koppelen de twee schijven met datastore11 en datastore 10a aan een Linux-machine. Linux-distributies bevatten niet de benodigde driver om met VMFS te werken. Daarom moet je vmfs-tools installeren, wat een gratis pakket is en daarna kan VMFS in alleen-lezen modus worden aangekoppeld.
Hoe VMFS 5 aankoppelen in Ubuntu
- Voer commando’s uit als root. Gebruik sudo -i om de vereiste rootrechten te verkrijgen om VMFS-tools te installeren.
- Installeer vmfs-tools vanuit de Ubuntu-pakketbronnen:
apt-get install vmfs-tools
De geïnstalleerde versie van vmfs-tools is 0.2.5-1build1 in ons geval.
- Maak een map aan die als aankoppelpunt zal worden gebruikt:
mkdir /mnt/vmfs
- Controleer de namen van schijven en partities met VMFS:
fdisk -l
Onze schijf met het VMFS 5-partitie is /dev/sdb en de benodigde partitie is /dev/sdb1
De VMFS 6-partitie is /dev/sdc1
Zoals je kunt zien op de screenshot, is het partitietype VMware VMFS. Het unieke schijfidentificatienummer wordt weergegeven.
Opmerking: Je kunt parted gebruiken om GPT-partities te bekijken die groter zijn dan 2 TB:
parted -l
- Laten we onze VMFS 5-partitie aankoppelen naar de /mnt/vmfs/ map:
Hoe VMFS 6 te koppelen in Ubuntu
- Maak een map aan die gebruikt wordt als aankoppelingspunt om VMFS 6 te koppelen in Linux:
mkdir /mnt/vmfs6
Opmerking: Als je probeert het VMFS 6-bestandssysteem in Linux te koppelen met vmfs-fuse, krijg je een foutmelding omdat vmfs-fuse VMFS 3 en VMFS 5 ondersteunt maar geen VMFS 6. In dat geval verschijnt het volgende bericht:
VMFS: Niet-ondersteunde versie 6
> Kan het bestandssysteem niet openen
U moet VMFS6-tools installeren, die vmfs6-fuse bevat waarmee VMFS 6 in Linux kan worden gemonteerd. U kunt VMFS6-tools vinden op een website met deb-pakketten: https://packages.debian.org/sid/vmfs6-tools
- Download de huidige versie van VMFS6-tools:
wget http://http.us.debian.org/debian/pool/main/v/vmfs6-tools/vmfs6-tools_0.1.0-3_amd64.deb
- Installeer het gedownloade deb-pakket:
dpkg -i vmfs6-tools_0.1.0-3_amd64.deb
Opmerking: libc6 >= 2.28 is vereist om VMFS6-tools te installeren. Als u Ubuntu 18 gebruikt, kunt u fouten tegenkomen tijdens de installatie om deze reden.
- Nu kunt u VMFS in Ubuntu 20 mounten naar /mnt/vmfs6 met het commando:
vmfs6-fuse /dev/sdc1 /mnt/vmfs6
Het VMFS 6-bestandssysteem is succesvol gemonteerd in Ubuntu 20 in alleen-lezen modus. Nu kunt u VM-bestanden naar de benodigde locatie kopiëren. U kunt tijdelijk gekopieerde VM’s uitvoeren op Linux met VMware Workstation geïnstalleerd of op een Windows-machine met VMware Workstation of Hyper-V totdat uw ESXi-serverhardware is gerepareerd of een nieuwe server is geleverd (als u geen andere ESXi-host heeft om de VM’s uit te voeren).
Onthoud dat wanneer je dun geprovisioneerde schijven kopieert van een VMFS-bestandssysteem naar ext4, NTFS of andere conventionele bestandssystemen, de virtuele schijfbestanden net zoveel ruimte in beslag nemen als dikke geprovisioneerde schijven. Daarom is het belangrijk om voldoende schijfruimte voor te bereiden.
Hoe VMFS met meerdere extents te koppelen in Linux
Laten we eens kijken naar een complexer voorbeeld van het koppelen van VMFS in Linux wanneer een VMFS-volume bestaat uit twee extents. We hebben twee schijven van dezelfde grootte, die worden gecombineerd tot een enkel VMFS-volume (datastore12).
- Controleer de namen van de partities:
fdisk -l
of
parted -l
Onze twee VMFS-extents bevinden zich op de /dev/sdd1– en /dev/sde1-partities.
- Bij het koppelen van een VMFS-bestandssysteem dat uit meerdere extents bestaat, gebruik vmfs6-fuse met het volgende commandoformaat:
vmfs6-fuse exent_1 extent_2 extent_n mount_point
In ons geval is het commando:
vmfs6-fuse /dev/sdd1 /dev/sde1 /mnt/vmfs6
Zoals je kunt zien op de onderstaande screenshot, is het VMFS 6-bestandssysteem, dat uit meerdere extents bestaat, succesvol gemonteerd in Ubuntu.
Nu weet je hoe je VMFS kunt monteren in Linux in verschillende scenario’s.
Het monteren van VMFS-partities op een nieuwe VMware ESXi-host
U kunt VMFS datastores op verschillende ESXi hosts mounten. Deze optie is nuttig wanneer één van de ESXi hosts is gefaald en u gegevens van een VMFS partition wilt kopiëren of virtuele machines (VM’s) wilt uitvoeren die zijn opgeslagen op die partition. U kunt zelfs een nieuwe ESXi installatie uitvoeren op een server om bestaande VMFS datastores te mounten. Het ESXi installatieproces is snel en eenvoudig en duurt gewoonlijk enkele minuten om deze hypervisor te installeren.
Het voordeel van deze benadering om bestaande VMFS datastores te mounten is dat u natieve software gebruikt en de nieuwste VMFS versies worden ondersteund in de lees-/schrijfmodus. Laten we kijken hoe u VMFS datastores kunt mounten die al bestaan op een ander ESXi host.
- Fysieke schijven met VMFS partities verbinden met de fysieke server waar ESXi is geïnstalleerd.
- Meld u aan bij VMware Host Client in uw webbrowser door het IP-adres van de ESXi host in te voeren waaraan u een schijf of schijfarray met een VMFS partition (partities) hebt gekoppeld (gekoppeld). We gebruiken ESXi 7.0 in ons voorbeeld.
- Ga naar Storage > Devices en controleer of de benodigde schijven worden weergegeven. Klik op Rescan als de schijven niet automatisch worden weergegeven.
- Ga naar Storage > Datastores en controleer of uw bestaande VMFS datastore is gemonteerd. Als u een succesvol resultaat ziet, opent u de Datastore browser en kopieer de benodigde bestanden. U kunt ook VMX-bestanden vinden, virtuele machines registreren en ze op deze ESXi host uitvoeren. Als u rechts op de VMFS datastore klikt, kunt u de Mount/Unmount opties zien in het contextmenu.
De mogelijkheid om VMFS in Windows te mounten is beperkt, omdat u met bestaande hulpprogramma’s alleen VMFS 3 kunt mounten, wat verouderd is en niet wordt gebruikt in moderne vSphere-omgevingen. VMFS 3 werd ondersteund in ESXi-versies ouder dan 5.0. VMware vSphere 7.0 ondersteunt VMFS 3 niet.
Op het moment van schrijven van deze post, VMFS 5 en VMFS 6 worden wijdverspreid gebruikt.
Als u echter VMFS in Windows moet mounten en het bestandssysteem VMFS 3 is, kunt u de Open Source VMFS-stuurprogramma’s geschreven in Java gebruiken. Deze stuurprogramma’s zijn voor het laatst bijgewerkt in 2010 en vereisen Java geïnstalleerd in Windows.
-
Verbind een schijf (schijven) met een VMFS-datastore met uw Windows-computer.
-
Download de Open Source VMFS-stuurprogramma’s via de koppeling: https://code.google.com/archive/p/vmfs/
-
Extraheer de bestanden uit het gedownloade fvmfs\_r95\_dist.zip-archief naar een aangepaste map, bijvoorbeeld C:\VMFS
-
Voer in het Opdrachtpromptvenster (CMD) van Windows het volgende uit om naar de map te gaan waar u de Open Source VMFS-stuurprogramma’s hebt geëxtraheerd en voer fvmfs.jar uit, dat een Java-toepassing is.
cd C:\VMFS
java -jar fvmfs.jar
- Open Computerbeheer in Windows (klik met de rechtermuisknop op Deze pc > Beheren) en ga naar Schijfbeheer. Bepaal welk nummer is toegewezen aan uw schijf met de VMFS-datastore, bijvoorbeeld, index 1 – Schijf1. Dit nummer wordt geïnterpreteerd voor de VMFS-stuurprogramma als \\.\PhysicalDrive1
- Haal informatie op over deze schijf in de console:
java -jar fvmfs.jar \\.\PhysicalDrive1 info
- Deel deze schijf door het gebruik van het WebDAV-protocol. De WebClient-service moet gestart zijn in Windows voor dit doel.
java -jar fvmfs.jar \\.\PhysicalDrive1 webdav
- Monteer de gedeelde schijf met VMFS in Windows door het gebruik van het commando:
net use * http://localhost:50080/vmfs
- Controleer schijven in Computerbeheer. Nadat er een schijfletter is toegewezen, kunt u deze schijf openen in Deze pc (Windows Verkenner) in de alleen-lezen modus om bestanden van het VMFS-schijfvolume te bekijken en kopiëren.
- Sluit het CMD-venster niet totdat u klaar bent met werken met het VMFS-volume gemonteerd in Windows.
Conclusie
We hebben uitgelegd hoe u VMFS kunt monteren in Linux, Windows en ESXi. De makkelijkste manier om bestaande VMFS-datastores te monteren is door de schijven aan een andere ESXi-host te koppelen. U kunt echter VMFS monteren in Linux in de alleen-lezen modus, inclusief de nieuwste VMFS 5 en VMFS-bestandssystemen. VMFS-tools en VMFS 6-tools worden hiervoor gebruikt. Wat betreft Windows, de ondersteuning voor VMFS is vrij beperkt voor bestaande tools en staat niet toe dat u de nieuwste VMFS-versies in Windows kunt monteren.
Het handmatig herstellen van een VM door bestanden van een VMFS-bestandssysteem te kopiëren naar een gezond computer na een ESXi-hostfalen kan tijdrovend zijn. U kunt gegevens op een efficiëntere manier beschermen als u een professioneel back-upoplossing als NAKIVO Backup & Replication gebruikt, die ondersteuning biedt voor VM-backups op hostniveau, dunne provisioneerde schijven, directe VM-herstel en direct granulair herstel. Het herstellen van VM-gegevens van een back-up kan effectiever zijn dan handmatig VMFS-herstel.
Source:
https://www.nakivo.com/blog/mount-vmfs-datastore-in-linux-windows-esxi/