Dus je hebt besloten om wat Hyper-V-VM’s naar Azure te migreren, hè? Je hebt wat werk voor de boeg, maar door gebruik te maken van de Azure Migratietool (en deze handleiding), kun je het proces zo pijnloos mogelijk maken.
Om je te helpen bij het doorlopen van de complexiteiten van het verplaatsen van on-premises Hyper-V-VM’s naar Azure, biedt Microsoft een geïntegreerde service in Azure Migrate. Met deze tool kun je VM’s beoordelen, plannen en migreren naar Azure.
In deze handleiding leer je hoe je de eerste stap kunt zetten bij het migreren van VM’s naar Azure; beoordeling. Met behulp van de Azure Migratietool leer je stap voor stap hoe je de tool kunt instellen en inzicht kunt krijgen in wat er precies nodig is om je Hyper-V-VM’s naar Azure te verplaatsen.
Als je wilt leren hoe je de volgende stap kunt zetten en daadwerkelijk Hyper-V-VM’s naar Azure kunt migreren, bekijk dan de bijbehorende blogpost van deze post Hoe je een Hyper-V-VM naar Azure verplaatst met Azure Migrate [Gids].
Vereisten
Als je wilt meedoen, zorg er dan voor dat je de volgende zaken hebt voordat je deze stapsgewijze handleiding volgt:
- A Windows Hyper-V host – This tutorial uses a physical Windows 2016 server with the Hyper-V role installed equipped with 8GB of RAM and a dual-core i7 (2ghz) processor. To migrate VMs to Azure, your Hyper-V host must be installed on Windows Server 2019, Windows Server 2016, or Windows Server 2012 R2 with the latest updates.
- Beheerdersmachtigingen op de Hyper-V-host
- A Hyper-V VM to migrate – This tutorial uses a Windows 2012 R2 Server VM with 1GB of RAM a single vCPU. Any Hyper-V VM should work, though.
- Uitgaande internettoegang via poort 443 voor je Hyper-V-VM’s.
- Een Azure-abonnement – Als je er geen hebt, kun je registreren voor een gratis Azure-account.
- Een Azure-gebruikersaccount met ten minste Rol Bijdrager-machtigingen voor de Azure-abonnement en Toepassingsbeheerder-machtigingen om AzureAD-apps te registreren.
- A storage account for your migration – This tutorial will use a storage account named migndr2021.
- A virtual network for your migrated virtual machine – This tutorial will use a virtual network named mig_network and a subnet named default.
Uw Hyper-V-host voorbereiden op een beoordeling en migratie
Bij het voorbereiden van een reis voor Azure-VM-migratie, moet u er eerst voor zorgen dat uw Hyper-V-host voldoet aan de door Microsoft gestelde eisen om het migratieproces te accommoderen. Hiervoor biedt Microsoft een handig PowerShell-script om deze vereisten automatisch te controleren.
Om het PowerShell-script uit te voeren, op uw lokale computer:
1. Download het MicrosoftAzureMigrate-Hyper-V.ps1 PowerShell-script van Microsoft.
2. Kopieer het script naar uw Hyper-V-host(s). Deze zelfstudie zal het script kopiëren naar de D:\software\Hyper-V Host Check-directory van de Hyper-V-host.
3. Verbind vervolgens met de Hyper-V-host via RDP en open PowerShell als beheerder of maak verbinding met PowerShell Remoting.
4. Voer het MicrosoftAzureMigrate-Hyper-V.ps1-script uit in PowerShell.
Wanneer je het script uitvoert, zal het de volgende stappen uitvoeren op de Hyper-V-host:
- Controleert of ten minste PowerShell v4 of hoger is geïnstalleerd.
- Controleert of de Hyper-V-rol is geïnstalleerd.
- Controleert of de server ten minste Windows Server 2012 R2 is.
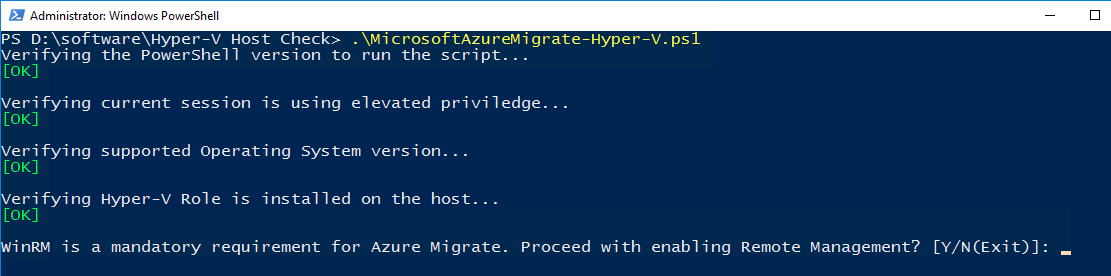
- Activeert Windows Remote Management, dat vereist is voor metagegevensverzameling.
- Activeert PowerShell Remoting, ook vereist voor metagegevensverzameling. Zorg ervoor dat je Y invoert wanneer daarom wordt gevraagd.

- Delegeert referenties indien VHD’s op externe shares zijn opgeslagen. Dit biedt toegang tot de VHD’s voor migratie als ze zijn opgeslagen op shares op externe opslag.
- Biedt aan om een niet-beheerders lokale gebruiker te maken voor communicatie tussen Host en Migrate. Als je tevreden bent met het gebruik van een beheerdersaccount, antwoord dan met N, anders antwoord met Y om een niet-beheerdersaccount te maken**.**
- Controleert of Data Exchange Integration Service is ingeschakeld op alle VM’s op de host. Dit zorgt voor basisuitwisseling van metagegevens tussen de virtuele machine en de host.

Creëren van een Azure Migratieproject
Terwijl je je eerste stappen zet in het migreren van Hyper-V-VM’s naar Azure met Azure Migrate, moet je een ontdekking en beoordeling uitvoeren van je bestaande VM(‘s). De Azure Migrate-service moet eerst al je on-prem Hyper-V-VM’s ontdekken en “importeren” om te begrijpen wat je van plan bent te migreren.
Om Azure Migrate te instrueren om een ontdekking en beoordeling te starten, moet je eerst een migratieproject maken in de Azure Migrate-hub, waar je veel van je tijd zult doorbrengen.
Op je lokale desktop:
1. Open je favoriete browser en ga naar het Azure Portal.
2. Typ in de zoekbalk Azure Migrate om naar de Azure Migrate-hub te zoeken. Hiermee kom je op de pagina Aan de slag.
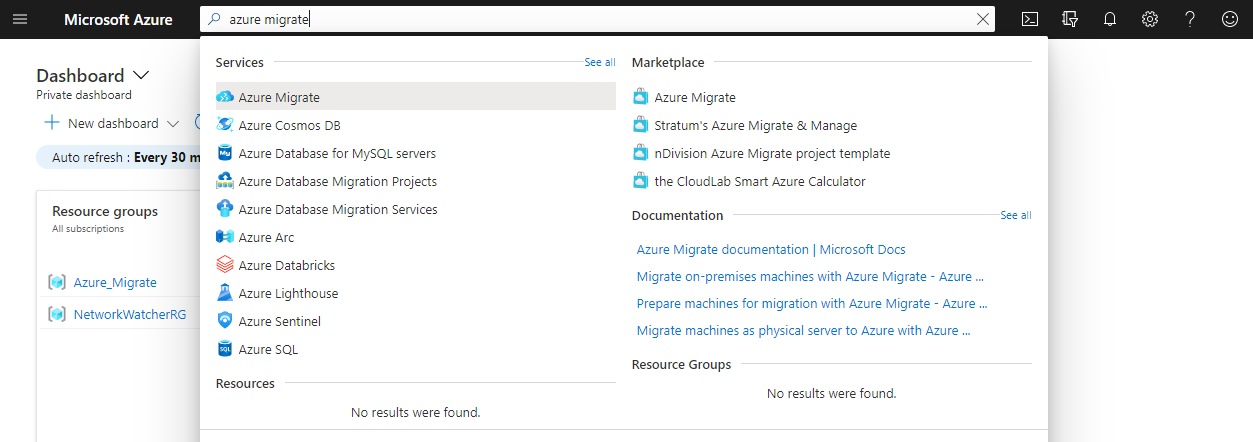
3. Eenmaal op de pagina Aan de slag, selecteer Windows, Linux en SQL Server aan de linkerkant van de pagina en klik op Project maken om te beginnen. Hiermee kom je op de pagina Project maken.
Azure Migrate is een service die het migreren van veel soorten resources ondersteunt naast VM’s zoals SQL Servers, VDI, web-apps en meer.
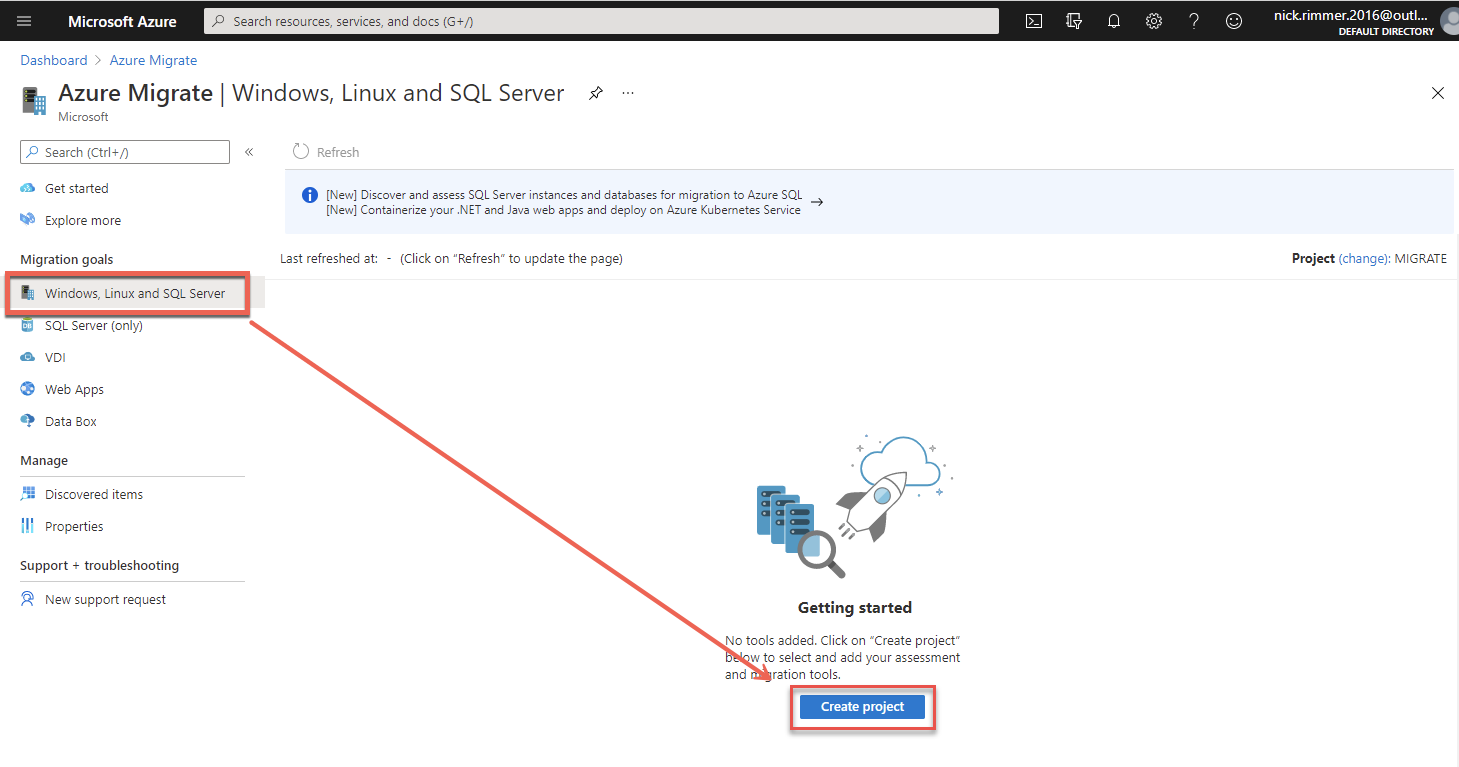
4. Op de pagina Project maken, verstrek enkele details voor het project zoals hieronder:
- Abonnement – Het Azure-abonnement om het project in te maken.
- Resourcegroep – De resourcegroep waar de gemigreerde VM’s terecht zullen komen. Hier kun je een bestaande resourcegroep gebruiken of klikken op Nieuw maken om een nieuwe te maken. Bijvoorbeeld, deze tutorial zal een resourcegroep genaamd Azure_Migrate gebruiken.
– De naam van het project. U kunt meerdere projecten hebben, die elk groepen VM’s vertegenwoordigen. Bijvoorbeeld, deze handleiding zal een project genaamd gebruiken. - Geografie – De Azure-regio waar Azure Migrates ontdekte metadata opslaat die het zal genereren. Kies de geografie die het dichtst bij u ligt. Deze handleiding zal het Verenigd Koninkrijk gebruiken.
- Geavanceerd – > Verbindingsmethode – Als u de ontdekking, beoordeling en migratie van VM’s via een privé-VPN-gateway uitvoert, kiest u
; anders kiest u om uw VM’s via internet te verplaatsen.
Zodra voltooid, klikt u op
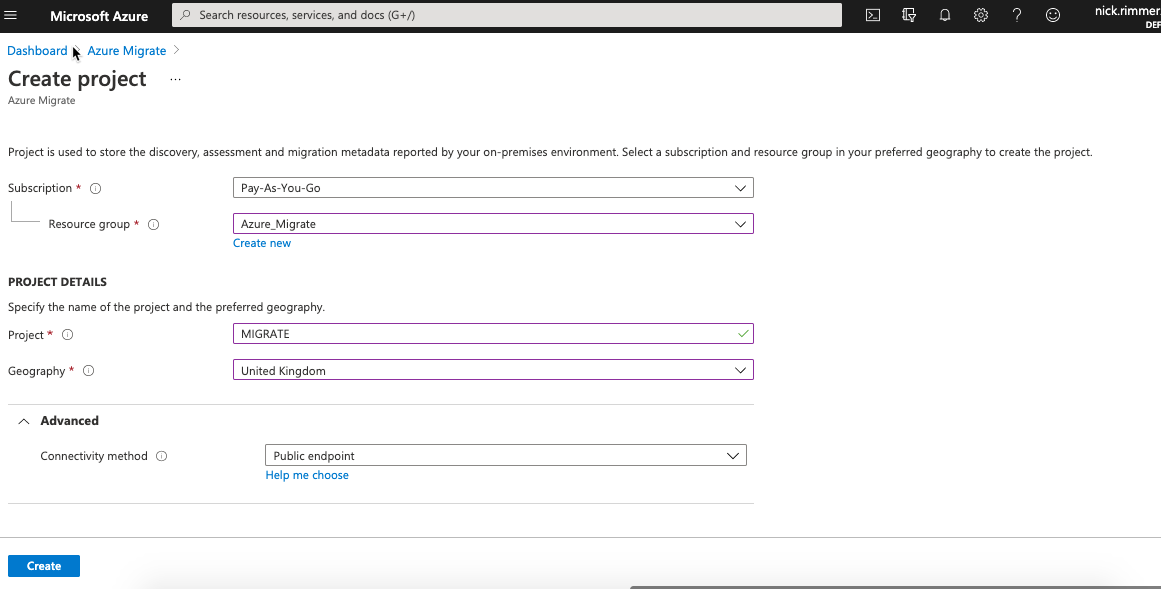
Zodra u een project heeft gemaakt, ziet u nu twee tegels gemaakt in de Azure Migrate-hub genaamd
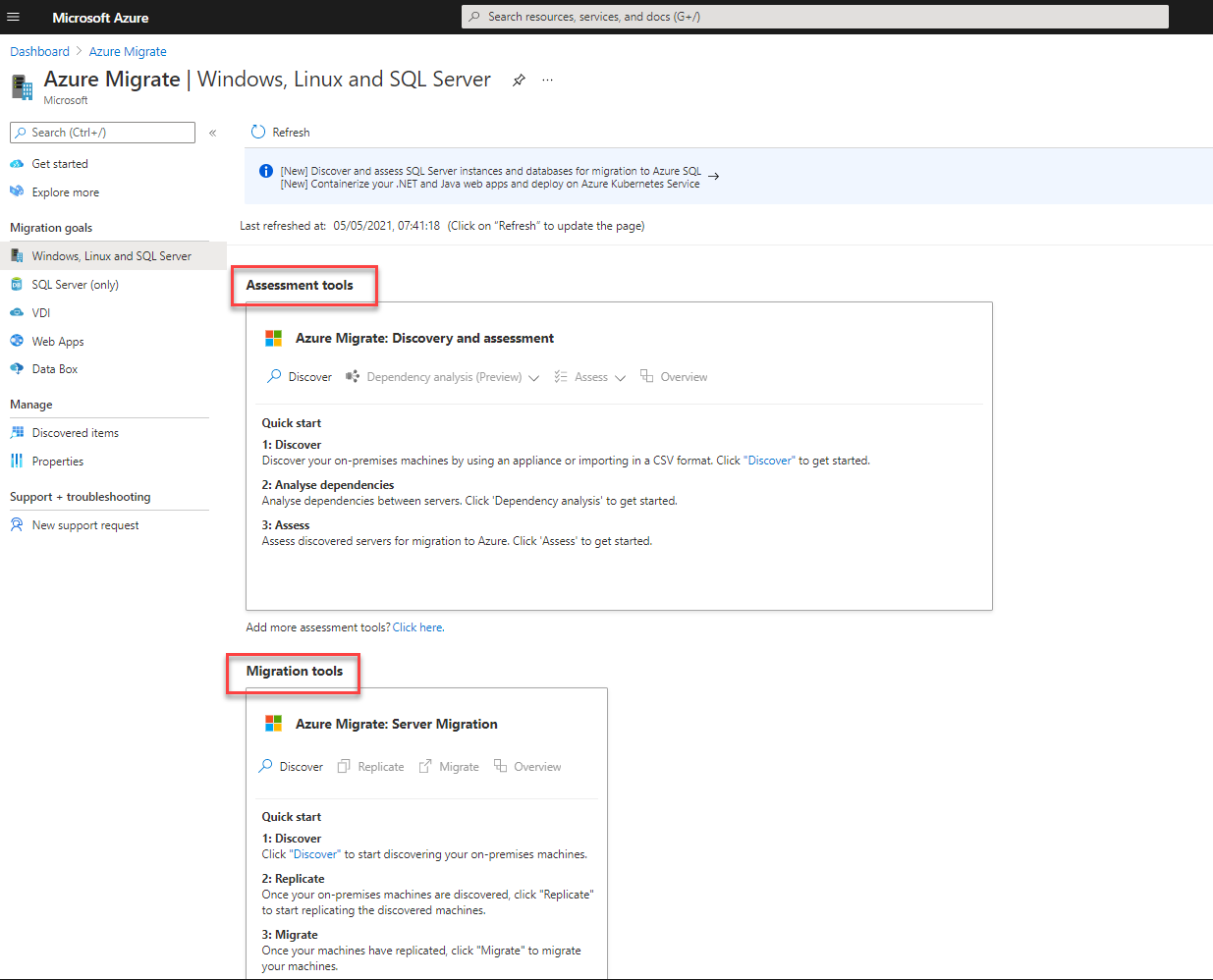
5. Navigeer nu naar de resourcegroep die u heeft opgegeven bij het maken van het project. U zou moeten opmerken dat er geen resources bestaan tenzij u een bestaande resourcegroep hebt gekozen.
6. Selecteer het selectievakje Verborgen typen weergeven binnen de gekozen resourcegroep om de Azure Migrate-resources weer te geven. Je zult zien dat het project een Azure virtueel netwerk, een opslagaccount en een projectresource creëert om de ontdekking, beoordeling en uiteindelijke migratie mogelijk te maken.
Azure Migrate-resources worden nevenresources genoemd, en het Azure-portal toont deze resources niet standaard.
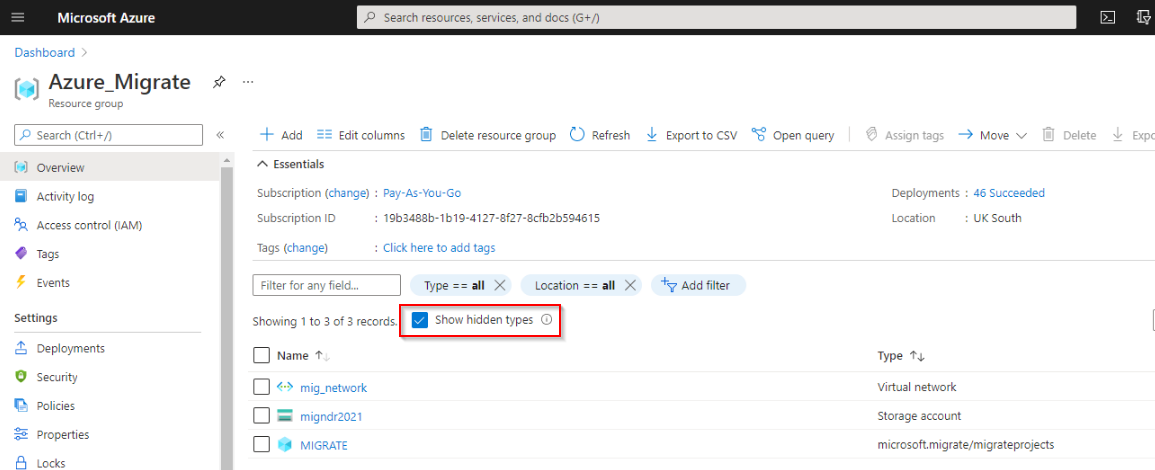
Het downloaden van de ontdekkingsappliance
Zodra je het Azure Migrate-project hebt aangemaakt, moet je nu een Hyper-V VM-ontdekking uitvoeren. Dit proces maakt gebruik van een VHD met Windows Server 2016 geïnstalleerd, een zogenaamde ontdekkingsappliance. De ontdekkingsappliance heeft vooraf geïnstalleerde en geconfigureerde software om je on-premises VM’s te scannen die je zult gebruiken om een nieuwe on-prem Hyper-V VM te maken.
De ontdekkingsappliance VM kan tot 5000 Hyper-V VM’s ontdekken.
1. Klik in de Azure Migrate-hub op de knop Ontdekken om het Ontdekken-blad weer te geven.
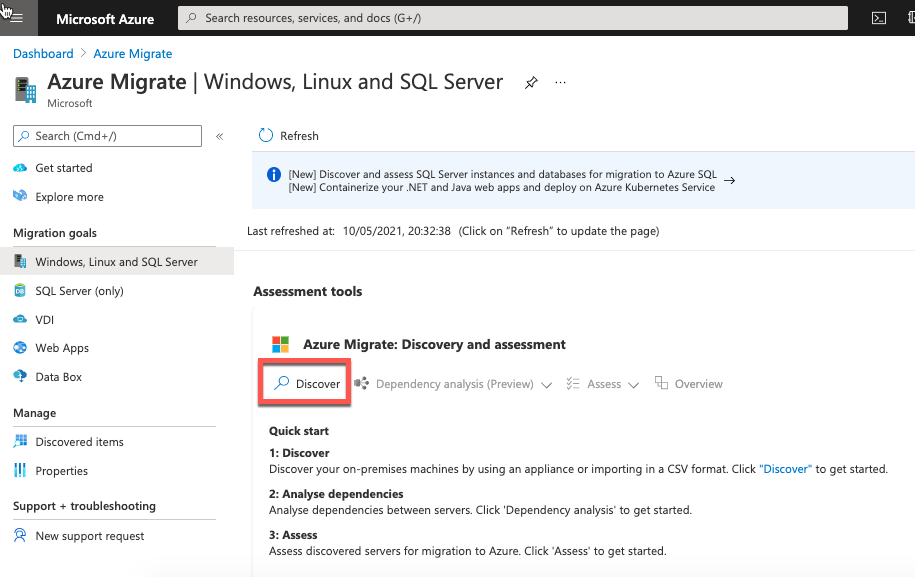
2. Op het Ontdekken-blad, klik op de optie Ontdekken met appliance en selecteer Ja, met Hyper-V onder de Zijn uw servers gevirtualiseerd? vervolgkeuzelijst.
U kunt Azure ook vertellen over de Hyper-V VM’s die u heeft door de optie Importeren met CSV te kiezen. Met deze optie kunt u een CSV-bestand vooraf invullen met VM-details en dit naar Azure uploaden. Gebruik het hulpprogramma indien mogelijk om invoerfouten te voorkomen en om de prestatiegegevens van VM’s te analyseren, zodat Azure op de hoogte is van de computer- en opslagvereisten van VM’s.
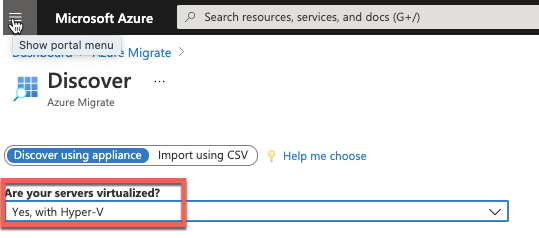
3. Geef vervolgens de VM-naam op in het vak Noem uw apparaat onder de sectie Projectcode genereren. Deze handleiding zal de naam MIGRATE gebruiken. Azure Migrate heeft een sleutel nodig om het on-premises apparaat te autoriseren en te registreren bij Azure.
De naam van het apparaat hoeft niet overeen te komen met een bestaande server of benamingconventie, omdat het alleen wordt gebruikt voor de migratie van de Hyper-V VM’s.
Klik op de knop Projectcode genereren om de projectcode te maken en kopieer deze ergens voor later gebruik. Zodra u de projectcode heeft gegenereerd, klikt u op Downloaden om het VHD-bestand te downloaden.
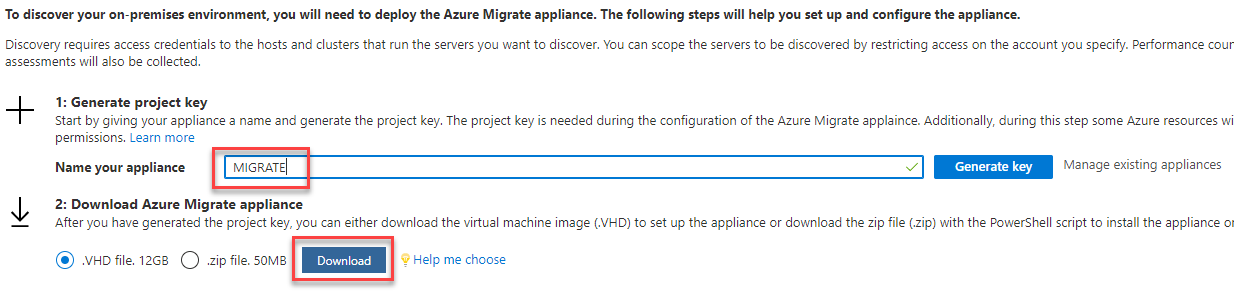
Het configureren van de Discovery Appliance en het uitvoeren van een ontdekking
Zodra u de ontdekkingsapparaat-VHD heeft gedownload, moet u deze nu instellen op uw Hyper-V-host. Om dat te doen:
1. Importeer de VHD in uw Hyper-V-host om de ontdekkingsapparaat-VM te maken.
Hoewel de documentatie vermeldt dat je 16 GB RAM en 8 vCPUs op je Hyper-V-host nodig hebt om de discovery-appliance te laten draaien, is deze richtlijn voor een volledig productierijpe appliance. Deze tutorial draait op 2 GB RAM en 2 vCPUs.
2. Zodra je de appliance (VM) hebt draaien op je Hyper-V-host, start je deze op.
3. Verbind met de appliance in Hyper-V Manager en log in op de appliance, open een Powershell-sessie en typ hostname en houd dit bij voor de volgende stap.
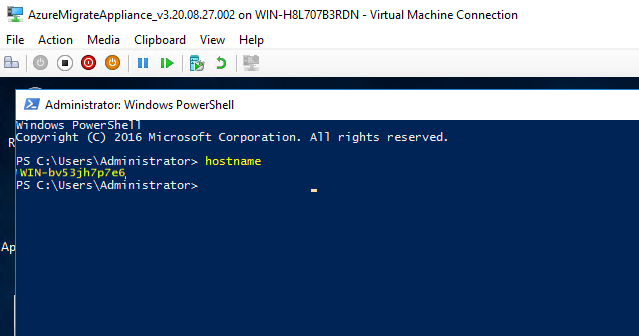
4. Nu, via de console van de appliance of op je Hyper-V-host, ga naar https://<hostname>:44368 om de Appliance Configuration Manager-tool te laden.
Toen je het Azure-migratieproject aanmaakte, heb je de appliance de naam MIGRATE gegeven, deze naam is toegewezen aan de appliance, het is niet de werkelijke naam van de virtuele machineserver. Je zou ze natuurlijk dezelfde naam kunnen geven als je dat wilt.
Wanneer je de Appliance Configuration Manager opent, controleert deze de connectiviteit met Azure, zorgt ervoor dat de tijd gesynchroniseerd is met Azure en de appliance, en controleert of de nieuwste updates zijn toegepast op je appliance. Als er updates worden gevonden, worden deze meteen toegepast door de configuratiemanager. Dit proces kan 5-6 minuten duren.
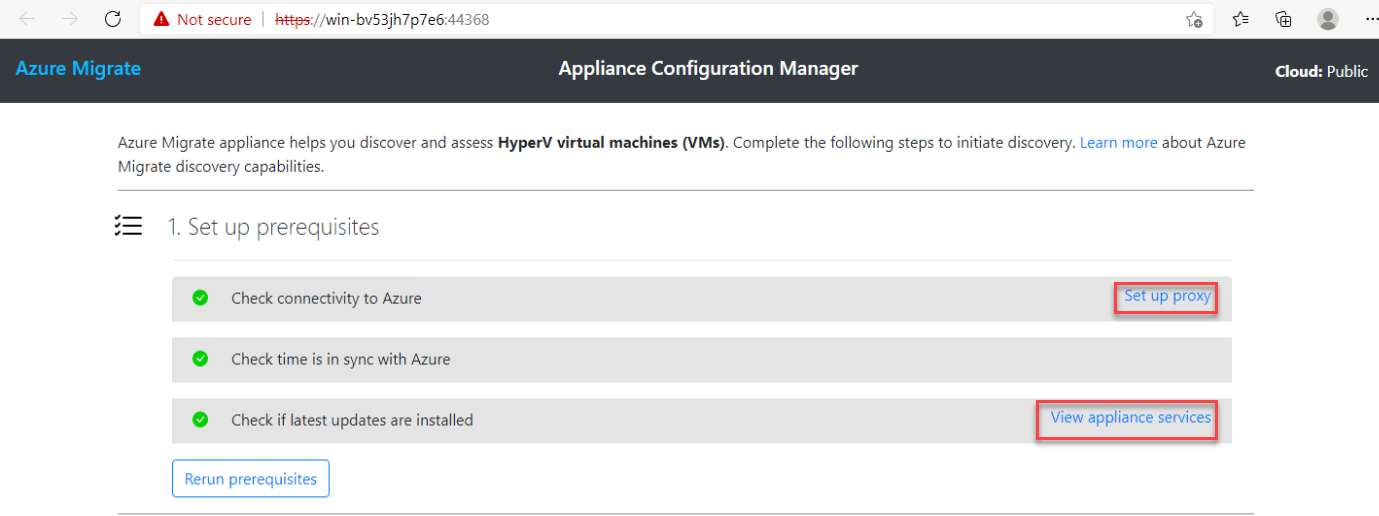
5. Klik op Proxy instellen als je een proxy moet configureren voor de appliance om via HTTPS verbinding te maken met Azure.
Klik op Weergave van toepassingsservices om de drie Windows-services te bekijken die de appliance gebruikt. Elk van deze services hieronder moet actief zijn en Up-to-date weergeven.
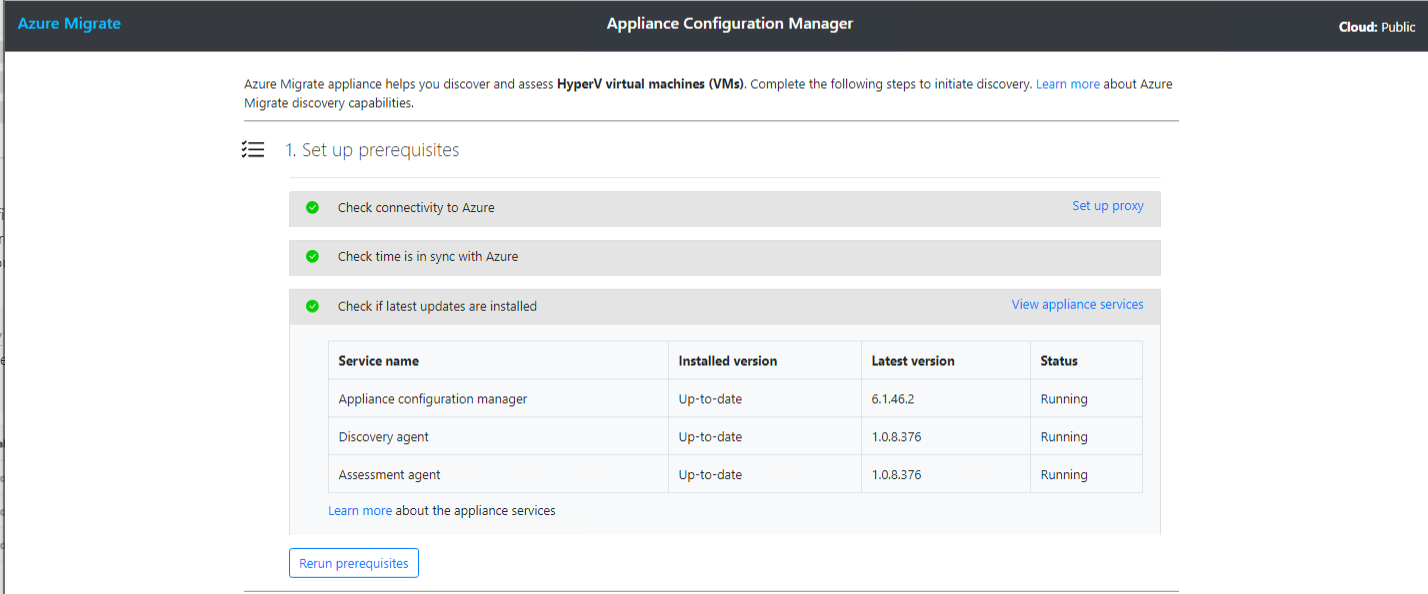
6. Ga nu naar de sectie Registreren bij Azure Migrate, plak de eerder aangemaakte projectcode en klik op de knop Aanmelden. Deze taak registreert je appliance bij je Azure-abonnement.
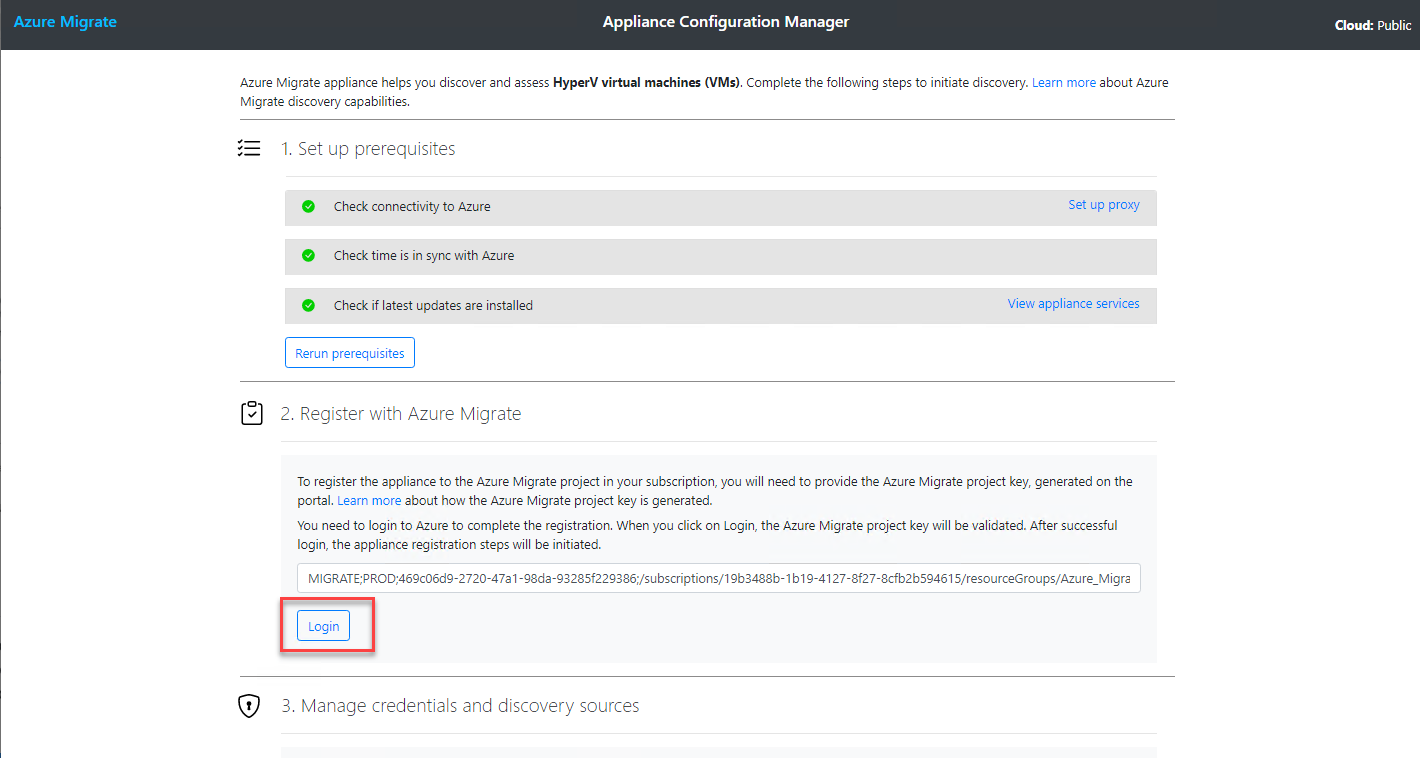
7. Kopieer op de Code kopiëren en inloggen knop om een webbrowser te openen en aan te melden bij Azure.
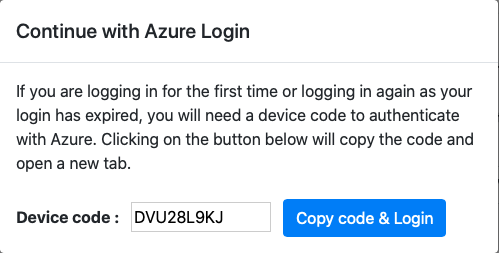
8. Voer je gebruikersnaam en wachtwoord voor je Azure-abonnement in. Zodra aangemeld, sluit het authenticatievenster van Microsoft Azure PowerShell. De appliance kan nu Azure PowerShell-opdrachten gebruiken om met Azure Migrate te werken.
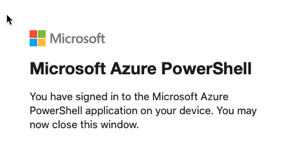
9. Schakel nu terug naar de webpagina van de Appliance Configuration Manager en je zou het bericht moeten zien De appliance is succesvol geregistreerd, zoals hieronder weergegeven.
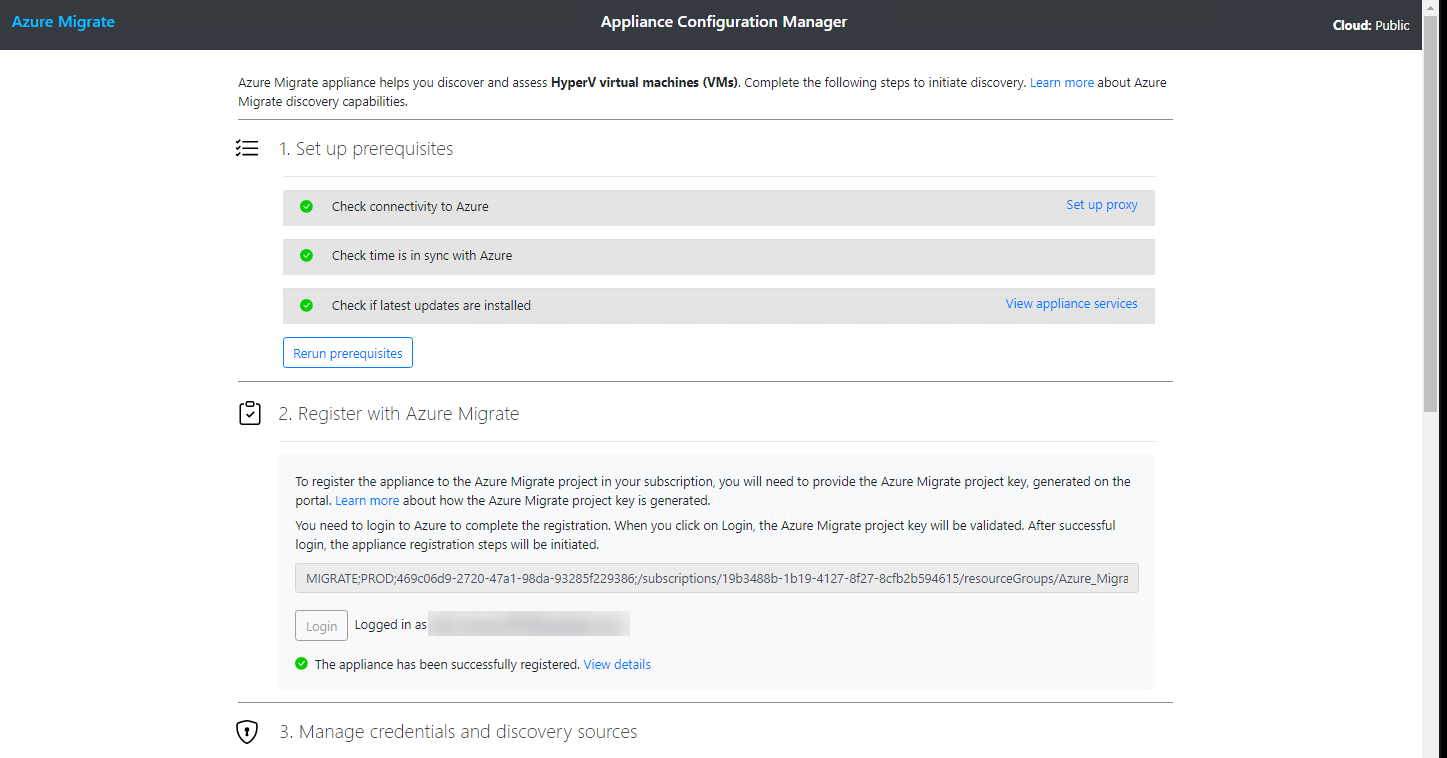
10. Onder de sectie Beheer referenties en ontdekkingsbronnen, klik op de knop Referenties toevoegen en verstrek een lokale gebruikersnaam, wachtwoord en een label voor een gebruiker met beheerdersrechten op de Hyper-V-host. De appliance heeft deze referenties nodig om te authenticeren bij je on-premises Hyper-V-hosts.
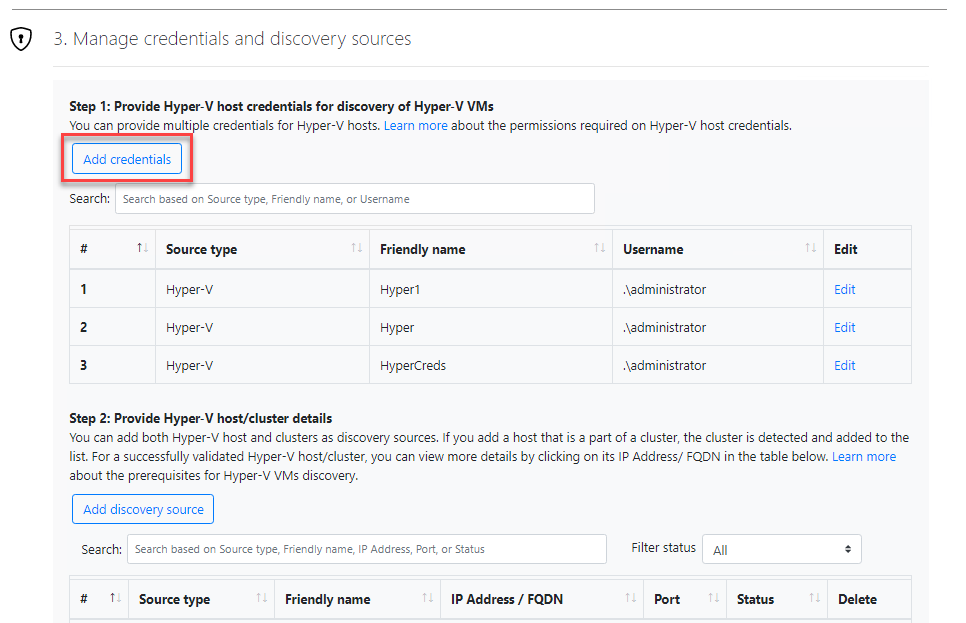
11. Klik op de knop Ontdekkingsbron toevoegen, voer het IP-adres van de Hyper-V-host in, specificeer de zojuist gemaakte referenties en klik op Opslaan. Het specificeren van de ontdekkingsbron wijst de appliance naar je lokale Hyper-V-host om VM’s te ontdekken.
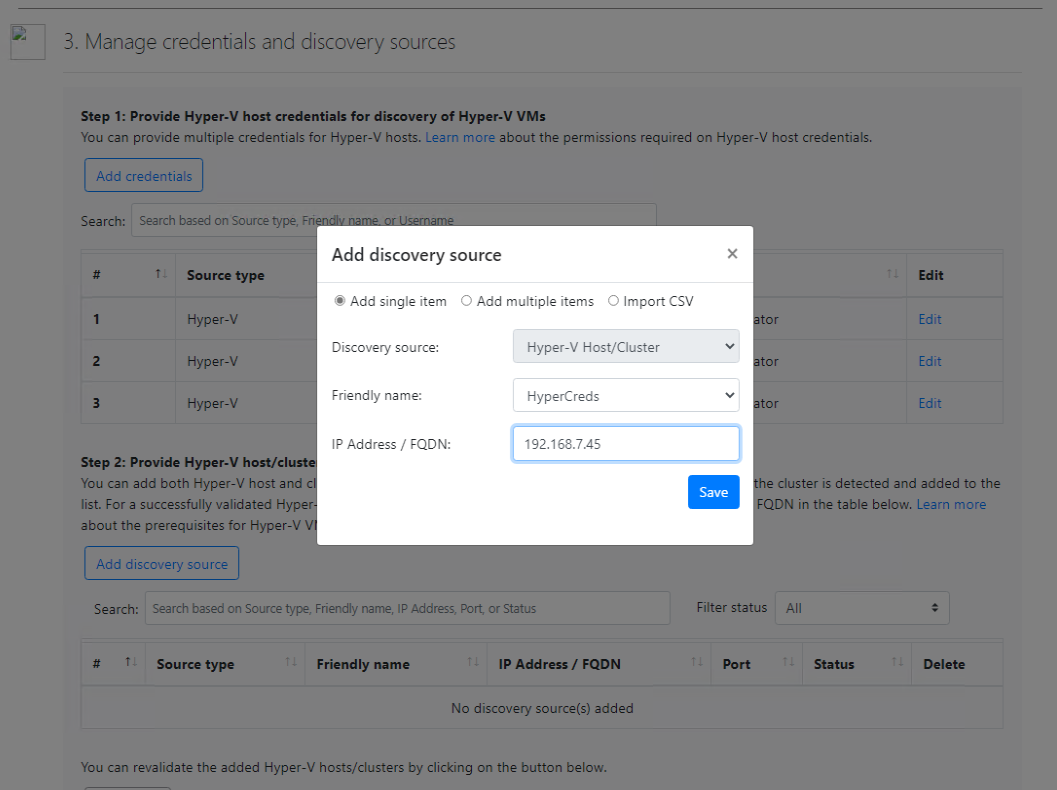
Na een paar momenten zou het apparaat de Hyper-V-host moeten valideren zoals hieronder getoond.

Je hebt nu de virtuele appliance geconfigureerd!
12. Klik tot slot op Start Discovery om het apparaat opdracht te geven alle Hyper-V-VM’s op de host die je eerder hebt gedefinieerd, te ontdekken.

Uitvoeren en beoordelen van een beoordeling
Zodra je een ontdekking start via de on-prem Hyper-V-appliance, zou het apparaat vervolgens zijn bevindingen moeten rapporteren aan de Azure Migrate-service. Als dat het geval is, is het tijd om een beoordeling uit te voeren tegen die VM’s om een migratieplan op te stellen!
1. Ga in je favoriete webbrowser terug naar de Azure Migrate-hub. Je zou nu moeten zien dat de Assessment Tools-tegel details weergeeft over de virtuele appliance die je hebt geregistreerd, en een Ontdekking is bezig, zoals hieronder getoond.
Dit duurt meestal 2-3 minuten per virtuele machine die je beoordeelt.
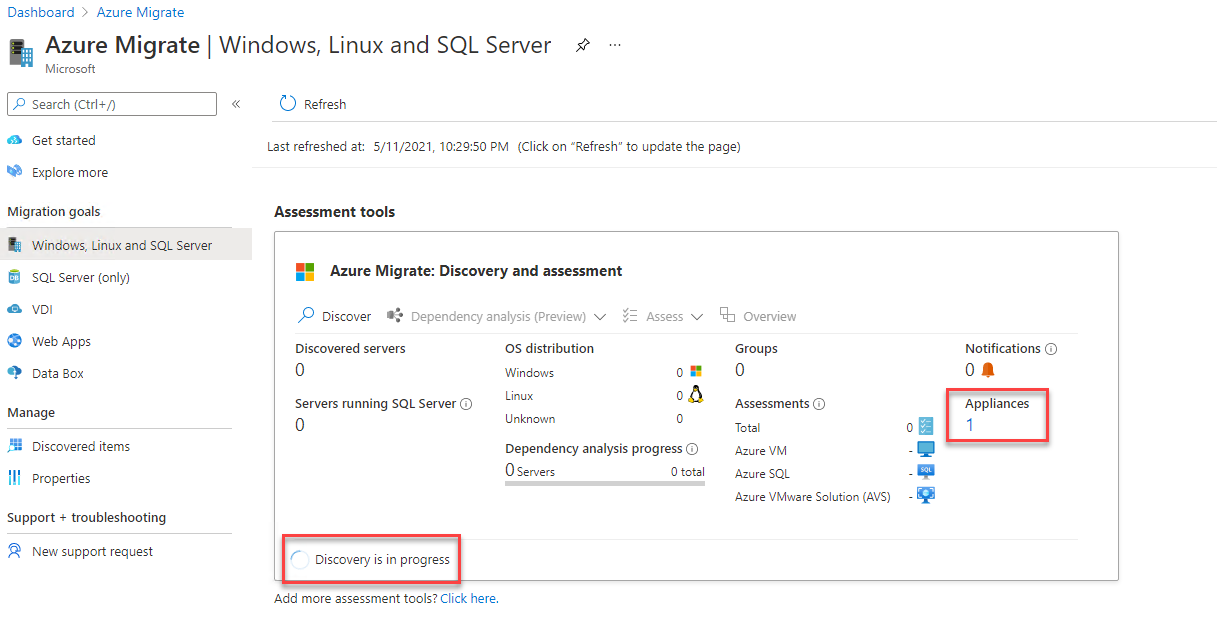
Zodra de ontdekking is voltooid, zie je dat de keuzelijst Beoordelen, zoals hieronder weergegeven, beschikbaar wordt. Klik op Beoordelen —> Azure VM om een beoordeling te maken.
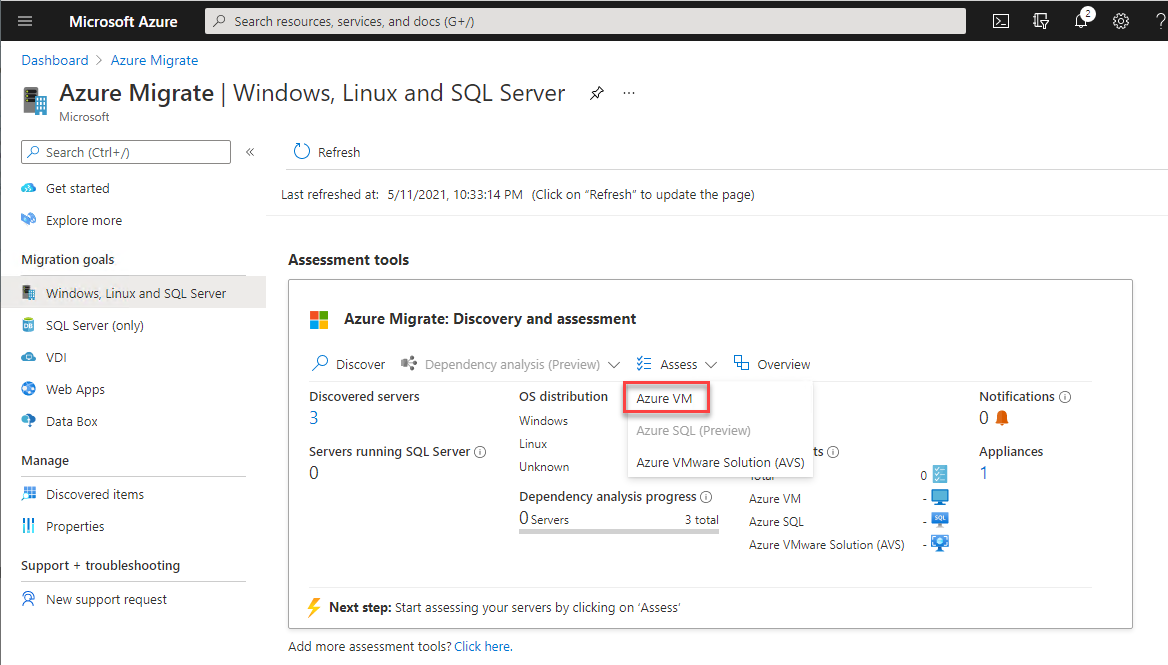
Een beoordeling scant alle lokale apparaatinformatie die naar Azure Migrate is verzonden en geeft je informatie zoals Azure-gereedheid en een deel van de kosten die je kunt verwachten zodra je migreert.
3. Op de pagina Maak beoordeling, selecteer Azure VM voor het dropdownmenu Beoordelingstype. Je hebt ook de optie voor Azure SQL en Azure VMWare Solution. Je zou deze opties kiezen bij het beoordelen van een SQL-database voor migratie of een VMware virtuele machine.
Selecteer Servers ontdekt vanaf Azure Migrate-appliance voor de Ontdekkingbron. De ontdekkingbron kan ofwel de migratie-appliance zijn die je hebt ingezet of een spreadsheet gevuld met de details van je server. In het geval van het laatste zou je Geïmporteerde servers selecteren uit het dropdownmenu.
Klik op Volgende om de pagina Beoordelingseigenschappen te openen.
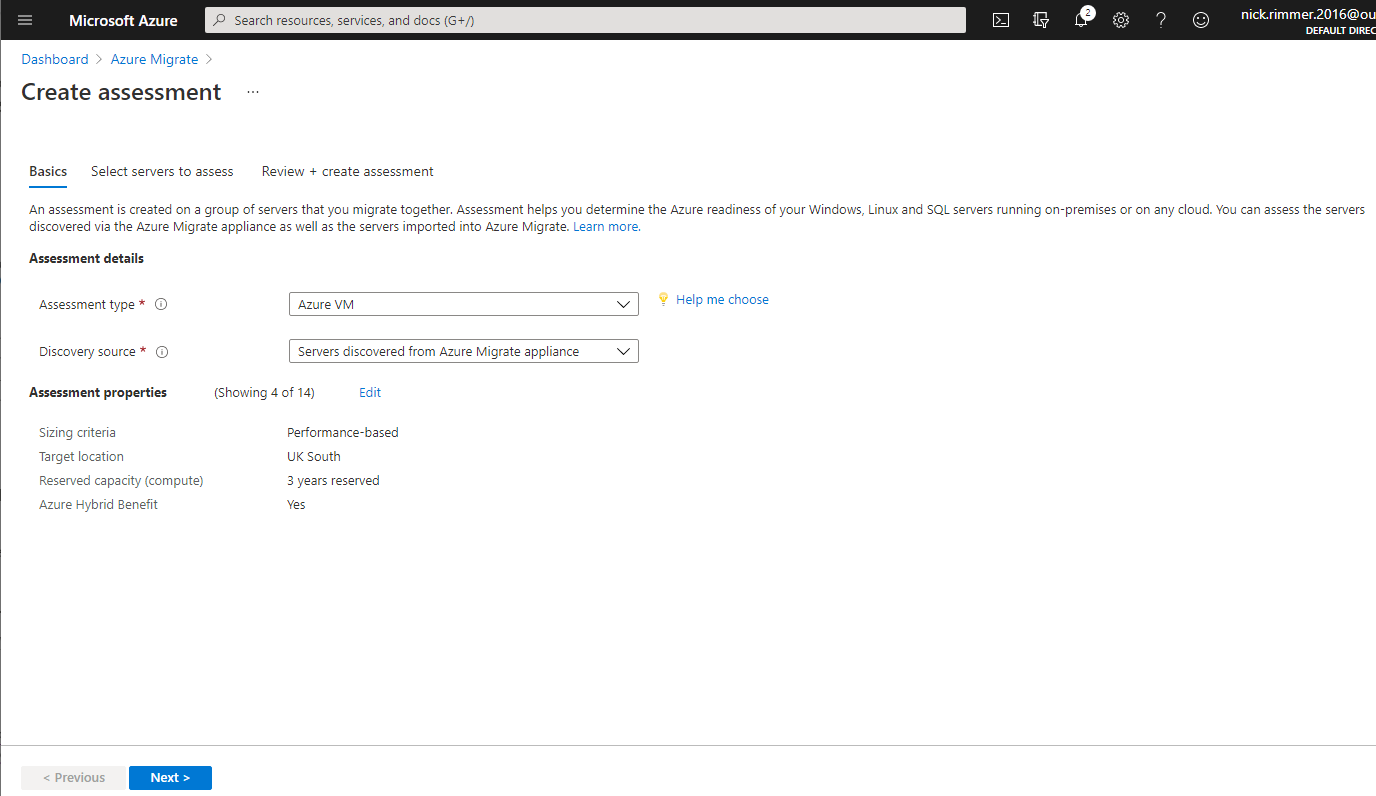
4. Op de pagina Beoordelingseigenschappen, klik op de knop Bewerken om een nieuwe blade te openen waarmee je de kosten en prestaties kunt modelleren met veel opties.
Doeleigenschappen
- Doellocatie – De regio waar je van plan bent de VM’s naartoe te migreren.
- Opslagtype – Dit geeft je 4 opties:
- Automatisch – Deze optie stelt Azure in staat de schijf voor je te kiezen op basis van doorvoer en IOPS. (Gegevens verzameld door de migratie-apparatuur)
- Premium beheerde schijven
- Standaard HDD beheerde schijven
- Kies Premium Beheerde Schijven in deze handleiding
- Gereserveerde Capaciteit (compute) – De gereserveerde capaciteit stelt u in staat om virtuele machine-instanties tot 3 jaar vooraf te reserveren met een korting tot 82%. Deze optie is momenteel alleen beschikbaar bij Pay As You Go-abonnementen. Kies ervoor om deze optie in deze handleiding op de standaardinstelling van Geen gereserveerde instanties te laten staan.

VM Grootte
- Dimensioneringscriteria – Hier krijgt u twee opties voorgeschoteld, Prestatie gebaseerd, dat prestatiegegevens van de migratie-applicatie gebruikt, of Als On-premises, waarmee de VM wordt achtergelaten met hetzelfde geheugen\vCPU’s als u al heeft. Laat dit op de standaardoptie van Als on-premises staan. Dit zorgt ervoor dat uw nieuwe VM draait met hetzelfde aantal cores\geheugen als de huidige on-premises configuratie.
- Prestatiegeschiedenis – Met deze optie kunt u de migratie-applicatie gebruiken om prestatiegegevens te verzamelen voor 1 dag, 1 week of 1 maand. Het kan vervolgens worden gebruikt met Dimensioneringscriteria om een beter beeld te krijgen van hoe uw VM’s presteren en u adviseren over het benodigde aantal vCPU’s en ook de benodigde hoeveelheid geheugen.
Deze optie verschijnt alleen wanneer u Prestatie Gebaseerd selecteert in Dimensioneringscriteria
- Percentile Gebruik – De percentielwaarde van de prestatievoorbeeldset die moet worden overwogen voor het juiste dimensioneren.
Deze optie verschijnt alleen wanneer u Prestatiegebaseerd selecteert in Dimensioneringscriteria
- VM Series – Inclusief of exclusief bepaalde reeksen virtuele machines, die Azure Migrate zal selecteren tijdens het migratieproces. Hiermee kunt u reeksen van VM’s overschrijven die u mogelijk niet wilt gebruiken, of uw bedrijf heeft mogelijk een beleid voor alleen bepaalde typen virtuele machines die zijn toegestaan.
- Comfortfactor – Dit is een handmatige buffer die kan worden toegepast boven op de geselecteerde configuratie van de virtuele machine, de comfortfactor wordt toegevoegd voor scenario’s zoals seizoensgebonden gebruik, korte prestatiepieken en toekomstige gebruikstoename. Bijvoorbeeld, normaal gesproken zal een 10-core VM met 20% gebruik resulteren in een 2-core VM, met een comfortfactor van 2 zal het een 4-core VM zijn.
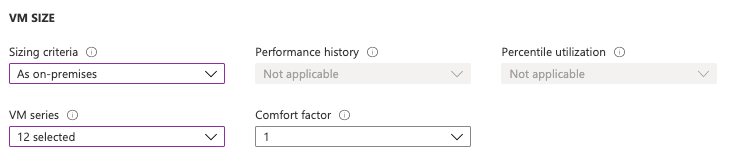
5. Nadat u alle attributen van de beoordeling hebt gedefinieerd, klikt u op Volgende.
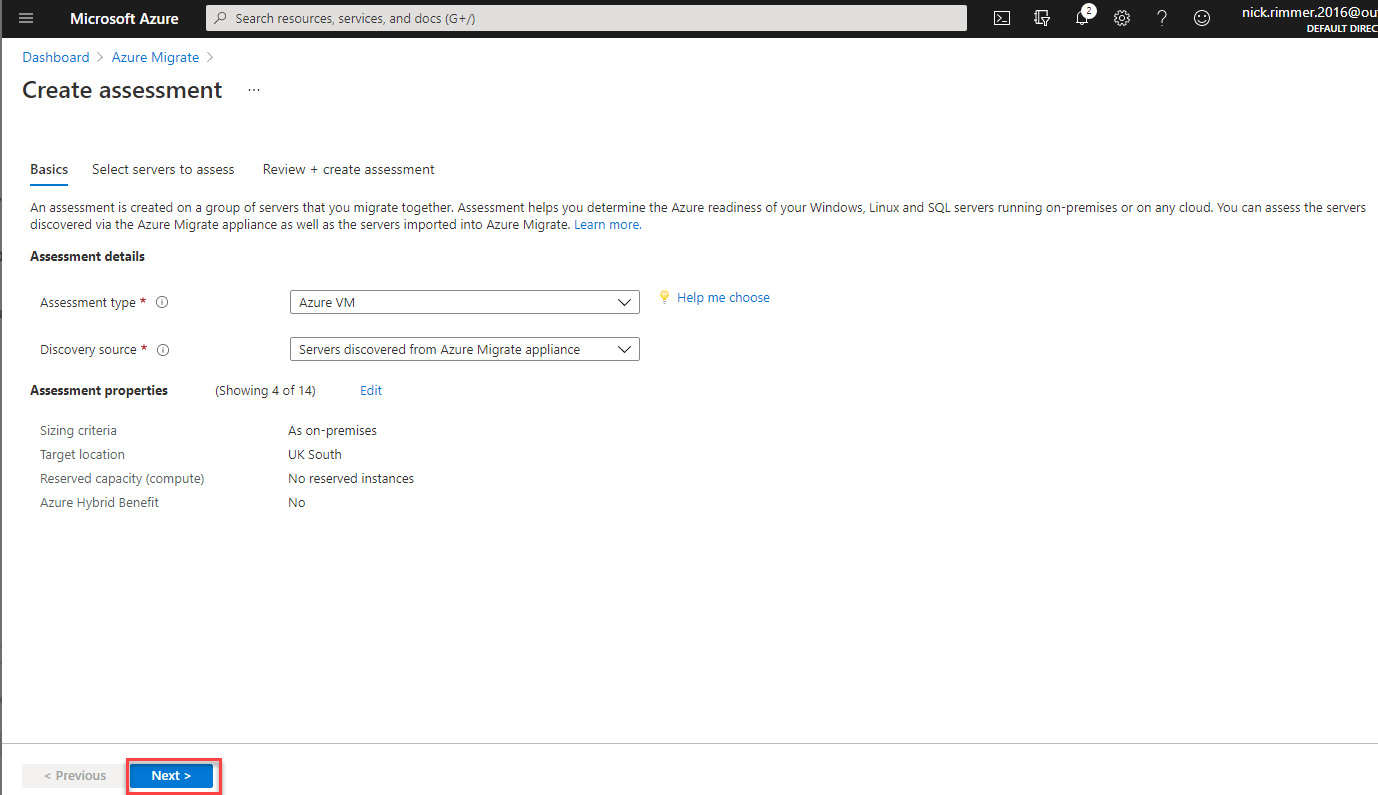
6. Vertel nu het Azure-beoordelingsinstrument welke ontdekte VM’s moeten worden beoordeeld onder de Selecteer servers om te beoordelen-sectie.
- Geef een Beoordelingsnaam. Deze tutorial zal DEV_SERVER gebruiken.
- Omdat dit waarschijnlijk uw eerste migratie is, klikt u op Nieuw maken onder de Selecteer of maak een groep-sectie. Een groep vertegenwoordigt een set VM’s om te migreren.
- Provideer een Groepsnaam. Deze tutorial zal de groepsnaam van DEV_GROEP gebruiken.
- Selecteer de virtuele machines die u wilt opnemen in deze beoordeling uit de lijst met virtuele machines die het apparaat heeft ontdekt.
- Klik op Volgende.
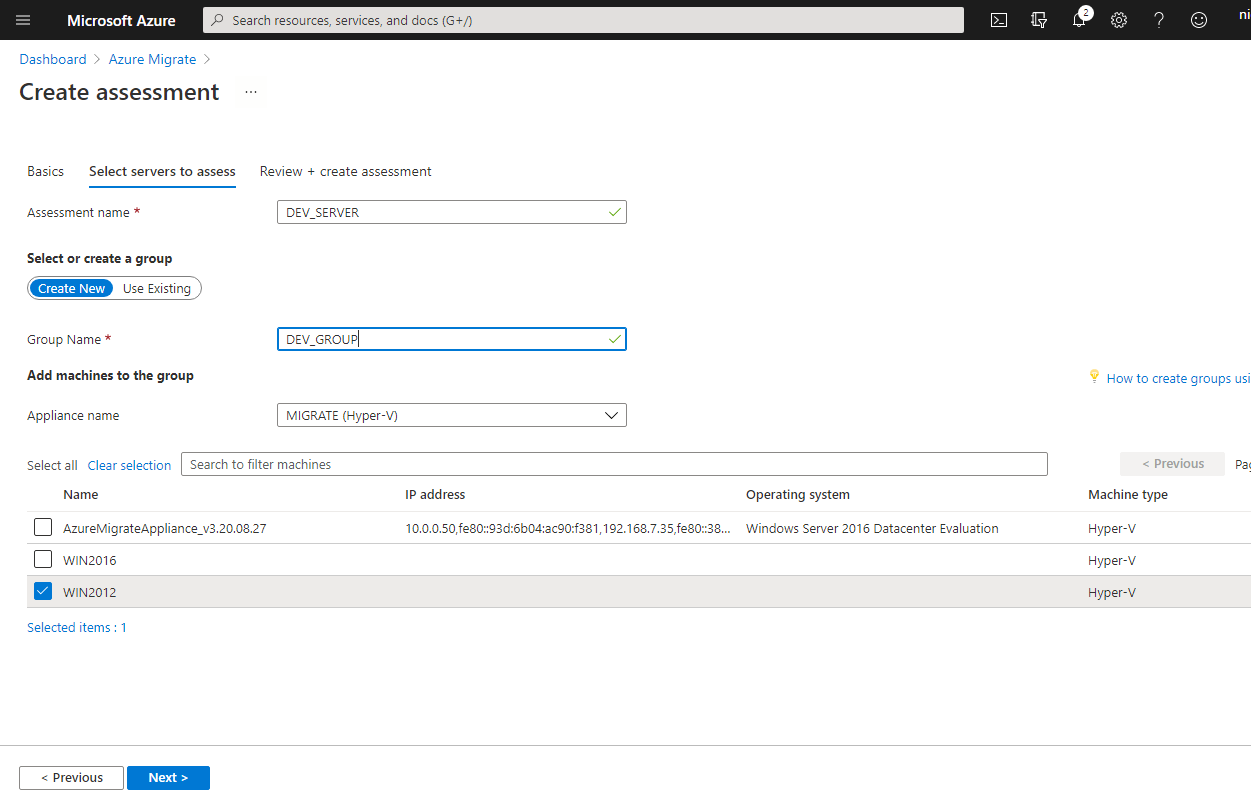
7. Klik op Maak Beoordeling om Azure Migrate te instrueren met de beoordeling te beginnen. Afhankelijk van hoe krachtig uw Hyper-V-host is en uw verbindingsnelheid met Azure, kan de beoordeling enkele minuten duren om uit te voeren.
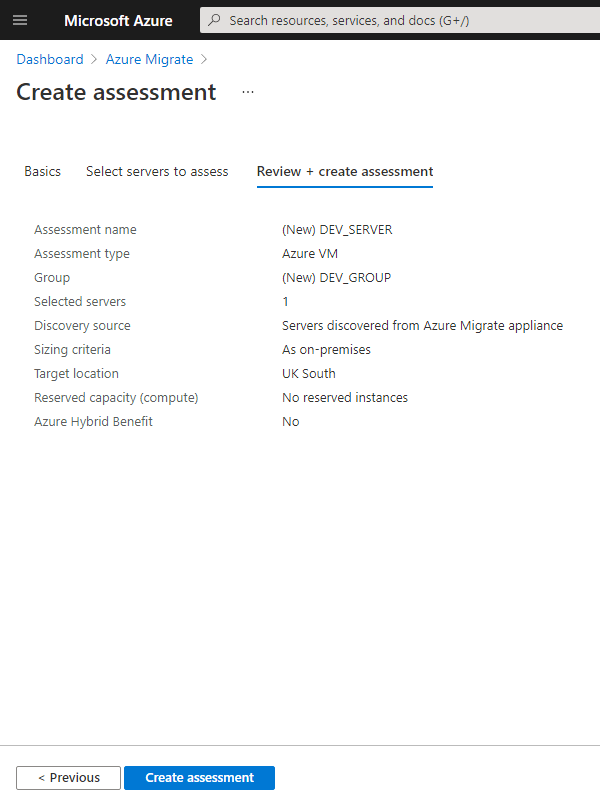
8. Terwijl u wacht, ga terug naar de Azure Migrate-hub en klik op Vernieuwen. Na enkele minuten zou u een beoordeling moeten zien verschijnen onder de sectie Beoordelingen.
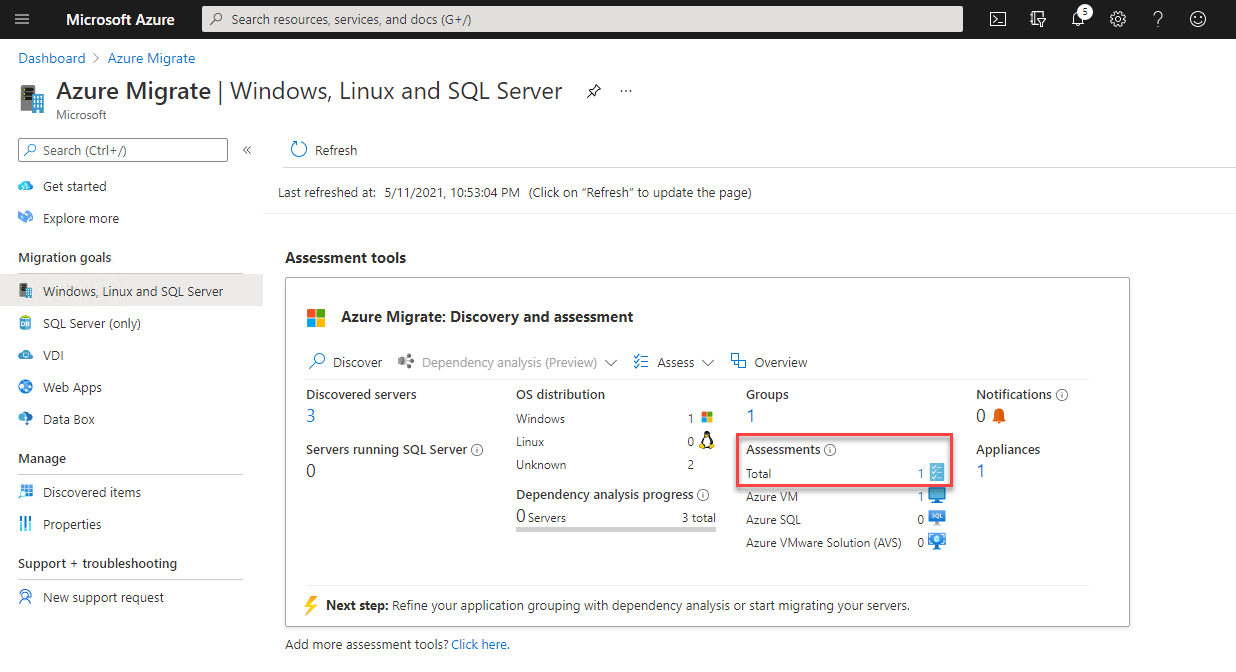
9. Klik nu op het getal rechts van Totaal, wat het aantal gemaakte beoordelingen vertegenwoordigt. Deze actie opent de lijst met beoordelingen.
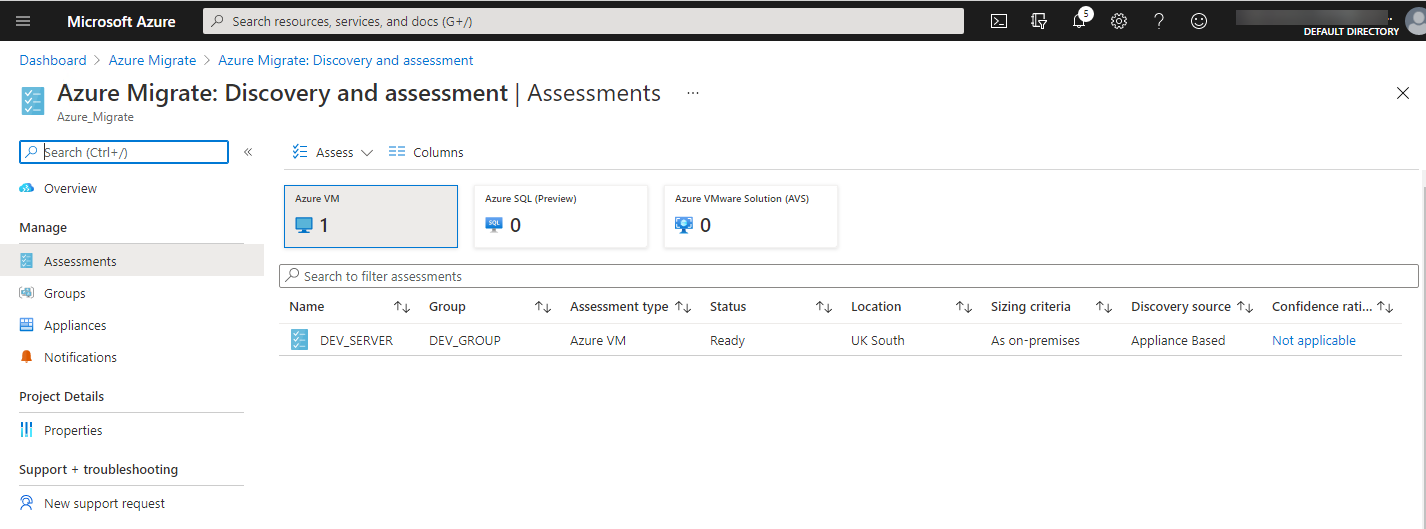
10. Klik op de beoordeling die u zojuist hebt opgeroepen genaamd DEV_SERVER, waar u de beoordelingsresultaten kunt zien opgesplitst naar Azure gereedheid, Maandelijkse kostenraming (USD), en Opslag kosten.
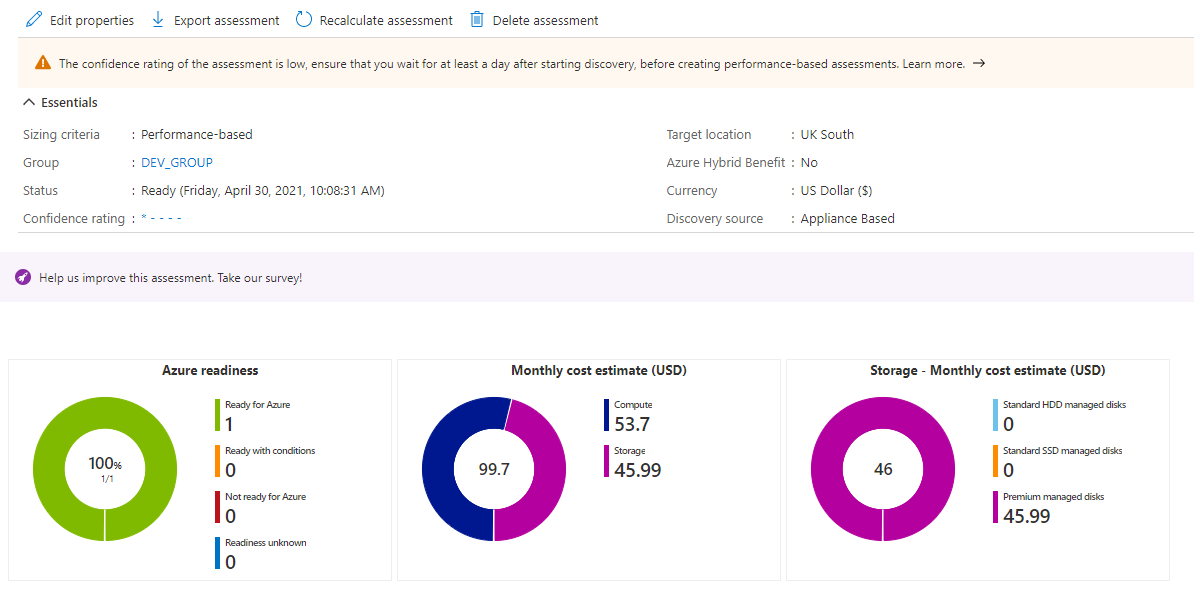
Als u het niet eens bent met de specificaties die Azure Migrate aanbeveelt of wilt experimenteren met de kosten, ga dan terug om de beoordelingseigenschappen te bewerken met dezelfde stappen uitgevoerd in stap vier.
11. Op de beoordelingspagina, ga dieper in op de details van elke virtuele machine in de groep die u eerder heeft gedefinieerd.
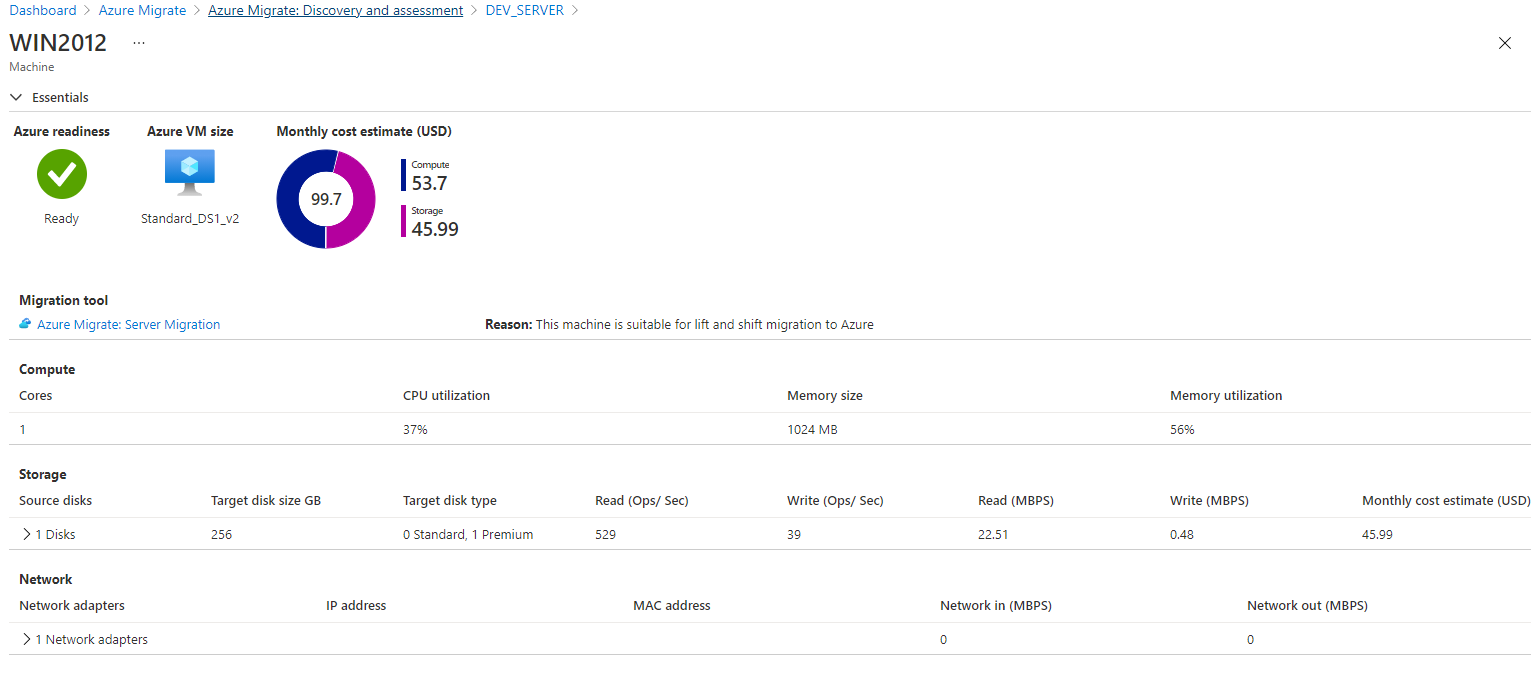
Conclusie
Nu zou je alle kennis moeten hebben die je nodig hebt om Hyper-V VM’s te ontdekken en laden in Azure Migrate, en de Azure-beoordelingstool uit te voeren. Door een beoordeling te maken, kun je nu beginnen met het opstellen van een migratieplan voor Hyper-V VM’s!
Nu je een beoordeling hebt gemaakt, is het tijd om over te gaan tot het migreren van die Hyper-V VM’s naar Azure! Ga verder naar de volgende fase van het gebruik van Azure Migrate om VM’s naar Azure te migreren door de Hoe een On-Prem Hyper-V VM te verplaatsen met Azure Migrate [Handleiding] blogpost te volgen om de klus af te maken!
Source:
https://adamtheautomator.com/azure-migration-assessment-tool/













