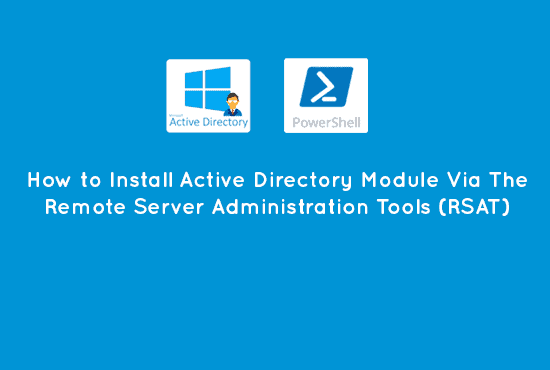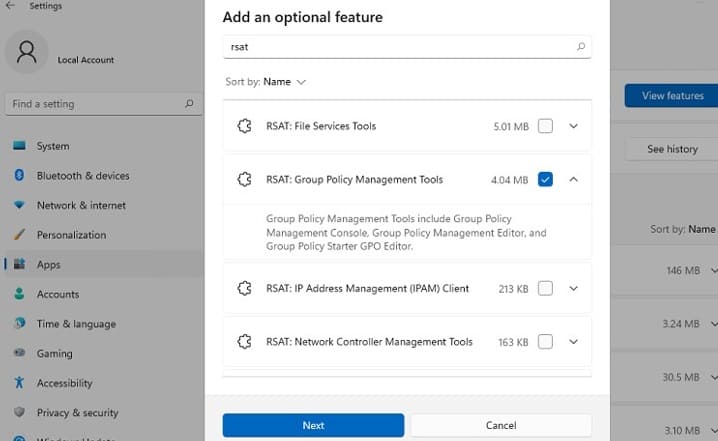Hoe de Active Directory Powershell-module te installeren en te importeren. We kunnen de Remote Server Administration Tools (RSAT) gebruiken om rollen en functies op Windows Server hosts vanaf onze werkstations te beheren. RSAT bevat grafische MMC-snap-ins, opdrachtregelhulpmiddelen en PowerShell-modules. Dit artikel zal het installeren van het RSAT-pakket op Windows 10, 11 en Windows Servers 2022, 2019 en 2022 bespreken met behulp van de Windows GUI en de PowerShell-console via Feature on Demand (FoD).
Installeren van Remote Server Administration ToolsRemote Server Administration Tools (RSAT)-pakket te begrijpen. We moeten het RSAT-pakket installeren als we een Windows-machine, werkstation of server gebruiken. We gebruiken het RSAT-pakket om Windows-besturingssysteemmachines op afstand te beheren.
Voordat we beginnen, is het cruciaal om de Remote Server Administration Tools (RSAT) pakket te begrijpen. We moeten het RSAT-pakket installeren als we een Windows-machine, werkstation of server gebruiken. We gebruiken het RSAT-pakket om Windows-besturingssysteemmachines op afstand te beheren.
De PowerShell Active Directory Module is een voorbeeld van een component dat het RSAT-pakket vereist. We krijgen de gegooide fout wanneer we actieve directory-opdrachten uitvoeren zonder RSAT, zoals weergegeven in de onderstaande schermafbeelding.
Als gevolg hiervan moeten we, voordat we verdergaan, eerst de vereisten installeren.
RSAT installeren op Windows 10
We installeerden eerder RSAT als een apart .MSU uitvoerbaar bestand dat handmatig van de Microsoft-website moest worden gedownload. We moeten het pakket installeren na elke Windows build upgrade.
Sinds oktober 2018 hoeft het RSAT-pakket niet langer handmatig te worden gedownload. Het RSAT-installatiepakket is nu ingebouwd in het Windows 10-image en wordt geïnstalleerd als een zelfstandige functie (Features on Demand). We kunnen nu RSAT installeren vanuit het Instellingen-apparaat in Windows 10.
Om RSAT in Windows 10 te installeren, navigeer naar Instellingen applicatie -> Apps -> Beheer optionele functies -> klik op Functie toevoegen. Selecteer de vereiste RSAT-pakketten, met name Active Directory Domain Services en Lightweight Directory Services, en klik Installeren.
Anders gezegd, kunnen we ook alle onderdelen van de RSAT-pakketten installeren via PowerShell met de volgende opdracht hieronder:
Get-WindowsCapability -Name RSAT* -Online | Add-WindowsCapability –OnlineDe bovenstaande opdracht zal alle beschikbare RSAT-gereedschappen binnen de machine installeren.
RSAT installeren op Windows 11
Net als Windows 10, kunnen we ook RSAT op Windows 11 installeren via de Instellingen app -> Apps -> Optionele functies -> klik op Toevoegen een optionele functie (Bekijk functies) paneel. Selecteer de vereiste RSAT-pakketten en klik op Installeren.
We kunnen ook RSAT in Windows 11 via PowerShell installeren:
Add-WindowsCapability –online –Name Rsat.ActiveDirectory.DS-LDS.Tools~~~~0.0.1.0RSAT installeren op Windows Server 2016, 2019 en 2022
Op Windows Server hebben we geen internettoegang nodig om RSAT te installeren. In plaats daarvan kunnen we RSAT installeren wanneer de corresponderende Windows Server-rollen of functie-afhankelijkheden beschikbaar zijn. Daarnaast kunnen we ze installeren via het Serverbeheer door naar Rollen en functies toevoegen -> Functies -> op Remote Server Administration Tools te klikken.
Alle RSAT-onderdelen kunnen we vinden in twee secties: de Beheertools voor functies en Beheertools voor rollen. Selecteer de vereiste opties en klik op Volgende.
We kunnen de PowerShell gebruikenInstall-WindowsFeaturecmdlet om RSAT op Windows Servers 2022/2019/2016 te installeren:
Install-WindowsFeature -Name "RSAT-AD-PowerShell" -IncludeAllSubFeatureVeelvoorkomende RSAT-installatieproblemen
RSAT-installaties verlopen meestal soepel zonder problemen, maar er kunnen af en toe problemen optreden. Bijvoorbeeld, het RSAT-pakket gebruikt Windows Update om RSAT te installeren en te integreren met Windows. Daarom moet het mogelijk worden hersteld als we de Windows Firewalltijdelijk uitschakelen.
Als we het RSAT-pakket hebben gedownload, maar het niet zichtbaar is of niet correct installeert, schakel de Windows Firewall in in het servicescherm, installeer het en schakel het weer uit. Als dat niet werkte, kunnen er andere oorzaken zijn.
Veelvoorkomende RSAT-installatiefoutcodes
De 0x800f0954 fout, of het ontbreken van de RSAT-optie in de optionele functies, wordt waarschijnlijk veroorzaakt als we onze machine configureren om updates te ontvangen van een andere bron dan Windows Update. Bijvoorbeeld, het kan de interne Windows Server Update Services (WSUS) of Microsoft System Center Configuration Manager (SCCM) software-update server zijn.
We kunnen het onderstaande PowerShell-script gebruiken om de installatie te herstellen:
$registryWU = "HKLM:\SOFTWARE\Policies\Microsoft\Windows\WindowsUpdate\AU"
$currentWU = Get-ItemProperty -Path $registryWU -Name "UseWUServer" | select -ExpandProperty UseWUServer
Set-ItemProperty -Path $registryWU -Name "UseWUServer" -Value 0
Restart-Service wuauserv
Get-WindowsCapability -Name RSAT* -Online | Add-WindowsCapability –Online
Set-ItemProperty -Path $registryWU -Name "UseWUServer" -Value $currentWU
Restart-Service wuauserv -forceDaarnaast kunt u het onderstaande overzicht raadplegen voor andere veelvoorkomende problemen bij het installeren van RSAT:
- 0x8024402cen0x80072f8f – Om RSAT-bestanden te downloaden, kan Windows niet verbinden met de Microsoft Update-service. Controleer de internetconnectiviteit of installeer componenten van een lokale FoD-afbeelding. Controleer dit eenmaal en voer de volgende opdracht uit.
Add-WindowsCapability -Online -Name Rsat.ActiveDirectory.Tools~~~~0.0.1.0 -LimitAccess -Source- 0x800f081f – zorg ervoor dat het directorypad met RSAT-componenten, aangegeven als een waarde in de–Source parameter, bestaat;
- 0x800f0950 – de fout is vergelijkbaar met bovenstaand gebruiksvoorbeeld0x800f0954;
- 0x80070490 – controleer en repareer uw Windows-installatie met behulp van Deployment Image Servicing and Management (DISM) met de volgende opdracht hieronder:
DISM /Online /Cleanup-Image /RestoreHealthImporteer de PowerShell Active Directory Module
Nadat de module is geïnstalleerd, zal PowerShell waarschijnlijk automatisch deze importeren. Als we echter ervoor willen zorgen dat deze correct wordt geladen, kunnen we de Import-Module opdracht
gebruiken. De onderstaande opdracht zal de Windows PowerShell Active Directory module importeren. Er zullen geen fouten optreden als de geïnstalleerde module correct is.
Import-Module ActiveDirectoryVerbinding maken en verifiëren met Active Directory
Na het succesvol installeren van de Active Directory (AD) module, kunnen we de PowerShell Active Directory module cmdlets gebruiken. Het volgende deel van dit artikel gaat in op het verbinden met een specifieke Domain Controller (DC).
Verbinding maken met een Active Directory Domain Controller
De Active Directory cmdlets zullen standaard een domain controller voor ons opzoeken. Als we echter moeten authenticeren op een andere DC, kunnen we de -Server parameter gebruiken. Zoals eerder vermeld, accepteren de meeste AD opdrachten de -Server parameter zoals in het onderstaande codefragment.
Get-ADUser -Filter "Name -eq 'Marion'" -SearchBase "DC=IT" -Server DC01.infrasos.comOok, standaard zal PowerShell automatisch een DC vinden om te verbinden als we nog steeds de -Server parameter moeten opgeven. We bepalen de primaire DC door het volgende te proberen:
- Gebruik de waarde die is opgegeven in de -Server parameter.
- Gebruik de huidige domeincontroller die is geassocieerd met de AD PowerShell provider.
- Gebruik het bestaande domein van de machine van de klant.
Door een waarde op te geven voor de -Server parameter, kunnen we verbinding maken met een specifieke DC. We kunnen een verscheidenheid aan Active Directory Domain Services (ADDS) objecten kiezen in verschillende formaten, waaronder:
- Netbios of Fully Qualified Domain Name (FQDN) van het domein, zoals infrasos.com.
- Netbios of FQDN van de server die fungeert als domeincontroller, zoals DC01.infrasos.com.
- Een FQDN controller en een open Lightweight Directory Access Port (LDAP) poort zoals DC01.infrasos.com:3268
Verbinding maken met Active Directory met verschillende referenties
- Gebruik de huidige referenties die zijn geassocieerd met de schijf als de uitgevoerde opdrachten afkomstig zijn van de PowerShell AD Provider.
- Het gebruik van de referenties van de ingelogde gebruiker.
We kunnen ook alternatieve referenties opgeven met behulp van de –Credential parameter. De -Credential parameter stelt ons in staat om een referentieobject te passeren genaamd PSCredential. Met een alternatieve referentie kunnen we het onderstaande fragment zien van de Windows AD PowerShell Get-ADUser cmdlet.
$creds = Get-Credential
Get-ADUser -Filter * -Credential $credsWe hebben ook twee authenticatieopties. Als standaardparameter zijn deze typen Basic en Negotiate. Basic authenticatie is alleen mogelijk als we onze verbinding versleutelen met SSL.
Get-Aduser -Filter * -Credential $credential -AuthTypeBedankt voor het lezen van Hoe te installeren Active Directory Powershell Module en Importeren. We zullen afsluiten.
Hoe te installeren Active Directory PowerShell Module en Import Conclusie
Het importeren van de Windows PowerShell ActiveDirectory module is een eenvoudig en standaard proces. Eerst moeten we de juiste RSAT-versie installeren als een vereiste. Vervolgens, met behulp van de uitgebreide stappen die in dit artikel worden verstrekt, zouden we in staat moeten zijn om de ActiveDirectory module te installeren en te importeren en daarna Active Directory-opdrachten te gebruiken.
Source:
https://infrasos.com/how-to-install-active-directory-powershell-module-and-import/