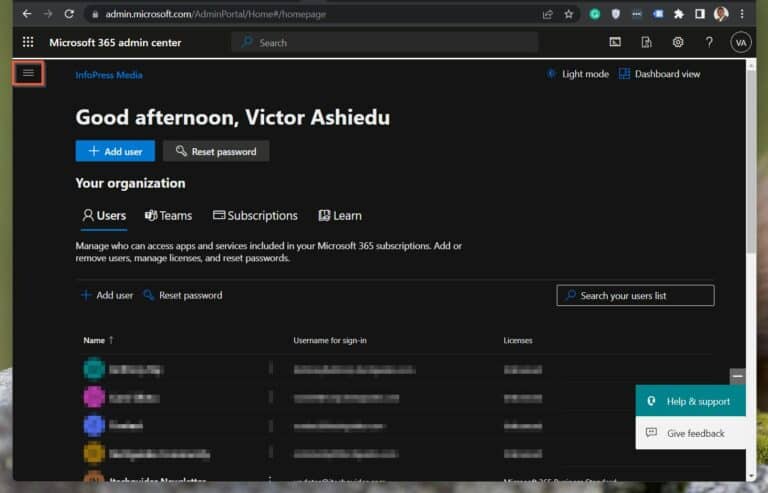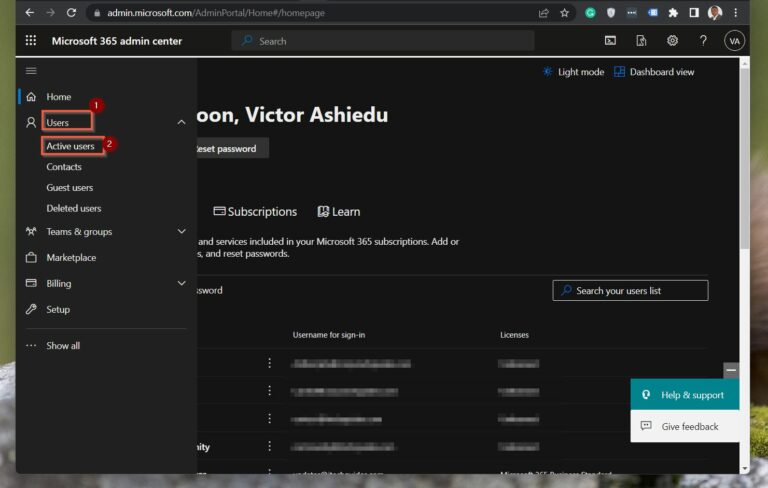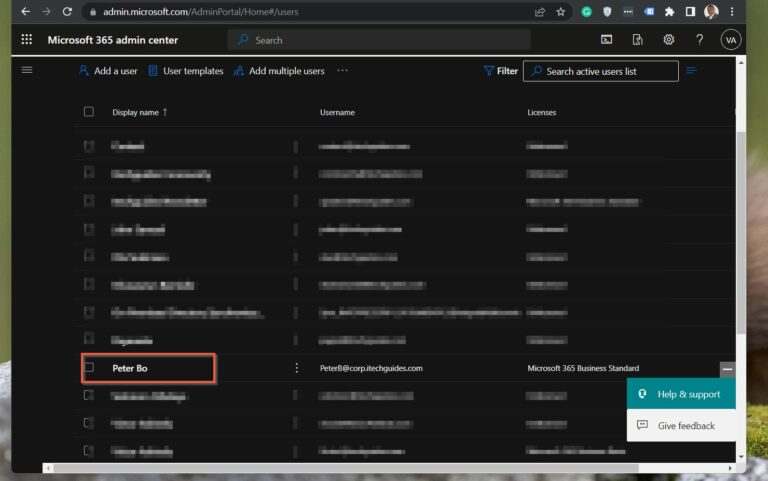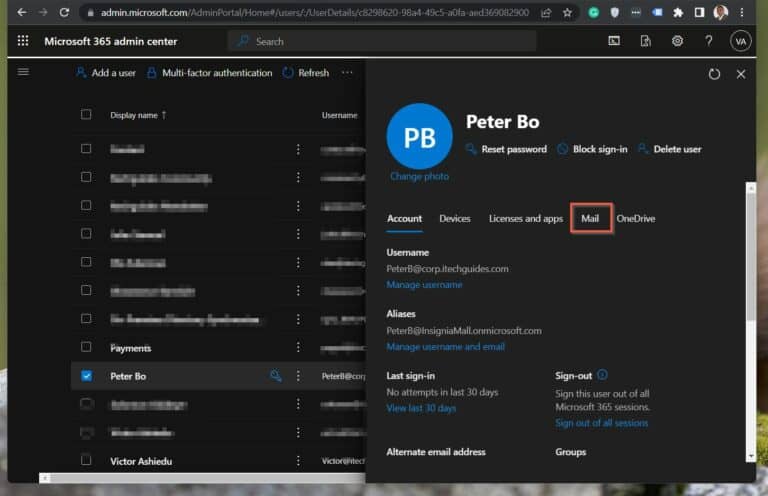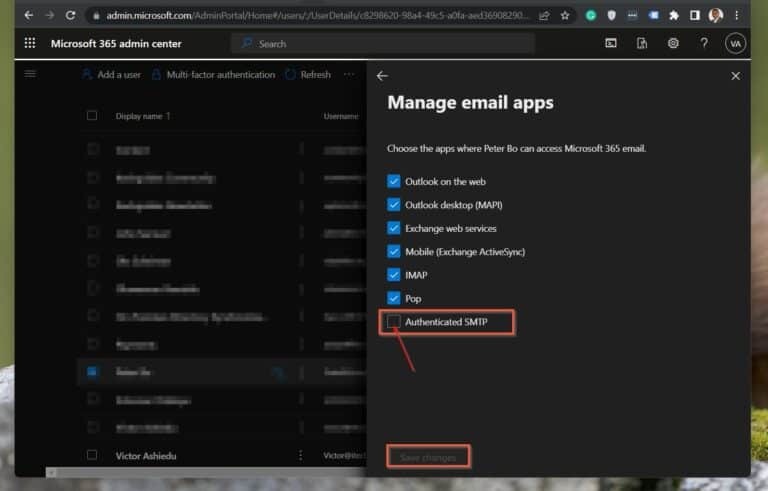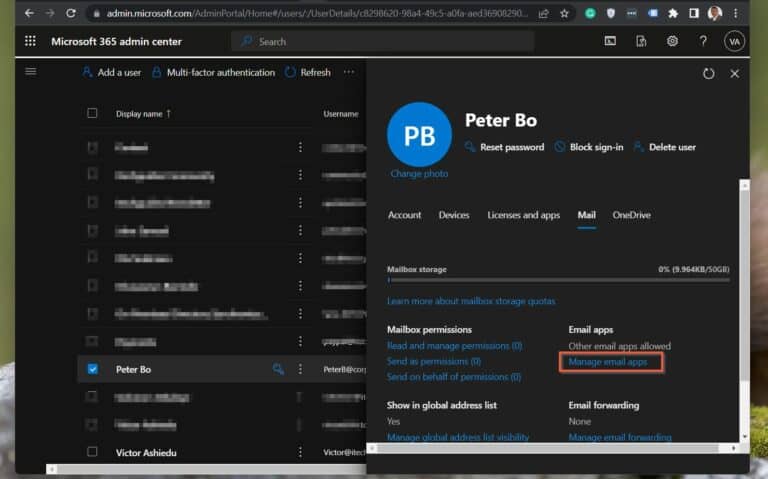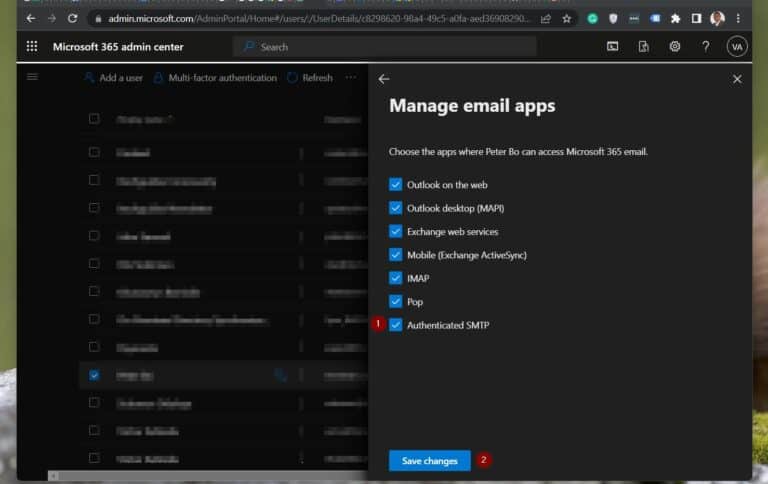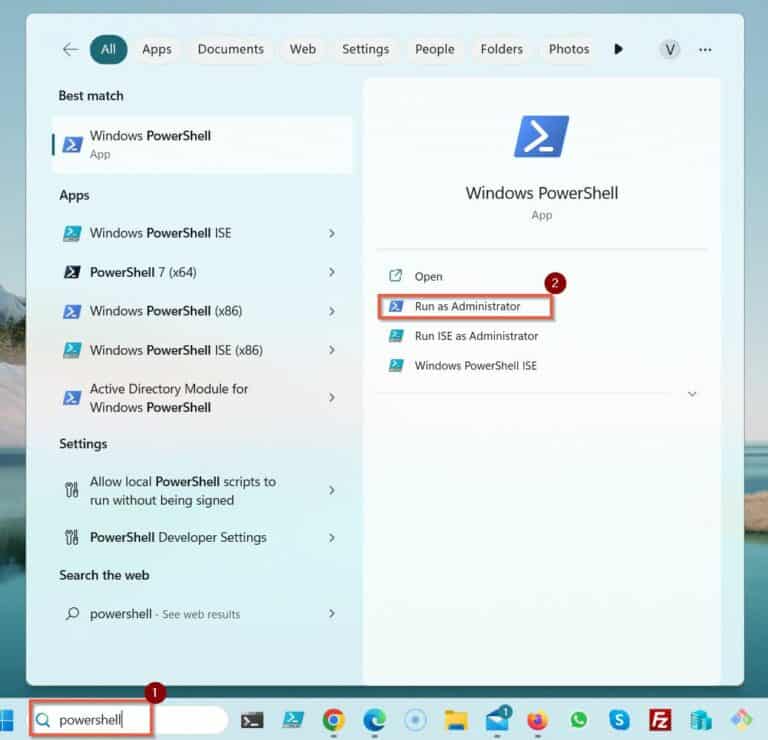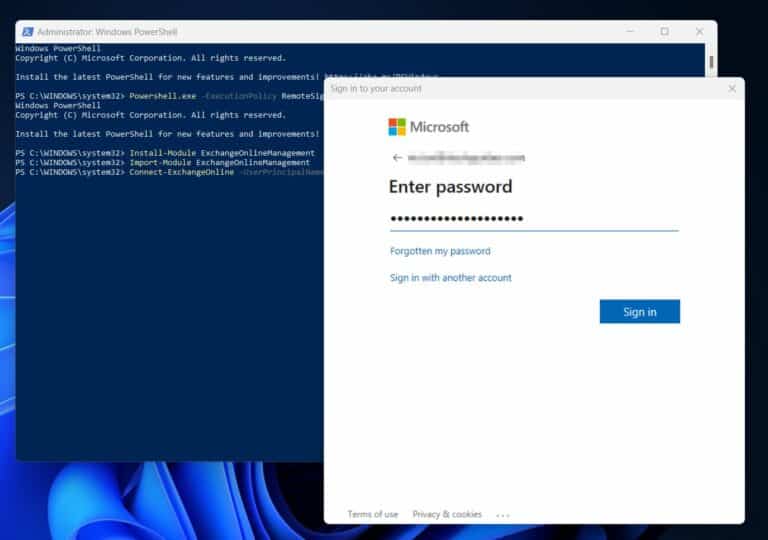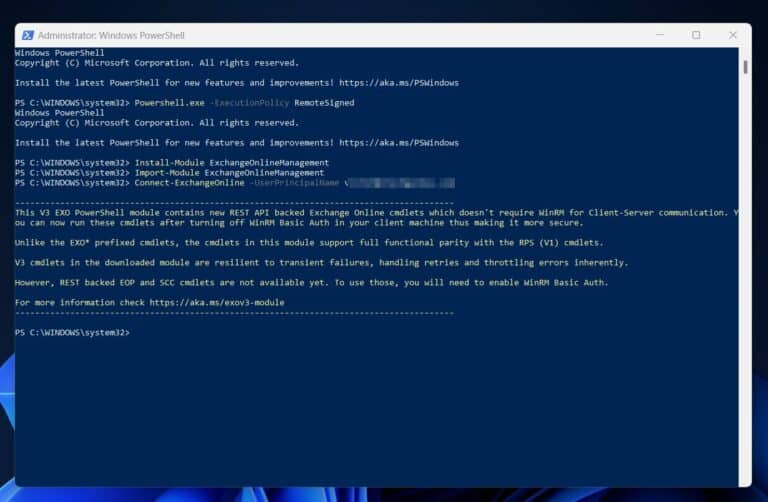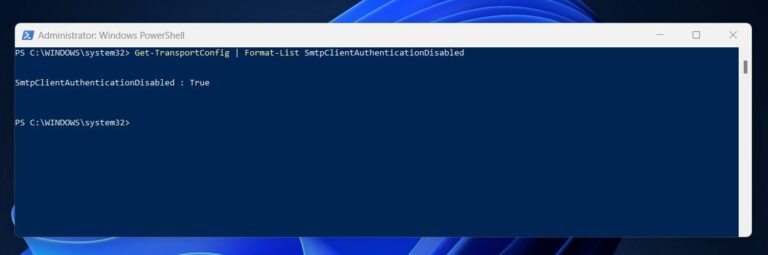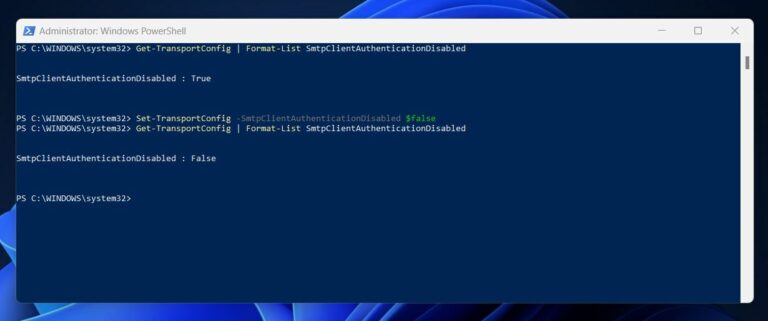Hoe SMTP-authenticatie inschakelen in Office 365. Om ervoor te zorgen dat uitgaande e-mails veilig zijn en ongeoorloofde toegang te voorkomen, leest u dit artikel dat u begeleidt bij het inschakelen van “Geauthenticeerde SMTP” via het Microsoft Admin Center en PowerShell.
Wanneer u deze taak uitvoert in het Microsoft Admin Center, schakelt u alleen SMTP authenticatie in voor één mailbox per keer. PowerShell biedt echter de optie om deze functie in te schakelen voor meerdere mailboxes.
Microsoft raadt aan SMTP-authenticatie uit te schakelen (SMTP AUTH) in uw Office 365-tenant (organisatiebreed). Vervolgens schakelt u de instelling in voor individuele mailboxes die het nodig hebben.
U kunt deze functie alleen inschakelen via het Microsoft Admin Center op postvakken die een Exchange Online licentie hebben toegewezen. Wanneer u echter PowerShell gebruikt, schakelt u SMTP-verificatie in, maar wordt deze niet actief op het postvak.
SMTP-verificatie inschakelen via Office 365 Admin Center
Gebruik deze methode om SMTP-verificatie in te schakelen op individuele Office 365 postvakken. Wilt u de status controleren, SMTP-verificatie inschakelen of uitschakelen op het hele tenant, raadpleeg dan de stappen in de tweede sectie van dit artikel.
De stappen voor het inschakelen van SMTP AUTH op individuele postvakken worden hieronder uitgelegd.
1. Open het Microsoft 365 Admin Center – admin.microsoft.com en meld u aan met uw account.
2. Klik vervolgens op het menu-pictogram links op de pagina.
3. Wanneer het menu uitrolt, klikt u op Gebruikers, klik vervolgens op Actieve gebruikers.
4. Zoek vervolgens de mailbox die u wilt wijzigen en klik erop. Houd er rekening mee dat dezegebruiker een geldigeExchange Onlinelicentie moet hebben, anders is de mogelijkheid om SMTP in te schakelen niet beschikbaar.
5. Klik op degebruikerflyout die verschijnt op hetPosttabblad. Klik vervolgens opBeheer e-mailappsin de sectie “E-mailapps” van het Post-tabblad.
6. Tot slot, om SMTPauthenticatiein te schakelen op de mailbox, schakel het selectievakje “Geverifieerde SMTP” in en klik opWijzigingen opslaan.
Probeer onze Active Directory & Office 365 Rapportage & Controle Tools
Probeer ons uitvoorGratis. 100’s van rapport sjabloon beschikbaar. Maak gemakkelijk uw eigen rapporten aan over AD, Azure AD & Office 355.
Schakel SMTP-Authenticatie in Office 365 in met Powershell.
Inschakelen van SMTP-verificatie via het Microsoft Admin Center heeft beperkingen, onder meer dat u SMTP niet tegelijkertijd op meerdere postvakken kunt inschakelen. In aanmerking nemende de beperkingen, biedt PowerShell meer mogelijkheden, flexibiliteit en controle.
Dat gezegd hebbende, moet u eerst het Exchange Online PowerShell-module installeren voordat u een van de in dit gedeelte besproken opdrachten uitvoert. Verbind vervolgens met Exchange Online via PowerShell.
Laten we dit gedeelte beginnen met het installeren van de vereiste module en verbinding maken met Exchange Online.
Installeer de Exchange Online PowerShell-module en verbind met Exchange Online
1. Zoek PowerShell. Windows PowerShell wordt geselecteerd als de beste match.
Klik in het detailsvenster op “Uitvoeren als administrator.” Uw pc vraagt u of u toestemming wilt geven om de app wijzigingen aan uw apparaat te laten aanbrengen, klik Ja.
2. Voer op de PowerShell-opdrachtconsole de onderstaande opdracht in en druk op Enter op uw toetsenbord.
Powershell.exe -ExecutionPolicy RemoteSigned3. Installeer vervolgens de Exchange Online PowerShell-module (ExchangeOnlineManagement). Om de module te installeren, kopieer de onderstaande opdracht naar je PowerShell-console en druk vervolgens op Enter om de opdracht uit te voeren.
Install-Module ExchangeOnlineManagement4. Nadat u de ExchangeOnlineManagement PowerShell-module hebt geïnstalleerd, moet u deze laden op uw computer. Om dit te doen, voer de onderstaande opdracht uit – kopieer en plak deze in PowerShell en druk vervolgens op Enter.
Import-Module ExchangeOnlineManagement5. Tot slot, maak verbinding en authenticeer uw account om verbinding te maken met Exchange Online door de onderstaande opdracht uit te voeren.
Connect-ExchangeOnline -UserPrincipalName (UPN)Verander de UPN in uw Office 365 aanmelding account met het formaat – [email protected]. Wanneer u de opdracht uitvoert, wordt u door PowerShell gevraagd om het wachtwoord voor het account in te voeren.
Voer de wachtwoord in en klik op Inloggen. Wanneer u succesvol inlogt bij Exchange Online PowerShell, toont PowerShell berichten die lijken op degene in mijn tweede schermafbeelding hieronder.
Ga verder naar het volgende onderdeel hieronder.
SMTP-verificatie inschakelen voor Office 365 Tenant-breed met PowerShell
Microsoft schakelt SMTP verificatie standaard uit in Office 365 en raadt aan dit zo te laten. Als u echter de standaardconfiguratie wilt wijzigen en SMTP tenant-breed wilt inschakelen, doet u dit door de onderstaande stappen te volgen.
1. Kijk eerst naar de huidige status van SMTP-verificatie in uw Office 365 tenant. Om te controleren of het protocol is ingeschakeld of uitgeschakeld in uw Office 365-organisatie, voert u de onderstaande opdracht uit.
Als SMTP is uitgeschakeld zoals verwacht, toont de opdracht Waar. Anders toont het Onwaar.
Mijn toont Waar, wat betekent dat SMTP is uitgeschakeld in mijn Office 365-tenant.
Get-TransportConfig | Format-List SmtpClientAuthenticationDisabled2. Als het bij jou is uitgeschakeld en je wilt het wereldwijd inschakelen in je Office 365-tenant, voer dan de PowerShell opdracht hieronder uit.
Set-TransportConfig -SmtpClientAuthenticationDisabled $falseNa het uitvoeren van de Set-TransportConfig-opdracht hierboven, als je de Get-TransportConfig uitvoert, geeft het Onwaar weer, wat aangeeft dat SMTP nu is ingeschakeld voor alle geschikte postvakken in je Office 365 Organisatie.
Om het protocol te deactiveren in je Office 365-tenant, verander $false in $true in de vorige opdracht.
Set-TransportConfig -SmtpClientAuthenticationDisabled $trueSMTP-verificatie inschakelen voor één Office 365-postvak met PowerShell
Naast het gebruik van de Exchange Online PowerShell om SMTP-verificatie wereldwijd in te schakelen in Office 365, kun je deze ook gebruiken om het protocol in één of meerdere postvakken toe te staan.
In de volgende subsectie leer je hoe je de taak uitvoert op meerdere postvakken, maar laten we eerst kijken hoe je dit doet op individuele postvakken. Voer de onderstaande opdracht uit om SMTP-verificatie in te schakelen op een Office 365 postvak met het UPN, [email protected].
Set-CASMailbox -Identity VictorAs@corp.itechguides.com -SmtpClientAuthenticationDisabled $falseDe SmtpClientAuthenticationDisabled parameter accepteert $false (SMTP is ingeschakeld), $true (SMTP is uitschakelen), of $null (SMTP-verificatie-instelling voor het postvak wordt beheerd door de configuratie op bedrijfsniveau).
SMTP-verificatie inschakelen voor meerdere Office 365-postvak met PowerShell
I’ll kick off this subsection by showing how to enable SMTP authentication for all Office 365 mailboxes with the protocol disabled. The command below accomplishes this task.
Get-CASMailbox -ResultSize unlimited | Where-Object {$_.SmtpClientAuthenticationDisabled -eq $true} | ForEach-Object {Set-CASMailbox -Identity $_.PrimarySmtpAddress -SmtpClientAuthenticationDisabled $false}Deze opdracht kan even duren, afhankelijk van het aantal postvakken dat hij moet configureren.
Bovendien heeft de opdracht drie subopdrachten.
Ten eerste retourneert de Get-CASMailbox opdracht alle postvakken in uw Office 365-tenant. Vervolgens wordt het resultaat doorgestuurd naar de Where-Object opdracht, die het filtert en alleen de postvakken retourneert waarvan de SmtpClientAuthenticationDisabled eigenschap is ingesteld op $true (postvak uitschakelen).
Tot slot worden de postvakken doorgestuurd naar de ForEach-Object om alle postvakken te doorlopen en SMTP-verificatie in te schakelen met behulp van de Set-CASMailbox opdracht.
Het bovenstaande voorbeeld is uitstekend voor het inschakelen van SMTP op veel postvakken. Als u echter de taak op enkele postvakken wilt uitvoeren, voert u de UPN’s van de postvakken rechtstreeks in de ForEach-Object opdracht in zonder de Get-CASMailbox opdracht te gebruiken.
In het onderstaande voorbeeld schakel ik SMTP-verificatie in op drie postvakken met de volgende UPN’s – [email protected], [email protected] en [email protected]
"[email protected]", "[email protected]", "[email protected]" | ForEach-Object {Set-CASMailbox -Identity $_ -SmtpClientAuthenticationDisabled $false}Als u een paar meer postvakken heeft, kan het invoeren van ze rechtstreeks in de opdrachtregel niet praktisch zijn. In dat geval is het beter om de UPN’s van alle postvakken in een tekstbestand in te voeren (één UPN per regel).
Pas vervolgens de laatste opdracht aan zoals hieronder weergegeven.
Get-Content "D:\Office-365-mailboxes.txt" | ForEach-Object {Set-CASMailbox -Identity $_ -SmtpClientAuthenticationDisabled $false}Conclusie over het inschakelen van SMTP-verificatie in Office 365
Inschakelen SMTP (Simple Mail Transfer Protocol) authenticatie in Office 365 postvakken zorgt ervoor dat e-mailclients uitgaande e-mails authenticeren en ze veilig en betrouwbaar afleveren. Bovendien vermindert het SMTP-protocol de kans dat e-mailberichten worden geweigerd of als spam worden gemarkeerd door het e-mailserver van de ontvanger.
Dit verbetert de e-maillevering en vermindert verloren berichten.
Het inschakelen van SMTP op Office 365 postvakken is relatief eenvoudig. Niet verrassend gebeurt dit via het Microsoft Admin Center.
Echter, deze methode heeft een grote beperking – je kunt SMTP alleen in één postvak tegelijk inschakelen. Het goede nieuws is dat PowerShell deze beperking overwint door meerdere manieren te bieden om SMTP-authenticatie in te schakelen op Office 365 postvakken.
Met PowerShell, zoals bij het gebruik van de Microsoft Admin Center, kun je het protocol inschakelen op een enkele mailbox. Daarnaast gebruik je PowerShell om SMTP-authenticatie voor het hele Office 365-tenant in of uit te schakelen.
Niet alleen dat, maar PowerShell biedt ook de mogelijkheid om dit protocol in te schakelen in meerdere mailboxen.
Source:
https://infrasos.com/how-to-enable-smtp-authentication-in-office-365/