Microsoft Azure CLI(コマンドラインインターフェース)は、MicrosoftのAzureクラウドリソースを作成および管理するために使用されるコマンドのセットです。このツールセットは、コマンドラインからリソースを作成することで、すばやく起動して自動化を強調するように設計されています。
Microsoftは、macOS、Linux、およびDockerコンテナなど、さまざまなプラットフォームでこのCLIを利用できるようにしています。この記事では、各プラットフォームでAzure CLIをインストールする手順と、Azure Cloud Shellでの起動方法をステップバイステップで説明します。
前提条件
この記事はチュートリアルです。ステップバイステップで進める予定の場合は、Azure Cloudのアカウントが必要です。このチュートリアルに従うには、無料アカウントが十分です。
表示される各オペレーティングシステムには、前提条件とチュートリアルで使用されたバージョンが表示されます。
Azure Cloud ShellでAzure CLIを実行する
インストールなしですぐにAzure CLIを使用する場合は、Azure Cloud Shellが便利です。Azure Cloud Shellで実行する場合、Azure CLIはインストール不要で非常にポータブルです。なにしろ、Webブラウザがあれば十分です。
Azure CLIをAzure Cloud Shell内で使用するには、Cloud Shellが使用するストレージアカウントなどの環境を構成する必要があります。それでは、それを設定しましょう。
- 任意のオペレーティングシステムでウェブブラウザを開き、Azure Cloud Shellに移動します。
2. 次に、以下に示すように、ストレージの作成をクリックしてストレージアカウントを作成します。この手順により、Azureはすべてのデフォルト設定に従ってストレージアカウントを作成します。
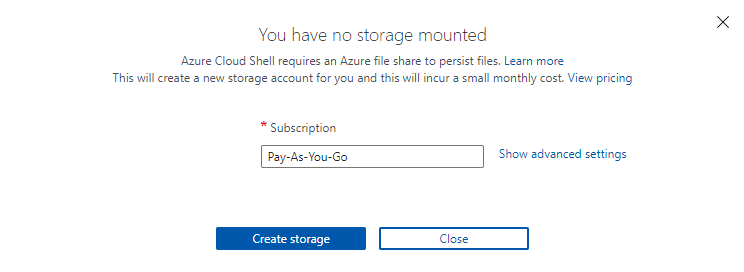
3. Azureがストレージアカウントを作成したら、以下に示すように対話型のBashシェルに移動します。これで、az --versionを実行してAzure CLIが動作しているかどうか、およびインストールされているバージョンを確認します。
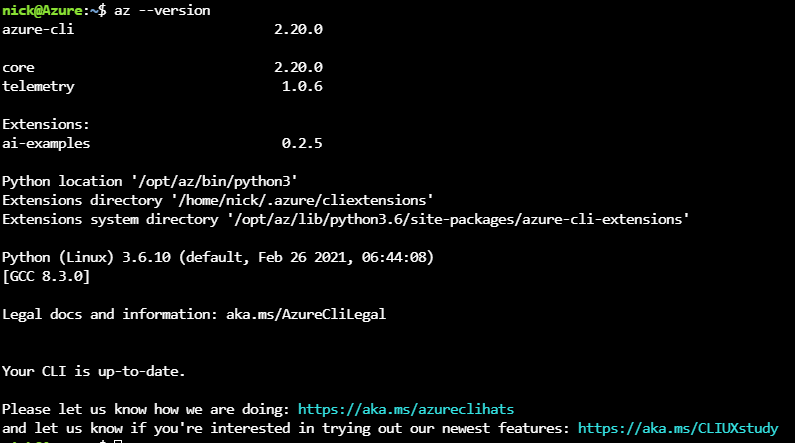
WindowsにAzure CLIをインストール
すべてのオペレーティングシステムでAzure CLIのワールドツアーを開始する前に、最も人気のあるOSであるWindowsから始めましょう。そのために、このチュートリアルではWindows 10 Build 19042を使用し、Windows PowerShell v5.1でAzure CLIをセットアップします。
WindowsにAzure CLIをインストールする方法は3つあります。標準のWindows MSIインストーラーまたはPowerShellを使用する方法があります。それぞれの方法について説明していきましょう。
すでにAzure CLI v2.2以上がインストールされていてアップグレードする必要がある場合は、
az upgradeを実行します。この便利なコマンドはv2.11で導入され、単一のコマンドでAzure CLIをアップグレードします。これにより時間が短縮されますが、この機能は執筆時点ではまだプレビュー版です。
MSIインストーラーを使用してAzure CLIをインストールする
PowerShellに慣れていない場合は、古典的な方法であるMSIを使用してAzure CLIをインストールすることもできます。以下の手順に従ってください:
- Azure CLI MSIをダウンロードし、お好きなフォルダに保存します。このチュートリアルでは、MSIを~\Downloadsにダウンロードします。
2. 次に、すべてのデフォルト設定を受け入れて、MSIインストールウィザードを実行します。インストールの動作は変更できません。
3. Azure CLIをインストールしたら、動作を確認してください。Windows PowerShellを開き、--versionパラメータを使用してバージョンを確認します。
正しくインストールされている場合、以下のような出力が表示されます。azure-cliのバージョンと使用しているPythonのバージョンが表示されます。
Azure CLIはPythonで書かれているため、Pythonが必要です。
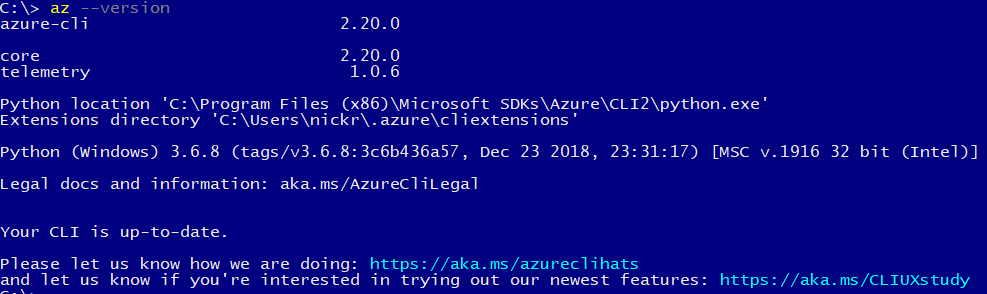
v2の場合、Azure CLIはデフォルトでC:\Program Files (x86)\Microsoft SDKs\Azure\CLI2\wbinフォルダにインストールされます。もし
azを入力してWindowsが実行可能ファイルが見つからないと表示される場合、Azure CLIのインストールフォルダがPATHに含まれていない可能性があります。PATH内のフォルダを確認するには、$env:PATH -split ';'を実行します。
PowerShellとMSIインストーラーを使用してインストールする
コマンドラインが好きな場合や、WindowsでAzure CLIを自動化する必要がある場合は、PowerShellを使用してAzure CLIをインストールすることもできます。
Azure CLIをPowerShellでインストールするには:
- Windows PowerShellを管理者として開きます。
2. 以下のコマンドをPowerShellコンソールにコピーして貼り付けます。このコマンドは、上記リンクからAzure MSIインストーラをダウンロードし、全ての出力を抑制してMSIインストーラを削除します。
3. インストールが完了したら、MSIインストーラセクションに表示されているように、azコマンドがPATHに存在するか確認します。az --version
Chocolateyを使用してAzure CLIをインストールする
最後のWindowsインストール方法として、Windows用の人気のあるソフトウェアパッケージマネージャであるChocolateyにはAzure CLIパッケージがあります。Azure CLIを一度に複数のコンピュータに展開したり、インストールを大規模な自動化スクリプトの一部として導入したりする場合には、Chocolateyが適しています。
Microsoftは定期的にAzure CLIを更新しています。すでにChocolateyでAzure CLIをインストール済みの場合、
choco upgrade azure-cli -yを実行してアップグレードを行ってください。
Chocolateyがすでにインストールされていることを前提とします。
- 管理者としてWindows PowerShellコンソールを開きます。
2. 単一のコマンドでAzure CLIをインストールします。
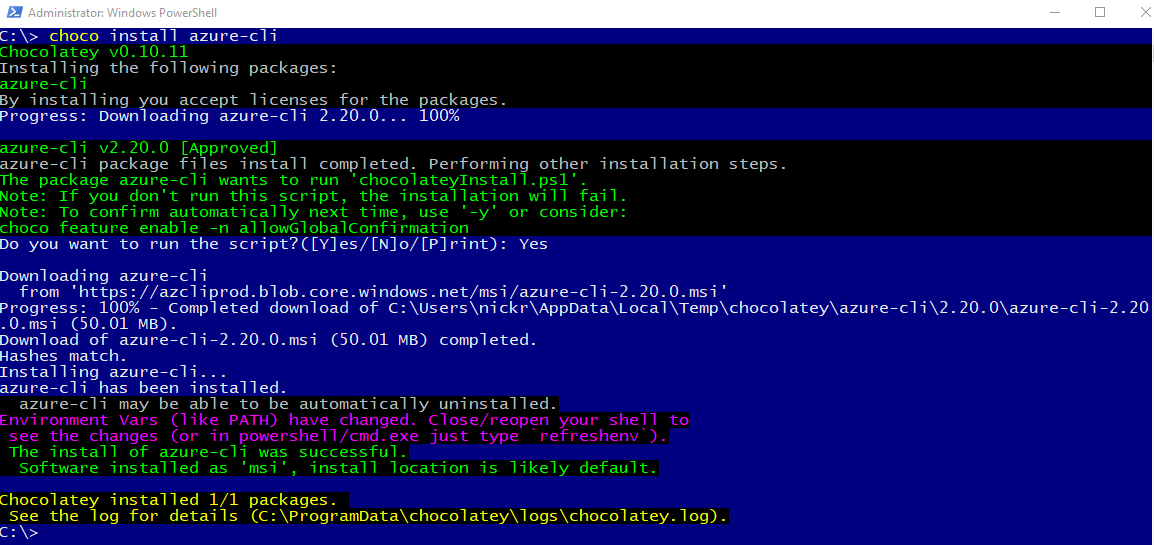
3. PATHが更新されることを確認するために、PowerShellコンソールを閉じて再度開きます。
4. az実行可能ファイルを実行できること、および--versionパラメータを使用してバージョンが確認できることを再度確認します。
インストールに問題がある場合は、トラブルシューティング情報を確認するために
C:\ProgramData\chocolatey\logs\chocolatey.logをチェックしてください。
macOSでのAzure CLIのインストール
macOSにAzure CLIをインストールする最も簡単な方法はHomebrewを使用することです。このチュートリアルでは、macOS CatalinaでHomebrew v3.0.7を使用します。Homebrewは、macOSおよびLinuxの便利なパッケージ管理システムです。
Azure CLIをmacOSにインストールするには、以下の手順に従います。
- まず、Apple Terminalを開きます。
2. インストールするためにHomebrewが提供する次のコマンドを実行します。
3. 最新バージョンのAzure CLIをダウンロードするために、Homebrewパッケージリポジトリを更新します。 brew update
4. 最後に、brewコマンドを使用してAzure CLIをダウンロードしてインストールします。
brew installがPythonを見つけられないというエラーが返された場合は、Pythonを自分でインストールする必要があります。次のコマンドを実行することでPython3パッケージをダウンロードし、最新バージョンに更新し、以前にインストールされたPythonパッケージを上書きします:brew update && brew install python3 && brew upgrade python3 && brew link --overwrite python3
LinuxにAzure CLIをインストールする
Azure CLIをLinuxに設定する方法は、コマンドラインを使用します。Azure CLIはさまざまなLinuxディストリビューションで利用できます。このチュートリアルでは、UbuntuとCentOSの両方にAzure CLIをインストールする方法を説明します。
Ubuntuにインストールする
UbuntuにAzure CLIをインストールする最も一般的な方法の1つは、apt-getパッケージマネージャーを利用することです。
各ステップを理解する必要がない場合は、ターミナルを開き、次のコマンドを実行します:
curl -sL https://aka.ms/InstallAzureCLIDeb | sudo bash。この1行のコマンドで、Microsoftからスクリプトをダウンロードし、必要なすべてのアクションを実行します。
apt-getパッケージマネージャーを使用してAzure CLIを設定するには:
- Ubuntuターミナルを開きます。
2. apt-getリポジトリキャッシュを更新して、すべてのパッケージの最新バージョンを取得します。

3. 次に、apt-getを使用して以下の依存パッケージをインストールします:
- ca-certificates
- curl
- apt-transport-https
- lsb-release-group
- gnupg
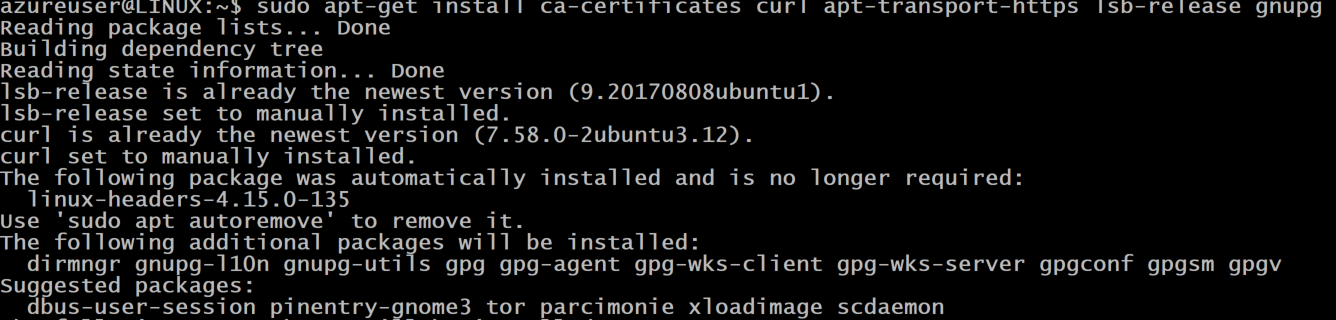
4. コマンドラインユーティリティcurlを使用して、Microsoftの署名キーをダウンロードおよび設定します。 Azure CLIパッケージをダウンロードする際、このキーによってMicrosoftからのものであることが確認されます。
5. ほぼ完了です!次に、Azure CLIリポジトリを追加します。
6. 最後に、Azure CLIパッケージをダウンロードおよびインストールします。
ステップ5で追加された最新のリポジトリを含めるため、再度
apt-get updateを実行します。

CentOSまたはFedoraでのインストール
CentOSまたはFedoraを使用している場合、これらのOSにもAzure CLIをセットアップできます。そのためには、dnfパッケージマネージャを使用してパッケージをダウンロードし、その他のいくつかの手順を実行します。
CentOS\Fedoraマシンで:
- CentOS ターミナルまたは Fedora ターミナルを開きます。
2. 次に、ローカルの Yum リポジトリに Azure CLI パッケージのエントリを作成します。
3. 最後に、dnfを呼び出して Azure CLI パッケージをダウンロードしてインストールします。
Azure CLI をコンテナで実行する
マシンの変更を行うことができない (またはしたくない) 孤立した環境にいる場合、Azure CLI を Docker コンテナで使用することができます。このセクションでは、Docker Desktop for Windowsで Azure CLI をセットアップして実行する方法を学びます。
Azure CLI をコンテナで実行する最も簡単な方法の1つは、Microsoft が提供する Docker イメージをダウンロードすることです。それでは、早速行いましょう。
Windows 上で Docker Desktop が実行されていると仮定します:
- PowerShell コンソールを開きます。
2. Microsoft コンテナ レジストリから Microsoft が提供する Docker イメージをダウンロードし、docker run コマンドを使用して新しいコンテナを作成します。
以下のコマンドは、画像(mcr.microsoft.com/azure-cli)をダウンロードし、完了したらコンテナ(it)に対して対話的にシェルを開きます。

3. Dockerがコンテナを起動すると、Docker for Desktopが開きます。新しいコンテナがDockerで開始され、実行の準備ができていることが確認できるはずです。次に、以下に示すようにRUNをクリックしてください。
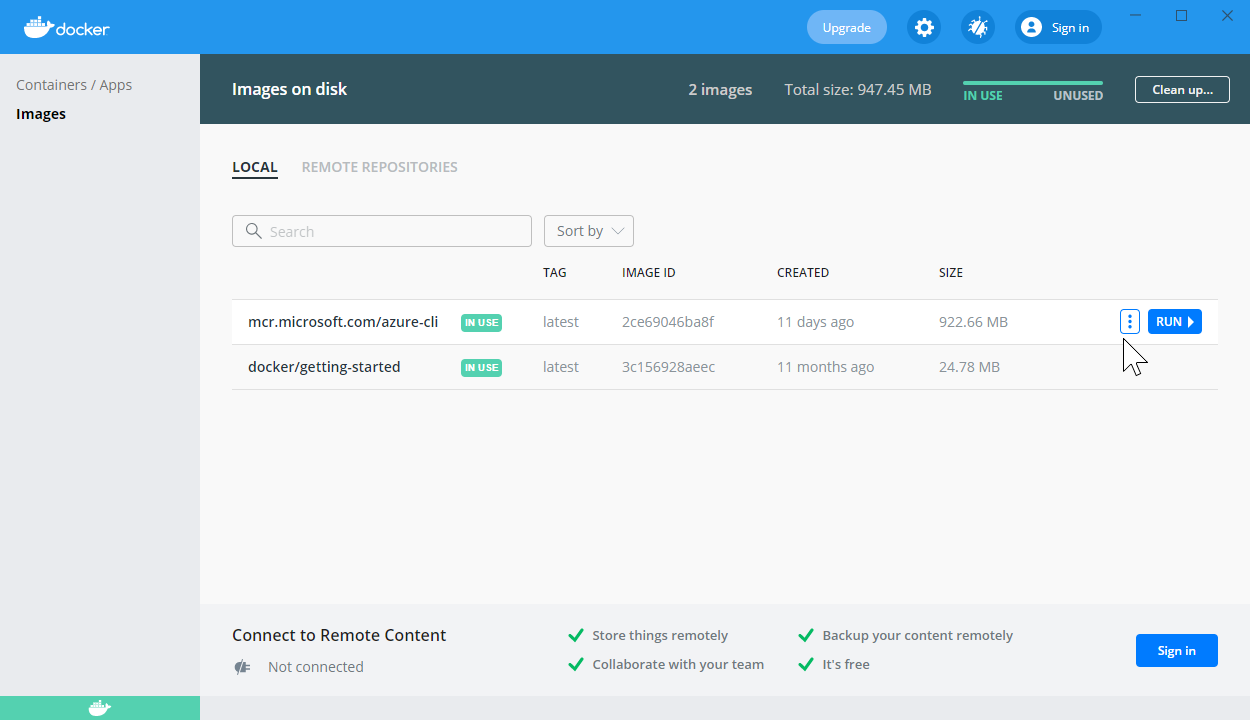
4. コンテナイメージが実行されている場合、以下に示すようにCLIボタンをクリックして、Azure CLIを実行しているコンテナに対してシェルを開きます。このボタンをクリックすると、対話的なシェルがコンテナに対して開かれます。
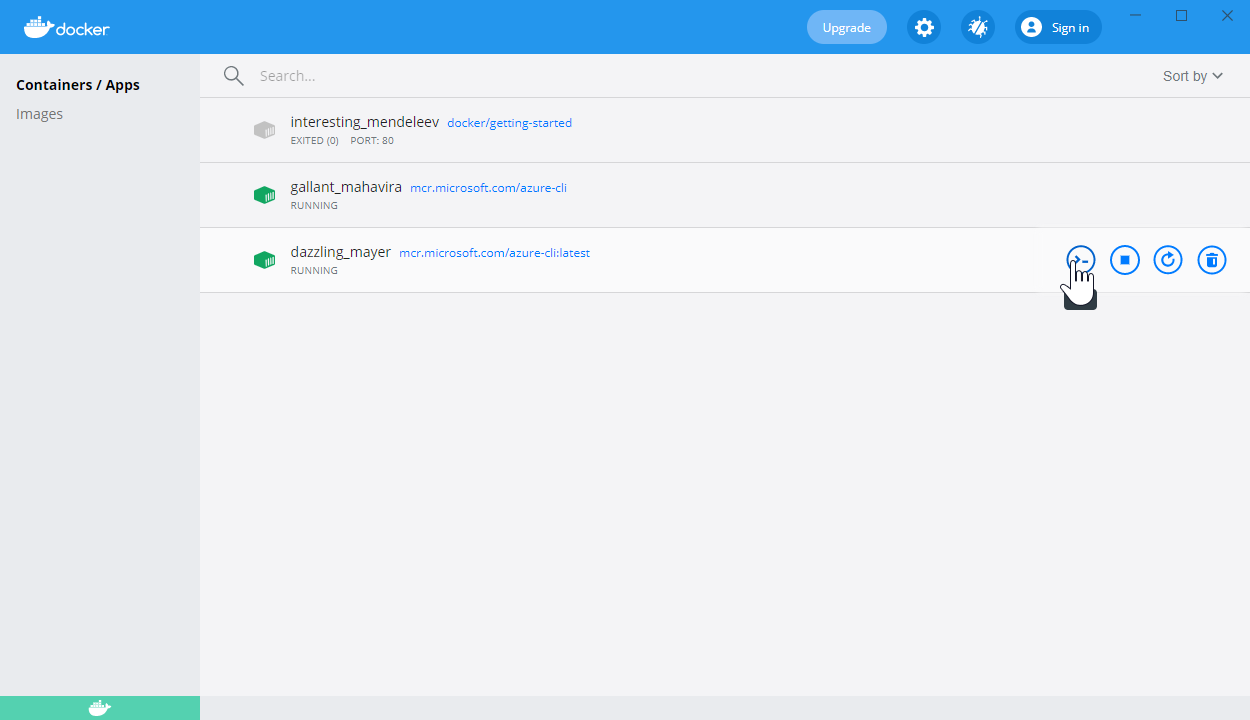
シェルに入ると、Azure CLIの機能が手に入ります。
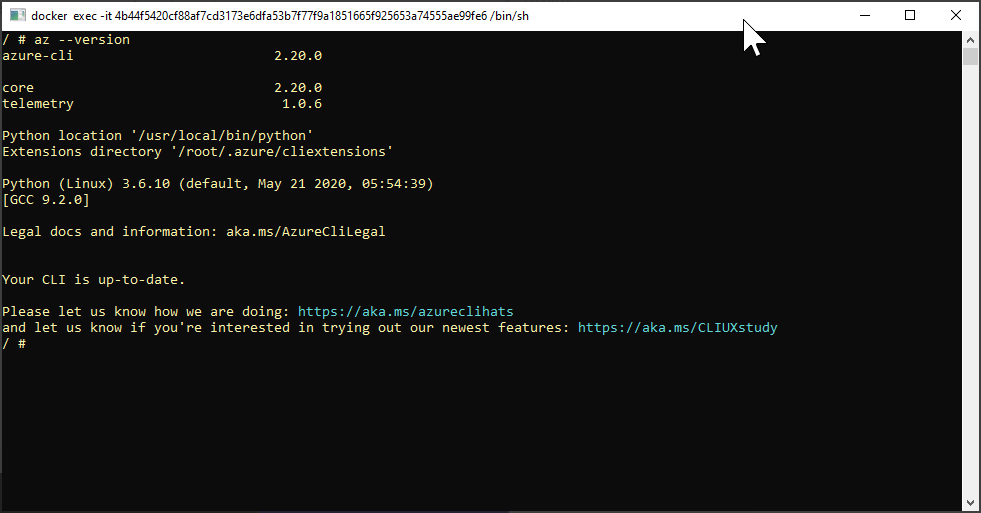
az --versionAzure CLI Dockerコンテナを更新するには、
docker pull mcr.microsoft.com/azure-cliを実行してください。
結論
Azure CLIをセットアップして準備が整ったので、使用を開始する準備が整いました! Azure CLIを始めるチュートリアルで、az loginやaz vmなどの基本コマンドを学んで、旅を続けましょう。













