ウェブの迅速な領域では、ウェブサイトの増加が堅牢なウェブホスティングソリューションの需要急増につながっています。DirectAdmin(DA)は、ウェブサイトとサーバーの管理を簡素化するために設計されたユーザーフレンドリーで効率的なウェブホスティングコントロールパネルとして際立っています。
このチュートリアルでは、LinuxサーバーにDAをインストールする手順を説明し、ウェブホスティング環境を自在に制御できるようにします。
さらに読み進めて、簡単なウェブサイト管理に飛び込んでください!
前提条件
この堅牢なウェブホスティングソリューションに取り組む前に、このチュートリアルに従うために次の条件が整っていることを確認してください:
- A Linux server running Ubuntu 18.04 or later – This tutorial uses Ubuntu 20.04 for demonstrations.
- サーバーへのルートアクセスまたは標準ユーザーのsudo権限。
DirectAdminのダウンロードとインストール
前提条件を満たしたので、スムーズなサーバー管理を実現するための次の目標は、システムにDAをインストールすることです。このコントロールパネルをLinuxサーバーにインストールする最良の方法は、公式のインストールスクリプトを使用してインストールプロセスを自動化することです。
インストールスクリプトは、異なるLinuxディストリビューションを認識するための知能を備えています。その結果、スクリプトはシームレスで互換性のあるセットアップを確実にするために必要なパッケージと依存関係をインストールします。
1. LinuxサーバーにSSHでログインし、ルートユーザーまたはsudo権限を持つユーザーとしてログインします。
2. ログインしたら、以下のコマンドを実行します。このコマンドは出力を提供しませんが、ルートディレクトリ(~)に移動します。
3. 次に、以下のコマンドを実行して、インストールスクリプト(setup.sh)を取得し(curl)、実行(bash)します。
your_licenseを実際のDAライセンスキーで置き換えてください。
すべての必要なパッケージと依存関係をダウンロードしてインストールするには、数分かかる場合があります。
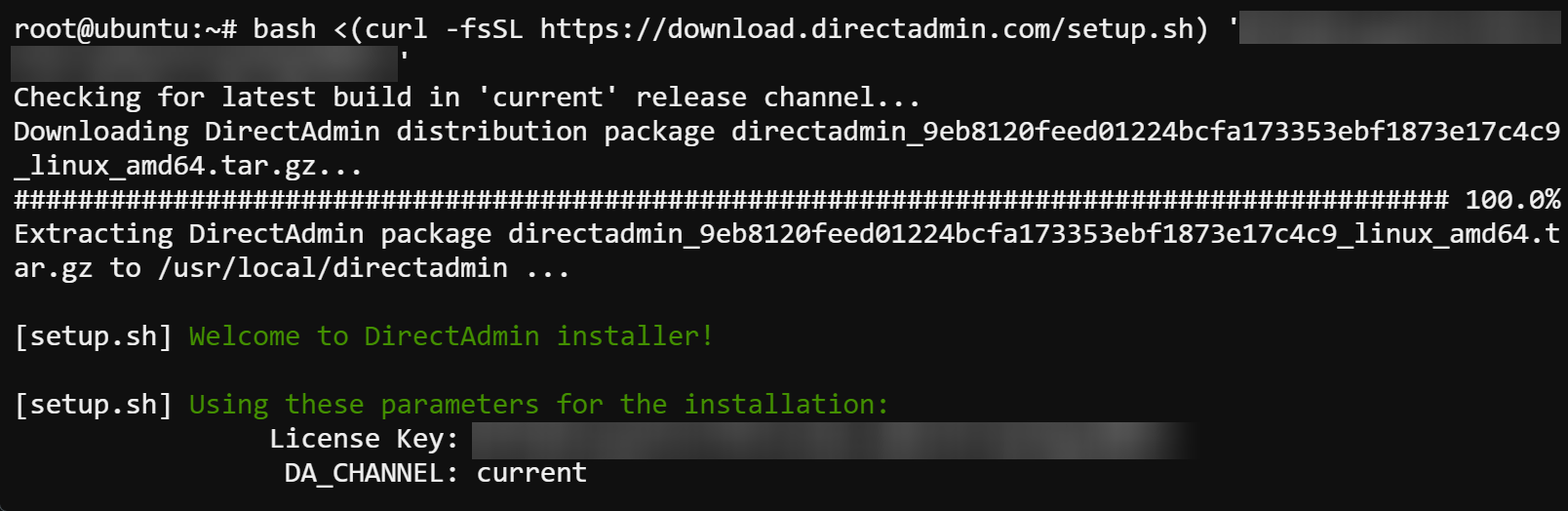
4. 出力から管理者のユーザー名、パスワード、およびサーバーのホスト名をメモしておきます。後でDAにアクセスするために必要になります。
? サーバー上の
/usr/local/directadmin/conf/setup.txtという名前のファイルに、ログイン資格情報やその他の構成詳細が自動的に生成されて保存されます。次のcatコマンドを使用して、このファイルの内容を確認できます。
cat /usr/local/directadmin/conf/setup.txt
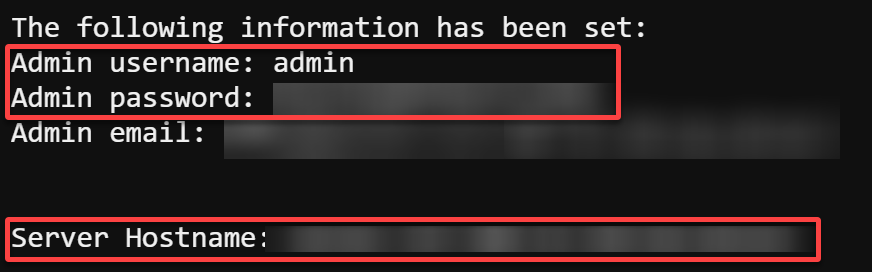
DAコントロールパネルへのアクセス
DAのインストールが完了したら、効率的なサーバー管理への扉が開かれます。DAのユーザーフレンドリーなWebインターフェース、一般的にはコントロールパネルとして知られています。これは、サーバーコマンドの中心地です。
このコントロールパネルでは、設定を簡単にナビゲートしたり、ドメインを構成したり、ホスティング環境のすべての潜在能力を引き出したりできます。
DAコントロールパネルにアクセスするには、管理者資格情報を手元に用意して、次の手順に従ってください。
1. 好きなモダンなウェブブラウザーを開きます。Google Chrome、Firefox、またはSafariが最適な体験を提供します。
2. 次に、インストール時にメモしたホスト名に移動します。これにより、ブラウザーがDAログインページにリダイレクトされます(ステップ3)。
安全な接続を確保するには、ホスト名にhttps://を付ける必要があります(つまり、https://hostname)。
3. 直接管理者のユーザー名と、直前の「DirectAdmin のダウンロードとインストール」の最後の手順でメモしたパスワードで DA にサインインしてください。
成功した場合、ブラウザはステップ四で示される DA コントロールパネルにリダイレクトされます。
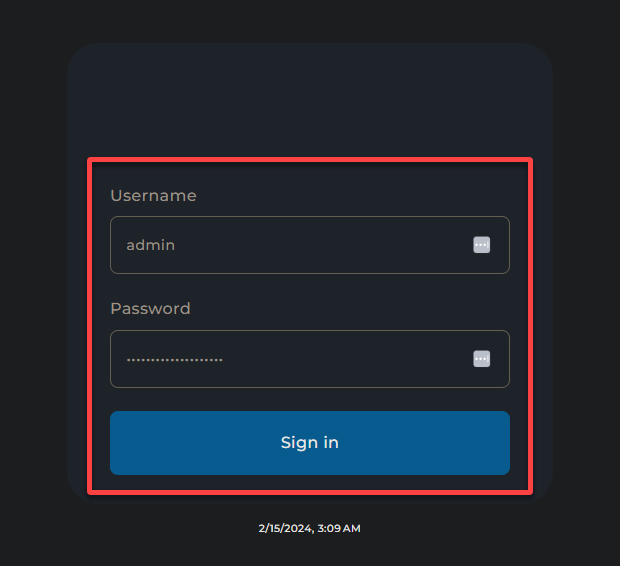
以下は、ウェブサイトの管理、データベースの作成、FTP およびメールアカウントの設定などを行うことができる DA コントロールパネルです。
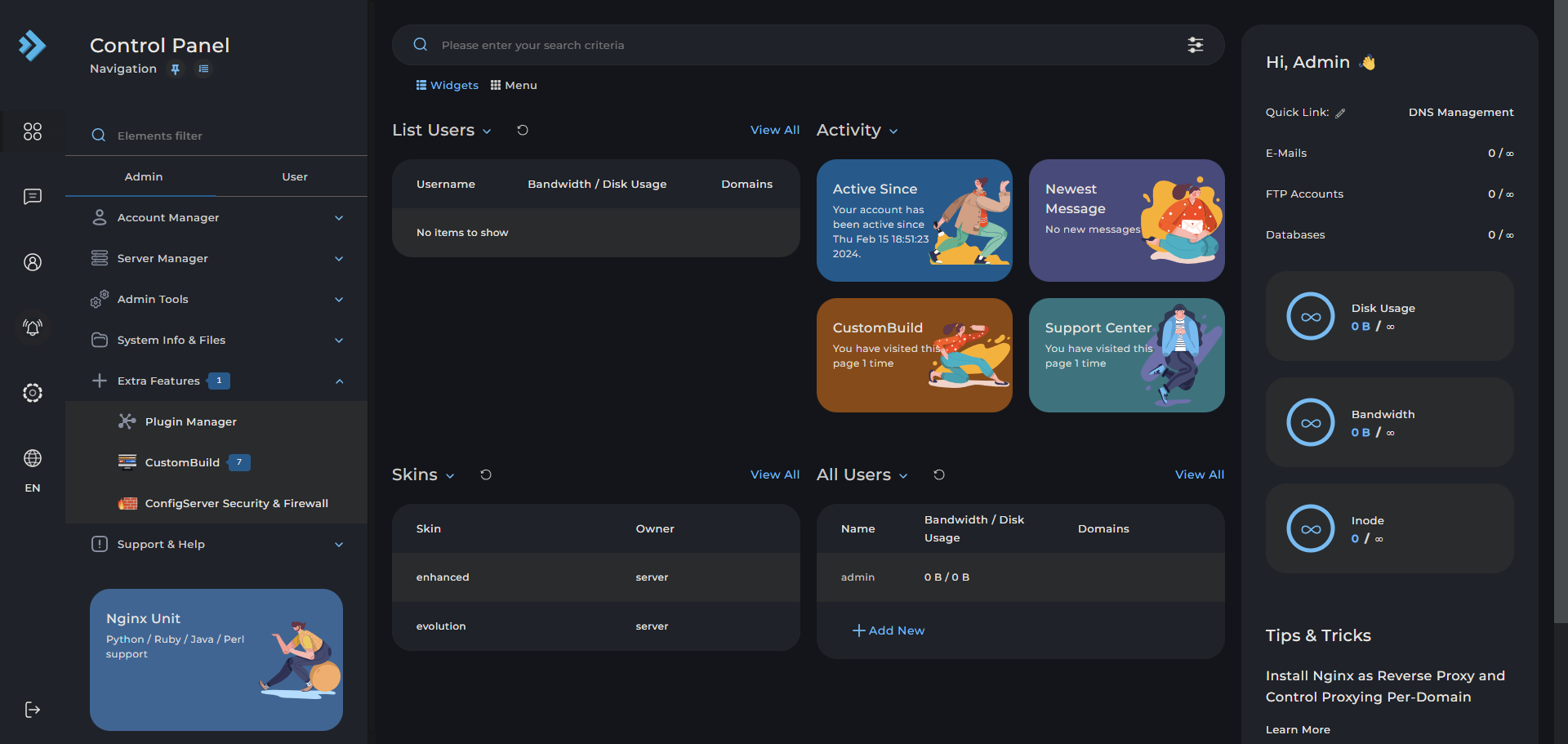
4. 今、更新とサーバーの状態に関する重要な通知を表示するために、ベルアイコン(左ペイン)をクリックしてください。
最初は、ログビューアーに示されているように、CustomBuildプロセスがまだ実行されていることに気付くかもしれません。この時点では、サーバーを再起動したり、ユーザーやドメインを追加するなどの変更を行わないでください。CustomBuild は、サーバーの環境のセットアップを最終的に行っており、これには時間がかかる場合があります。
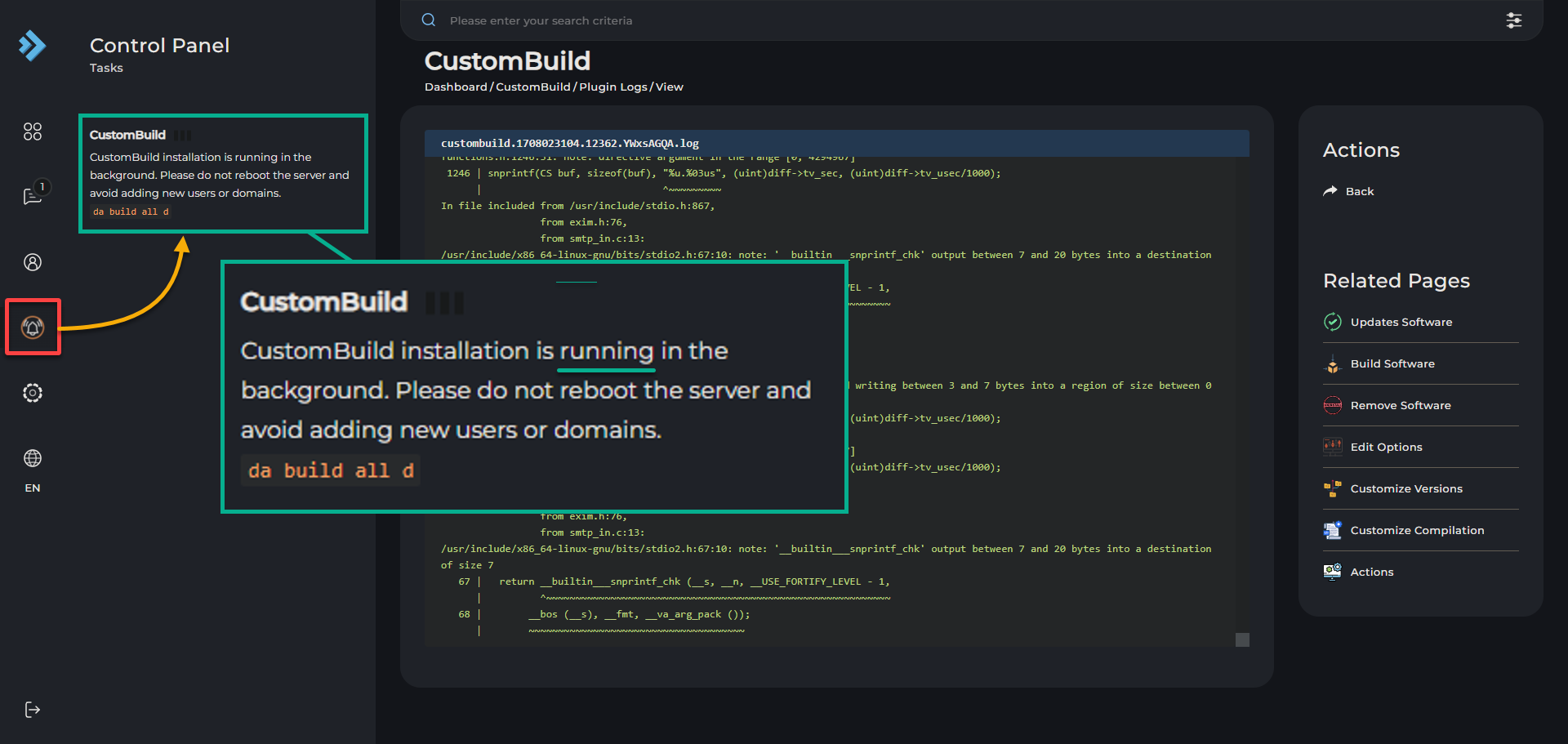
DA で WordPress のインストールをスムーズに行う
DA コントロールパネルへの安全なアクセスを確保すると、最初の WordPress サイトを立ち上げるのもわずか数ステップ先です。複雑なセットアップや手動の構成は過去のもので、DA コントロールパネルはこのプロセスを簡略化し、迅速かつ効率的なセットアップを可能にします。
DA を介してライブな WordPress サイトを設定するには、次の手順を実行してください:
1. DA コントロールパネルの左ペインで アカウントマネージャー を展開し、DA 内でドメインを構成するために ドメイン設定 を選択してください。
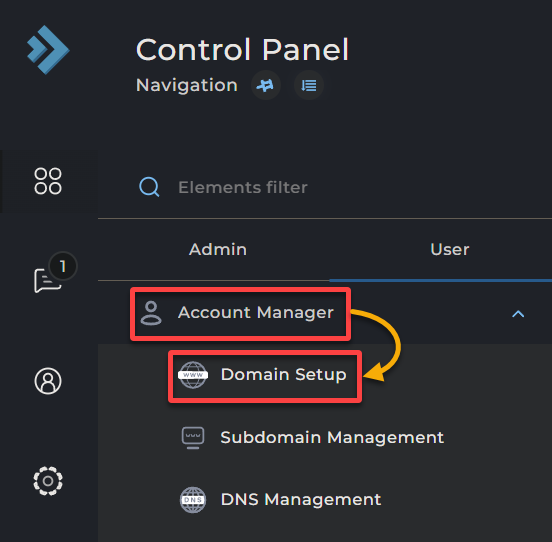
2. ドメインの作成 ページの必須フィールドに情報を入力し、以下に示すように 作成 をクリックして新しいドメインを作成してください。このドメインは、ウェブサイトの独自のオンラインアイデンティティを確立するために不可欠です。
このアクションにより、domain/your_domain/public_htmlにドキュメントルートが作成されます。これは、ウェブサイトのファイル用にサーバーで指定されたディレクトリです。また、このドキュメントルートはWordPressのインストール先となります。
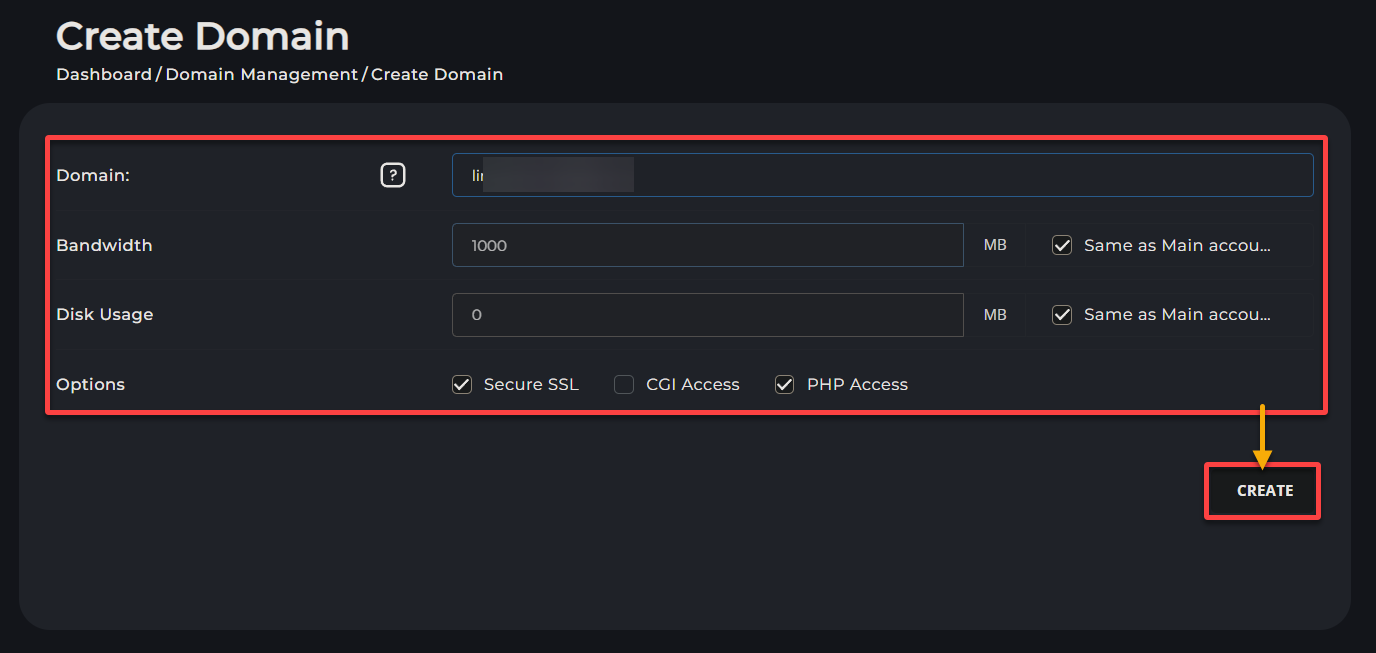
3. 次に、ブラウザでFQDNにアクセスすると、以下のメッセージが表示されるデフォルトページに遭遇します。このメッセージは、ドメインが正しくサーバーを指していることを確認します。
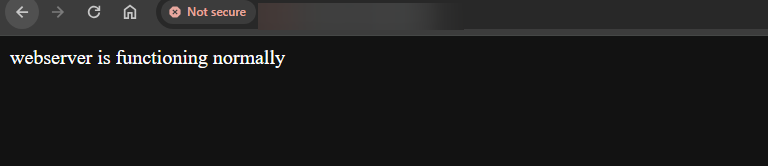
ブラウザに「接続が安全ではありません」というセキュリティ警告が表示された場合は、以下のように進んでください。該当する場合は、警告をバイパスするために「詳細設定」→「続行」をクリックします。
この警告が表示されると、即座に懸念する必要は通常ありません。この警告は、ウェブサイトのSSL証明書が自己署名されているか、またはブラウザに認識されていないために頻繁に発生します。
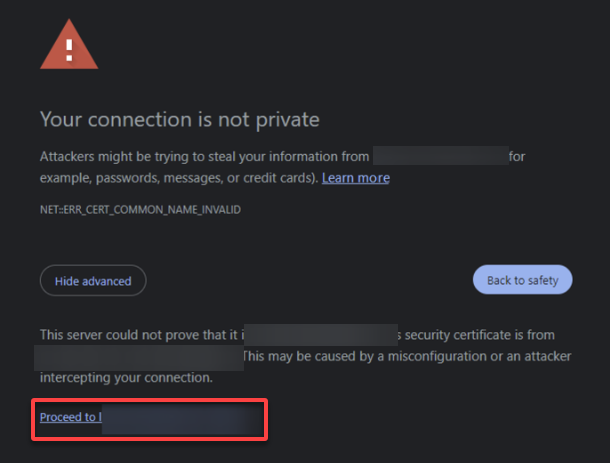
4. 高度な機能を展開し、WordPressマネージャーを選択して、WordPressインストールを管理するための特殊なツールや機能にアクセスします。
DirectAdminは、この体験を一層スムーズにするためのシームレスなワンクリックWordPressインストール機能を提供しています。
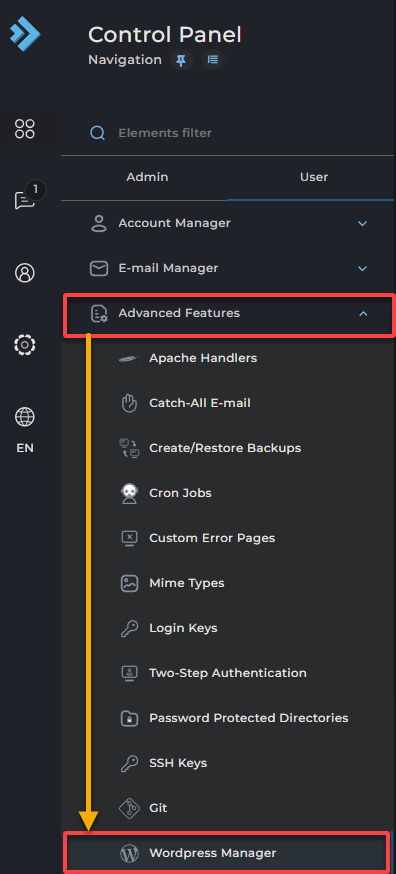
5. WordPressのない場所の下で、ステップ2で追加したドメインの横にあるアクションのキューブアイコンをクリックします。このアクションにより、WordPressインストール用に必要なディレクトリや構成が作成されます。

6. 次の画面で、必要な詳細を入力し、新規作成オプションを選択してから、作成をクリックしてWordPress用の新しいデータベースを設定します。
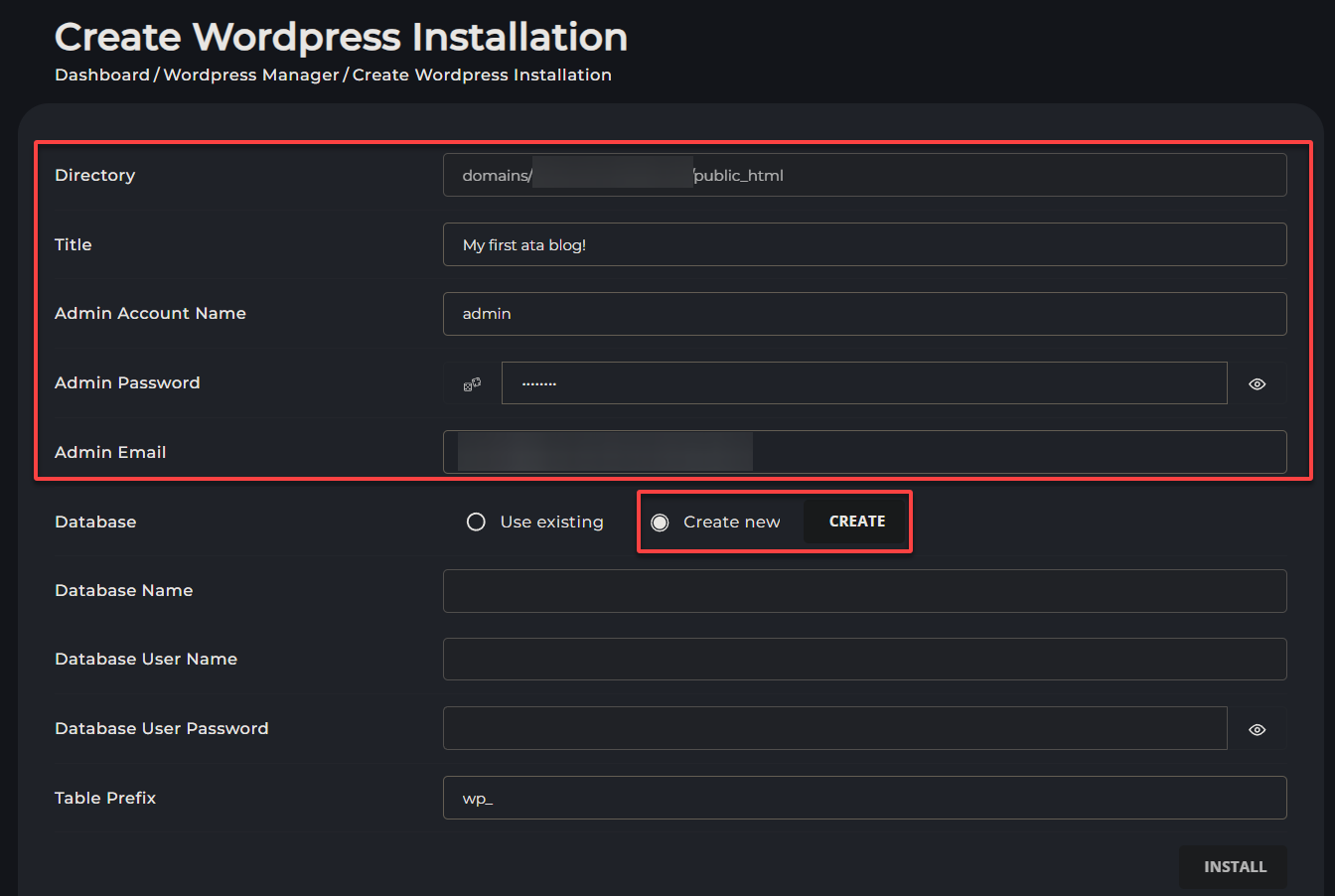
7. ポップアップウィンドウに表示されるデータベースの資格情報をコピーし、ポップアップを閉じてインストールページに戻るには、CLOSE をクリックしてください。
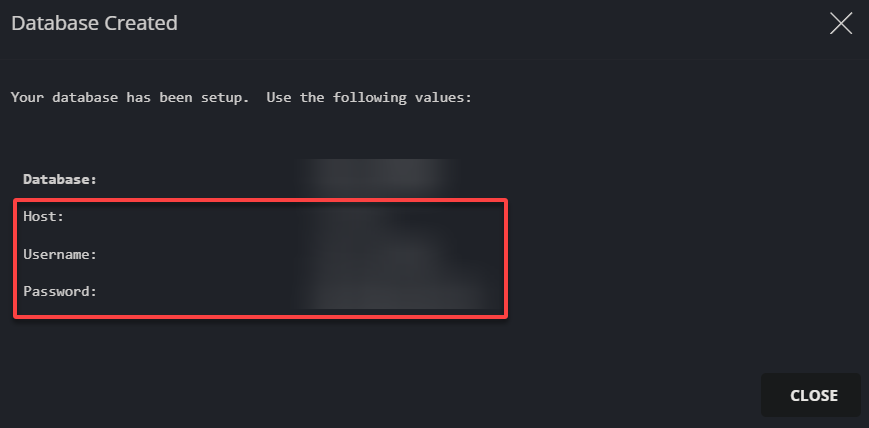
8. 今度は、既存のものを使用する を選択し、ステップ6でメモしたデータベースの資格情報を設定し、インストールを開始するには、INSTALL(右下)をクリックしてください。
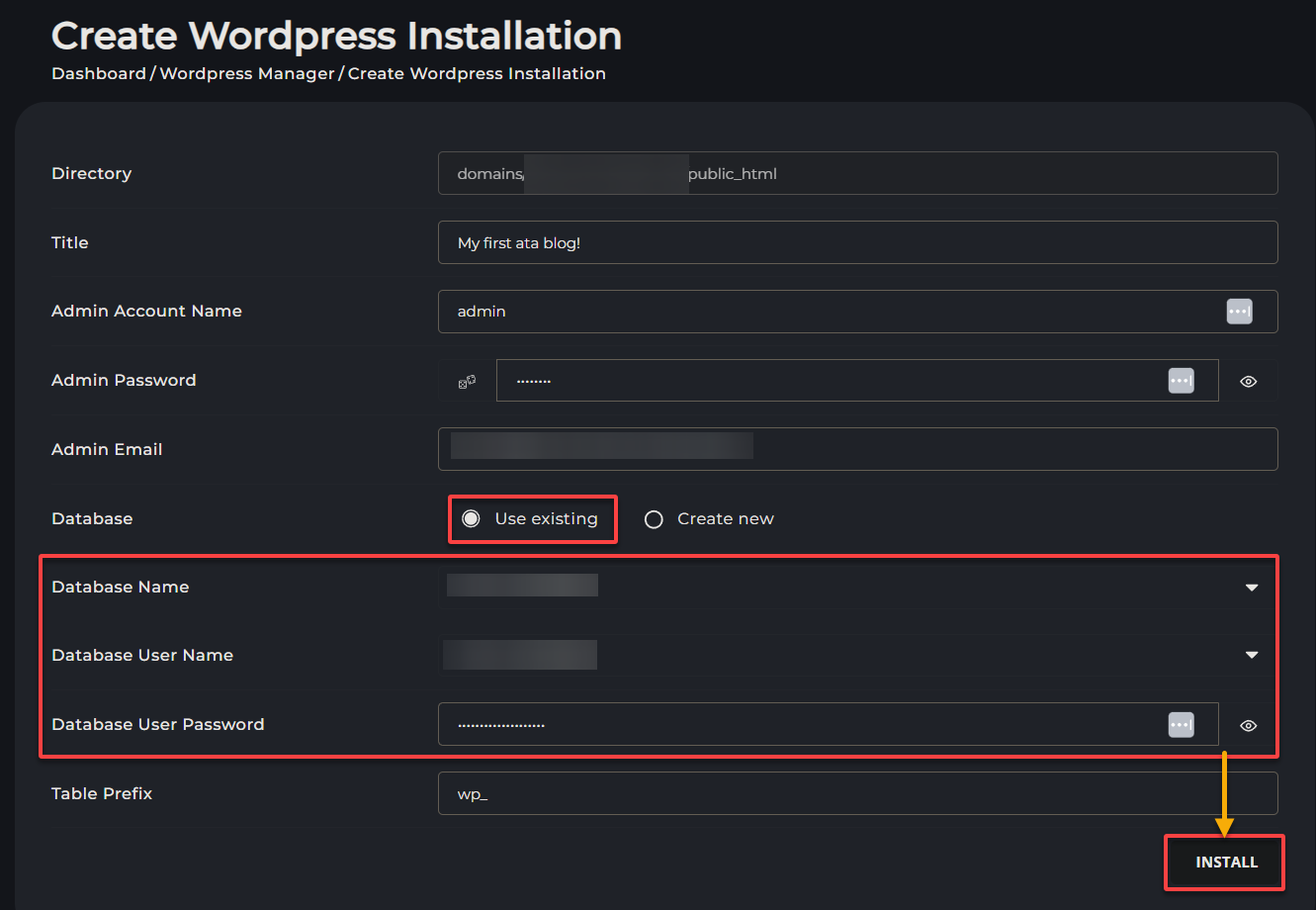
9. プロンプトが表示されたら、WordPressのインストールを続行するには、CONFIRM をクリックしてください。
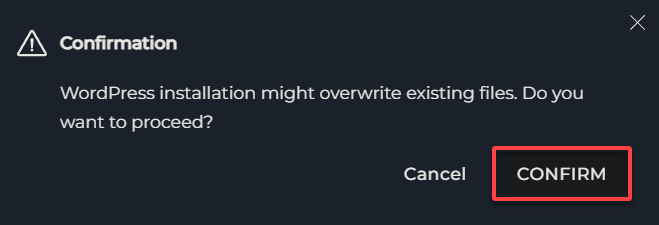
10. 最後に、FQDNに戻ります。サーバーのデフォルトではなく、WordPressのページが表示されます。
この結果は、正常に設定され、サイトがカスタマイズの準備ができていることを示しています。
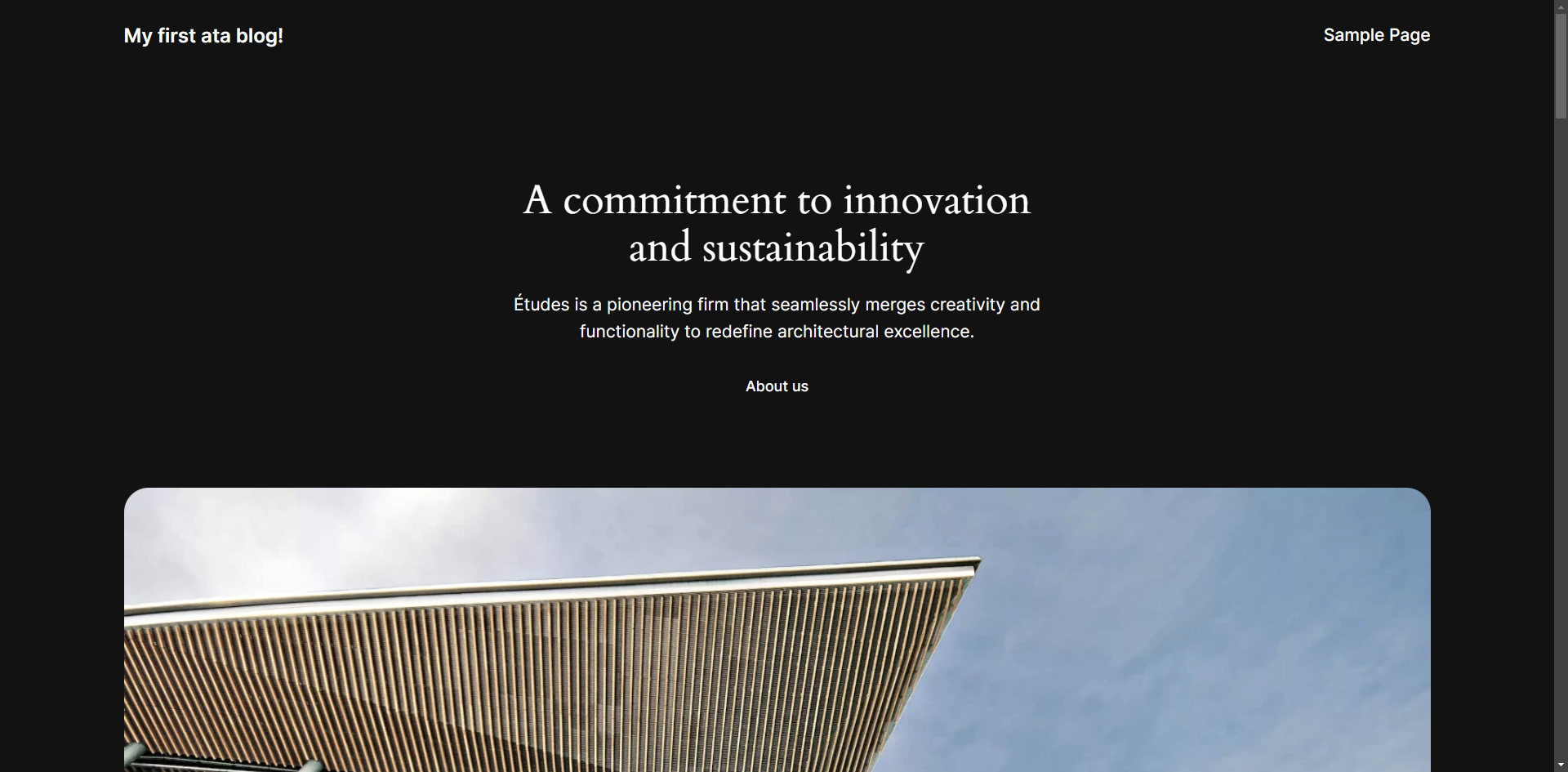
結論
DirectAdminコントロールパネルの設定とアクセスが成功しました。サーバー管理の基本をマスターしました。DAでのWordPressのインストールを簡素化することで、Web開発の旅を強化しました。
DAのシームレスなインストールプロセス、Webインターフェイス、およびWordPressの統合により、DAは効率的かつ信頼性の高いホスティングソリューションとして優れた選択肢です。
基本をマスターした後、より高度な機能を探索しますか?これらの機能には、サーバーの移行、メール管理、およびデータベースの最適化が含まれます。または、さらにウェブホスティング環境を最適化するために追加のサードパーティーのプラグインを統合しますか?
探索と学習を続け、オンラインプロジェクトが繁栄するのを見守ります!













