このチュートリアルの第3部分で、私たちはvirt-managerGUIツールを使用してKVMストレージボリュームとプールを作成および管理する方法を説明しています。
一般的に、私たちは日常生活中に異なるファイルシステムを使用してストレージ装置を使用しています。私たちにはiSCSI、SAN、NASなどのストレージ技術/技術もあります。
仮想環境においては、根本的な概念が大きく異なることはなく、素晴らしくスケーラブルな仮想ストレージプラットフォームを展開するために基本概念を使用します。
KVM環境では、ゲストオペレーティングシステム内でのローカルストレージ装置としてブロック装置やファイルを使用できます。
物理的なストレージ装置を使用して仮想マシンのボリュームを作成します。前述の通り、ボリュームは仮想マシンの仮想ディスクとして定義できます。ボリュームはブロック装置やファイルとして前述のようにあります。

パフォーマンスの観点から、ブロック装置が优势を持っています。また、ブロックファイルはまた、システム管理とストレージ容量の使用において优势があります。ゲストオペレーティングシステムからのディスクパフォーマンスが重要でないシーンでは、ディスクイメージファイルの使用が推奨されます。
ストレージボリュームはストレージプールの一部でもあります。実際、少なくとも一つのストレージプールを持っていない限り、ストレージボリュームを作成することはできません。
新しい前提条件はありません。前の部分で説明したものと同じです。新しいものがあれば指摘します。では、よろしくお願いします。
ステージ1:KVMにてストレージプールの作成
1. まず、私たちは、メインウィンドウで(localhost)を右クリックし、詳細セクションから、以前の方法で利用可能なプールを表示します。このウィンドウが表示されます
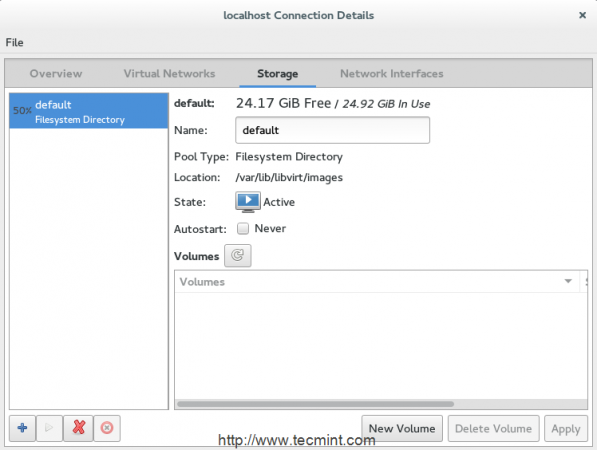
デフォルトで、一つのストレージプールがあり、名前は「Default」で、rootfsパーティションを使用して、/var/lib/libvirt/imagesパスの下にVMのボリュームを保存しています。
多くの場合、このプールを使用することは推奨されません。ただ、この空きスペースをシステムに自由にとっておくだけです。どちらの方法でも、同じウィンドウから「+」ボタンを押して、最初のストレージプールを作成しましょう。
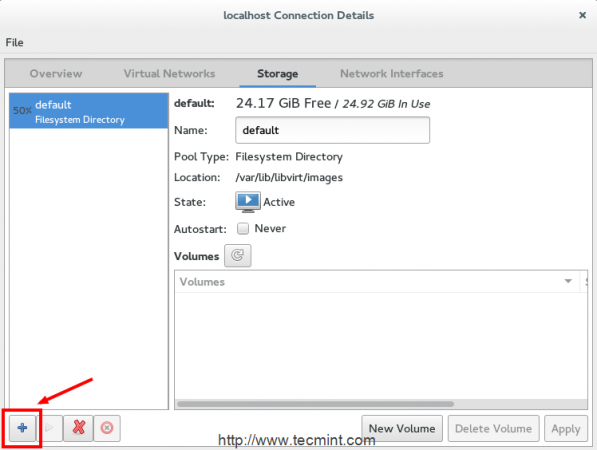
次に、新しいストレージプールの名前を指定し、ストレージプールを配置するために使用されるストレージのタイプを選択することができます。KVMは以下の9つのタイプをサポートしています:
- -dir – ストレージボリュームをファイルシステムディレクトリに保存する
- -disk – ストレージボリュームを物理ハードディスクに保存する
- -fs – ストレージボリュームを既にフォーマットされたパーティションに保存する
- -netfs – ストレージボリュームをNFSなどのネットワーク共有ストレージに保存する
- -gluster – Glusterファイルシステムストレージに依存する
- -iscsi – ストレージボリュームをネットワーク共有ISCSIストレージに保存する
- -scsi – ストレージボリュームをローカルSCSIストレージに保存する
- -lvm – ストレージボリュームをLVMボリュームグループに依存する
- -mpath –
現在、マルチパスボリューム作成はサポートされていません。
多くの中でおなじみかもしれませんが、このチュートリアルではいくつかの中から1つか2つを取り上げます。まずは人気のある「dir」タイプから始めましょう。
「dir」タイプは非常に人気があり、現在のストレージスキーマを大幅に変更する必要がありません。
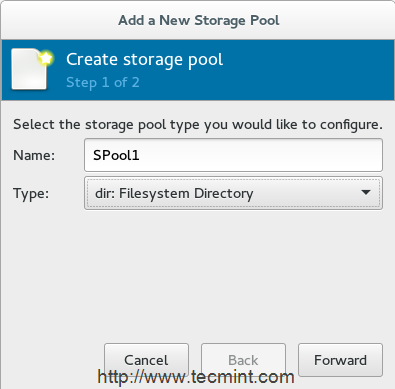
3. ストレージプールを作成する場所に制限はありませんが、「SPool1」というディレクトリを別のパーティションに作成することを強くお勧めします。また、このディレクトリに適切な権限と所有権を設定することも重要です。
I will use /dev/sda3 as my partition, you may have a different one. Make sure you have mounted it properly.
# mount -t ext4 /dev/sda3 /mnt/personal-data/
4. 「/mnt/personal-data/」ディレクトリの下にパーティションをマウントした後、そのマウントポイントのパスをストレージディレクトリに指定します(つまり、/mnt/personal-data/SPool1)。
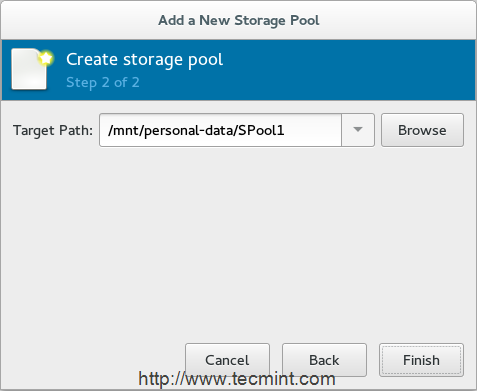
5. 終了後、リストに新しいストレージプール「SPool1」が表示されます。
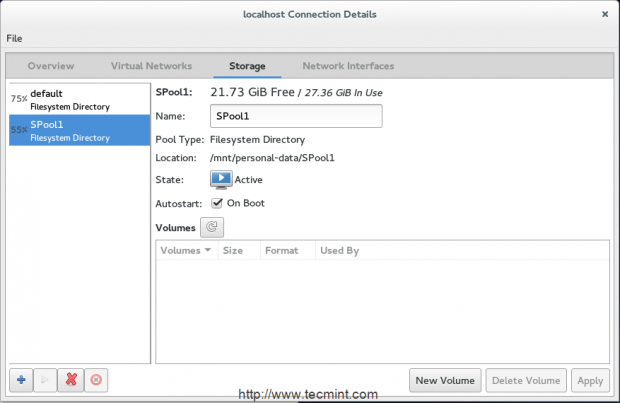
ボリュームを作成するステージ2に進む前に、もう1つのストレージプールのタイプである「fs」について話しましょう。
「fs」タイプは、事前にフォーマットされたパーティションに依存しており、仮想マシンのディスク/ストレージの完全なパーティションを指定したい場合に便利です。
6. (fs)プリフォーマットブロックデバイス)タイプのパーティションを使用して別のストレージプールを作成します。所望のファイルシステムで新しいパーティションを準備する必要があります。
このセクションでは、(sda6)が新しいパーティションになります。
# mkfs.ext4 /dev/sda6
また、新しいディレクトリ(例:SPool2)を作成します。これは選択したパーティションのマウントポイントとして機能します。
7. ドロップメニューから(fs)タイプを選択した後、新しいプールの名前を入力します
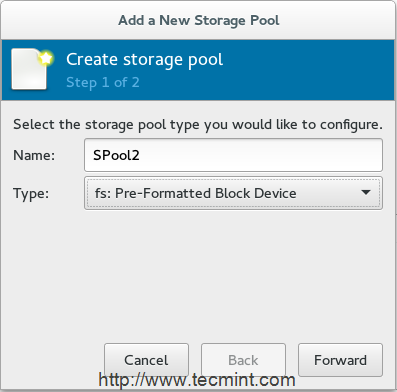
8. 次のウィンドウでは、パーティションのパス「/dev/sda6」(今回の場合)を「ソースパス」フィールドに入力し、マウントポイントとして機能するディレクトリのパス「/mnt/personal-data/SPool2」を「ターゲットパス」フィールドに入力します。
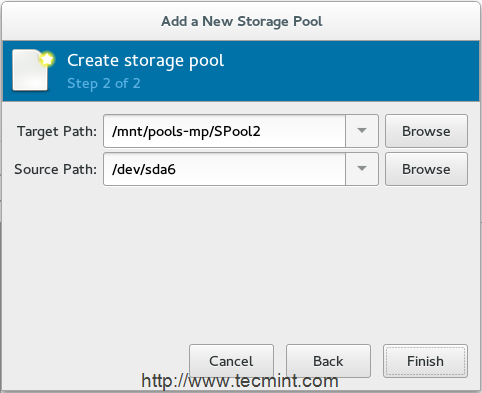
9. 最後に、メインストレージリストに新しいストレージプールが追加されます。
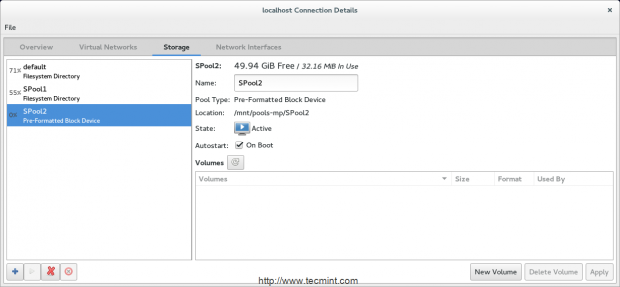
したがって、次のパートではCLIツールを使用して他のストレージタイプを展開する方法について説明します。今はボリュームの作成に移りましょう。
ステージ2:ストレージボリュームの作成
前述のように、ストレージボリュームは仮想マシン用の仮想ディスクと考えることができます。また、このボリュームにはさまざまな形式があります。
一般的に、これらの形式を使用すると、QEMU、VMware、Oracle VirtualBox、およびHyper-Vでボリュームを使用できます。
10. ストレージプールを選択し、「New Volume」の一部としてストレージボリュームを作成します。[New Volume]ボタンを押して開始します。
11. 次に、新しいボリュームの名前を入力し、その形式を選択します。適切なサイズも設定することを忘れないでください。
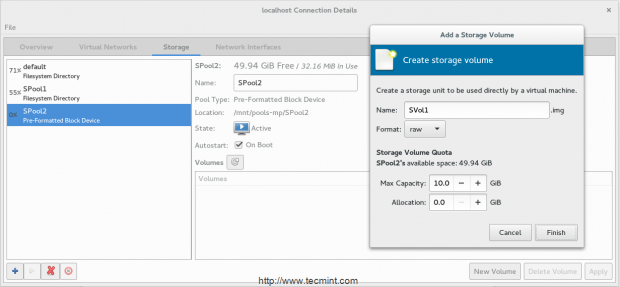
12. これでボリュームが仮想マシンにアタッチできる状態です。
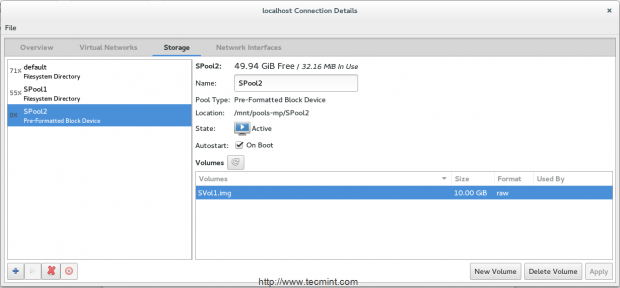
結論
今、あなたはKVM環境でストレージプールとボリュームの違いを学び、virt-manager GUIツールを使用してそれらを作成・管理する方法を学びました。また、プールの種類とボリュームのフォーマットの重要性についても議論しました。これからは、もっと実践的な経験を積んでいきましょう。
参考リンク
Source:
https://www.tecmint.com/manage-kvm-storage-volumes-and-pools/













