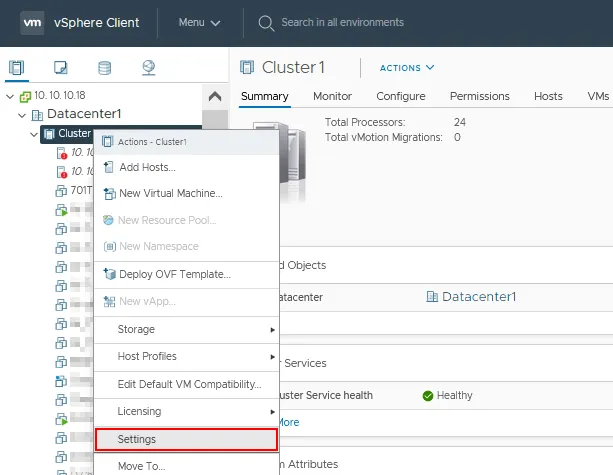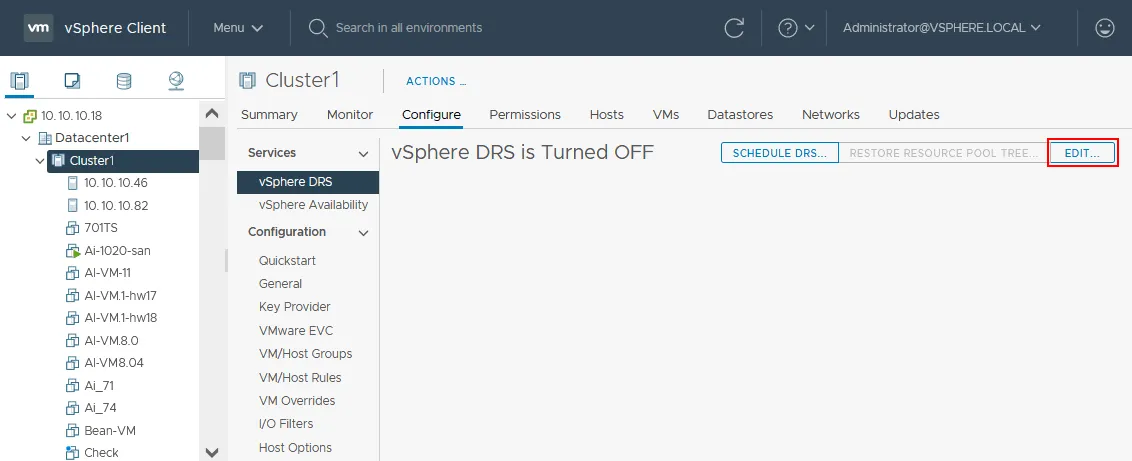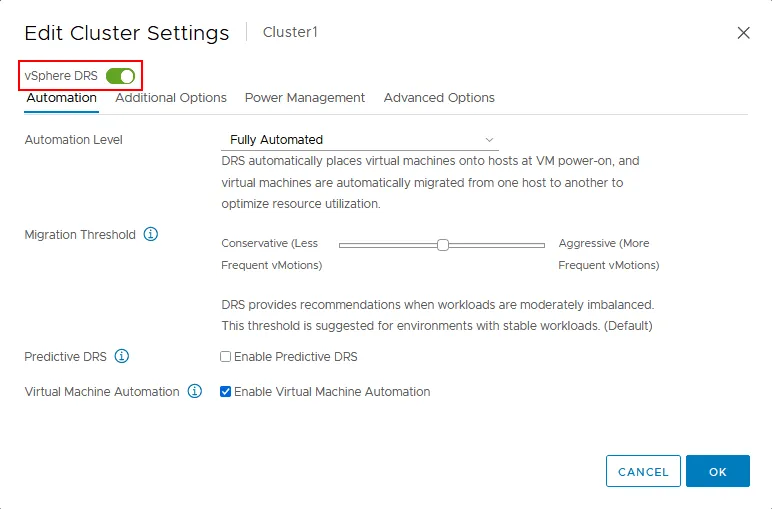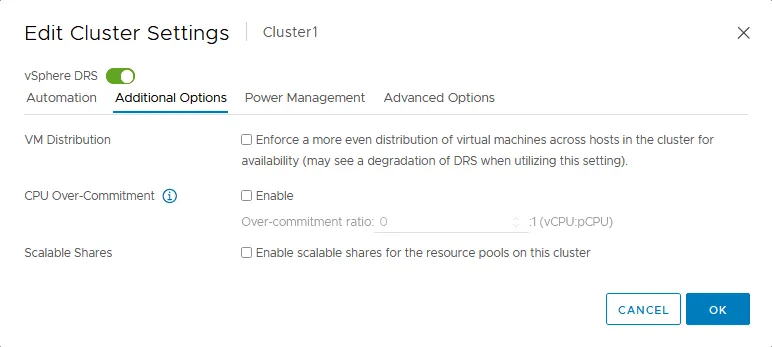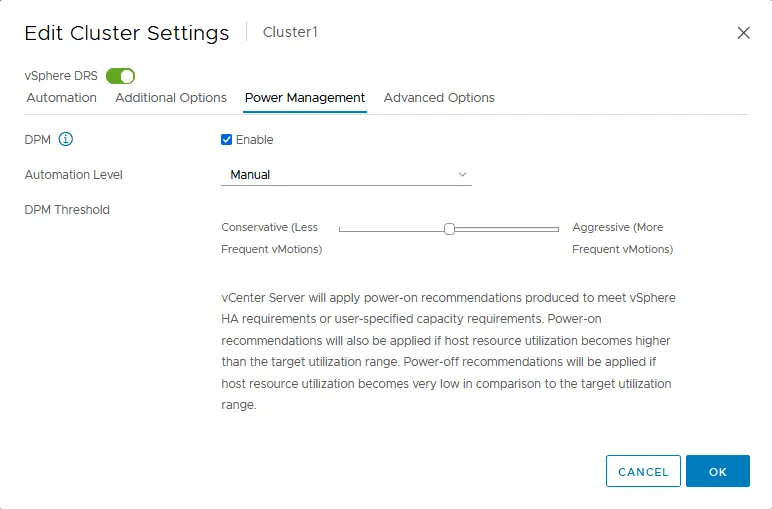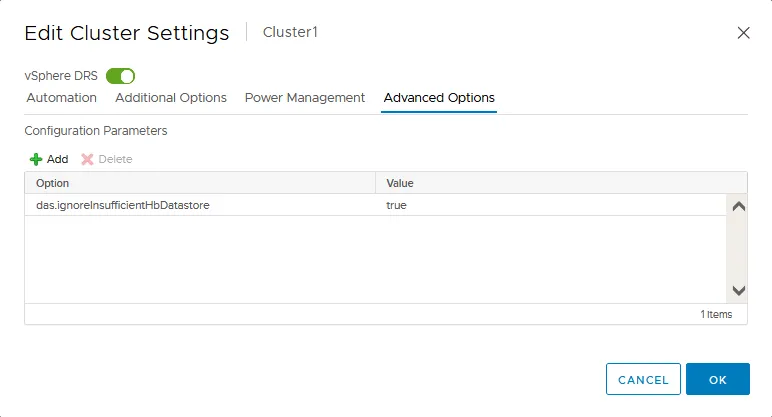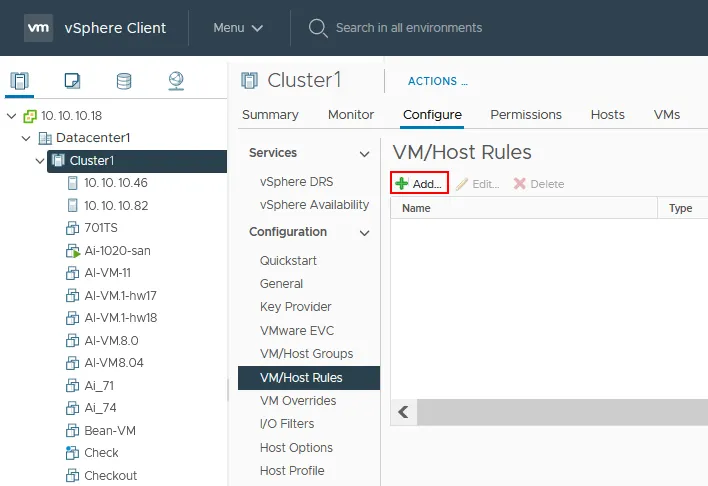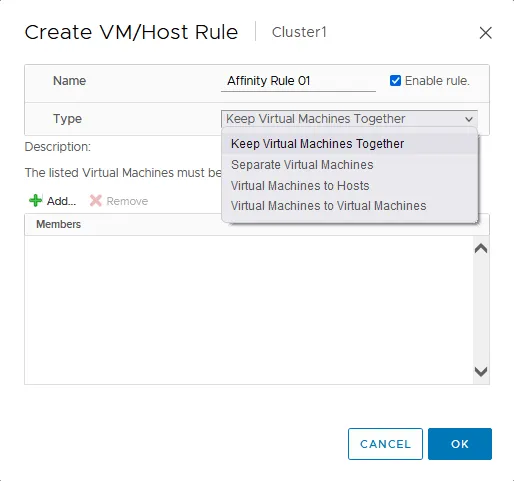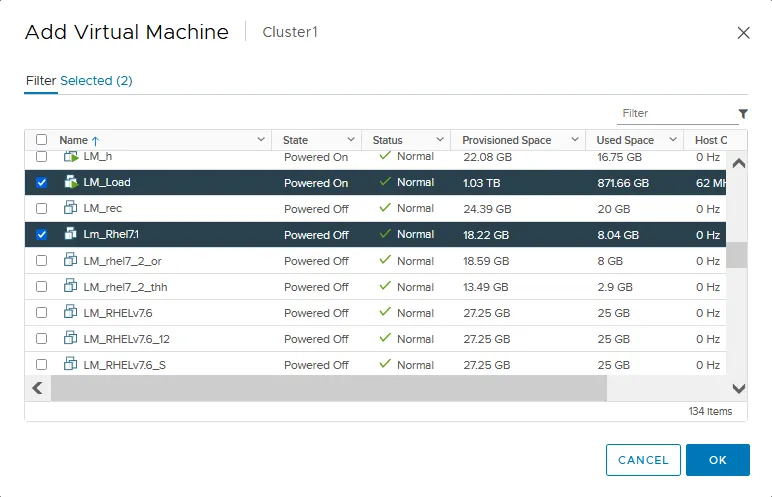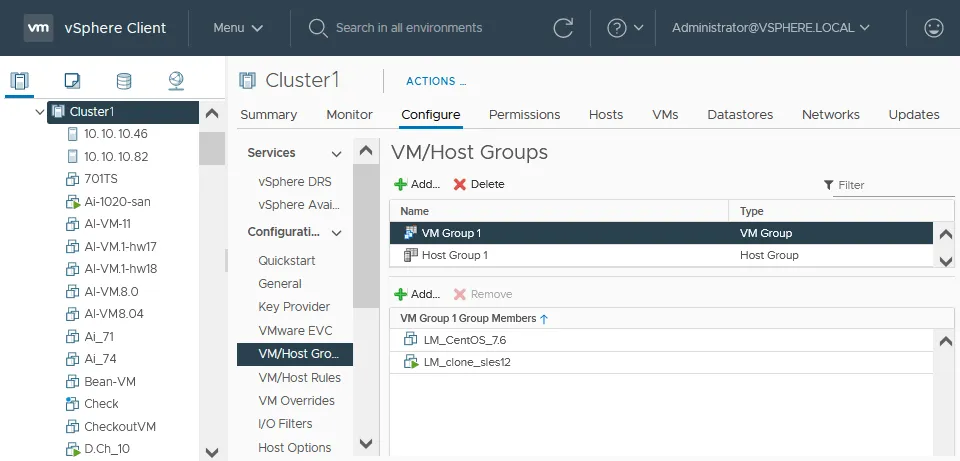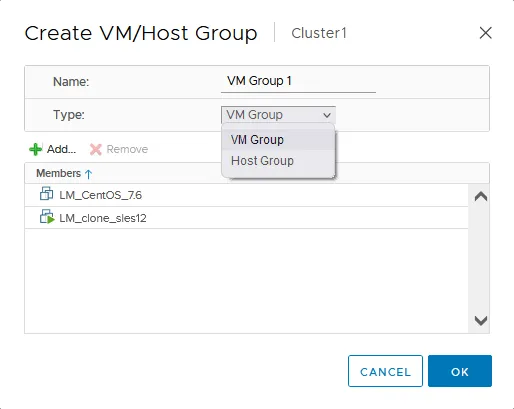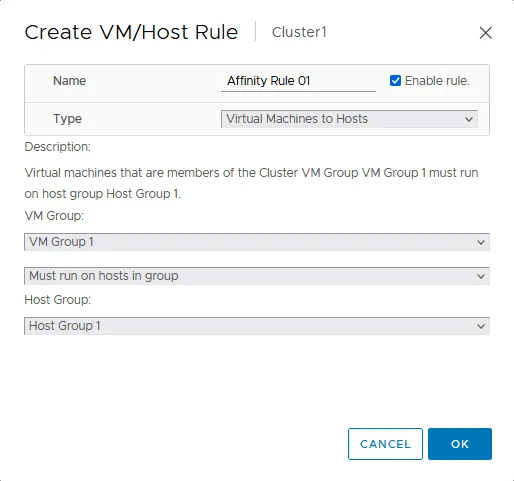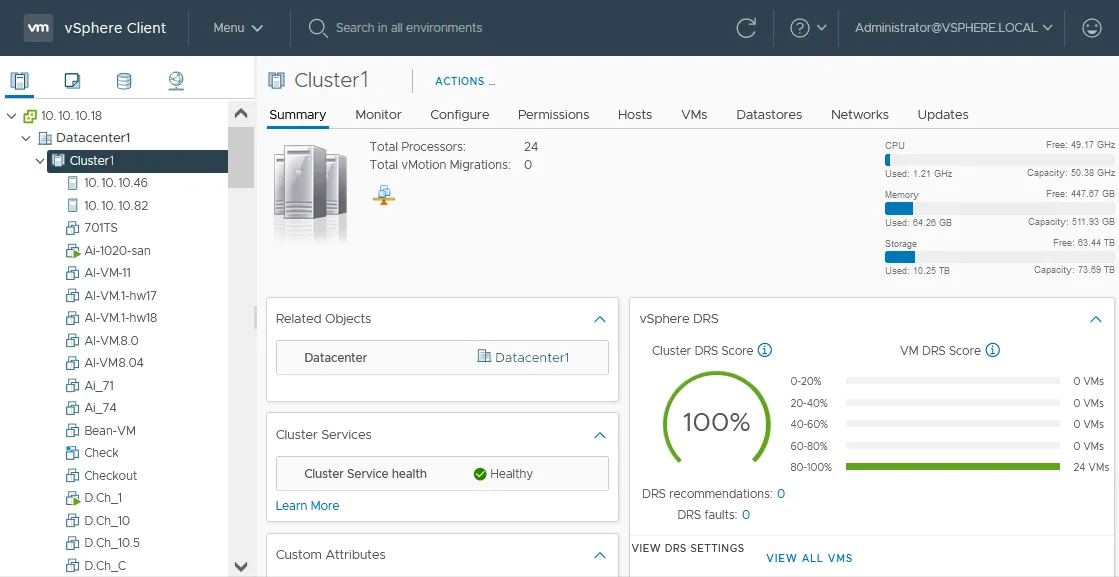אחת היתרונות העיקריים של הגדרת אשף VMware היא ניהול משאבים יעיל. הטכנולוגיה של אשף האשף של VMware שמאפשרת זאת היא מתזמת המשאבים המבוזרים VMware DRS.
בפוסט זה, אנו הולכים לחקור כיצד DRS עובדת וכיצד להגדיר אשף DRS עם הסבר על ההגדרות העיקריות.
מה זה VMware DRS?
VMware DRS היא תכונת אשף לשימוש מיטבי במשאבים ולאיזון תקופות ב-ESXi מתוך אשף. התכונה מיועדת לניהול משאבי הקבוצה הזמינים ביעילות כדי לוודא שכל מכונה וירטואלית יש מספיק משאבים חישוביים לביצוע המיטבי של היישומים.
אם מארח ESXi נעמם ומכונות הווירטואליות נעממות, ביצועי המכונה הווירטואלית ירדו. עם הגדרת DRS, מכונות וירטואליות מסוימות מועברות למארחי ESXi עם משאבים פנויים. הכפתור VMware vMotion מספק העברת מכונה וירטואלית חיה עבור מכונות וירטואליות פועלות.
מה DRS עושה
- DRS יכולה לנהל משאבים בקבוצה בצורה פרואקטיבית כדי שהעומס בין המארחים יחולק באופן יותר שווה.
- כללי DRS יכולים לוודא שמכונות וירטואליות מסוימות או קבוצות של מכונות וירטואליות תמיד יהיו על מארחים שונים או על אותם מארחים.
- החל מ-vSphere 6.5, DRS יכולה לקחת בחשבון רוחב פס הרשת בזמן קביעת משאבים כדי למנוע ייתרות רשת.
כיצד DRS עובד
כאשר מארח מתווסף לקבוצת DRS, משאבי המארח הופכים לחלק מהמשאבים של הקבוצה ומנוהלים בהתאם. זה מאפשר את השימוש בבריכות משאבים ברמת הקבוצה ומדיניות הקצאת משאבים.
בריכות המשאבים מאפשרות לך להקצות משאבים על פי הצרכים, המדיניות או דרישות ה-VM. זה יכול לאפשר ל-VMs מסוימים לגשת למשאבי חומרה יותר ולאחרים לפחות משאבים.
קיימת מגוון רחב של הגדרות של VMware DRS ב- vSphere Client לניהול המשאבים של אשכולות vSphere, וההגדרות הללו מוצגות במדריך התצורה שלנו להלן.
שלב לשלב להגדרת VMware DRS
ניתן לבצע הגדרת DRS ב- VMware vCenter על ידי שימוש ב- vSphere Client לאחר יצירת אשכול vSphere. קיימות הגדרות מרובות של VMware DRS המספקות הגדרה גמישה באשכול DRS של VMware שלך. נתחיל בדרישות ה- DRS ונעבור על השלבים לאיך להגדיר DRS ב- VMware vSphere.
דרישות DRS
דרישות DRS דומות לדרישות אשכול כלליות של vSphere וכוללות את הבאות:
- אחסון משותף. זהו אחסון שזמין לכל צומת באשכול ומשמש לאחסון קבצי VM.
- תאימות מעבד. מאחר ש-DRS משתמש ב-vMotion, תהליך ה-vMotion מעביר את מצב ה- CPU הרצה בין שרתי ESXi השונים, דורש שבשרתי היעד יהיה לפחות את יכולות ההוראות של ה- CPU השקולות.
- שרתים באשכול חייבים להיות חלק מרשת vMotion.
כיצד להפעיל את DRS באשכול
עקוב אחרי השלבים הללו כדי להפעיל את DRS ב- VMware vSphere Client:
- באמצעות דפדפן אינטרנט, התחבר ל- VMware vSphere Client.
- נווט אל האשכול שלך בלוח ה- ניווט על ידי שימוש בתצוגת מארחים ואשכולות (האייקון השמאלי).
- לחץ על שם האשכול עם הכפתור הימני, ובתפריט שנפתח, לחץ על הגדרות.
- עכשיו אתה בלשונית הגדר. בממשק המשתמש של vCenter 7 של vSphere, הגדרות ה-HA וה-DRS מוגדרות באמצעות הלשונית הגדר של האשכול. DRS מופעל במצב ברירת מחדל. בחלק התיכון של החלון, בחר vSphere DRS בקטע שירותים ולחץ על ערוך.
- רואים מתג פשוט שבו ניתן להפעיל את DRS. הפעל את מתג vSphere DRS כדי להפעיל או להשבית את vSphere DRS (ראה את התמונה למטה).
יש ארבע לשוניות עם הגדרות DRS של VMware:
- אוטומציה
- אפשרויות נוספות
- ניהול הכוח
- אפשרויות מתקדמות
בואו נבחן אותם בפרטים.
הגדרות VMware DRS
כאשר אנו חוקרים את ההגדרות של DRS, אנו יכולים להתאים אישית את ההתנהגות של DRS במערך ה-VMware שלנו. הגדרות VMware vSphere DRS הן גמישות ומאפשרות לך להגדיר את DRS לפי הצורך שלך.
אוטומציה
הלשונית אוטומציה מכילה הגדרות אוטומציה של DRS (ראה את התמונה למעלה). ניתן לבחור את רמת האוטומציה כדי להחליט כמה בקרה יש ל-DRS על ההעברת משאבים.
רמת אוטומציה. הגדרות VMware DRS מאפשרות לך להגדיר את רמת האוטומציה של האשפוז שלך ב-DRS. יש לך שלוש אפשרויות:
- אוטומציה מלאה. VMware vSphere מאשפזת באופן מלא את המיקום וההעברה של ה-VM במערך. אם DRS זוהה כי המערך אינו מאוזן ושהמצב יכול להיות משופר, המעבר של VM מתחיל באופן אוטומטי. פתיחת המיקום הראשונית של ה-VM והמלצות להעברת VM מתיישבות באופן אוטומטי.
- אוטומציה חלקית. המלצות למיקום ראשוני של VM מיושם באופן אוטומטי. כאשר DRS מייצרת המלצות להעברת VM לאיזון העומס, עליך ליישם אותן באופן ידני.
- ידני. במצב זה, DRS מייצרת המלצות למיקום ראשוני של VM ולהעברת VM. עליך ליישם אותם באופן ידני כאשר אתה מסכים עם ההמלצות הללו.
סף ההעברה. השתמש בפרמטר זה כדי להגדיר את רמת הפעלת DRS כאשר ישנן תנאים להעברת VM וכדי להגדיר כיצד המערך מסתדר עם האי-איזון.
ישנן 5 עמדות מחוון לקביעת סף ההגירה – מהכי שמרני ועד להכי אגרסיבי (מהעמדה השמאלית ביותר לימנית ביותר):
- בעמדה השמרנית ביותר, DRS סובל את חוסר האיזון ומתחיל את הגירות המכונות הווירטואליות כדי לעמוד בכללי החיבור כאשר מפעילים מצב תחזוקה למארח ESXi.
- DRS מספק המלצות אם אשכול vSphere סובל מעומסים לא מאוזנים או שאין מספיק משאבים לספק את דרישות המכונות הווירטואליות.
- עמדת האמצע של המחוון היא הערך המוגדר כברירת מחדל עבור DRS. היא מאפשרת איזון בין מספר גבוה של הגירות מכונות וירטואליות לבין חלוקת המשאבים באשכול. ערך זה הוא ערך הסף האופטימלי עבור תצורת DRS של VMware ברוב המקרים (ראו את צילומי המסך למעלה).
- DRS מספק המלצות כאשר העומסים באשכול אינם מאוזנים באופן סביר. אתה יכול להשתמש בעמדת סף DRS זו עבור אשכולות עם פרצי עומס עבודה.
- המצב האגרסיבי ביותר יוזם הגירה של מכונות וירטואליות גם אם יש תועלת מינימלית באיזון עומס והגברת ביצועים. המצב האגרסיבי ביותר גורם להגירות תכופות של מכונות וירטואליות באשכול DRS. DRS אינו סובל אפילו את חוסר האיזון הקטן ביותר במצב זה.
DRS חיזוי. תכונה זו משמשת רק עם מנהל הפעולות vRealize. שילוב של Distributed Resource Scheduler ומנהל הפעולות vRealize (עם תכונת ספים דינמיים) מאפשר לך לחזות את הביקוש למשאבי אשכול בעתיד ולהעביר מכונות וירטואליות לפני שהאשכול הופך ללא מאוזן. DRS חיזוי יוזם הגירת מכונות וירטואליות לפני שיהיה עימות משאבים.
לדוגמה, ישנן פיקים בצריכת משאבי CPU וזיכרון עבור מכונת וירטואלית מסוימת בכל יום עבודה מ-9 בבוקר עד 10 בבוקר ומ-6 בערב עד 7 בערב. על ידי הכרת המידע הזה לאחר איסוף נתוני צריכת המשאבים במהלך מעקב VM, vSphere יכולה לנבא מתי הפיקים הללו יתרחשו בפעם הבאה בהם בהסתמך על סיכוי גבוה. ניטור VMware עשוי לעזור משמעותית בשימוש רציונלי בתשתיות שלך.
אוטומציה של מכונת וירטואליות. ניתן להגדיר הגדרות אוטומציה מותאמות אישית עבור מכונות וירטואליות פרטיות ולעקוף הגדרות אוטומציה עולמיות של אשף. יכול להיות למכונה וירטואלית הגדרות אוטומציה שונות מההגדרות האוטומטיות של אשף האשף. בחר בתיבת הסימון כדי לאפשר אפשרות זו.
כדי להגדיר אפשרויות עקיפה נוספות של VM, עבור אל לשונית הגדר עבור אשף ובחלק התצורה של החלון האמצעי, לחץ על עקיפות VM (אשף > ניהול > הגדרות > עקיפות VM).
אפשרויות נוספות
אפשרויות נוספות להגדרות של DRS מאפשרות לך להגדיר חלוקת VM, התחייבות CPU יתרה ושיתוף זכויות נמתח. ישנן הגדרות שימושיות של VMware DRS בלשונית זו.
חלוקת VM. כאשר מופעלת האפשרות הזו, ה-VMs מתפזרות בכל רכיבי ה-ESXi באשף. התפזורת האחידה עשויה לשפר את הזמינות ולפעמים להפחית את מספר המעברים של VM. ניתן להשתמש בחלוקת VM של DRS יחד עם אחוזי מעבר אם אינך בטוח לאיזו ערך של אחוזי מעבר לבחור כאשר נדרש מספר נמוך יותר של מעברי VM.
מחוות CPU יתרות. תכונה זו מאפשרת לך להגדיר את מספר המעבדים הווירטואליים או ליבות המעבד שתוכל לספק על פי מספר הליבות הפיזיות הקיימות של המעבד הפיזי. שרת ESXi מכיל מעבדים פיזיים עם מספר הליבות המתאים שלהם.
מעבד ווירטואלי או ליבת מעבד של מכונת וירטואל מספקת ליבת מעבד פיזית אחת של שרת פיזי. במקרה זה, היחס הוא 1:1, וביצועי ה-VMs הם אופטימליים. היפר-תרדת הוא לא נחשב.
אך לעיתים קרובות מספקים יותר ליבות מעבד עבור מעבדים וירטואליים מאשר מספר הליבות הפיזיות של מעבד ה-ESXi. במקרה זה, ביצועי מכונות וירטואליות הרגישות למשאבי מעבד עשויים להתדרדר. לדוגמה, אם לשרת ESXi יש 48 ליבות מעבד (48 pCPU), ואתה יוצר 48 VMs כל אחת עם 2 מעבדים וירטואליים יחידים (96 vCPU), אתה מקבל מחוות CPU יתרות ביחס 2:1.
הגדרת מחוות CPU יתרות מאפשרת לך להגדיר את היחס המרבי של מעבר יתרות עבור VMs על המארח ESXi. אם היחס של היתרות חורג מהערך שהוגדר, מתחילה העברת VM למארחים אחרים של ESXi על ידי DRS. כמו כן, בעת הגדרת מחוות יתרות CPU בתצורת VMware DRS, אתה מבטיח שהעברת VM למארחים אחרים אינה משפיעה על ביצועי המעבד.
אתה יכול לעקוב אחר ההמלצות הללו להגדרת מחוות CPU יתרות באשף DRS שלך בהתאם לעומסי עבודה (יחס vCPU:pCPU):
- אפליקציות קריטיות למשימה 1:1
- אפליקציות עסקיות קריטיות 3:1
אפליקציות תמיכה 5:1 - תמיכה ביישומים 5:1
- שולחנות עבודה וירטואליים 10:1
כפי שניתן לראות, אשכול טייר 1 צריך להשתמש ביחס הנמוך ביותר ואשכול טייר 4 ביחס הגבוה ביותר.
ניתן לערוך הגדרות של יתרון העומס של יחידות המעבד באפשרויות מתקדמות:
- MaxVcpusPerClusterPct – שולט ביחס ה-vCPU ל-pCPU ברמת האשכול. מספר כל ה-vCPUs של כל מכונות ה-VM באשכול מחולק על ידי סכום ה-pCPUs בכל מארחי ה-ESXi.
- MaxVCPUsPerCore – שולט ביחס ה-vCPU ל-pCPU בכל מארח ESXi בנפרד. לא ניתן לחרוג מערך זה על ידי אף מארח ESXi בתוך אשכול.
מניות נפתחות. התכונה הזו משפרת שיתוף של משאבי החישוב כאשר משתמשים ברבות של בריכות משאבים שונות בעדיפויות שונות. בהפעלת מניות נפתחות, ניתן לוודא כי משאבי ה-CPU (מניות ה-CPU) מוקצים ל-VMs בעדיפות גבוהה תחילה ורק אז מוקצים ל-VMs בעדיפות נמוכה. מניות נפתחות פותרות את בעיה הישנה של כאשר VMs בעדיפות נמוכה וגבוהה מקבלות את אותה כמות של משאבי CPU מכיוון שהזכות שלהן לקבל משאבים זהה.
ניהול חשמל
ניהול חשמל אפשרויות בהגדרות DRS של VMware משמשות להגדרת ניהול הכח המתפלג (ראו את התמונה למטה). ניהול הכח המתפלג (DPM) הוא תכונה שמתחילה העברת VM ממארח ESXi מעט נטען למארחים אחרים בתוך האשכול כדי לשחרר את המארח ESXi הלא נטען ואז לכבות את המארח הזה. הרעיון הוא לכבות את מארחי ה-ESXi כאשר יש די קיבולת במארחים אחרים בתוך האשכול כדי לחסוך בכח.
הערה: כיבוי מארח ESXi משמע שהמארח ESXi מועבר למצב המתנה. לאחר מכן ניתן להפעיל את המארח באמצעות תכונת Wake On LAN.
DPM מנוטרל כברירת מחדל בהגדרת VMware DRS, וזהו הערך המומלץ לביצוע ביצועים מיטביים של מכונת ה-VM. יש לבחור בתיבת הסימון הפעל אם נדרש להשתמש ב-DPM ולחסוך בצריכת החשמל. עליך להפעיל את Wake On LAN ב-BIOS של המארחים ESXi שהם חברים בקבוצה. מתאמי הרשת חייבים לתמוך ב-Wake On LAN.
רמת האוטומציה היא הפרמטר של הגדרות VMware DRS שמגדיר את רמת האוטומציה של DRS. קיימים שלושה ערכים עבור ההגדרה הזו:
- כבוי – התכונה מנוטרלת.
- ידני – DPM מציע המלצות להעברת VM והמלצות לכיבוי של ESXi, אך עליך להחיל אותן באופן ידני. ההמלצות הללו אינן רצות באופן אוטומטי.
- אוטומטי – DPM יוצר המלצות להעברת VM וכיבוי של מארחי ESXi. כל ההמלצות הללו מיושמות באופן אוטומטי.
סף DPM הוא פרמטר שמגדיר את העדיפות להמלצות כיבוי של ESXi.
הערך הצריבני (המיקום השמאלי) משמש להעברות VM פחות תדירות עם vMotion. DPM מפעיל העברת VM וכיבוי שרת במקרה של המלצות עדיפות 1.
הערך האגרסיבי משמש לכיבוי של מארחי ESXi אם צריכת המשאבים על המארחים נמוכה מהיעד. זה גורם להעברת VM תדירה יותר עם vMotion. DPM מפעיל העברת VM וכיבוי שרת גם עבור המלצות עדיפות 5.
ישנם 5 ערכים לסף DPM. אתה יכול לקבוע ערכים ביניים בין השמרניים לשחרוריים. הערך החציוני (3) קבוע כברירת מחדל.
שים לב שסף DPM וסף DRS הם פרמטרים שונים ובלתי תלויים לתצורת VMware DRS.
אפשרויות מתקדמות
אפשרויות מתקדמות היא הכרטיסיה המאפשרת לך לכוון את הקבוצת DRS באמצעים מתקדמים של הגדרות vSphere DRS. הזן פרמטר תצורת DRS של VMware וערך תומך באופן ידני בשורה.
דוגמה 1:
אתה יכול לקבע תקופת תמונה של היצע כדי להעריך. המידע הנאסף משמש להערכת עלות ויתרונות כדי להצע מה לעשות עבור DPM. כדי לעשות זאת, הוסף את הפרמטר וערך:
HostsMinUptimeSecs 0-max
הטווח התומך עבור הפרמטר זה 0-max.
דוגמה 2:
כדי לקבוע את היחס המקסימלי של vCPU:pCPU ברמת הקבוצה, הזן את הפרמטר והערך הבאים:
MaxVcpusPerClusterPct 100
כאשר 100 הוא 100% ומשמעותו יחס של 1:1, 300% הוא 3:1, 500% הוא 5:1 וכו '
כל ערך בין 0 ל-99 מגדיר תת-מתן, כאשר פחות מ-1 vCPU יכול לשמש לכל 1 pCPU.
כללי קישוריות
חוקי זיקה מגדירים אילו מכונות וירטואליות (VMs) חייבות להיות ממוקמות (או לא ממוקמות) באותו מארח ESXi או לפעול יחד (או בנפרד) בכל מארח ESXi. חוקי זיקה נקראים גם חוקים VM/Host. בואו נסתכל איך להגדיר חוקי זיקה בהגדרות VMware DRS של vSphere Client.
- בחרו אשכול בלוח הניווט של VMware vSphere Client.
- בחרו בכרטיסיית התצורה ובחרו חוקי VM/Host בחלק התצורה של הלוח האמצעי.
- לחצו על + הוסף כדי להוסיף חוק זיקה חדש.
- חלון צור חוק VM/Host נפתח.
- הזינו שם לחוק, למשל, חוק זיקה 01.
- בחרו את סוג החוק מהרשימה הנפתחת. ישנם ארבעה סוגי חוקי זיקה:
- שמור מכונות וירטואליות יחד
- הפרד מכונות וירטואליות
- מכונות וירטואליות למארחים
- מכונות וירטואליות למכונות וירטואליות
אנו בוחרים באפשרות הראשונה (שמור מכונות וירטואליות יחד) בדוגמה זו.
- לחצו על + הוסף כדי לבחור את המכונות הווירטואליות שצריכות לפעול יחד על כל מארח ESXi של האשכול.
- בחרו את ה-VMs הנדרשות בחלון הוסף מכונה וירטואלית.
- לחצו על אישור כאשר סיימתם.
כדי להגדיר סוגי חוקי זיקה אחרים בהגדרות VMware DRS, יש ליצור תחילה קבוצות VM או קבוצות מארחים. בואו נברר כיצד ליצור קבוצות VM/מארחים ב- VMware vSphere Client.
- בחרו את האשכול בחלונית הניווט.
- בחרו בכרטיסיית הגדרות ובחרו את קבוצות VM/מארחים בסעיף התצורה של החלונית האמצעית.
- לחצו על + הוספה בסעיף קבוצות VM/מארחים כדי ליצור קבוצה חדשה של VM או קבוצת מארחים.
- חלון יצירת קבוצת VM/מארחים נפתח.
- הכניסו שם קבוצה.
- בחרו סוג (קבוצת VM או קבוצת מארחים) ברשימה הנפתחת.
- לחצו על + הוספה כדי להוסיף את האובייקטים (VMs או מארחי ESXi) לקבוצה.
- לחצו על אישור כדי לשמור את ההגדרות ולסגור את החלון.
לאחר שיצרתם קבוצות VM וקבוצות מארחים, תוכלו ליצור את חוקי VM/מארחים המתאימים עם סוגי חוקים הדורשים שימוש בקבוצות.
ציון vSphere DRS
לאחר שתאפשרו את ה-DRS באשכול ותגדירו את הגדרות ה-DRS, תוכלו לבדוק את ציון ה-DRS של האשכול:
- בחרו את האשכול שלכם.
- בחרו בכרטיסיית סיכום.
VMware vSphere DRS מודד את רמת האושר של כל VM ומציג את ציון ה-DRS של אשכול. ציון זה מתעדכן כל דקה. אם המשאבים אינם מספיקים עבור VMs, הציון הוא פחות מ-100%, ו-DRS יוצר המלצות להעברת VMs (ידנית או אוטומטית, תלוי בתצורת VMware DRS). טווח ציון DRS של 80-100% הוא אופטימלי עבור אשכול.
הלוגיקה של DRS ועקרון החישוב של ציון DRS נשפרו משמעותית ב- VMware vSphere 7. בנוסף לשמחת VM ולעומסי מארח ESXi, DRS מעריך את עלויות ההעברה של VM. DRS מעריך מאפיינים מרובים לפני שהוא עושה המלצה להעברת VM. DRS מעריך את סוגי העומס, כולל CPU, זיכרון ועומס רשת.
לדוגמה, אם ישנם הרבה עמודי זיכרון שמתעדכנים באופן רציף (עמודי זיכרון מלוכלכים), אז עלויות ההעברה של VM הן גבוהות מכיוון שמעבודה חיה תיקח זמן רב במקרה זה. אלגוריתמים חכמים של DRS מחשבים שהתועלת הפוטנציאלית של ההעברה כזו אינה משמעותית וזה משפיע על הצגת המלצות להעברת VM.
ניתן להשתמש ב- vSphere DRS ו-HA ביחד באותה אשכול לוודא איזון מעמסה וזמינות גבוהה עבור ה-VM שלך.
מסקנה
טכנולוגיית DRS של VMware מאפשרת ניהול משאבים יעיל ויעיל של מארחים מרובים באשכול vSphere. כפי שנראה, התכונה קלה להפעלה ומאוד אינטואיטיבית להגדרה. התכונות החדשות של vSphere 7.0 מאפשרות גם לטכנולוגיה להיות תחזיתית ופרואקטיבית. הגדרות DRS של VMware מספקות אפשרות להשתמש בהגדרות גמישות עבור אשכול.
NAKIVO Backup & Replication הוא הפתרון האוניברסלי להגנה על נתונים שתומך בגיבוי VMware ומאפשר לך לאוטומט את תהליך הגיבוי אפילו עבור VMs באשכול ו-VMs בעלי עמידות בפני תקלות. הורד את המהדורה החינמית של פתרון NAKIVO ותגבה את ה-VMs באשכול שלך.
Source:
https://www.nakivo.com/blog/vmware-cluster-drs-configuration/