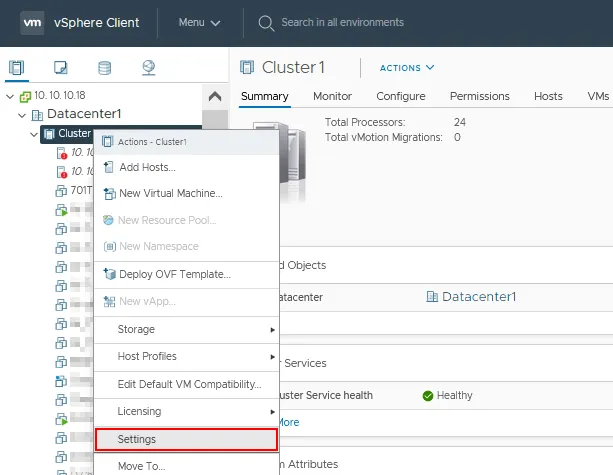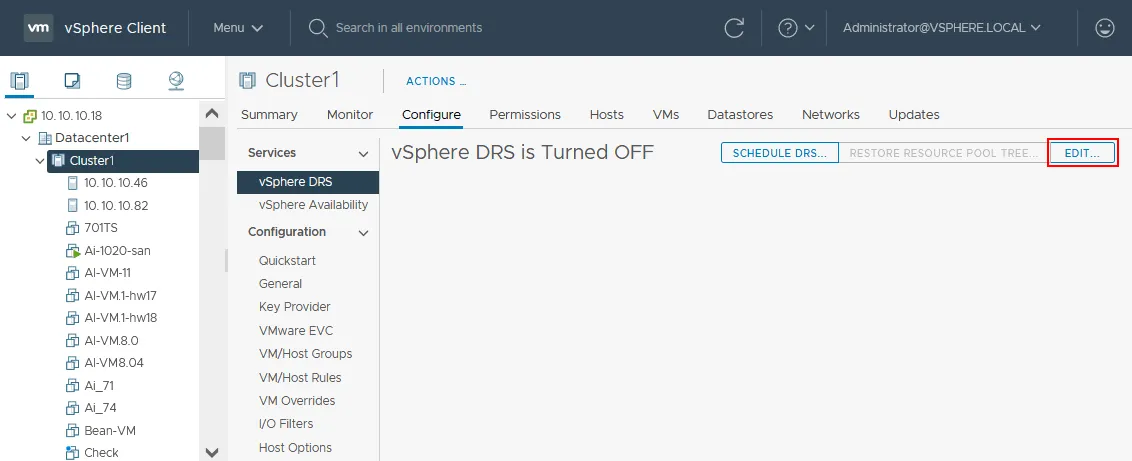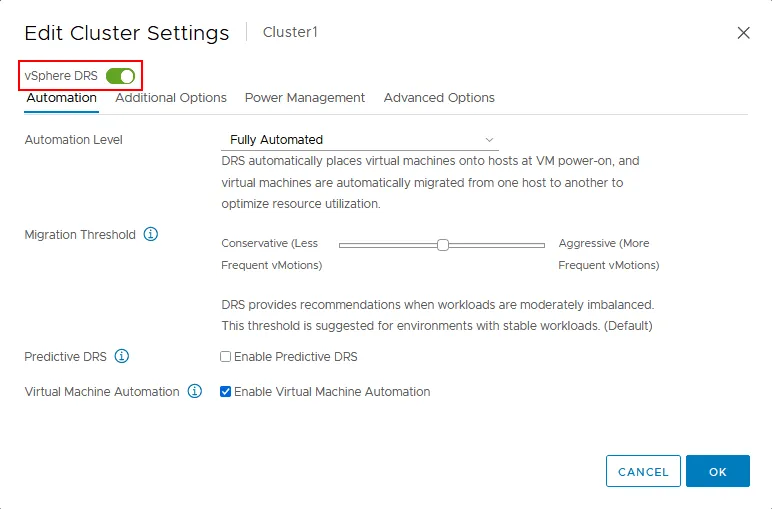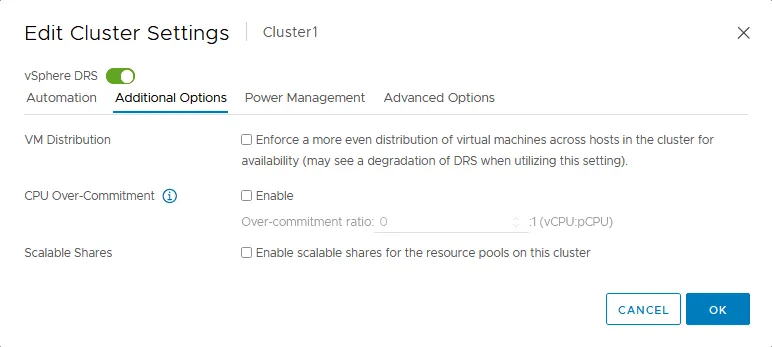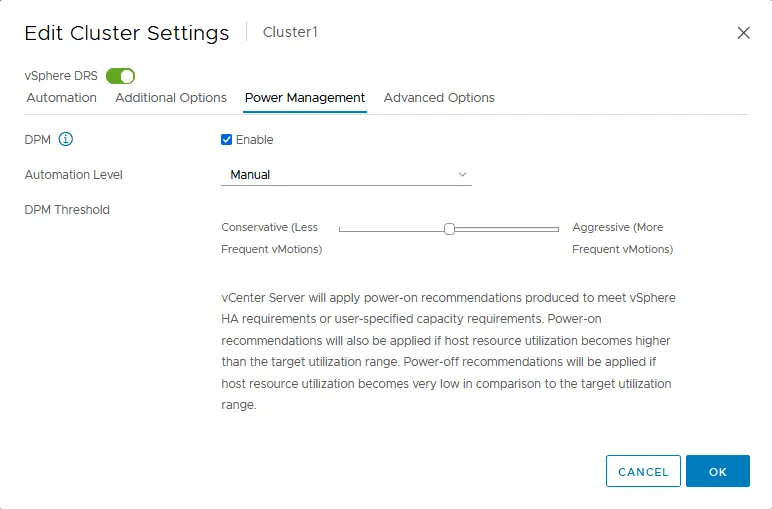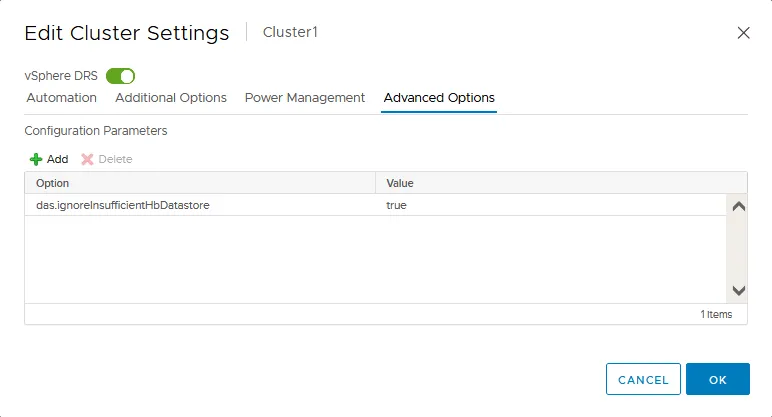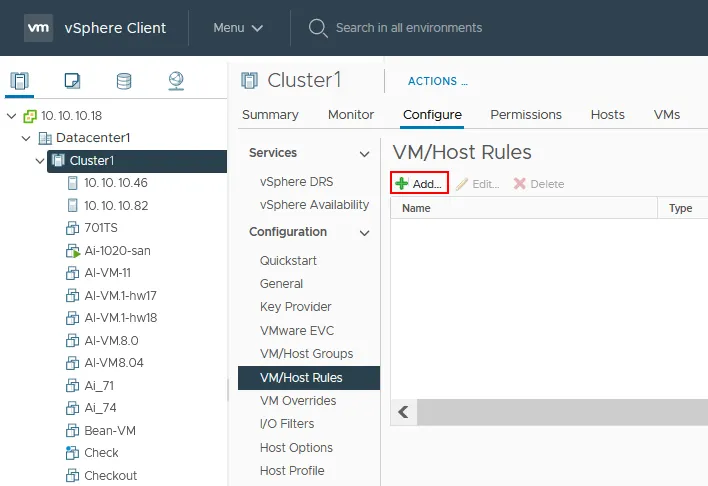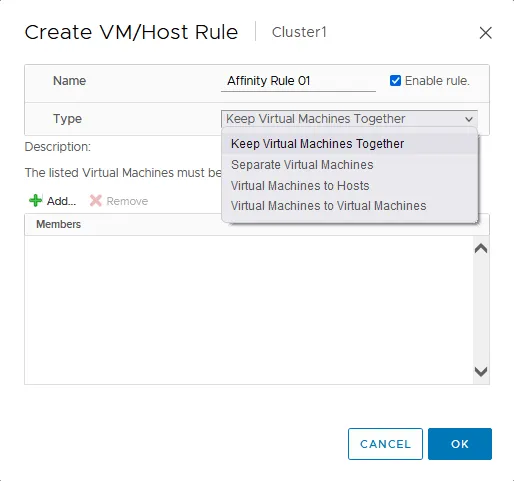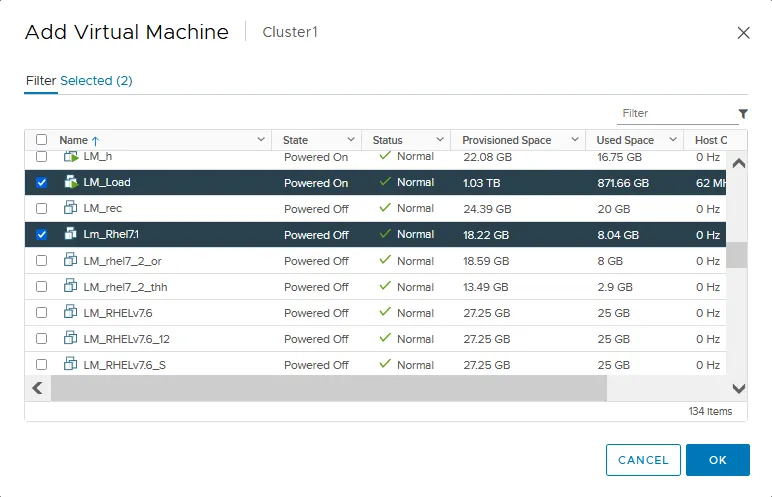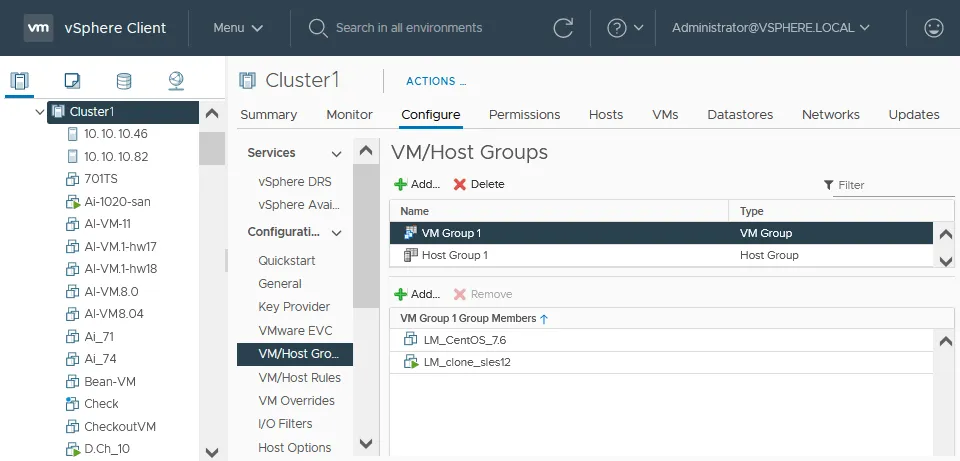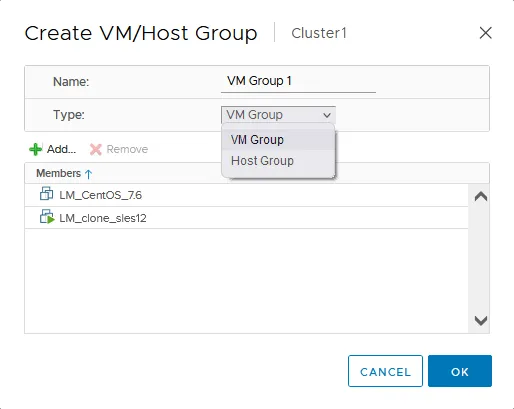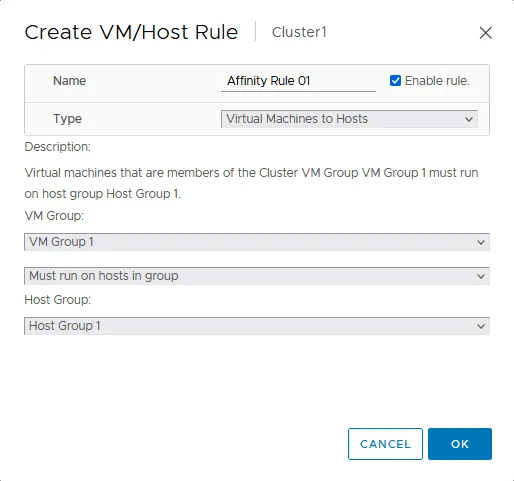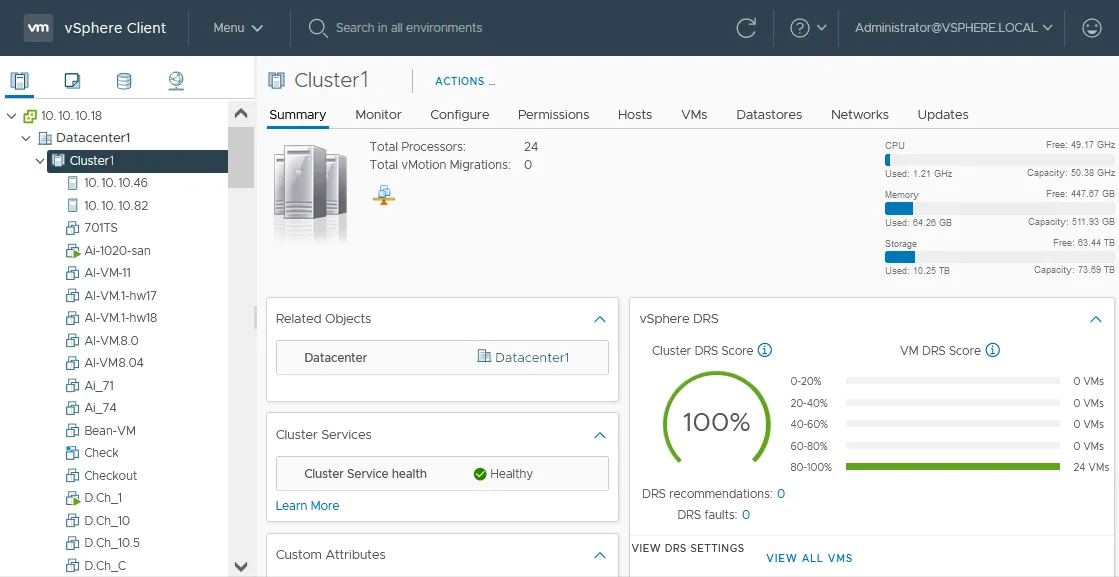L’un des principaux avantages de la configuration en cluster VMware est la gestion efficace des ressources. La technologie de cluster vSphere qui rend cela possible est VMware DRS ou répartiteur de ressources distribué.
Dans ce post, nous allons explorer le fonctionnement de DRS et comment configurer un cluster DRS avec une explication des principaux paramètres.
Qu’est-ce que VMware DRS?
VMware DRS est une fonctionnalité de regroupement pour une utilisation optimale des ressources et l’équilibrage de la charge sur les hôtes ESXi au sein d’un cluster. La fonctionnalité est conçue pour gérer efficacement les ressources disponibles d’un cluster afin de garantir que chaque machine virtuelle dispose de suffisamment de ressources informatiques pour des performances optimales des applications.
Si un hôte ESXi est surchargé et que les machines virtuelles sont surchargées, les performances des machines virtuelles diminuent. Avec DRS configuré, certaines machines virtuelles sont déplacées vers des hôtes ESXi avec des ressources disponibles. VMware vMotion fournit une migration en direct des machines virtuelles en cours d’exécution.
Fonctionnement de DRS
- DRS peut gérer de manière proactive les ressources dans le cluster pour que la charge entre les hôtes soit répartie de manière plus équilibrée.
- Les règles de DRS peuvent garantir que certaines machines virtuelles ou groupes de machines virtuelles sont toujours sur des hôtes différents ou sur les mêmes hôtes.
- À partir de vSphere 6.5, DRS peut prendre en compte la bande passante du réseau lors de la planification des ressources pour éviter la surallocation.
Comment fonctionne DRS
Lorsqu’un hôte est ajouté à un cluster DRS, les ressources de l’hôte font partie des ressources du cluster et sont gérées en conséquence. Cela permet l’utilisation de pools de ressources de cluster et des stratégies d’allocation des ressources.
Les pools de ressources vous permettent d’allouer des ressources en fonction de vos besoins, des politiques ou des exigences des VM. Cela peut donner aux certaines VM un accès à plus de ressources matérielles et à d’autres un accès à moins de ressources.
Il existe une large gamme de paramètres VMware DRS dans vSphere Client pour la gestion des ressources de clusters vSphere, et ces paramètres sont couverts dans notre guide de configuration ci-dessous.
Configuration de VMware DRS, étape par étape
Vous pouvez configurer DRS dans VMware vCenter en utilisant vSphere Client après la création d’un cluster vSphere. Il existe de nombreux paramètres VMware DRS qui offrent une configuration flexible dans votre cluster VMware DRS. Commençons tout d’abord par les exigences DRS, puis passons en revue les étapes de configuration de DRS dans VMware vSphere.
Exigences DRS
Les exigences DRS sont identiques aux exigences générales du cluster vSphere et incluent ce qui suit :
- Stockage partagé. Il s’agit d’un stockage accessible par tous les nœuds du cluster et utilisé pour stocker les fichiers VM.
- Compatibilité du processeur. Comme DRS utilise vMotion, le processus de vMotion transfère l’État en cours du CPU entre les différents hôtes ESXi, ce qui exige que les hôtes de destination aient au moins les capacités d’instruction de CPU équivalentes.
- Les hôtes du cluster doivent faire partie d’un réseau vMotion.
Comment activer DRS sur le cluster
Suivez les étapes suivantes pour activer DRS dans le Client VMware vSphere :
- Utilisez un navigateur Web pour vous connecter au Client VMware vSphere.
- Naviguez vers votre cluster dans le panneau Navigation en utilisant la vue Hôtes et Clusters (l’icône de gauche).
- Faites un clic droit sur le nom du cluster, puis cliquez sur Paramètres dans le menu qui s’ouvre.
- Vous êtes maintenant dans l’onglet Configurer. Dans l’interface utilisateur de VMware vCenter 7, les paramètres de HA et DRS sont configurés à l’aide de l’onglet Configurer du cluster. DRS est désactivé par défaut. Sélectionnez vSphere DRS dans la section Services du panneau central et cliquez sur EDIT.
- Nous voyons un simple interrupteur où DRS peut être activé. basculez le curseur de vSphere DRS pour activer ou désactiver vSphere DRS (voir l’image ci-dessous).
Il y a quatre onglets avec les paramètres de VMware DRS :
- Automatisation
- Options supplémentaires
- Gestion de la puissance
- Options avancées
Examinons-les en détail.
Configuration de VMware DRS
Si nous avons besoin de regarder plus profondément dans les paramètres DRS, nous pouvons personnaliser le comportement de DRS dans notre cluster VMware. Les paramètres de VMware vSphere DRS sont flexibles et vous permettent de configurer DRS selon vos besoins.
Automatisation
L’onglet Automatisation contient les paramètres d’automatisation de DRS (voir la capture d’écran ci-dessus). Le niveau d’automatisation peut être sélectionné pour décider du contrôle que DRS a sur le déplacement des ressources.
Niveau d’automatisation. Les paramètres de VMware DRS vous permettent de définir le niveau d’automatisation de votre cluster DRS. Vous avez trois options :
- Entièrement automatisé. VMware vSphere automatise entièrement l’emplacement et le déplacement des VMs dans un cluster. Si DRS détecte que le cluster est déséquilibré et que la situation peut être améliorée, le déplacement des VMs est automatiquement initié. Les recommandations d’emplacement initial des VMs et les recommandations de déplacement des VMs sont appliquées automatiquement.
- Partiellement automatisé. Les recommandations d’emplacement initial des VMs sont appliquées automatiquement. Lorsque DRS génère des recommandations de déplacement des VMs pour équilibrer la charge, vous devez les appliquer manuellement.
- Manuel. Dans ce mode, DRS génère des recommandations pour l’emplacement initial des VMs et pour les déplacements des VMs. Vous devez les appliquer manuellement quand vous avez accepté ces recommandations.
Seuil de migration. Utilisez ce paramètre pour définir le niveau d’agression du comportement de DRS lorsqu’il y a des conditions pour le déplacement des VMs et définir comment le cluster tolère l’inégalité.
Il existe 5 positions de glissières pour configurer le seuil de migration – depuis la position la plus conservatrice jusqu’à la plus agressive (de gauche à droite des positions de glissière) :
- Avec la valeur la plus conservatrice, le DRS tolère l’inégalité et initie les migrations de VM pour respecter les règles d’affinité lors de l’activation du mode de maintenance pour un hôte ESXi.
- Le DRS fournit des recommandations si un cluster vSphere a des charges de travail déséquilibrées ou si les ressources ne suffisent pas à satisfaire les exigences des VM.
- La position milieu de la glissière est la valeur par défaut pour le DRS. Elle vous permet de maintenir un équilibre entre un nombre élevé de migrations de VM et une distribution des ressources dans le cluster. Cette valeur est le seuil de configuration optimal le plus fréquemment utilisé pour le VMware DRS (voir la capture d’écran ci-dessus).
- Le DRS fournit des recommandations lorsque les charges de travail dans le cluster sont assez déséquilibrées. Vous pouvez utiliser cette position de seuil DRS pour les clusters avec des pics de charge.
- Le mode le plus agressif initie même la migration de VM si un petit avantage de balancement des charges et une légère amélioration des performances peuvent être atteints. Dans ce mode le plus agressif, le cluster DRS connaît de fréquentes migrations de VM. Un DRS n’tolère même pas la plus petite inégalité dans ce mode.
Le DRS préditif. Cette fonction ne fonctionne qu’avec le vRealize Operations Manager. La combinaison du Scheduler de ressources distribuées et du vRealize Operations Manager (avec la fonction des seuils dynamiques) permet de prédire les demandes de ressources du cluster à l’avenir et de migrer les VM avant que le cluster ne devienne déséquilibré. Le DRS préditif initie la migration de VM avant que des contraintes de ressources ne surviennent.
Il y a des pics de consommation des ressources CPU et mémoire pour une VM particulière chaque jour ouvrable de 9h à 10h et de 18h à 19h. Sachant cette information après avoir collecté les données de consommation des ressources lors de la surveillance des VM, vSphere peut prédire quand ces pics se produiront la prochaine fois avec une probabilité élevée. La surveillance de VMware peut vous aider considérablement à utiliser votre infrastructure de manière rationnelle.
Automatisation des Machines Virtuelles. Vous pouvez configurer des paramètres d’automatisation DRS personnalisés pour des VM individuelles et remplacer les paramètres d’automatisation globaux du cluster. Une VM peut avoir des paramètres d’automatisation différents des paramètres d’automatisation du cluster DRS. Cochez la case pour activer cette option.
Pour configurer plus d’options de remplacement de VM, allez à l’onglet Configurer pour un cluster et dans la section Configuration du volet central, cliquez sur Remplacements de VM (Cluster > Gérer > Paramètres > Remplacements de VM).
Options supplémentaires
Options supplémentaires pour les paramètres DRS vous permettent de configurer la distribution de VM, le sur-engagement de CPU et les parts scalables. Il y a des paramètres DRS utiles de VMware dans cet onglet.
Distribution de VM. Lorsque cette option est activée, les VM sont réparties sur les hôtes ESXi dans le cluster. La distribution uniforme peut améliorer la disponibilité et parfois réduire le nombre de migrations de VM. Vous pouvez utiliser la distribution de VM DRS avec le Seuil de Migration si vous n’êtes pas sûr de la valeur de Seuil de Migration à choisir lorsque vous avez besoin d’un nombre moins élevé de migrations de VM.
Surallocation du CPU. Cette fonctionnalité vous permet de définir le nombre de processeurs virtuels ou de cœurs de processeur que vous pouvez provisionner en fonction du nombre existant de cœurs de processeur physiques. Un serveur ESXi possède des processeurs physiques avec le nombre correspondant de cœurs.
Un processeur virtuel ou un cœur de processeur d’une machine virtuelle consomme un cœur de processeur physique d’un serveur physique. Dans ce cas, le ratio est de 1:1, et les performances du CPU des VM sont optimales. L’hyper-threading n’est pas pris en compte.
Cependant, parfois vous provisionnez plus de cœurs de CPU pour les processeurs virtuels que le nombre de cœurs de processeur physiques sur le serveur ESXi. Dans ce cas, les performances des machines virtuelles sensibles aux ressources CPU peuvent se dégrader. Par exemple, si un serveur ESXi possède 48 cœurs de processeur (48 pCPU), et que vous créez 48 VM, chacune avec 2 processeurs virtuels monocœurs (96 vCPU), vous obtenez une surallocation du CPU avec un ratio de 2:1.
Le réglage de la surallocation du CPU vous permet de définir le ratio maximum de surallocation toléré pour les VM sur l’hôte ESXi. Si le ratio de surallocation dépasse la valeur définie, la migration des VM est initiée vers d’autres hôtes ESXi par DRS. De plus, lors du réglage de la surallocation du CPU dans la configuration de VMware DRS, vous vous assurez que les migrations de VM vers d’autres hôtes n’affectent pas les performances du CPU.
Vous pouvez suivre ces recommandations pour configurer la surallocation du CPU dans votre cluster DRS en fonction des charges de travail (ratio vCPU:pCPU):
- Applications critiques 1:1
- Applications stratégiques 3:1
Applications de support 5:1 - Applications de support 5:1
- Bureaux virtuels 10:1
Comme vous pouvez le voir, un cluster de niveau 1 devrait utiliser le ratio le plus bas et un cluster de niveau 4 le ratio le plus élevé.
Vous pouvez modifier les paramètres de sur-engagement CPU dans les options avancées:
- MaxVcpusPerClusterPct – contrôle le ratio vCPU:pCPU au niveau du cluster. Le nombre total de toutes les vCPUs de VM dans le cluster est divisé par la somme des pCPUs sur tous les hôtes ESXi.
- MaxVCPUsPerCore – contrôle le ratio vCPU:pCPU sur chaque hôte ESXi individuellement. Cette valeur ne peut pas être dépassée sur un quelconque hôte ESXi dans un cluster.
Parts évolutives. Cette fonction améliore le partage des ressources informatiques lors de l’utilisation de plusieurs pools de ressources de différentes priorités. En activant les parts évolutives, vous pouvez vous assurer que les ressources CPU (parts CPU) sont provisionnées en premier pour les VM de haute priorité, puis seulement pour les VM de plus basse priorité. Les parts évolutives résolvent le problème ancien selon lequel les VM de priorités faible et élevée obtiennent la même quantité de ressources CPU car leur droit à obtenir des ressources est identique.
Gestion d’alimentation
Gestion d’alimentation Les options dans les paramètres de VMware DRS sont utilisées pour configurer la gestion de l’alimentation distribuée (voir la capture d’écran ci-dessous). La gestion de l’alimentation distribuée (DPM) est une fonctionnalité qui initie la migration des VM d’un hôte ESXi légèrement chargé vers d’autres hôtes au sein du cluster pour libérer l’hôte ESXi non chargé, puis éteindre cet hôte. L’idée est d’éteindre les hôtes ESXi lorsqu’il y a suffisamment de capacité sur d’autres hôtes au sein du cluster pour économiser de l’énergie.
Note: La mise hors tension d’un hôte ESXi signifie mettre l’hôte ESXi en mode veille. Ensuite, l’hôte peut être démarré avec la fonction Wake On LAN.
Le DPM est désactivé par défaut dans la configuration VMware DRS, et c’est la valeur recommandée pour des performances optimales des VM. Sélectionnez la case à cocher Activer si vous avez besoin d’utiliser le DPM et d’économiser de l’énergie. Vous devez activer Wake On LAN dans le BIOS des hôtes ESXi qui sont membres du cluster. Les adaptateurs réseau doivent prendre en charge Wake On LAN.
Le niveau d’automatisation est le paramètre des paramètres VMware DRS qui définit le niveau d’automatisation de DRS. Il existe trois valeurs pour ce paramètre :
- Désactivé – la fonction est désactivée.
- Manuel – DPM émet des recommandations de migration de VM et des recommandations d’arrêt de l’hôte ESXi, mais vous devez les appliquer manuellement. Ces recommandations ne s’exécutent pas automatiquement.
- Automatique – DPM génère des recommandations pour migrer des VM et arrêter des hôtes ESXi. Toutes ces recommandations sont appliquées automatiquement.
Seuil DPM est un paramètre qui définit la priorité des recommandations d’arrêt des hôtes ESXi.
La valeur conservatrice (position de gauche) est utilisée pour des migrations de VM moins fréquentes avec vMotion. DPM initie des migrations de VM et un arrêt de serveur s’il y a des recommandations de priorité 1.
La valeur agressive est utilisée pour éteindre les hôtes ESXi si la consommation de ressources sur les hôtes est inférieure à la cible. Cela entraîne des migrations de VM plus fréquentes avec vMotion. DPM initie la migration de VM et l’arrêt de serveur même pour des recommandations de priorité 5.
Il existe 5 valeurs pour le seuil DPM. Vous pouvez définir des valeurs intermédiaires entre les valeurs conservatrices et agressives. La valeur médiane (3) est définie par défaut.
Notez que le seuil DPM et le seuil DRS sont des paramètres différents et indépendants pour la configuration de VMware DRS.
Options avancées
Options avancées est l’onglet qui vous permet de régler finement le cluster DRS avec la configuration avancée des paramètres vSphere DRS. Entrez manuellement un paramètre de configuration VMware DRS et une valeur prise en charge dans la ligne.
Exemple 1:
Vous pouvez définir une période d’historique de demande à évaluer. Les informations collectées sont utilisées pour évaluer le coût et les avantages de l’extinction pour faire des recommandations pour le DPM. Pour ce faire, ajoutez le paramètre et une valeur:
HostsMinUptimeSecs 0-max
La plage prise en charge pour ce paramètre est 0-max.
Exemple 2:
Pour définir le rapport vCPU:pCPU maximum au niveau du cluster, saisissez le paramètre et la valeur suivants:
MaxVcpusPerClusterPct 100
Où 100 correspond à 100 % et signifie un rapport 1:1, 300 % est 3:1, 500 % est 5:1, etc.
Toute valeur entre 0 et 99 définit la sous-réservation, où moins de 1 vCPU peut être utilisé par 1 pCPU.
Règles d’affinité
Les règles d’affinité définissent quelles VM doivent être situées (ou non situées) sur le même hôte ESXi ou exécutées ensemble (ou séparément) sur n’importe quel hôte ESXi. Les règles d’affinité sont également appelées règles VM/Hôte. Voyons comment configurer les règles d’affinité dans les paramètres de VMware DRS du client vSphere.
- Sélectionnez un cluster dans le volet Navigation du client VMware vSphere.
- Sélectionnez l’onglet Configurer et choisissez Règles VM/Hôte dans la section Configuration du volet central.
- Cliquez sur + Ajouter pour ajouter une nouvelle règle d’affinité.
- La fenêtre Créer une règle VM/Hôte s’ouvre.
- Entrez un nom de règle, par exemple, Règle d’affinité 01.
- Sélectionnez le type de règle dans la liste déroulante. Il existe quatre types de règles d’affinité :
- Garder les machines virtuelles ensemble
- Séparer les machines virtuelles
- Machines virtuelles vers hôtes
- Machines virtuelles vers machines virtuelles
Nous sélectionnons la première option (Garder les machines virtuelles ensemble) dans cet exemple.
- Cliquez sur + Ajouter pour sélectionner les machines virtuelles qui doivent s’exécuter ensemble sur n’importe quel hôte ESXi du cluster.
- Sélectionnez les VM nécessaires dans la fenêtre Ajouter une machine virtuelle .
- Cliquez sur OK lorsque vous avez terminé.
Pour configurer d’autres types de règles d’affinité dans les paramètres de VMware DRS, vous devez d’abord créer des groupes de machines virtuelles ou des groupes d’hôtes. Découvrons comment créer des groupes de machines virtuelles/d’hôtes dans le client VMware vSphere.
- Sélectionnez votre cluster dans le volet Navigation.
- Sélectionnez l’onglet Configurer et choisissez VM/Host Groups dans la section Configuration du volet central.
- Cliquez sur + Ajouter dans la section VM/Host Groups pour créer un nouveau groupe de machines virtuelles ou un groupe d’hôtes.
- La fenêtre Créer un groupe de machines virtuelles/hôtes s’ouvre.
- Entrez un nom de groupe.
- Sélectionnez un type (groupe de machines virtuelles ou groupe d’hôtes) dans la liste déroulante.
- Cliquez sur + Ajouter pour ajouter les objets (machines virtuelles ou hôtes ESXi) au groupe.
- Cliquez sur OK pour enregistrer les paramètres et fermer la fenêtre.
Une fois que vous avez créé des groupes de machines virtuelles et des groupes d’hôtes, vous pouvez créer les règles correspondantes VM/Host avec les types de règles qui nécessitent l’utilisation de groupes.
Score vSphere DRS
Après avoir activé DRS sur le cluster et configuré les paramètres DRS, vous pouvez vérifier le score DRS du cluster :
- Sélectionnez votre cluster.
- Sélectionnez l’onglet Résumé .
VMware vSphere DRS mesure le niveau de satisfaction pour chaque machine virtuelle et affiche le score DRS pour un cluster. Ce score est mis à jour toutes les minutes. Si les ressources ne sont pas suffisantes pour les machines virtuelles, le score est inférieur à 100 % et DRS génère des recommandations de migration pour déplacer les machines virtuelles (manuellement ou automatiquement, en fonction de la configuration de VMware DRS). La plage de score DRS de 80 à 100 % est optimale pour un cluster.
La logique et le principe de calcul du score DRS ont été améliorés significativement dans VMware vSphere 7. En plus de la satisfaction des VM et des charges des hôtes ESXi, le DRS estime les coûts de migration des VM. Le DRS fait plusieurs estimations avant de proposer une recommandation de migration de VM. Le DRS estime les types de charge de travail, y compris la charge CPU, la mémoire et la charge réseau.
Par exemple, si il y a beaucoup de pages de mémoire qui sont continuellement mises à jour (pages mémoire sales), alors les coûts de migration des VM sont élevés parce que le live vMotion prend beaucoup de temps dans ce cas. Les algorithmes intelligents de DRS calculent que les avantages potentiels de telles migrations de VM ne sont pas significatifs et cela affecte la fourniture de recommandations de migration de VM.
Vous pouvez utiliser vSphere DRS et HA ensemble dans le même cluster pour assurer le balancement de charge et la haute disponibilité pour vos VM.
Conclusion
La technologie DRS de VMware permet une gestion efficace et efficace de ressources sur plusieurs hôtes dans le cluster vSphere. Comme illustré, la fonction est facile à activer et est très intuitive à configurer. Les nouvelles fonctionnalités de vSphere 7.0 permettent également que la technologie soit prédictive et proactive. Les paramètres de DRS de VMware offrent la possibilité d’utiliser des réglages flexibles pour un cluster.
NAKIVO Backup & Replication est la solution universelle de protection des données qui prend en charge la sauvegarde VMware et vous permet d’automatiser le processus de sauvegarde même pour les VM dans le cluster et les VM tolérantes aux pannes. Téléchargez la version gratuite de la solution NAKIVO et sauvegardez les VM de votre cluster.
Source:
https://www.nakivo.com/blog/vmware-cluster-drs-configuration/