שימוש ב־OneDrive for Business יסייע למשתמשים שלך להיות יותר יעילים עם הקבצים שלהם, מכל מקום עם חיבור לאינטרנט. האם הם יודעים איך לגשת לאתר של OneDrive? האם הם יודעים כיצד להשתמש ביישום הסנכרון של OneDrive ב־Windows? קרא כדי לגלות את כל מה שאתה צריך לדעת על איך להשתמש ב־OneDrive for Business.
כיצד להשתמש ב־OneDrive for Business: היסודות
עד תחילת 2023, כל מקצוען IT יודע מהו OneDrive של Microsoft: OneDrive הוא שירות השיתוף בקבצים של Microsoft עבור לקוחות ועסקים בענן. יש הבדל בין חשבונות לצרכנים ולעסקים, אך ישנם.
מהו OneDrive for Business?
כצרכן, אתה משתמש בחשבון Microsoft כדי לגשת לקבצים שלך ב-OneDrive. OneDrive for Business הוא המונח השיווקי לקהל העסקי/ארגוני – כאן, אתה משתמש בחשבון העבודה או בחשבון בית הספר שלך ב-Microsoft 365. למרות שישנם שינויים ממשפחתיים מעטים ב- OneDrive ו-OneDrive for Business (שהם על ידי עיצובם, כמובן), ישנן הבדלים עדינים.
מאחר וזהו אתר בסיס ידע בנושאי מחשבים, נתמקד ב-OneDrive for Business. במקום להמשיך לנהל תשתיות שרתי קבצים מסורתיות, ישנות ויקרות באופן מקומי, שמגביל את המשתמשים שלך על ידי דרישה להיות במשרד או לצרוך חיבור מאובטח לרשת שלך, אתה יכול לשחרר אותם ולעודד אותם להשתמש ב-OneDrive for Business.
ניטור, ניהול ואבטחת התשתיות שלך בעזרת פתרונות ברמת עסקים שנבנו מהבסיס.
היתרון הייחודי ביותר (לפחות לפי דעתי כמומחה IT וגם כמשתמש סופי) הוא היכולת לגשת לקבצים שלי מכל מקום באמצעות יישומים ואתרי אינטרנט שונים. ניתן להעביר למחלקת ה-IT שלך לפנות לכונן G: ולכונן K:, ולחסוך כסף בתקציב ה-IT. עם OneDrive for Business, אני יכול ליהנות מפונקציות משולבות ניטיביות ב-File Explorer במחשב העבודה שלי, במחשב הבית (אם נדרש ואם זה תואם), ובהתקן הנייד שלי.
הנה דוגמה להגברת היצוריות שניתן להבין במהירות: דמיינו שאתם עובדים על קובץ Excel בסוף היום וצריכים לרוץ לפגישה אישית. בזמן שממתינים במלון התיקון של הרכב, ניתן לפתוח את היישום OneDrive בטלפון ולבצע שינויים אחרונים בגיליון ה-Excel ולשלוח קישור לקובץ ב-OneDrive למנהל שלכם. די מגניב!
מה שהמשתמשים שלך צריכים כדי לגשת ל-OneDrive for Business?
בשל העמדת OneDrive for Business כמרכזית כדי לשתף קבצים במרחב של Microsoft 365, כל משתמש זכאי לשירות זה. רוב ה- SKU של Microsoft 365 כוללים רישיונות ל-OneDrive for Business. אין צורך מיוחד של המשתמשים לבצע כדי להשתמש בו.
אחד משהו מהיר: כשמשתמש חדש נעשה ב מרכז הניהול של Microsoft 365 או סינכרן מהזהות הביתית (מערך הזהות פעיל), הוא צריך להגיע לאתר OneDrive כדי להפעיל את החשבון שלו.
אין לדאוג, אין כאן דבר מיוחד. זה רק משהו שאולי שמת לב לו בעזרת מרכז הניהול M365 – כשאתה לוקח את פס הOneDrive בפרטים של משתמש חדש, יש דבר שאומר שעדיין אין חשבון. כל מה שהם צריכים לעשות הוא להציטצץ בין אפליקציות OneDrive ברשת כדי להפעיל אותו. שוב, מאוד פשוט.
האם קבצי OneDrive for Business מאובטחים ובטוחים?
מיקרוסופט תמיד שמה דגש על בטיחות עם כל שירותיו, ו-OneDrive for Business אינו חרוש. הצפנת BitLocker מיושמת בכל ה-OneDrive for Business ו-SharePoint Online. בנוסף, הצפנת קובץ לפי קובץ כלולה גם.
כל הנתונים שנמצאים במנוחה בענן של Microsoft מוצפנים עם עיצוב זה (BitLocker). עם זאת, הצפנת קובץ לפי קובץ הולכת אפילו צעד אחד נוסף וכוללת מפתח צפינה ייחודי לכל וכל קובץ! ולמעלה מזה, כאשר קובץ מתעדכן, כל עדכון לקובץ ההוא מוצפן במפתח הצפינה הפרטי שלו.
כיצד להשתמש ב-OneDrive for Business ברשת
ישנם שני שיטות יסודיות לגישה אל OneDrive for Business – באינטרנט ועל Windows (ומקוות). בואו נתחיל בחקירה של הנוף המקוון. מכיוון שהאינטרנט כה נפוץ ונגיש בכלל, השימוש בשירות OneDrive for Business עם דפדפן האינטרנט שלך נחמד ופשוט בכל הפלטפורמות.
שיטות לגישה לאפליקציה
ישנם כמה דרכים שבהן ניתן לגשת לחשבון OneDrive for Business שלך ברשת. נעבור על כל אחת מהן כאן.
קחו בעצמכם שליטה על מערכת המידע שלכם
ניטור, ניהול ואבטחת התשתית הטכנולוגית שלכם עם פתרונות ברמת אנטרפרייז שנבנו מאפס.
ראשית, עיינו ב- office.com או ב- microsoft 365.com והתחברו עם החשבון העבודה שלכם.
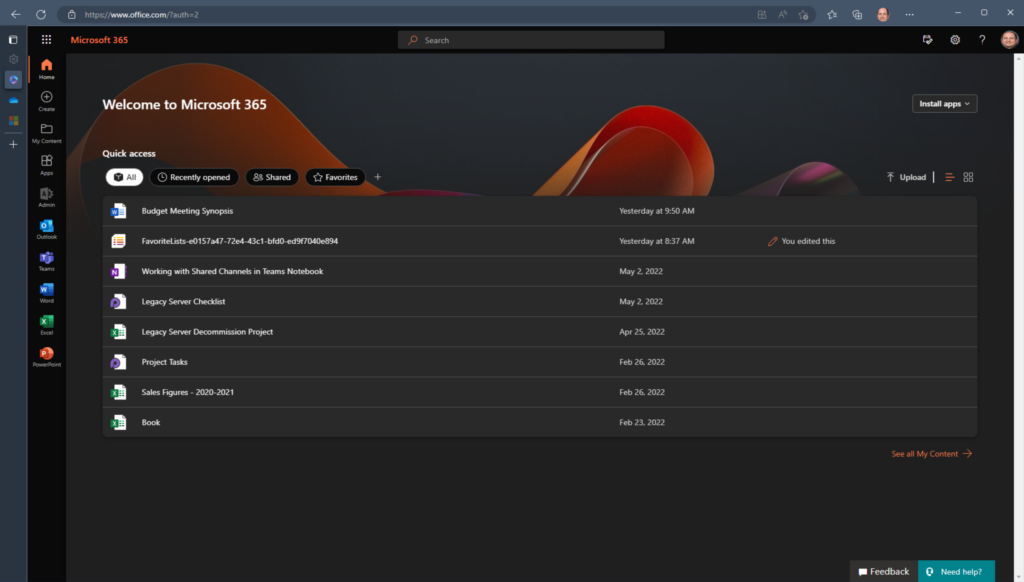
לחצו על 'בוחר האפליקציות' בפינה השמאלית העליונה של האתר ובחרו ב- OneDrive מהרשימה (אם אינכם רואים את OneDrive, לחצו על הקישור כל האפליקציות כדי להרחיב ולאתר אותה).
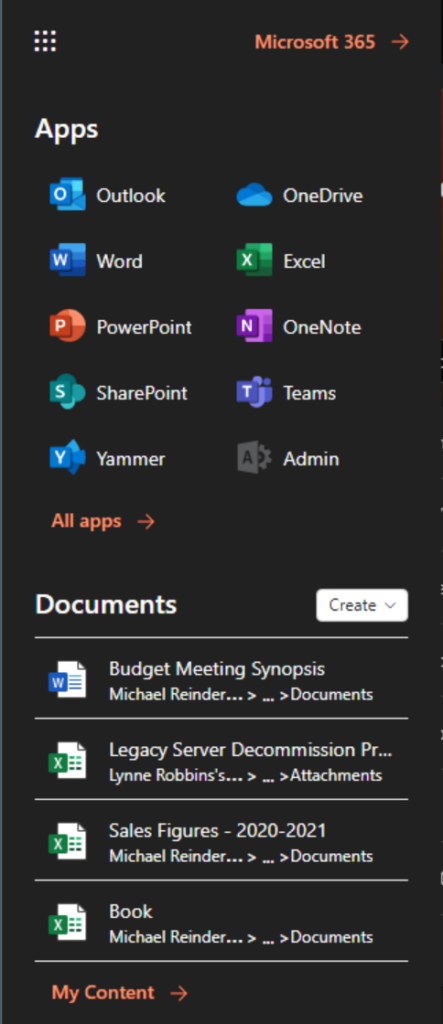
A new tab will open in your browser and open your OneDrive for Business account.
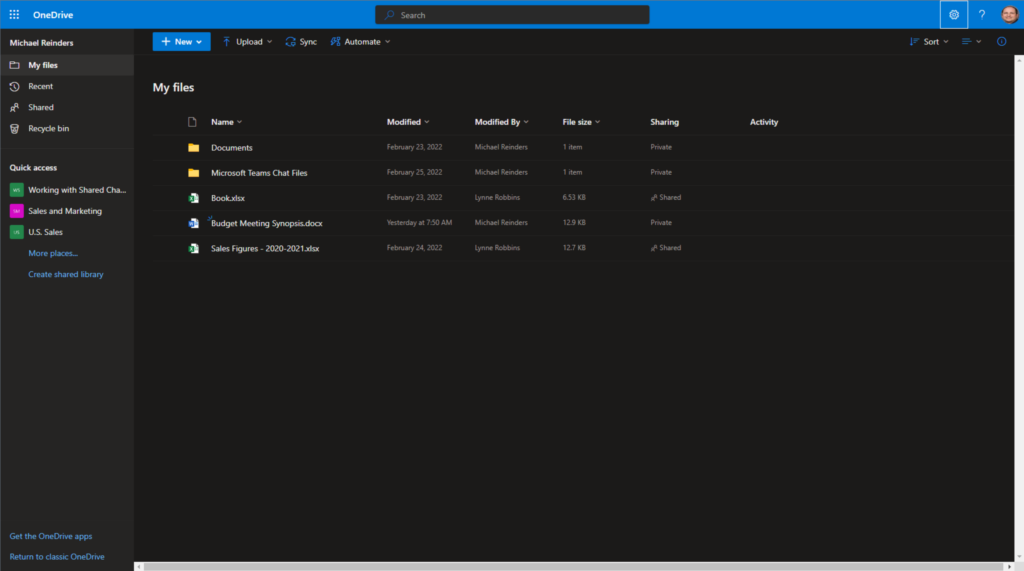
כאן תוכלו לראות את התיקיות והקבצים שלכם ואת הממשק החזיתי של יכולות השיתוף שלכם ב-Microsoft 365. המהנדסים של Microsoft התקדמו ב-UI ובסט התכונות לאורך השנים – הוא הפך להיות מאוד יפה, אינטואיטיבי ושימושי. נעבור על החלקים המסוימים של הממשק בקרוב.
שיטה נוספת ישירה שאפשר להשתמש בה היא פשוט לעיין באתר של OneDrive ב- onedrive.com.
הפונקציות השונות של OneDrive for Business
אז, הממשק נראה די פשוט, נכון? תנו לי לקחת אתכם דרך האזורים העיקריים באתר. ראשית, משמאל, תראו את הנקודות העיקריות ואת התפריט 'גישה מהירה'.
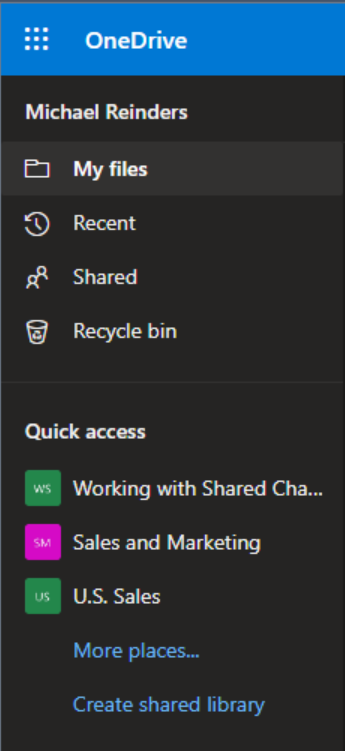
עכשיו, בזמן שאני כותב את זה בפברואר 2023, הנקודה העיקרית מתויגת 'מילים שלי'. זה המקום בו אתם רואים את מאגר הקבצים שלכם. אך מיקרוסופט הכריזה על נקודת המבט 'OneDrive הבית' חדשה שתגיע בסוף פברואר ובתחילת מרץ.
הנקודת המבט החדשה של OneDrive הבית תהיה יותר דומה לנקודת המבט הקיימת על office.com ותראה את כל הקבצים שהשתמשתם בהם, מסודרים על פי תאריך הפתיחה האחרון. תוכלו לסנן את רשימת הקבצים על פי סוג הקבץ כדי למצוא את הקבץ שמחפשים במהירות. תוכלו גם להיות עדכנים על כל שינויים שקורים בקבץ בעזרת הפעילות.
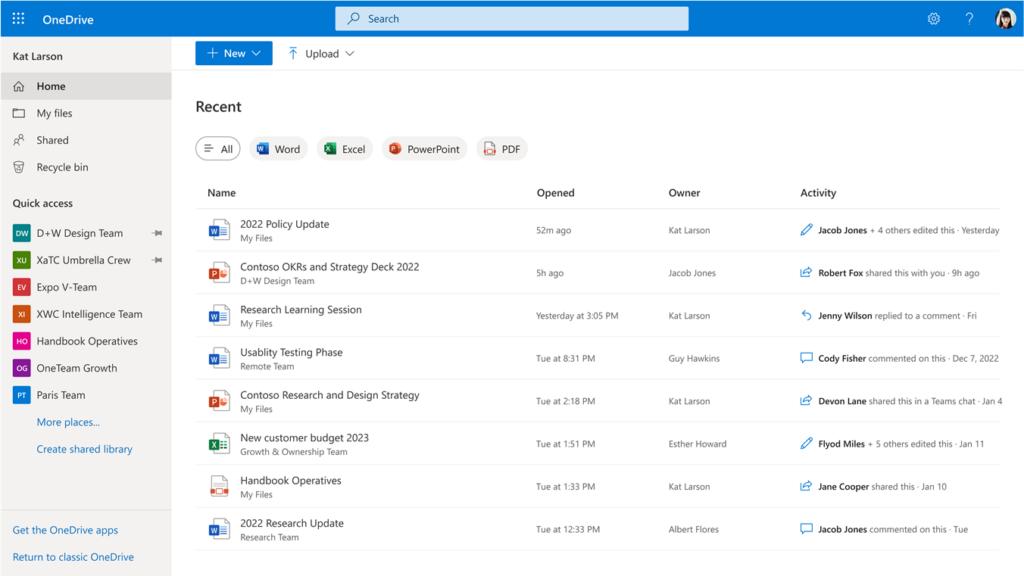
לראש הממשק, תמצאו את המעלית הכליות של OneDrive. זה המקום בו תוכלו ללחוץ על '+ חדש' כדי ליצור תיבות חדשות וקבצים חדשים של Word, Excel, PowerPoint, OneNote וכן הלאה מן ההתחלה. אני אומר, השילוב פשוט מדהים פה. אני אעסוק בכיוונים האחרים העיקריים למטה.
ניהול, ניטור ואבטחת התשתיות שלך באמצעות פתרונות ברמת עסקים שנבנו מהבסיס.
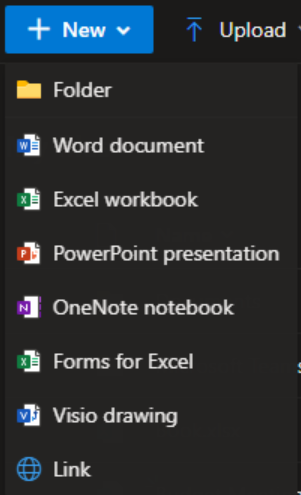
כיצד להעלות קבצים ל-OneDrive לעסקים
כן, הכפתור הבא הוא נקרא 'העלאה'. כך תוכל להעביר קבצים מהמחשב שלך לחשבון המקוון שלך. יש לך אפשרות להעלות תיקייה שלמה או קבצים יחידים. תוכל גם לגרור ולשחרר תיקיות (או קבצים) ישירות לאתר של OneDrive ליעילות.
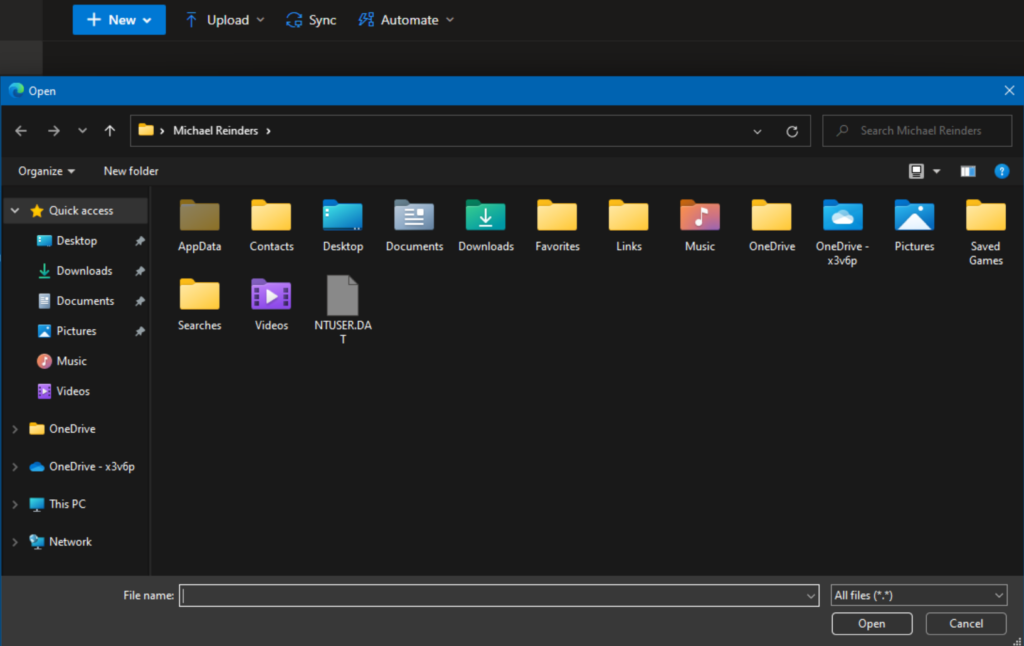
I’ll show you how to upload files directly in Windows later on. Stay tuned!
חברת מיקרוסופט גם שיפרה את חוויית השיתוף ב-OneDrive לעסקים במהלך השנים. בגלל האינטגרציה הצמודה בין ערימת השירותים של Microsoft 365, תוכל לשתף קבצים ממקומות רבים ומיישומים שונים בצורה חלקה ובקלות.
כברירת מחדל, כל קובץ ב-OneDrive שלך הוא שלך, ורק שלך. אף אחד אחר אין לו גישה אליהם (למעט מנהלים). כדי לשתף קובץ אחד מהקבצים שלך עם משתמש אחר, פשוט בחר את הקובץ ולחץ על הכפתור 'שיתוף' בסרגל הכלים העליון.
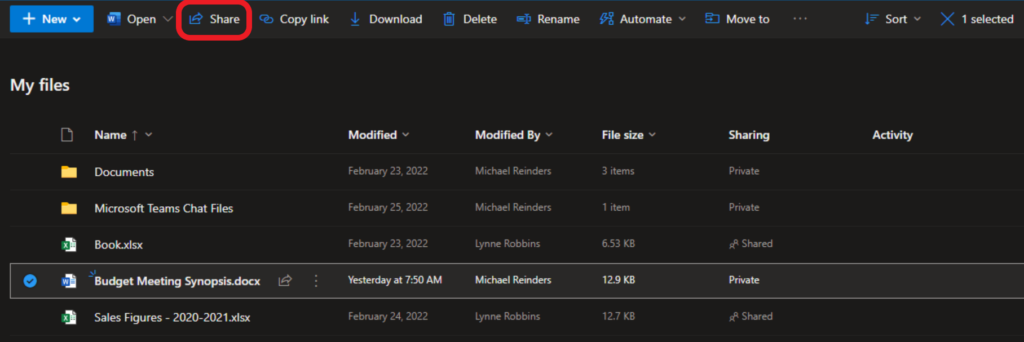
התחל להקליד את שם המשתמש או המשתמשים ובחר אם הם צריכים לקבל זכויות 'יכול לצפות' או 'יכול לערוך' או 'יכול לבקש ביקורת' (הם רק יכולים להציע שינויים, לא לבצע אותם בפועל). באפשרותך גם לשלוח אימייל למשתמשים אלו ישירות מממשק זה!
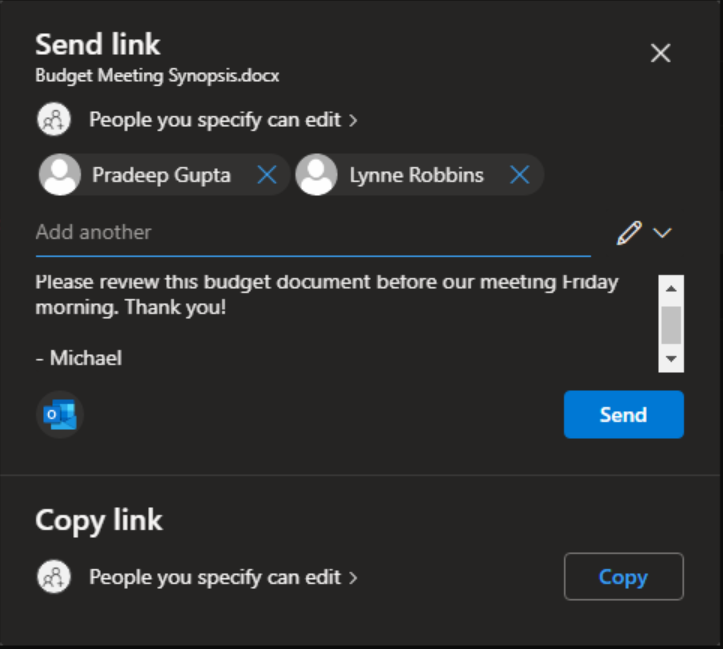
שימוש בסל המחזור של OneDrive כדי לשחזר קבצים
התכונה העיקרית האחרונה של הממשק של OneDrive היא ה אשפה והפונקציית הקשורה " שחזור על ה OneDrive שלך". קודם כל, האשפה פועלת כמו האייקון בWindows – היא מכילה את כל הקבצים שהוצאתם מהחשבון OneDrive לעסקים שלכם.
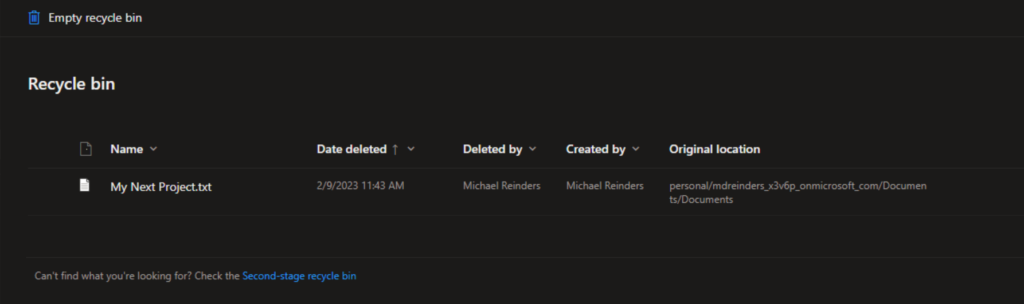
כאן, תוכלו לבחור קבץ, קבצים רבים, או תאים שלמים וללחוץ על הכפתור "שחזור" הנמצא למעלה.
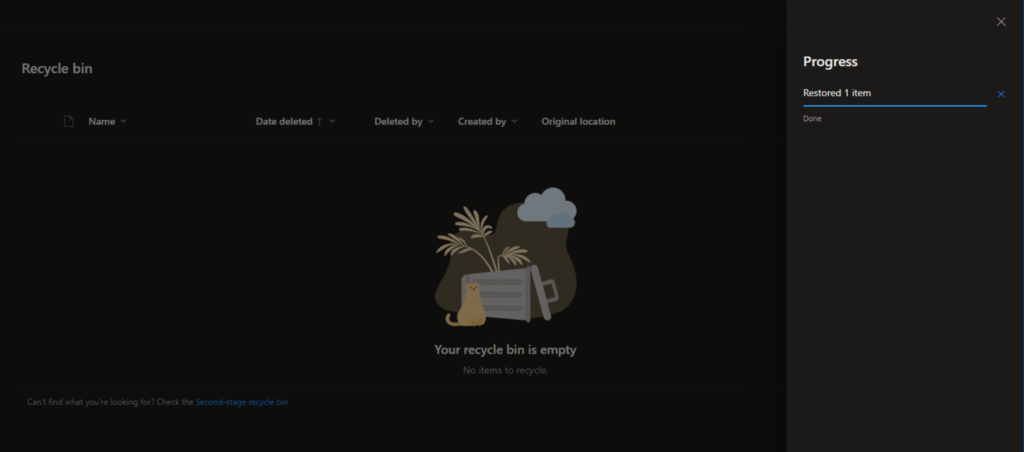
פשוט ובסדר. התכונה האחרת, היותר "מושפעת", נקראת שחזור על ה OneDrive שלך. לחצו על האייקון הג'יר בפינה העליונה מימין, ולחצו " שחזור על ה OneDrive שלך."
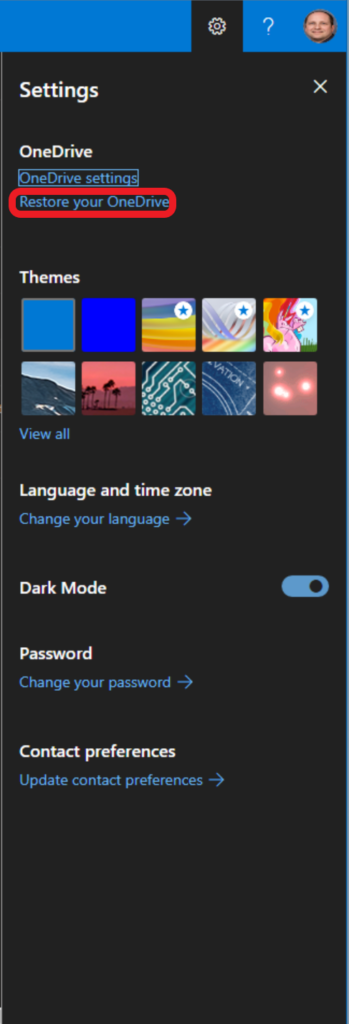
פה, תראו חלון חדש שמאפשר לכם לקחת את מצב החשבון OneDrive for Business שלכם ולשיחזור אותו לנקודה בזמן קודמת, דומה לאופן בו פעם שיחזור מערכת עבדה/עובד על מחשב Windows. זה מאוד שימושי אם הוכרחתם להתמודד עם התקף קוד שחייב תשלום או וירוס. אם איבדתם המיניבים בגלל פירטיות או התקף בטחון, תוכלו לחזור לשעבר ביום של שניים או עשרה בימים ולהביא את כל אותם חזרה.
נטרל, מנהל ואיצוף את רשת הIT שלכם עם פתרונות מערכת אינטרנסי בעלי יכולת בנויים מן הבסיס בעלי יכולת.
פה, בחרתי 'לפני שבוע' בתפריט התפריטים. אחר כך, מדורףות מתחת כל הפעמים האחרונות שהתרחשו בשבוע הקודם.
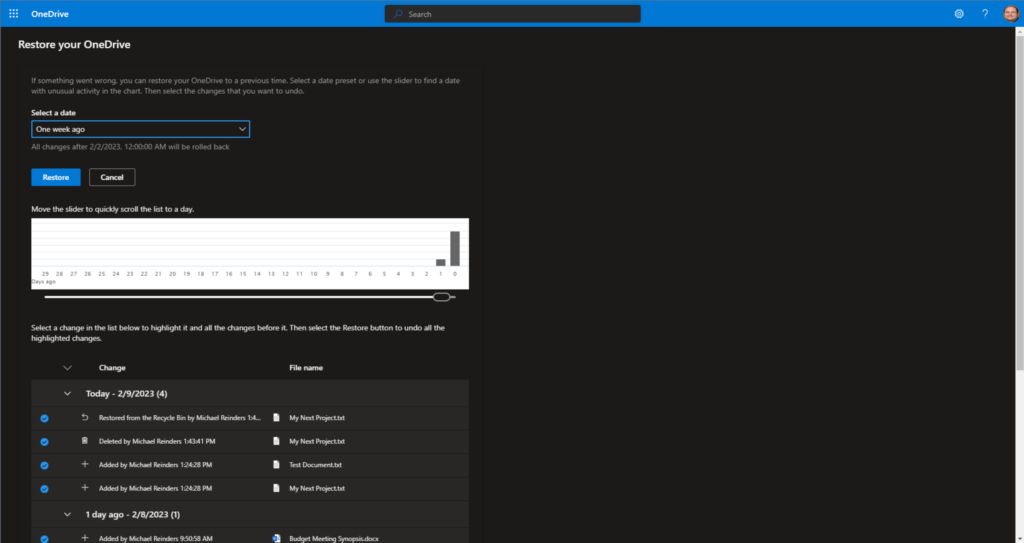
כל שאני צריך לעשות הוא ללחוץ על הכפתור שחזור והדלורני שלי יעשה את הדבר המשמעותי וישחזר את כל אותם שינויים. אם יצרתי קובץ מאז, הוא יעלם. אם מחקתי קובץ, הוא ישחזר. זו סיבה לכך שאמרתי שזה תכונה חזקה – צריך להיות מודע להשלכות הרבות של כל השינויים שאתה מבקש לבצע. הלכה במתח.
איך להשתמש בלקוח הסינק של OneDrive for Business על Windows
התוכנית המאגר הבסיסית של אונדירייס לעסקים היא הפקינג הסינכרון של אונדירייס עבור וינדוארד והשילוב החזק שלו עם ממשק השלדה של ויינדוארד. באופן בר-מצב במערכת הוינדוארד 10 (ו-11), היא תועדת האפליקציה הזו מו Installeted ותחילה בהתחברות. לפי איך שהמכשיר שלך מותווה, הוא יראה אם הוא יבתחרש אתכם בעצמו בעודכם מתחברים בעזרת מידע מיקרוסופט 365 או שחלון האונדירייס יפתח ויעיד אתכם להתחבר על מנת חוויה יחידה ויעילה יותר על המכשיר שלך.
אחד התכונות הנוחות האלה הוא הוספת התיקיית האונדירייס ביישום האקספלור של ויינדוארד. בואו נעיף על המסר הבא כדי ללמוד איך הכל פועל.
גישה לפקינג הסינכרון של אונדירייס עבור וינדוארד
היישום הסינכרון של אונדירייס מתרחש בתחתית הדף באופן בר-מצב. הבסיס בפינה הימנית התחתונה של המכשיר שלך לציון ומצא את הסיסטיק הכחולה (או הלבנה).
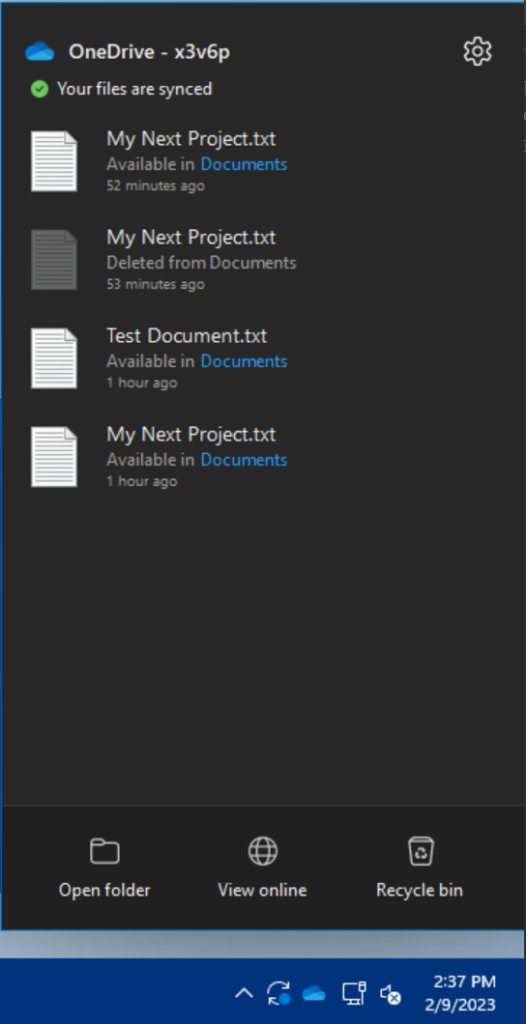
לחץ עליו, אז לחץ על הגלגל העליון בשם הגדרות.
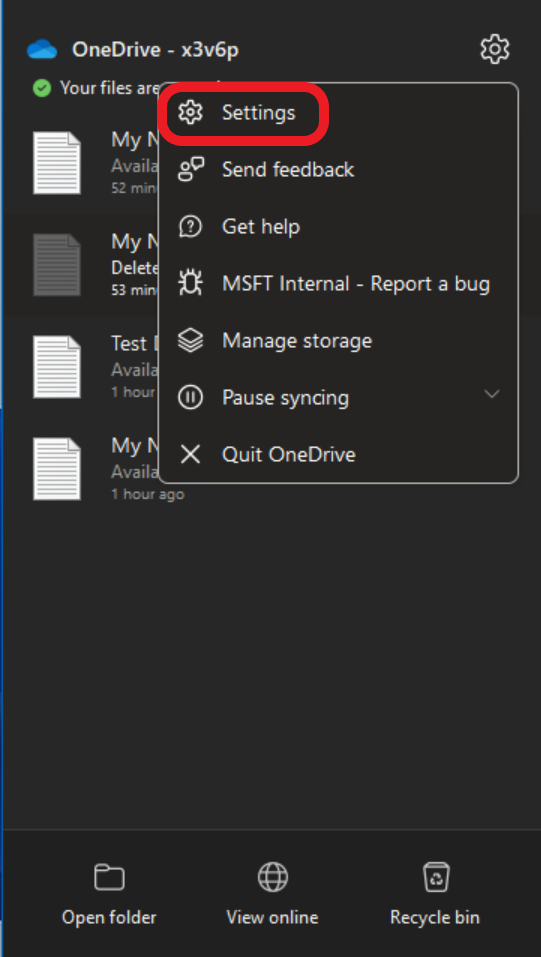
כאן אנו מוצאים את המראה המודרני החדש 'Windows 11' למערכת המסך/UI. למרות שהמערכת על ויינדוארד 10 יותר טרדית, אותם הגדרות והמסכים האלה הם כולם פה. הם פשוט מופיעים בדרך אחרת.
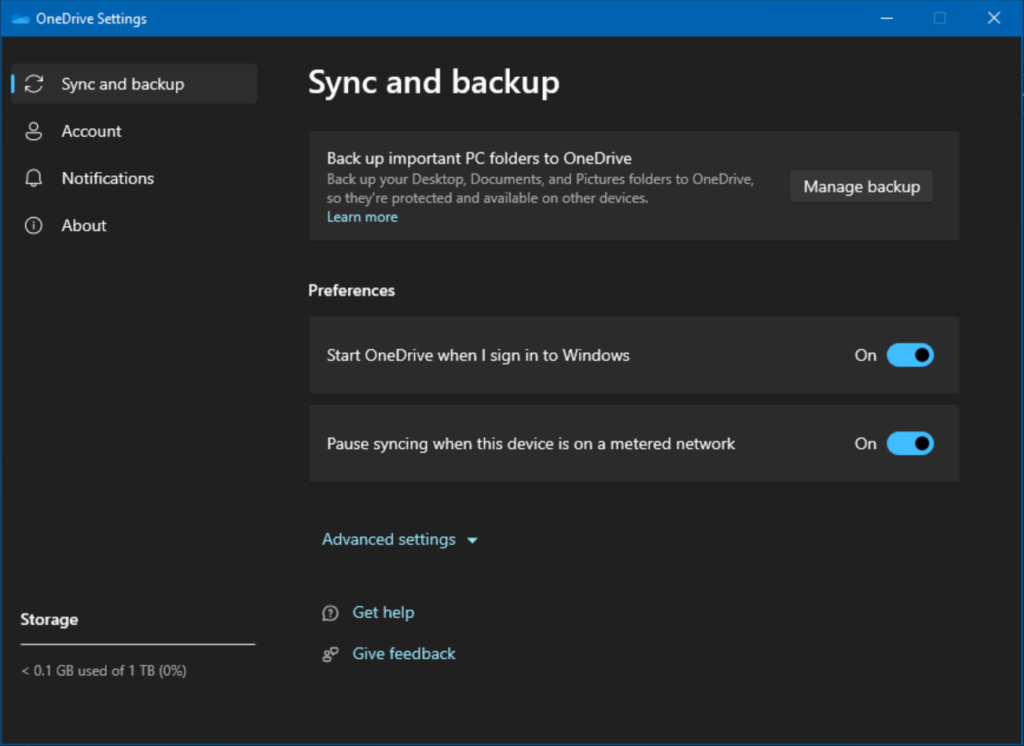
על המסך סינק וחיבור, אתה יכול לנהל את תאי הידוע תכונה. זה מאפשר לך לסינק את שלושת התיקים הקריטיים של המשתמשים שלך ל OneDrive.
כשמעברים משתמשים למכשירים חדשים, האופי הכי מסובך בדרך לוודא שיש להם הכל מהמכשיר הישן על החדש הוא התיקים של השולחן עבור המשתמש, התיקים המיוחסים והתמונות. זה מאפשר בקלות להגדיר את הסינק של התיקים האלה אל OneDrive. כך שלא משנה אילו מכשיר הם משתמשים, הם תמיד יש להם את התיקים האלה והקבצים המקוריים.
נטרל, ניהל ואבטח את רשת הIT שלך עם פתרונות מקצועיים בעלי יכולת מתוחכמת בנויים מלמטה עד למעלה.
חשבונות והודעות
לחצו על אפשרות חשבונות בתוך האפשרויות השמאליות ותראו אילו חשבונות מוקשרים למכשיר.

ניתן גם לראות אילו תיקים ספציפיים מסונקים באופן קבוע (זמינים מולטנית) וכמה מקום השימוש במאגר המקומי הם לוקחים. לחצו בחירת תיקים ותוכלו לבחור איזה תיקים יהיו זמינים מולטנית כל הזמן.
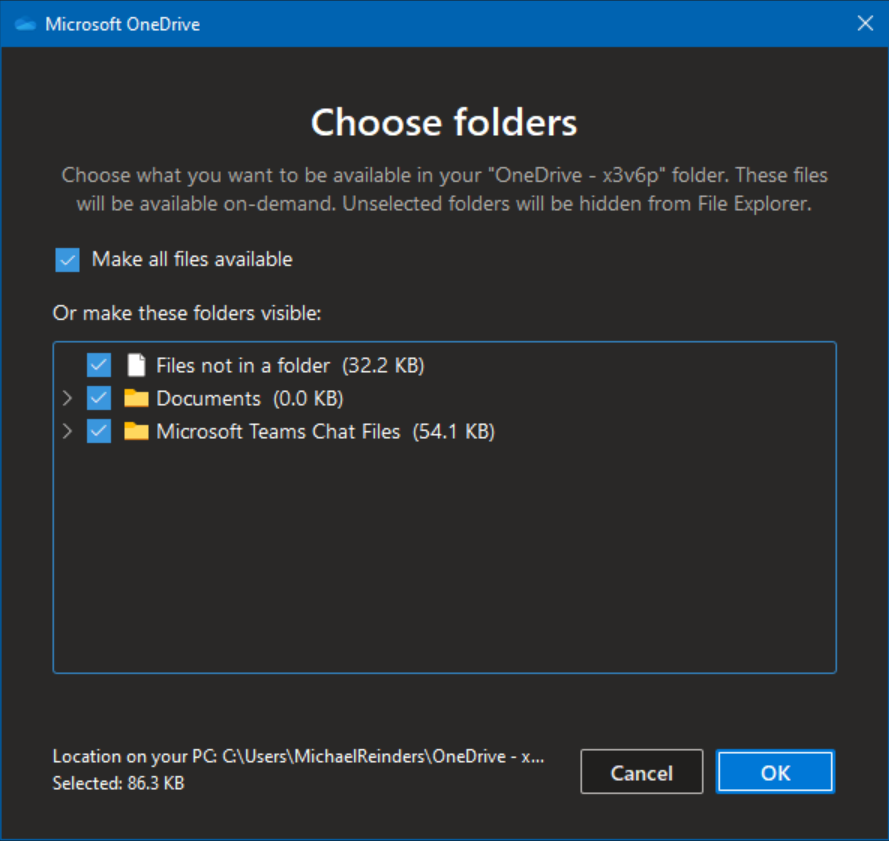
בחירת התרעומות תראו אפשרויות שונות בקשר לקבלת פעילויות שיגרתיות ב OneDrive ב Windows.
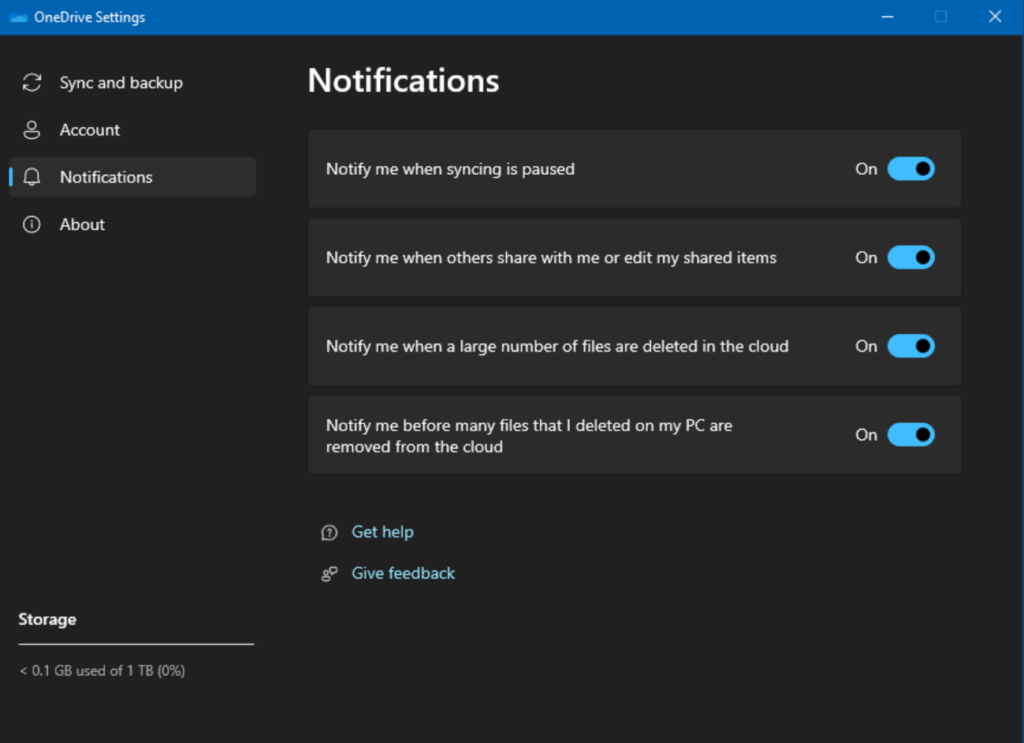
היבטים מפתחים של שימוש ב OneDrive לעסקים במצב חשמלי פנומנטלי
מיקرוסoft עברה במשך השנים בין OneDrive לפונקציות חשמליות פנומנטליות. זה לא היה פשוט לעבור דרך Windows Vista, Windows 7, Windows 8/8.1, ואז Windows 10. עם כמעט כל גרסה עיקרית של Windows, הם שינו בעצם את הדרך בה המצב החשמלי הפנומנטלי עבד. למרבה המזל, עם Windows 10 והלאה, הם הגיעו להגיון והחליטו קבעים מקוריים הוא הטוב ביותר.
חזרה לתפריט סינק וגיבוי, לחץ על הגדרות מתקדמות ותמצאו את אפשרויות קבעים מקוריים.
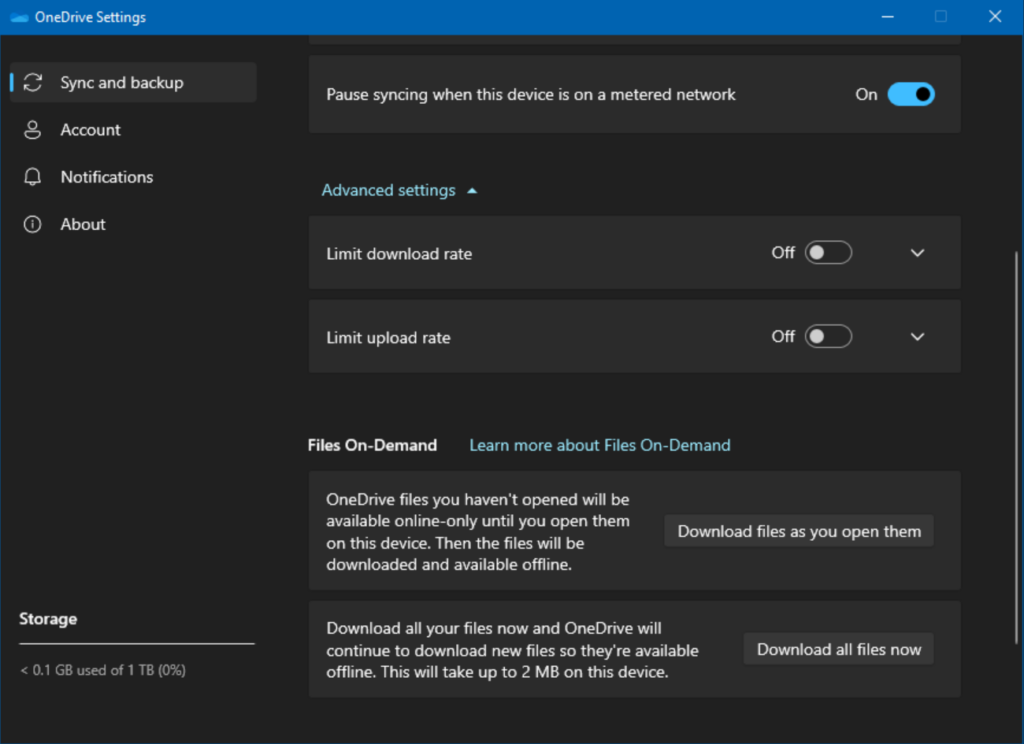
אתם יכולים基本上 להשאיר את ברירת המחדל כפי שהיא, מכיוון שהיא תעבוד הכי טוב עבור המשתמשים שלכם. רק הקבצים שאנשי הקשר שלכם פותחים ומגישים גישה אליהם באופן מפורש יועתקו ויישמרו על המכשירים שלהם. אתם לא צריכים לדאוג ל- 750 ג'יגה בייט של קבצי OneDrive שישבשו כל מכשיר שאנשים מתחברים אליו. זה נחמד ויעיל.
טיפים הכי טובים לטיפול בקונפליקטים של סינכרון
כמקצוען IT, לפעמים היה לי צורך לתמוך במשתמשים סופיים ובבעיותיהם בשימוש בכלי הסינכרון של Windows. אני חייב להודות, גם אני נתקלתי בבעיות האלה!
אם אתם רואים את סמל ה-OneDrive עם עיגול 'x' אדום, זה אומר שיש בעיית סינכרון. לחצו עליו ותוצגו בפני העובדה שיש קונפליקט סינכרון עם אחד או יותר מהקבצים. אולי עבדתם על עדכון קובץ מקומית והוא מתקשה לסנכרן את השינויים לענן. מה עכשיו?
אני מודה שלפעמים ה'מקושקש' שמתפוצח כדי לסייע לך לפתור את הבעיה יכול להיות מסורבל, אבל הוא השתפר עם השירות עם השנים. בכנות, אני יכול לכתוב פוסט שלם על הנושא הזה. אבל בואו אתן כמה צעדים כלליים לפתרון הבעיה במסגרת הפוסט הזה.
העבירו, ניהול אבטחו את התשתית של ה-IT שלכם בעזרת פתרונות ברמה הארגונית שנוצרו מהשטח למעלה.
- נסה לבטל את חשבון ה-OneDrive שלך ולהיכנס מחדש מאפס. זה, לפי העיצוב, יסיר את הסכסוך. בתקווה, כשתיכנס שוב, הבעיה תתתקן מעצמה.
- העבר את הקבצים מהתיקייה בה הם נמצאים. לעיתים זה יפתור את הבעיה התקועה עם אחד מהקבצים שלך.
- אתחל את המחשב שלך. (אני מתכוונת, באמת, אם כל השאר נכשל, אתחל מחדש).
- עשה איפוס מלא של סנכרון ה-OneDrive.
כנראה שאני יכולה לפספס אם אני לא מזכיר כלי פוריות נפלא הקשור ל-OneDrive for Business ול-SharePoint. כתב השירות של OneDrive (והאתר) בעצם הוא אוסף אתרי SharePoint מקוון בעל התאמה אישית מרובה. אז, זה טבעי שמיקרוסופט יכלול כמה יכולות משולבות ביניהם.
נווט לאחת מהאתרים המועדפים עליך ב-SharePoint וגש לקישור ״מסמכים״.
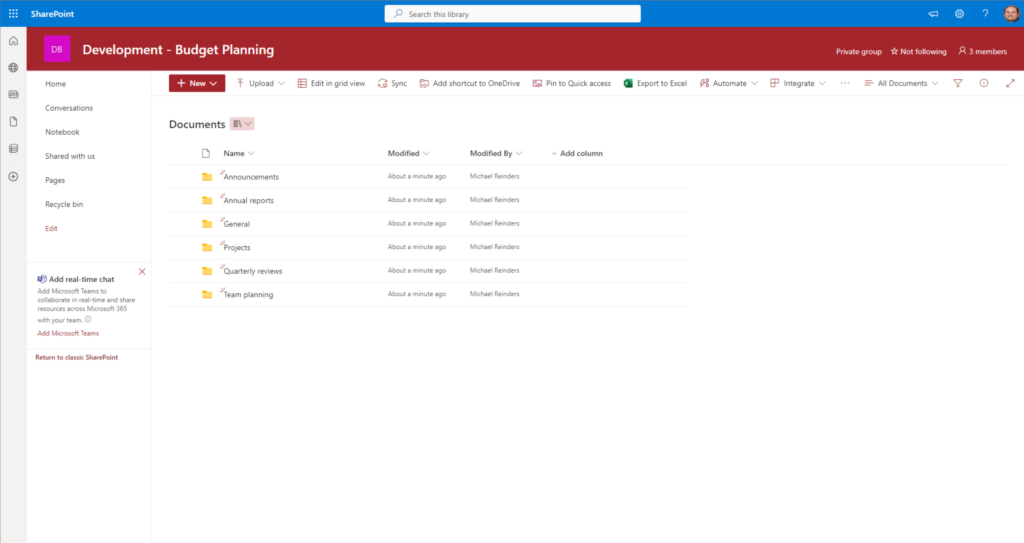
מי רוצה להשאיר כרטיסייה שלד לקבצי ה-SharePoint שלך? האם זה לא היה נחמד אם תוכל לעבוד ב-Windows Explorer עם שאר הקבצים שלך וקבצי ה-OneDrive? ובכן, אתה יכול. האם אתה רואה את כפתור ה״סנכרון״ בסרגל הכלים? לחץ עליו!
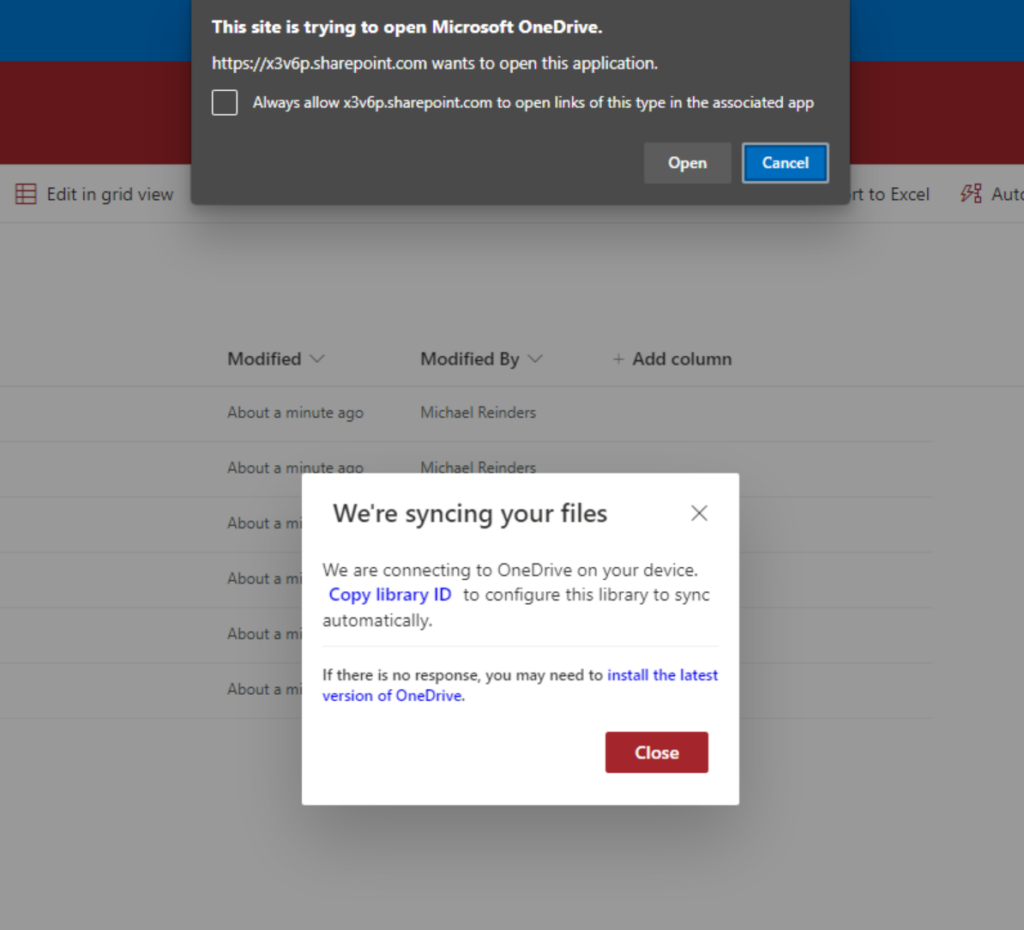
התחלנו את התהליך להתחברות לכל הקבצים בספריית ה 文档库 הזו עם ה应用程序 OneDrive. עכשיו, תנו לי לפתוח Windows Explorer… אני מבחן משהו חדש!
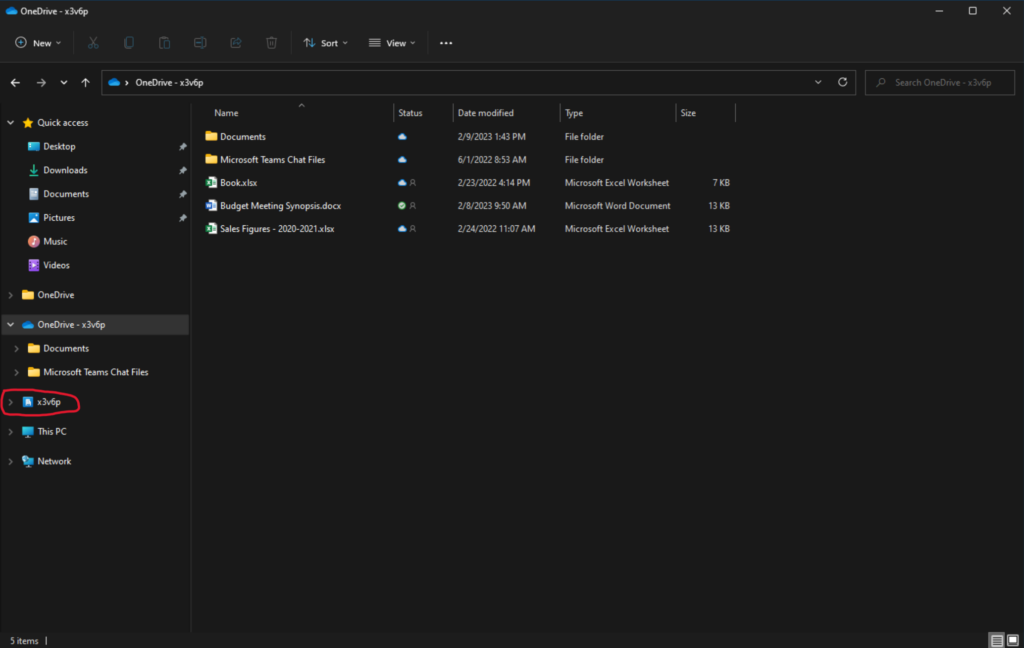
ה 'x3v6p' הזה הוא שם השותף שלי ב Microsoft 365. הדפוס השם הוא 'שונה' בגלל שזה חלק משותף הפיתוח שלי. תראו שם החברה שלכם במקום זה.
בכל מקרה, לחץ על זה, ועכשיו יש לך גישה מלאה וסימולציה של התכונות כאשר אתה על האתר SharePoint. כל ספריית ה 文档库 היחידה שהתחברתם יופיע כאן. זה מעבד עבורך לגשת לכל הקבצים שלך במקום אחד!
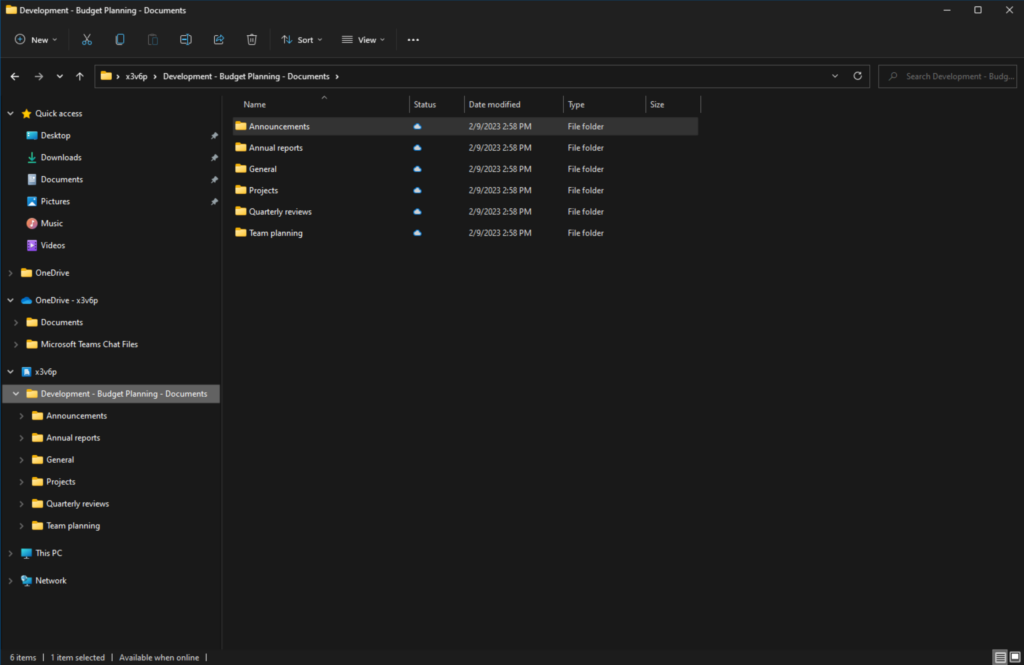
דרכים נוספות לגישה ל OneDrive לעסקים
I will round out this post by giving you two more helpful locations to access your OneDrive files.
ה应用程序 OneDrive למיבייס
כן, יש אפליקציית לכך! בואו לחנוך או לחנוך באייפד שלך, חפש 'OneDrive', והוריד את האפליקציה. היכנס עם המידע המקורי שלך ל Microsoft 365 ותקבל כלי מועיל מאוד שיעיד עבורך על החשבון הראשי של החשבון שלך ב OneDrive, פעילויות ראשוניות, והיכולת לערוך קצת את הקבצים. בנוסף, תוכל לשתף קבצים ולשלוח קישורים מהמכשיר שלך!
תמיד רוצה להיות שקוף, אני אזכיר בעיה מוזרה ביציבת היציבות בשימוש באפליקציית OneDrive. זה קשור להעתקת קבצים מ-OneDrive שלך לספריות SharePoint. למרבה המזל, אין דרך ישירה לעשות זאת. הפתרון "הקל ביותר" הוא להוריד תחילה את הקובץ/הקבצים שלך באפליקציית OneDrive שלך ולאחר מכן ללחוץ על קישור 'ספריות' בתחתית ה-UI, לעיין בספריית המסמכים של SharePoint שלך ולהעלות.
ניטור, ניהול, ואבטחת התשתית שלכם עם פתרונות בסטנדרט אנטרפרייזי בנויים מהיסוד.
(אם אתם יודעים דרך טובה יותר לעשות את זה, אנא השאירו תגובה בסופו של מאמר זה. ישנם רוחות סקרניות שממש אוהבות לדעת!)
Microsoft Teams
ביישום השולחן ב-Microsoft Teams, גשו ליישום קבצים בצד שמאל, ולחצו על פריט ה-OneDrive תחת אחסון ענן.
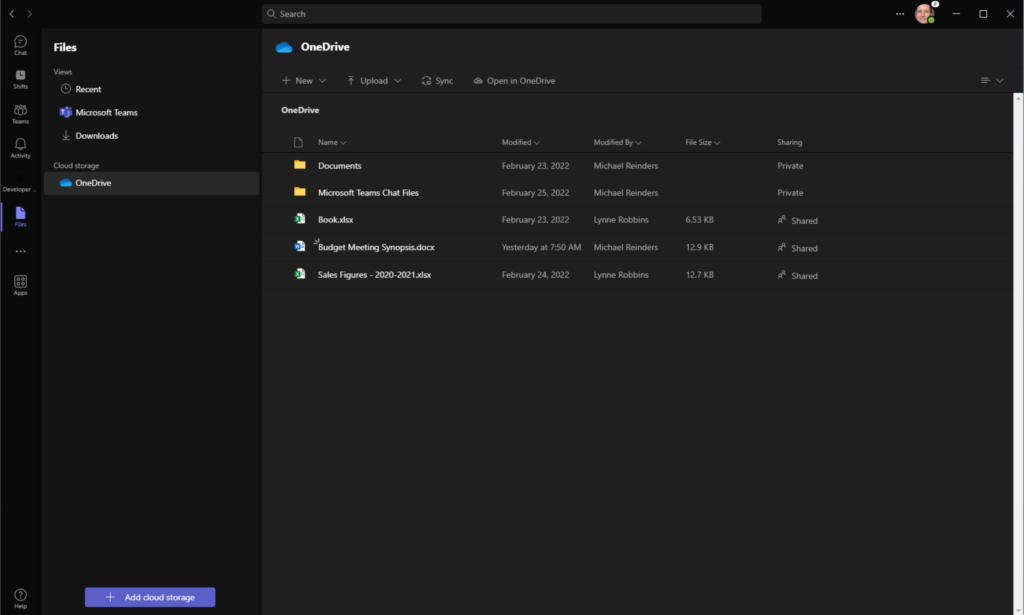
הנה תצוגה נוספת שימושית בחשבון ה-OneDrive שלכם. תהיו בעצם עם אותה UI ותכונות זמינות עבורכם כאילו הייתם באתר ה-OneDrive.
מסקנה
OneDrive for Business היא שירות שיתוף קבצים מותקן וקל לגישה החלק מ-Microsoft 365. הם נתנו לנו שיטות מרובות לגישה לקבצים שלך, אפשרויות מרובות לשיתוף קבצים, ואפילו שימוש בכלים לשיתוף פעולה כדי לערוך קבצים בזמן אמיתי עם עמיתים אחרים! אני אוהב להשתמש בתכונה זו.
אנא השאירו תגובה למטה אם יש לכם שאלות או הערות על נושא זה. תודה!













