AlmaLinux היא מערכת הפעלה חינמית וקוד פתוח שמובאה על ידי הקהילה ופותחה כאלטרנטיבה מושלמת ל־CentOS 8 שבהחלט פיסקה RedHat לטובת CentOS Stream. היא מתאימה באופן בינארי 1:1 ל־RHEL ומיועדת לתמיכה בעבודות עסקיות ותעשייתיות במידותי.
AlmaLinux נכנסה לקראת הקהילה הלינוקסית ב־30 במרץ 2021 עם AlmaLinux 8.4 כגרסה הראשונה. AlmaLinux 9 הושקה ב־26 במאי 2022. בקוד שנקרא Emerald Puma, AlmaLinux 9 מציעה צורף של תכונות חדשות ושיפורים לשיפור חוויית המשתמש והפונקציונליות.
במדריך זה, נדריך אתכם בתהליך התקנת AlmaLinux 9.0.
דרישות ראשוניות
לפני שתתחילו, וודאו שיש לכם את הפריטים הבאים:
- A 16 GB USB drive to serve as the installation medium.
- a Fast and reliable internet connection for downloading the ISO image.
בנוסף, וודאו שהמערכת שלכם עומדת בדרישות המינימום הבאות.
- לפחות 2GB של זיכרון RAM.
- מעבד דואלי בתדר של לפחות 1 GHz.
- 20 GB של שטח פנוי בדיסק קשיח.
שלב 1: הורדת תמונת ISO של AlmaLinux 9.
השלב הראשון הוא להוריד את תמונת ה-ISO של AlmaLinux. לאחר שהורדת את התמונה, צור כונן USB המסוגל להפעיל את המחשב באמצעות אחד מהכלים החינמיים והשימושיים ליצירת כונן USB המסוגל להפעיל.
עם הכלי ההתקנה מוכן, הכנס אותו ואתחל את המחשב שלך מחדש. ודא שה-BIOS מוגדר לאתחול מהמדיום ההתקנה של USB על ידי הגדרת המדיום כעדיפות האתחול הראשונה.
שלב 2: אתחול המערכת עם AlmaLinux 9
לאחר האתחול של המערכת שלך, יוצג המסך הבא. בחר באפשרות הראשונה ברשימה 'התקן AlmaLinux 9.0'.
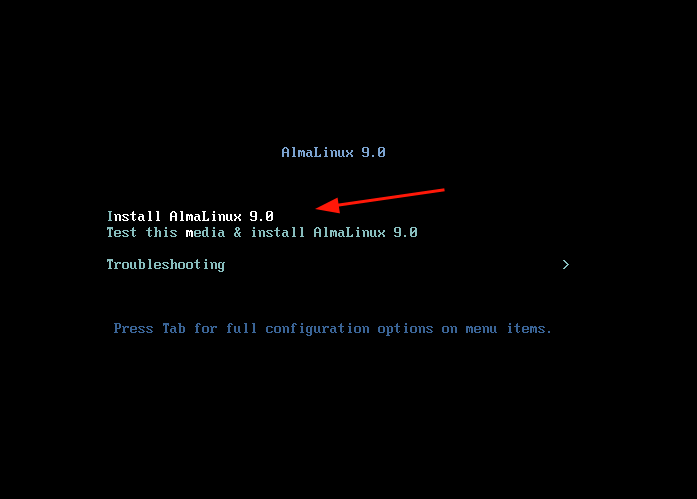
לאחר מכן, יופיעו הודעות האתחול במסך.
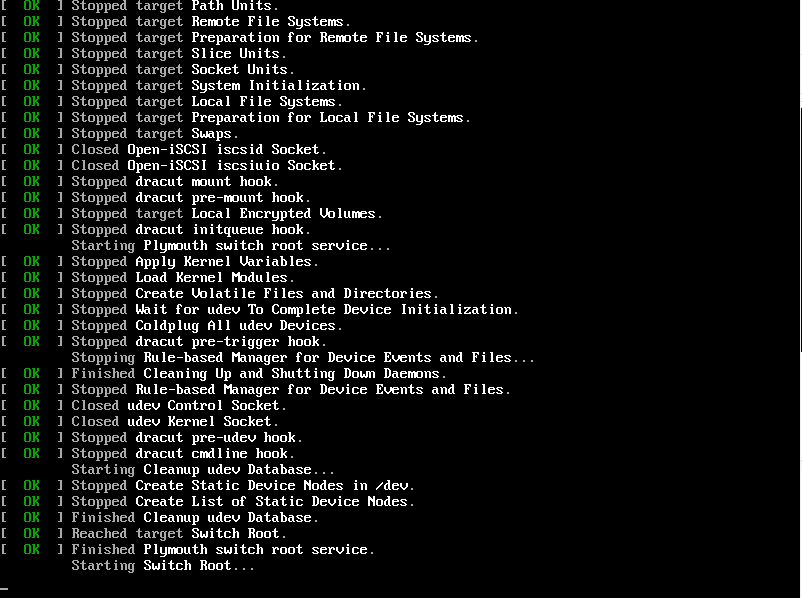
לאחר מכן, בחר את השפה המועדפת עליך מהרשימה ולחץ על הכפתור 'המשך'.
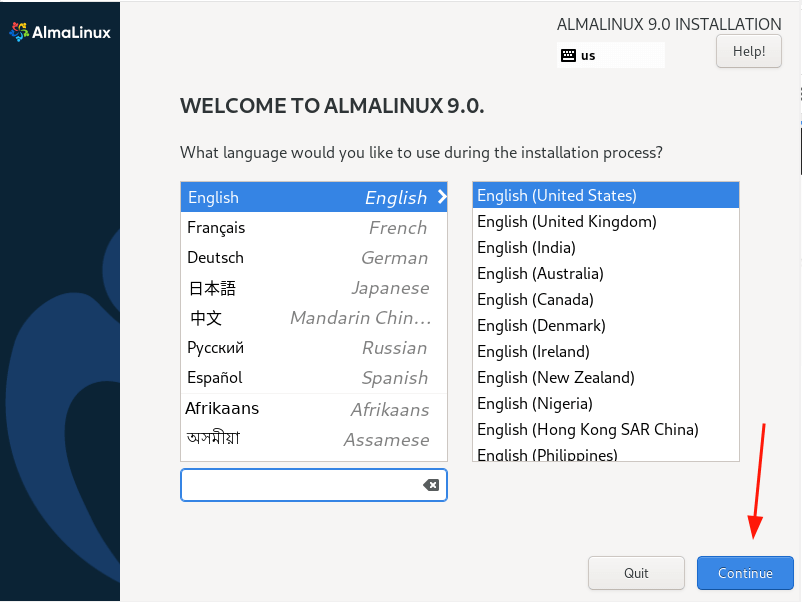
שלב 4: חלוקת הדיסק של AlmaLinux 9
השלב הבא מציג לך סיכום התקנה המחולק לארבעה קטעים כדלקמן.
- לוקאליזציה
- תוכנה
- מערכת
- הגדרות משתמש
נשים דגש על שלושה פריטים שהם חובה לפני שתמשיך עם ההתקנה ואלו הם:
- יעד התקנה (הגדרת חלוקת הדיסק).
- הגדרת חשבון השורש.
- הגדרת חשבון רגיל.
להמשך, לחץ על ' יעד ההתקנה '. כברירת מחדל, המחיצה מוגדרת ל־ אוטומטי, שפעולתו משמעותית מייצרת מחיצות באופן אוטומטי בדיסק שנבחר. אם ברצונך להשתמש באפשרות זו, ודא שהאפשרות ' אוטומטי ' נבחרה כפי שמוצג.
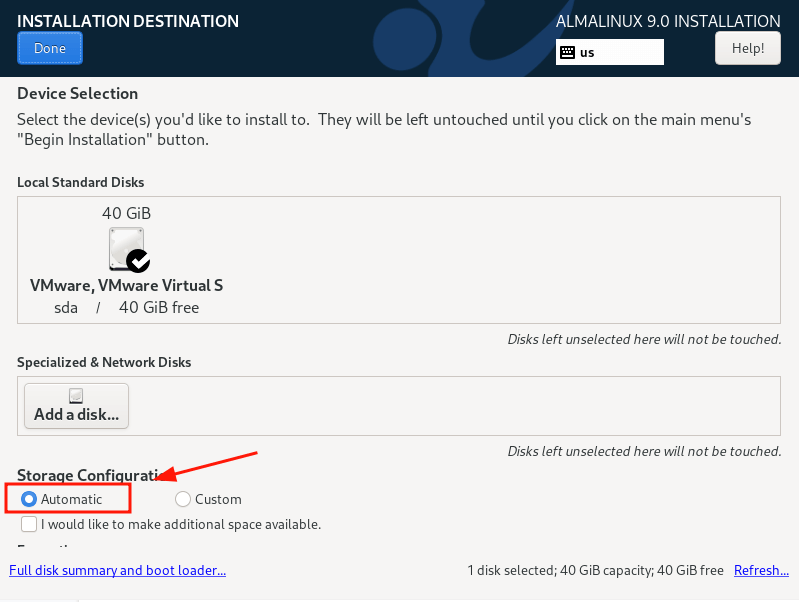
אחרת, אם ברצונך ליצור מחיצות באופן ידני, בחר באפשרות ' מותאם אישית '. וזהו הדרך שאנו בוחרים להדגים למשתמשים פחות מיומנים כיצד למחולל הקשה במהלך ההתקנה.
לאחר מכן, ודא שהדיסק נבחר, ולאחר מכן לחץ על ' סיים '.
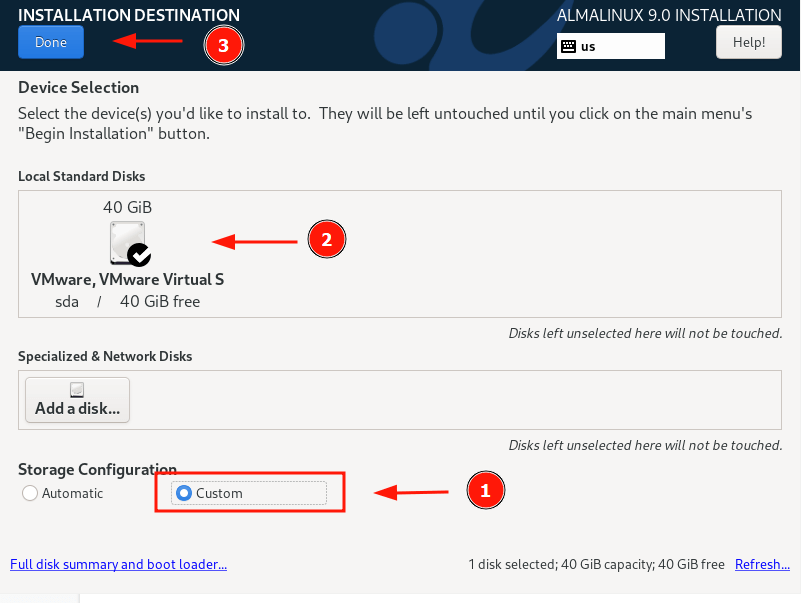
זה מעביר אותך ל ' הפריקה ידנית '. תבנית ההפרקה LVM נבחרת כברירת מחדל, שתהיה עובדת כראוי,
כדי להתחיל ביצירת המחיצות, לחץ על סימן פלוס [+].
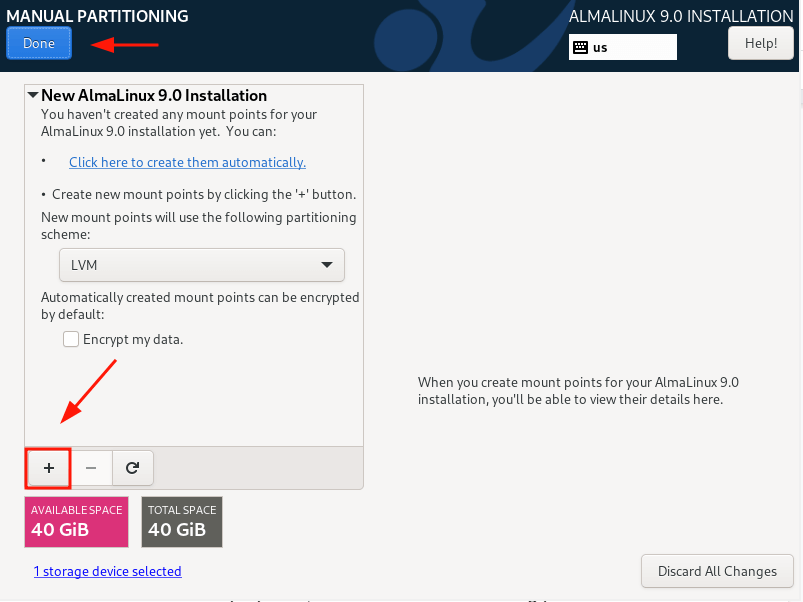
במדריך זה, נפרק את הדיסק באופן ידני על ידי יצירת המחיצות הנפרדות הבאות.
/boot - 500MB /home - 20GB / - 15GB Swap - 8GB
ציין את המחיצה /boot בחלון הקופץ שמוצג.
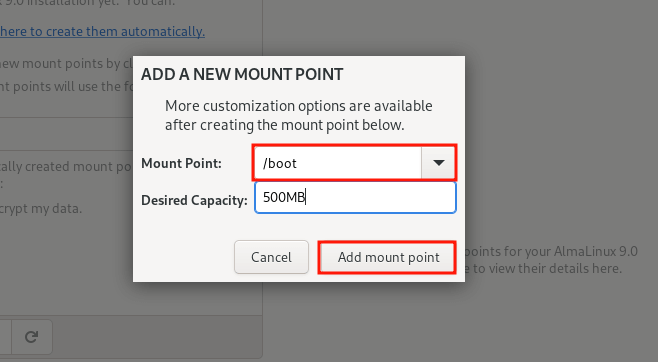
הטבלת ההפרקה למטה מציגה את המחיצה /boot שיצרנו עכשיו.
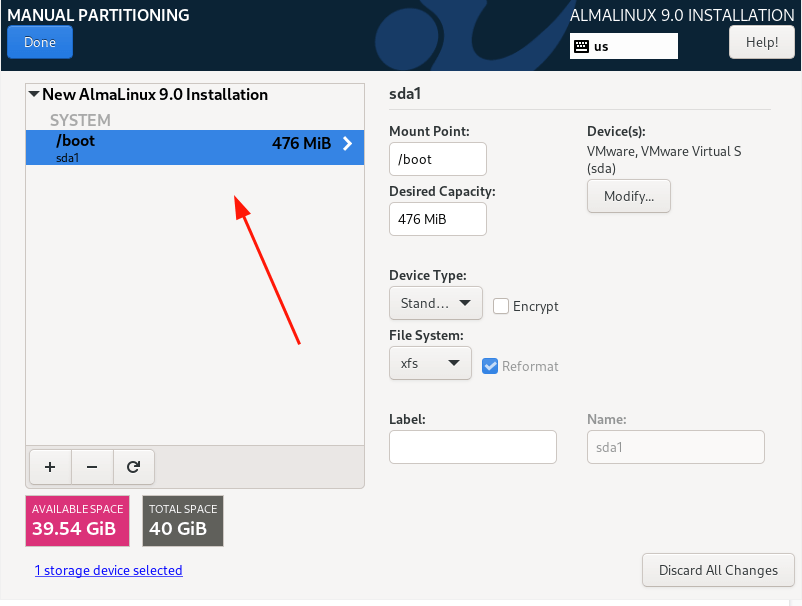
חזור על השלבים וצור את נקודות ההרכב /home, / (root), ו־ swap.
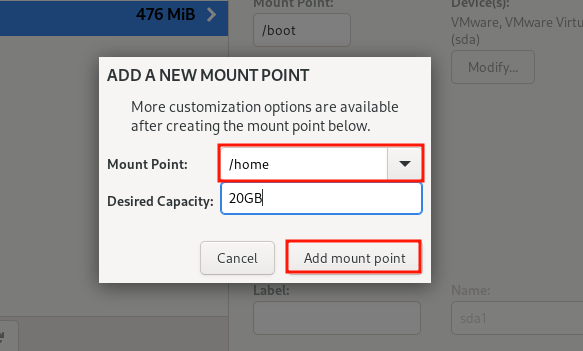
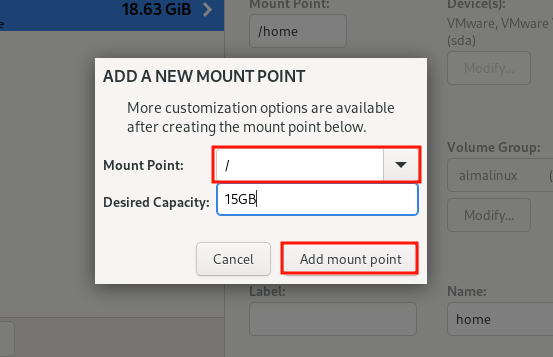
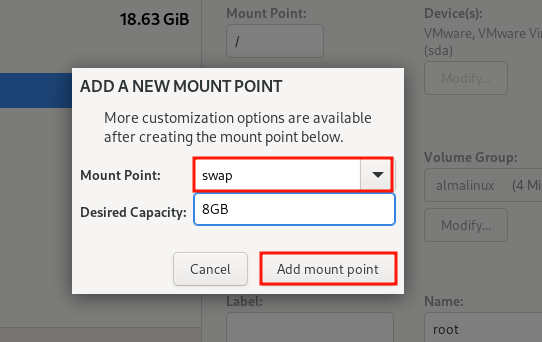
כאשר כל המחיצות נוצרו, לחץ על ' סיים ' כדי לשמור את השינויים.
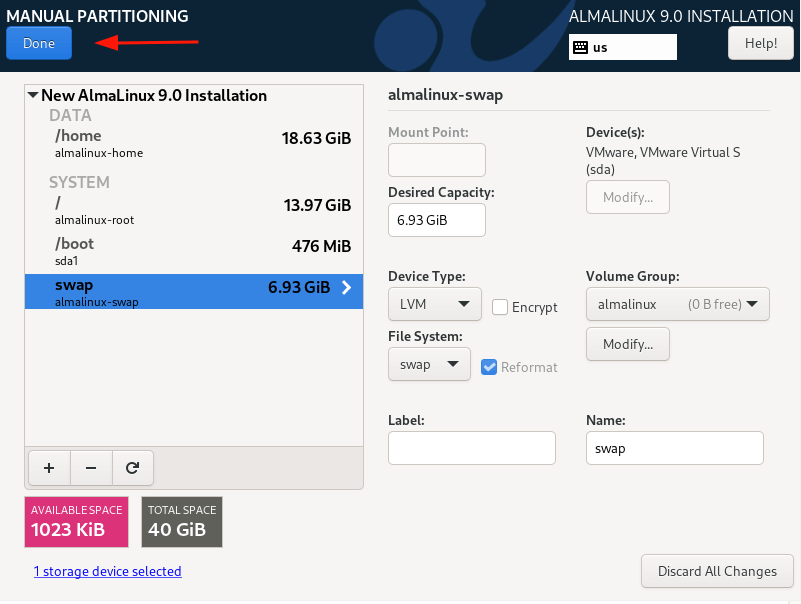
אז תלחץ על 'קבל שינויים' כדי לשמור את השינויים על הדיסק הקשיח.
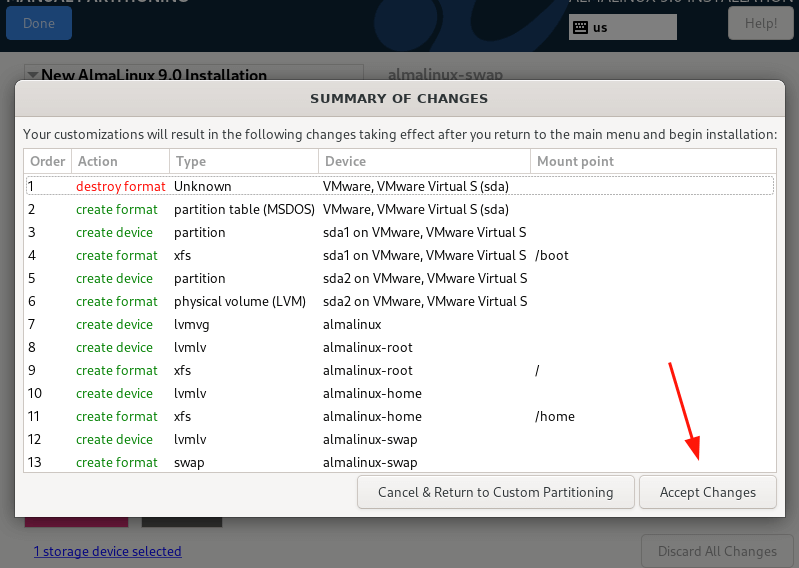
שלב 4: הגדרת הגדרות משתמש
בשלב זה, אנו הולכים להגדיר את הגדרות המשתמש החלוץ עם סיסמת השורש. אז, לחץ על סמל 'Root Password'Root Password'.
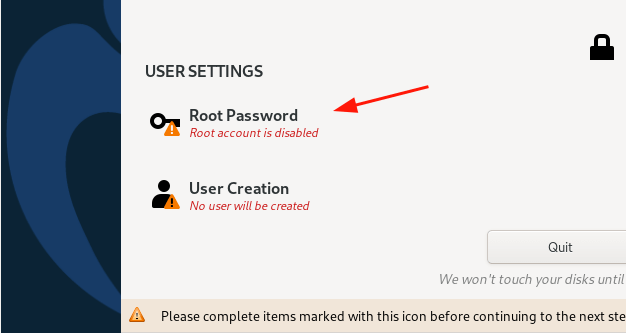
בברירת מחדל, חשבון ה-Root נעול והכניסה לשורש של SSH מנוטרלת כברירת מחדל.כדי לפתוח אותו, ספק את סיסמת השורש ואשר אותה. תרגיש חופשי להחליט האם לאפשר כניסה מרחוק על ידי משתמש שורש דרך SSH. במקרה זה, הפעלנו כניסת שורש מרחוק.
אז תלחץ על 'בוצע'.
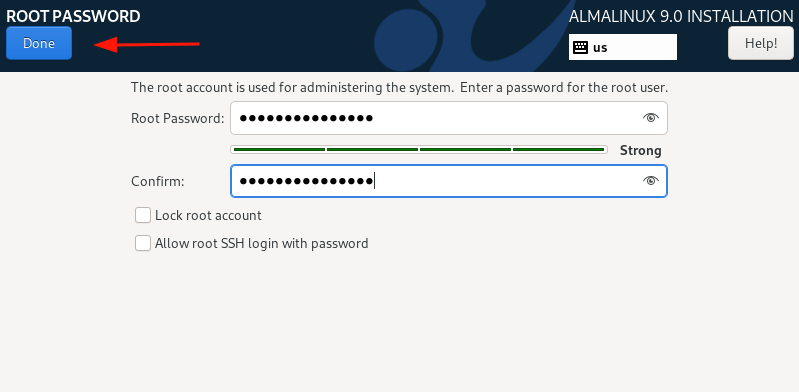
בשלב הבא, צור משתמש רגיל על ידי בחירת 'יצירת משתמש'User creation'. ספק את שם המשתמש ופרטי הסיסמה של המשתמש ולחץ על 'בוצע'.
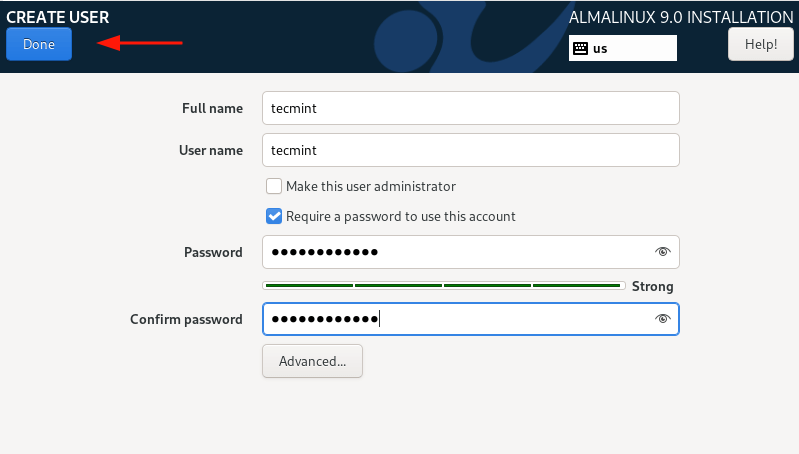
שלב 5: התחלת תהליך ההתקנה של AlmaLinux 9
עכשיו שהגדרנו את הפרמטרים הנחוצים להתקנת AlmaLinux 9, לחץ על 'התחלת התקנה'Begin Installation' כדי להמשיך.
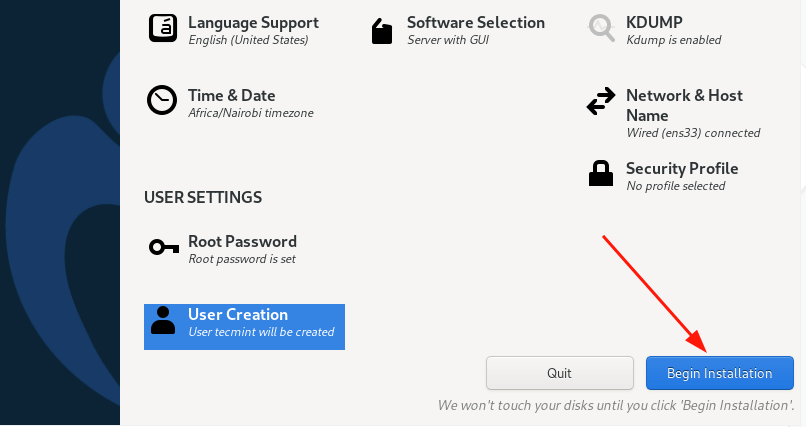
ההתקנה תיקח זמן מה כשהמתקין מוריד ומתקין את כל החבילות הנדרשות מתמונת ה-ISO. בנקודה זו, תוכל לקחת הפסקה ולשתות קפה.
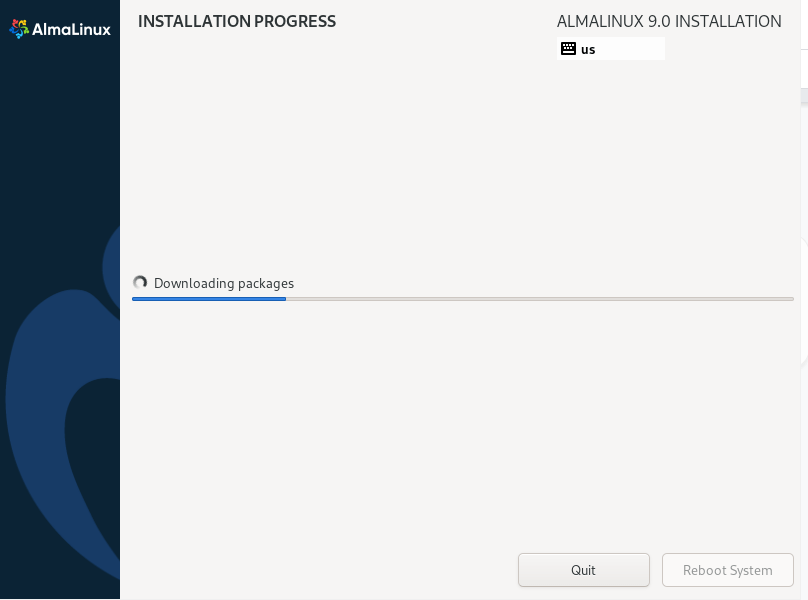
כאשר ההתקנה הושלמה, לחץ על 'איתחול מערכת'Reboot System' כדי לאתחל את המערכת ולהתחבר להתקנה החדשה של AlmaLinux 9.
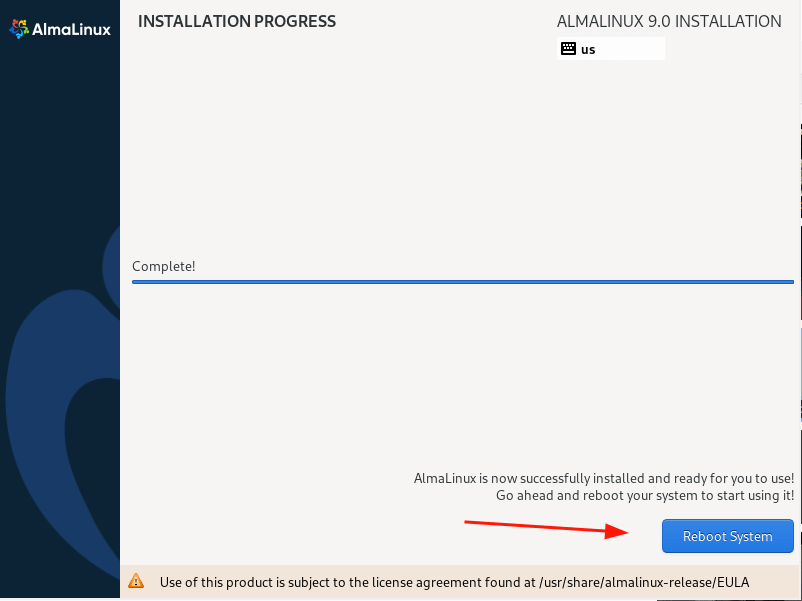
שלב 6: התחברות ל-AlmaLinux 9
פעם שהאתחול הושלם, תוצג לך תפריט grub כפי שמוצג. ודא שבוחר את האפשרות הראשונה ולוחץ על 'ENTER'.

לאחר מכן, התחבר באמצעות פרטי הכניסה למשתמש הרגיל שיצרת.
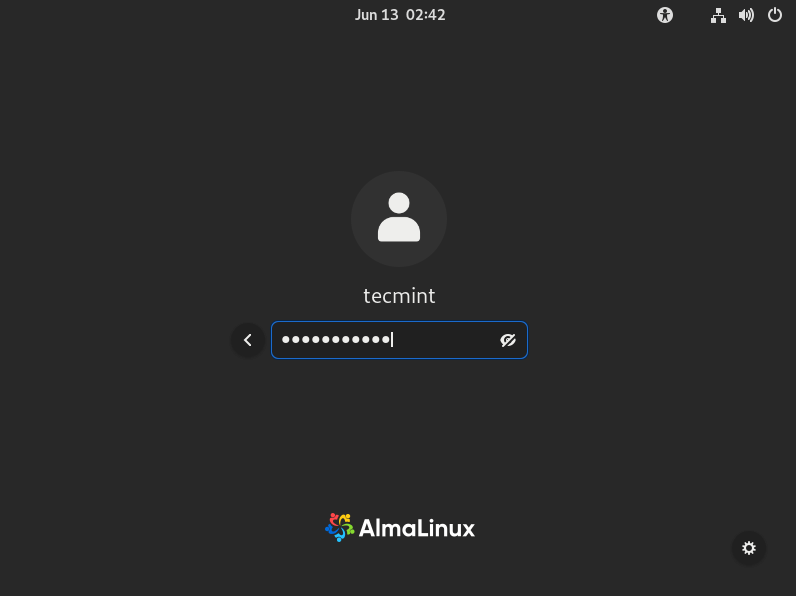
לאחר התחברותך, מדריך ברוכים הבאים יוצג על המסך שלך. תוכל לעשות את הסיור או לסרב. במקרה זה, נבחר לסרב על ידי לחיצה על 'אין תודה'
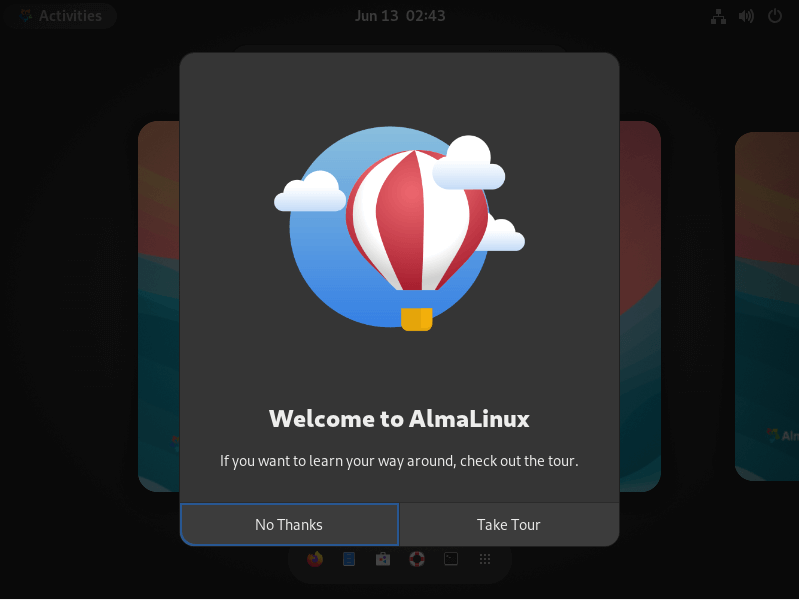
זה יציג לך את שולחן העבודה AlmaLinux 9. שים לב כיצד הוא נראה שונה ממהדורות קודמות בזכות ממשק ה- GNOME 42 החדש אשר מופיע גם ב-RHEL 9.
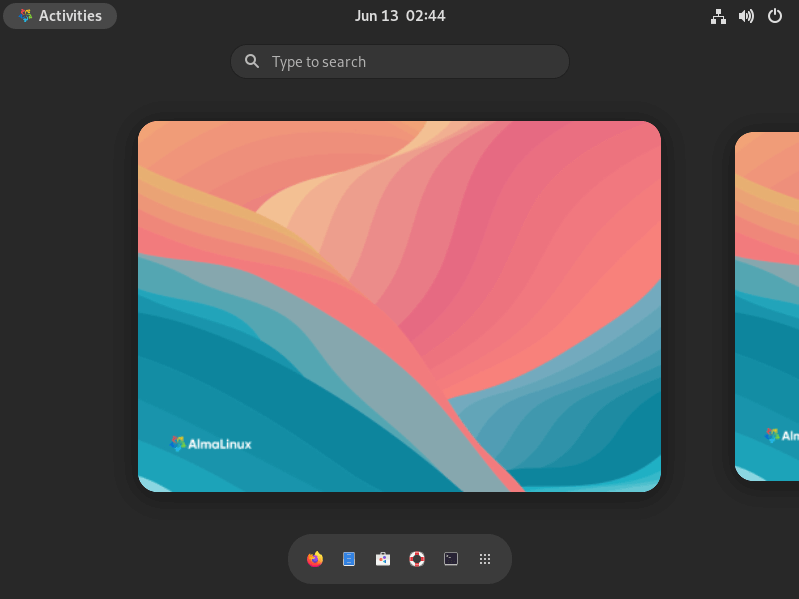
תרגיש חופשי לאשר מידע מערכתי על ידי פתיחת הטרמינל והפעלת הפקודה הבאה:
$ cat /etc/redhat-release
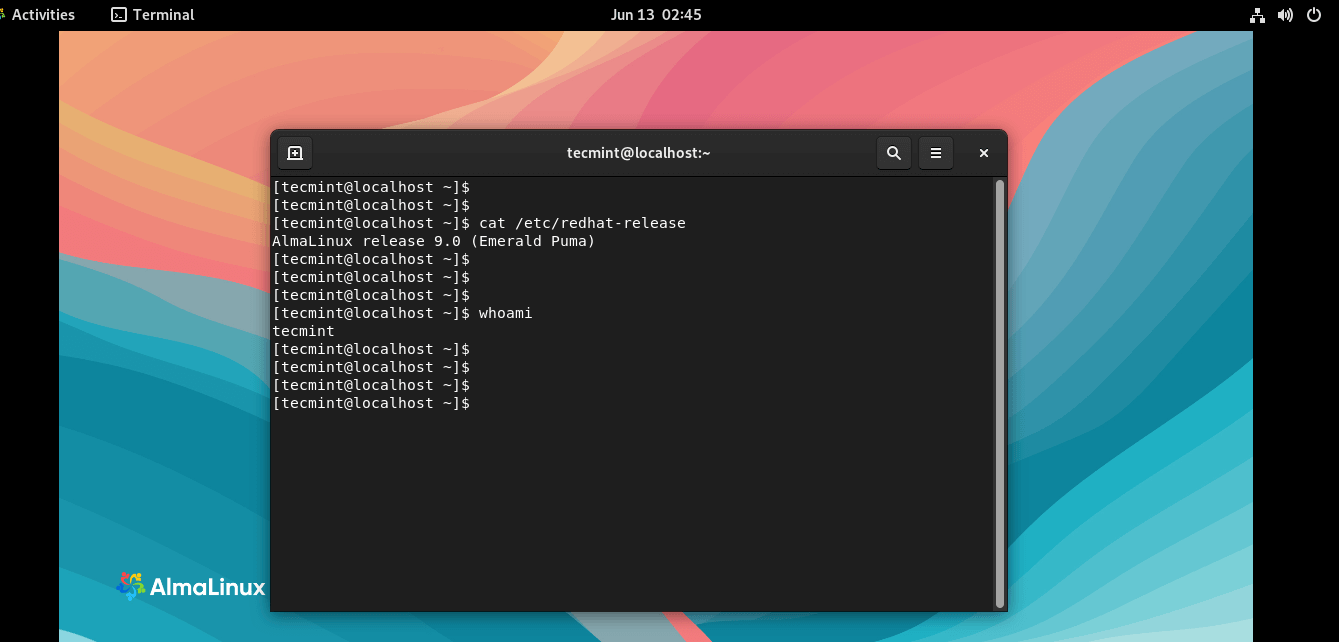
וזהו, חברים. התקננו בהצלחה את AlmaLinux 9. נסו לחקור את ממשק ה- GNOME 42 החדש ותתענגו על רקע השולחן החדש ואלמנטים גרפיים נוספים.













