נוטניקס היא פלטפורמה היפר-קונברגדית למחשבות מקוונות. היא יכולה להיות משמשת כתשתית נוספת או אלטרנטיבה ל-VMware vSphere ול-Microsoft Hyper-V.
עבור מידע נוסף, אתה יכול לקרוא את ההשוואה הזו VMware מול Nutanix. אתה יכול להעביר מחשבות VMware (VMs) ממאשרים ESXi וקבוצות אל קבוצת Nutanix. קרא למדריך ההעברה VMware לNutanix כדי ללמוד איך להגדיר את ההעברה בצורה נכונה.
תכנון העברה VMware לNutanix
Nutanix מספקת את הכלי הספציפי להעברה הנקרא Nutanix Move, שמאפשר לך להעביר מחשבות בצורה שקטה ולהימנע מגרעין גדול של עיבודים ידניים לשיעבורת המידע, בנוסף לתכנון קדם ואחר כך של המחשבות. Nutanix Move מספקת בתור קבצים דיסק וירטואליים כדי להתקין את המכשיר הוירטואלי (מכשיר וירטואלי שמורכב בשל מטרה ספציפית) בקבוצת Nutanix. הכלי זה עוזר למנהלים לבצע את העברה VMware לNutanix עם הפסד קטן ביותר, שזה חשוב בעיקר עבור מטלות עסקיות.
הדרישות:
- VMware Tools חייבות להיווצר על המחשבה VMware המקורית.
- צריך להיות קישור רשת בין המאשר ה ESXi של VMware (קבוצת המאשרים) עם המחשבה המקורית ובין הקבוצה של Nutanix עם המחשבה Nutanix Move.
התקנת Nutanix Move עבור העברה ממחשבה VMware
ראשית, עליך ל下载 ולהתקין Nutanix Move כדי לבצע מיגרנציית VMware ל Nutanix.
- 下载 Nutanix Move מאתר הנוטניקס הבא:
https://portal.nutanix.com/page/downloads?product=move
הקישורים ל下载 זמינים רק ללקוחות Nutanix עם חשבון על האתר הנוטניקס.
עבור Move QCOW2 ל AHV תנועה ותקעה (יכול להיות מוצגת גירסה חדשה יותר במקרה שלך מפני שמפתחי הנוטניקס מעדכנים מדידותם באופן מקביל, כולל גם Nutanix Move) ותלחצו Download. שמו את הקובץ QCOW2 המוצע שהולך להיות קובץ הדיסק הוירטואלי של המכשיר הוירטואלי הנוטניקס Move.
העדכון: QCOW2 (כתובת בכתיבה) הוא פורמט תמונת הדיסק הוירטואלי המוכר ברוב הספקים QEMU/KVM, Proxmox, וספקי ההיפרוויזורים של Nutanix.
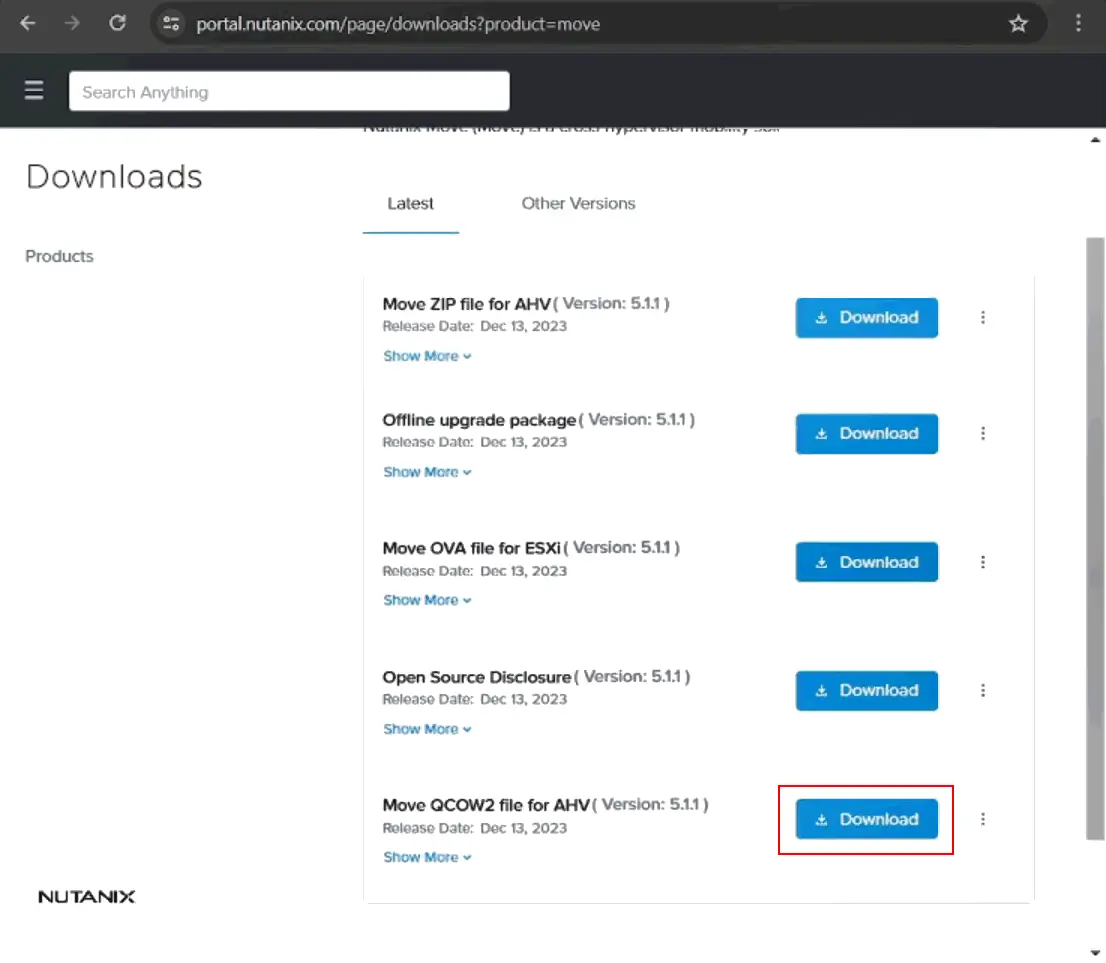
- העלו את הדמות הניידת של Nutanix Move (כמו move-5.3.0.qcow2) למאגר נתונים של Nutanix. הקישו על הסמל הגדרות בפינה השמאלית העליונה של ממשק האינטרנט של Nutanix Prism, הקישו על תצורת דמות ולחצו על כפתור העלאת דמות.
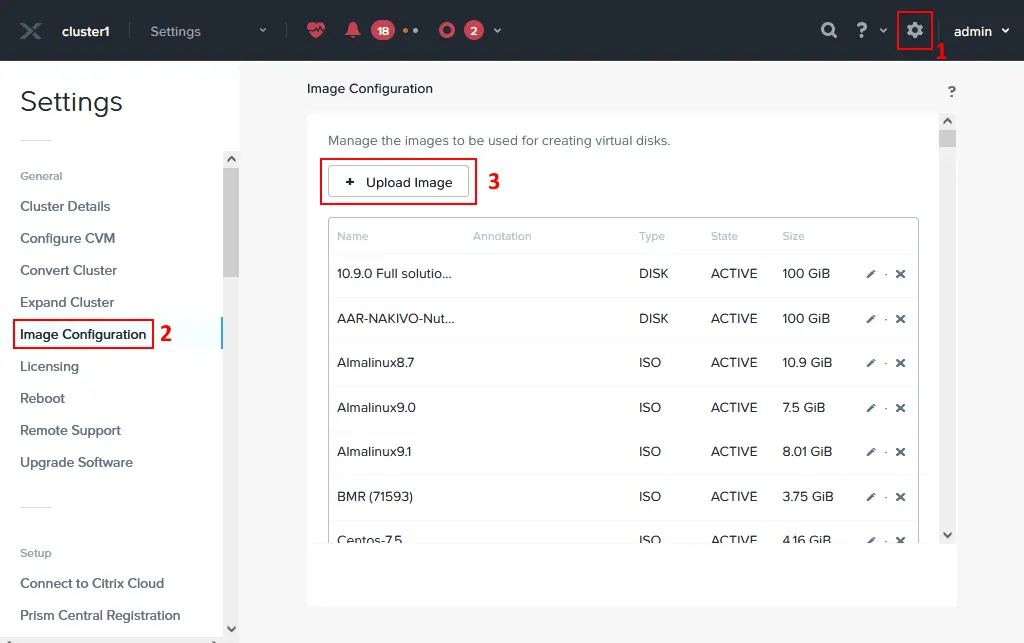
- ציינו את השם, התווית, וסוג הדמות עבור הדמות ה-QCOW2 של המתקן הוירטואלי של Nutanix Move. בחרו בקופסת אחסון שבה תרצו להעלות את הקובץ.
הקישו על העלאת קובץ, הקישו על עיון, ובחרו בקובץ שהורדתם בעבר, כמו move-5.3.0.qcow2 על המחשב שלכם.
לחצו על שמירה. חכו עד שהקובץ יועלה והדמות תיצור על אחסון Nutanix.
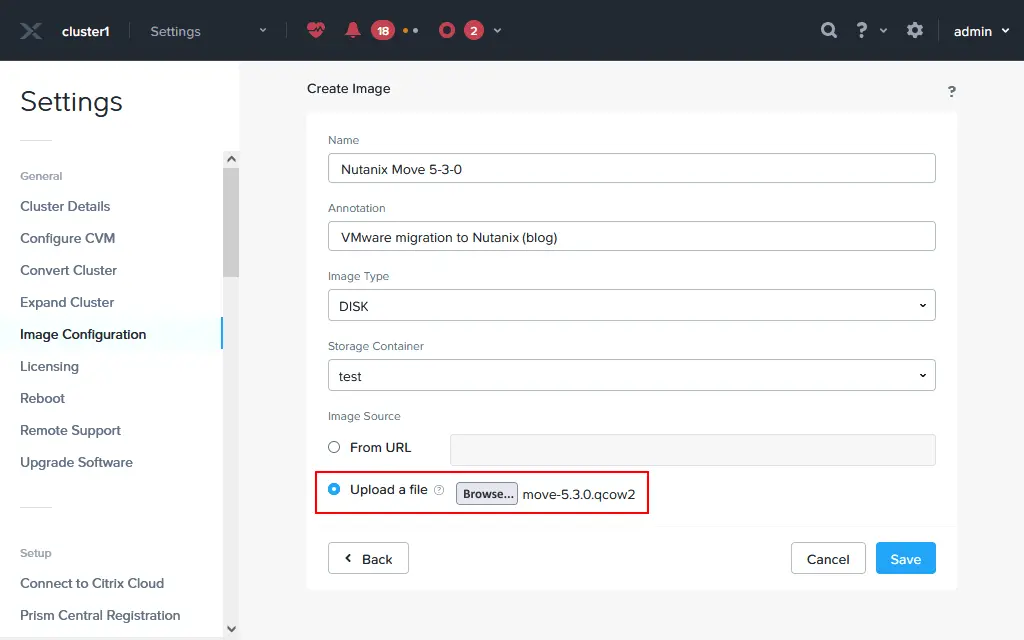
- עבור ל-VM בתפריט של ממשק האינטרנט של Nutanix Prism. אנו צריכים ליצור מכונה וירטואלית על בסיס התמונה המבוססת על הקובץ QCOW2 שהורד.
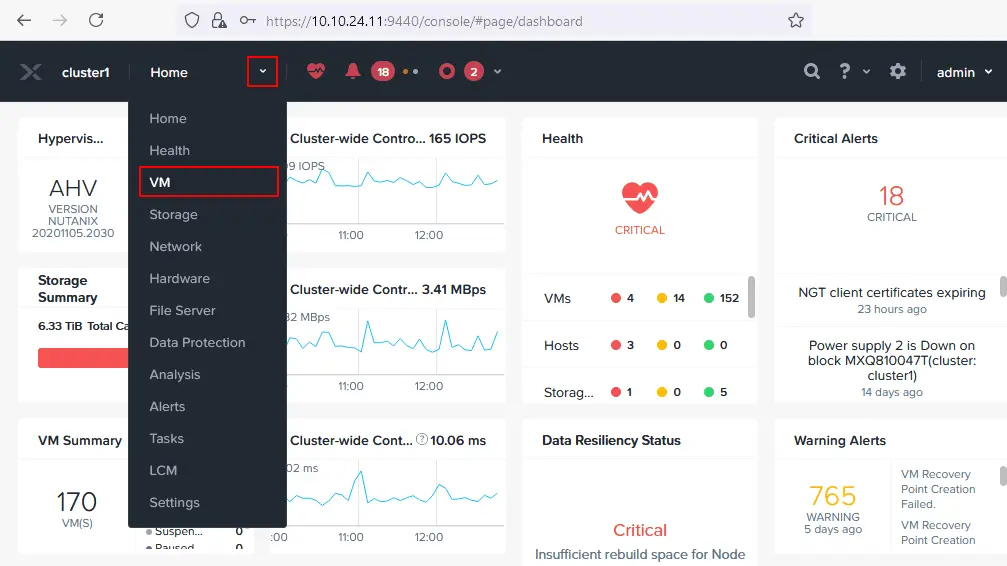
- לחץ על צור VM בפינה הימנית העליונה של ממשק האינטרנט.

- קבעו הגדרות מחשב הוירטואלי למתקן הוירטואלי Nutanix Move שאתם ממריא עכשיו:
- שם: ציין שם ברור, כמו Nutanix Move.
- תיאור: הכניסו תיאור למחשב הוירטואלי, לדוגמה, מירגרציה מ-VMware ל-Nutanix.
- אזור זמן: קבע אזור הזמן שלך.
- vCPU(s): קבע את מספר המעבדים הוירטואליים לפי העומס התוכנן של מחשב הוירטואלי Nutanix Move. ככל שתרצו להזיז יותר מחשבים יחדיו, יש צורך בהוספת מעבדים וירטואליים/עיבודי עצמים. בדוגמה זו, אנו בוחרים 2 vCPUs.
- מספר העיבודים לכל vCPU: קבע את מספר העיבודים של המעבד שתשתמשו בו עבור מתקן הוירטואלי. אנו בוחרים 2 עיבודים לכל vCPU.
- זיכרון: ציין את כמות הRAM לפי העומס התוכנן. אנו מגדירים 8 ג'יגה בייט.
- הגדרות האתחול: בחרו ב- BIOS או UEFI עבור האתחול של מחשב הוירטואלי. אנו בוחרים BIOS.
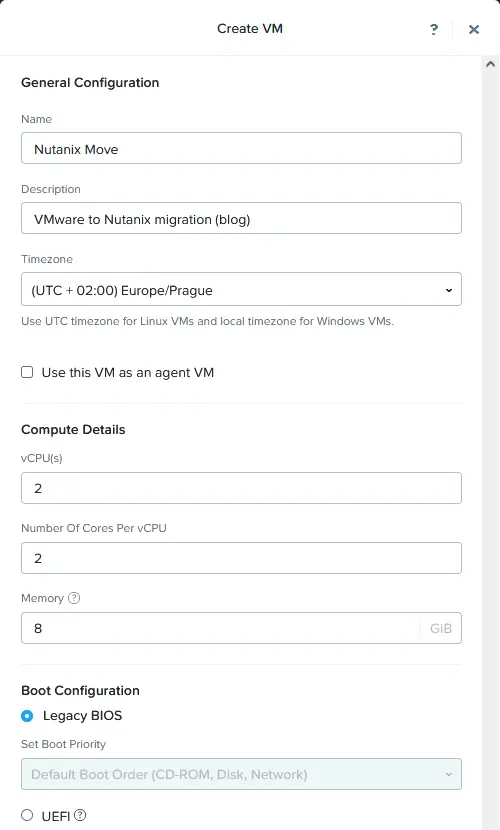
- הוסף דיסק מקוון חדש כדי להוסיף דיסק מימוג מהאתר של Nutanix שנועד להעלות לאחסון המקוון של קלט הNutanix לפני כן. בחר את הדיסק המימוג שלך בנתניקס בחלון ההוספת הדיסק:
- סוג: דיסק
- פעולה: שיבת תמונה
- סוג האוטובוס: SCSI
- תמונה: בחר את התמונה שהועלתה לקבוצת הנתניקס לפני (Nutanix Move 5-3-0 במקרה שלנו).
נוגע בהוסף.
- אחרי הוספת דיסק מדומה, נוגע בהוסף תווסף NICבחלקאחסונים רשת (NIC)בגלל שהיישומה צריכ
- לחלון יצירת ניק, בחר שם כתת רשת מהרשימה הנפתחת ובחר מצב החיבור לרשת (מחובר במקרה זה). יש ללחוץ על הוסף.
שים לב: אם ברצונך להשיג כתובת IP אוטומטית עבור מתקן וירטואלי Nutanix Move, חייבת להיות שרת DHCP מוגדר ברשת המתאימה.
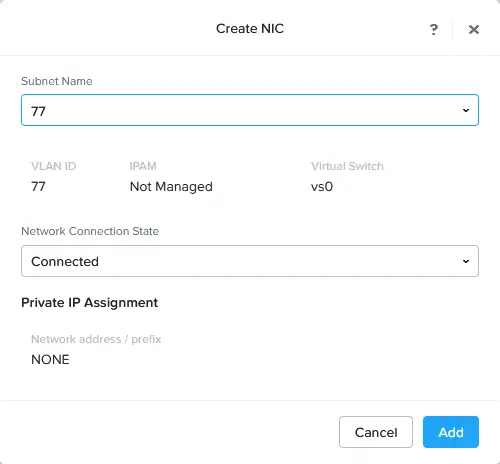
- עכשיו, תמונת הדיסק הוירטואלי הנוספת והמתקן הרשת המוצגים בחלון יצירת וומ. כאשר כל האפשרויות הוומ הדרושות מוגדרות, יש ללחוץ על שמור.
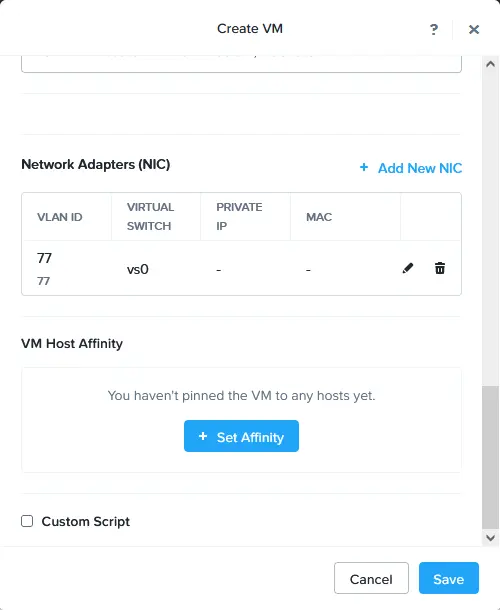
- לאחר שמתקן וירטואלי Nutanix Move נפרסם כוומ, יש ללחוץ עם המקש הימני על Nutanix Move הוומ הזה ברשימת הוומים הוירטואליים וללחוץ על הדלקה בתפריט ההקשרי.
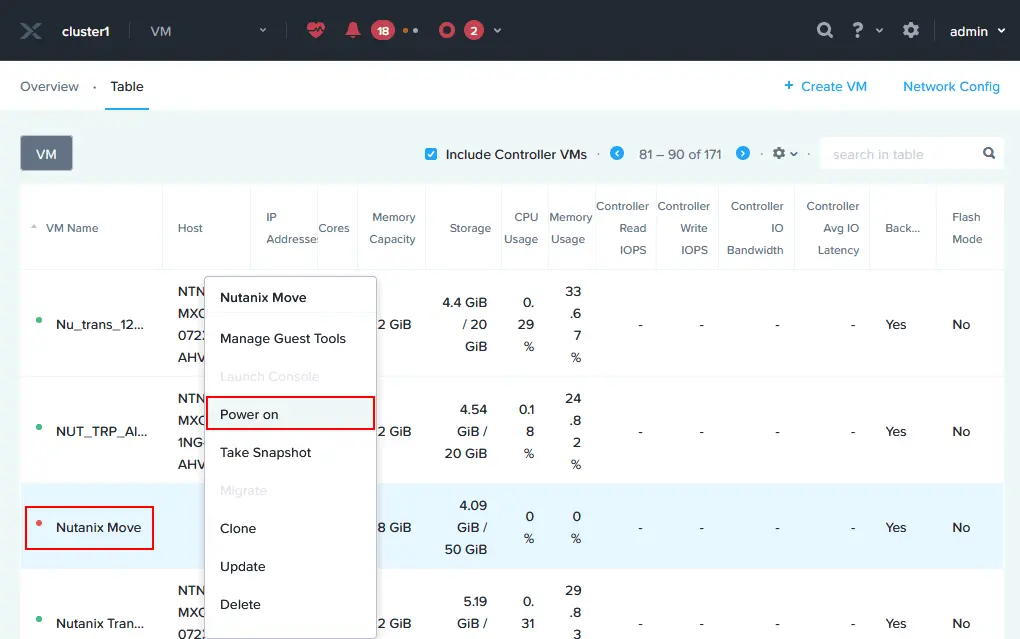
- להשגיח על תהליך ההפעלה של הוימ שלך, הקיש על הוימ Nutanix Move ולחץ Launch Console.
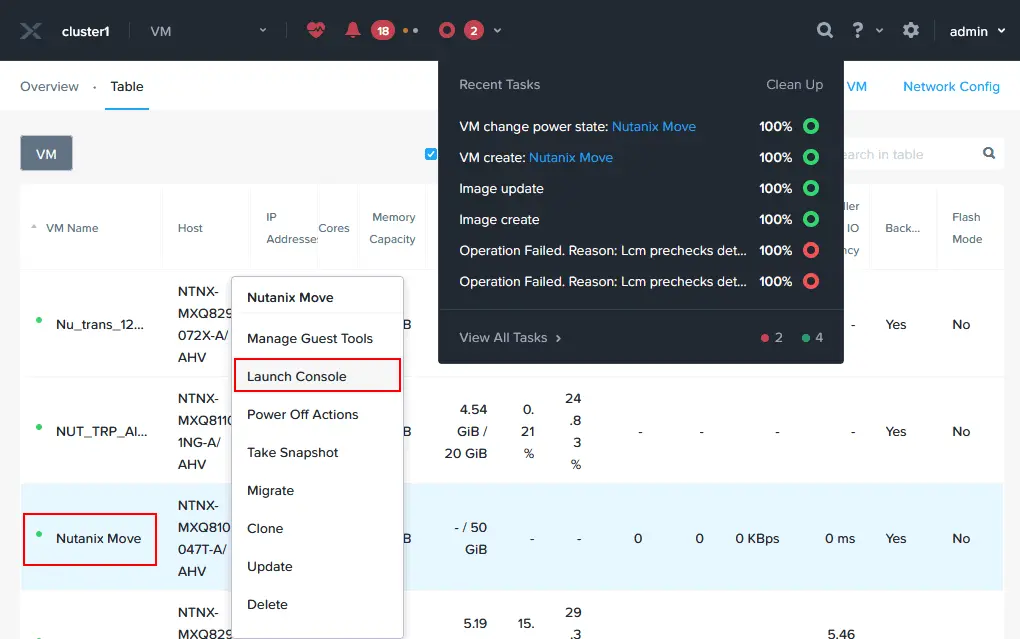
- התקן הוירטואלי של Nutanix Move מבוסס על לינוקס. המתן עד שהוימ יופעל.
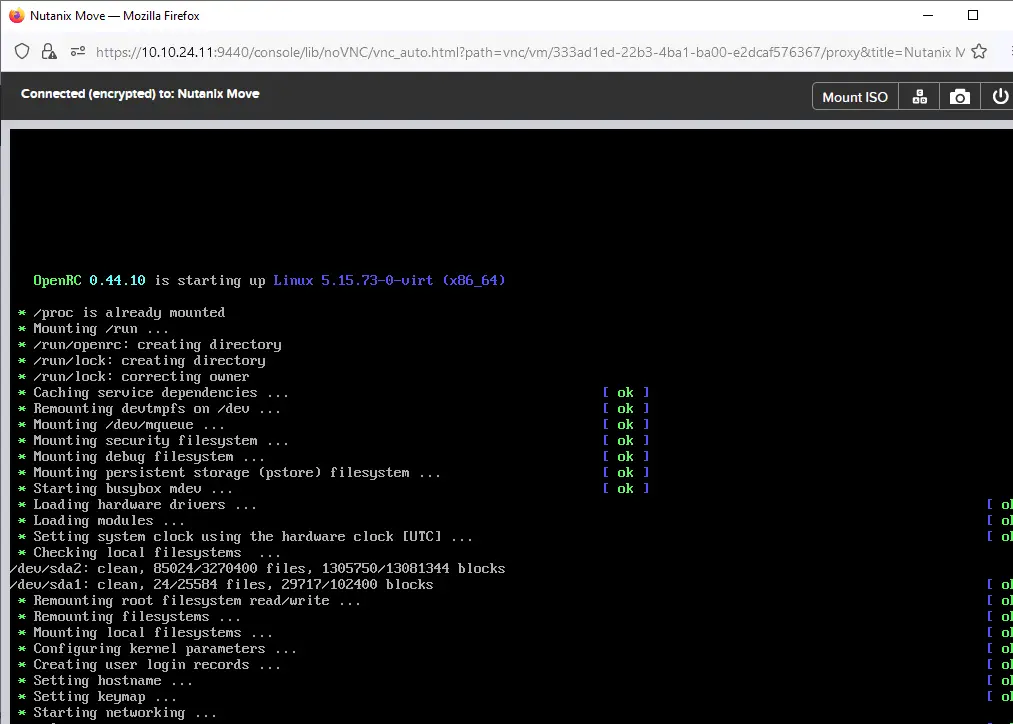
הגדרת Nutanix Move למיטוב מוירטואלי
לאחר שהוימ של Nutanix יופעל, בדוק את כתובת ה-IP שהוקצתה לוימ זה (במיוחד אם ה-IP נקבע דרך DHCP). תוכל למצוא את כתובת ה-IP של הוימ באמצעות פתיחת רשימת הוימים בממשק האינטרנט של Nutanix Prism, בעמודה של כתובות IP. במקרה שלנו, כתובת הוימ של Nutanix Move היא 10.10.24.81.
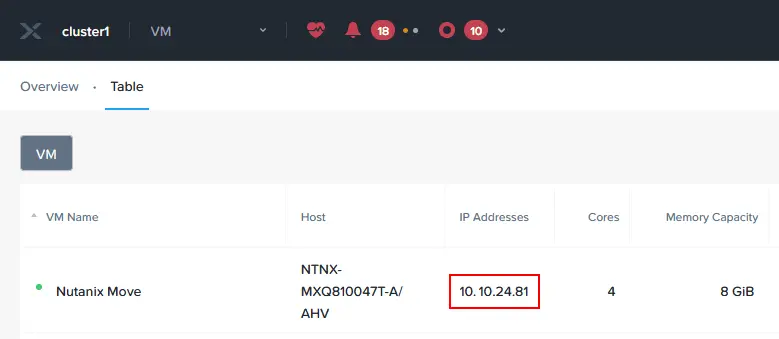
- פתח דפדפן אינטרנט והכנס את כתובת ה-IP של הוימ הוירטואלי שלך (תקן הוירטואלי). במקרה שלנו, נכנסים ל־https://10.10.24.81 בדפדפן.
- קרא בעיון את הסכם הפרטי של Nutanix, בחר בסרטון קראתי והסכמתי לתנאים והדברים הבאים, ואז לחץ המשך.
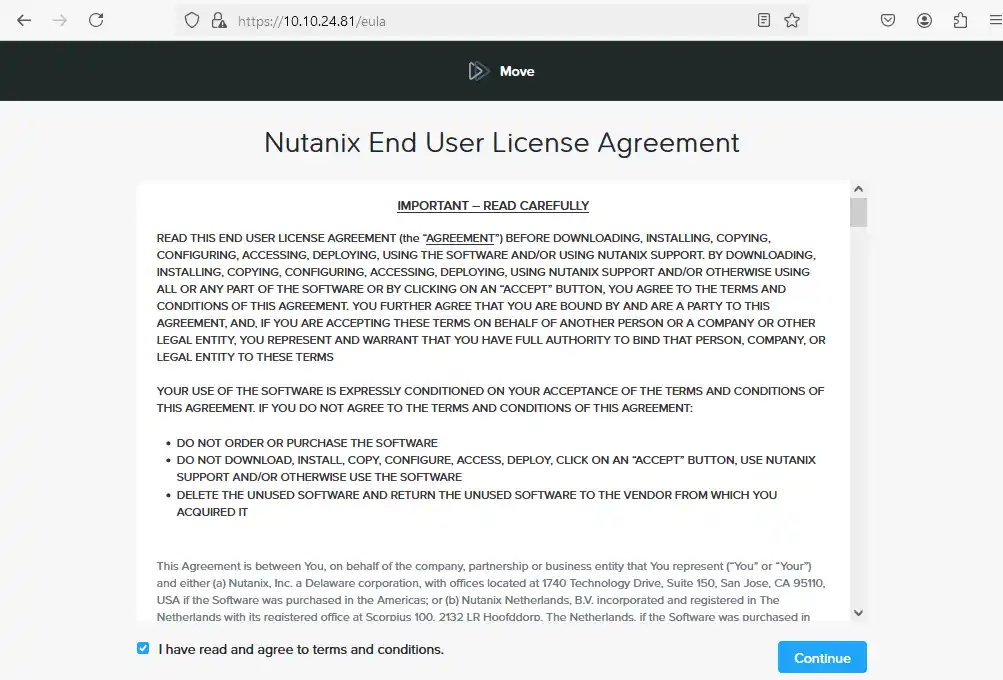
- לחץ אישור כאשר מופיעה הודעת התראה על תוכנית חווית הלקוח של Nutanix.
- הזן סיסמה חדשה והזן שוב את הסיסמה הזו כדי להגדיר את הסיסמה החדשה לממשק האינטרנט של Nutanix Move.

- הזן את הסיסמה שהוגדרה בעבר כדי להיכנס לממשק האינטרנט של Nutanix Move.
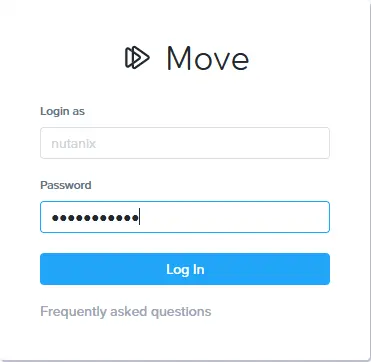
- בחר מכונה וירטואלית כסוג ההעברה ולחץ המשך.
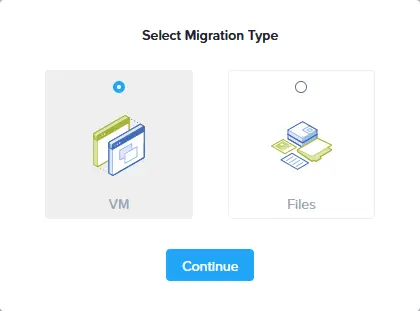
- בחר בVMware ESXi ברשימת ההשקעה בחר סוג סביבה בחלון הוסף סביבה כדי להגדיר העברת VMware ל-Nutanix. כפי שאתה יכול לראות, Nutanix Move הוא לא רק כלי העברה ל-VMware – זה גם אפשרי להעביר מ-Microsoft Hyper-V, Azure וסביבות AWS.
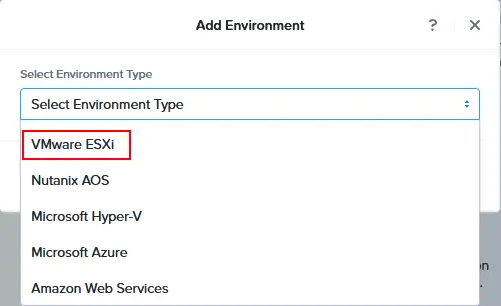
- הזן את שם הסביבה שיתפרסם בממשק האינטרנט של Nutanix Move. לדוגמה, VMware vCenter 70.
- הזן את כתובת ה-IP של מארח ESXi או שרת vCenter שאתה משתמש בו ב-VMware vSphere כדי להריץ את המכונות הוירטואליות המקור (המקוריות).
- הזן את שם המשתמש הניהולי והסיסמה למארח ESXi או לשרת vCenter שנקבע בשדה הקודם.
לחץ על הוסף.
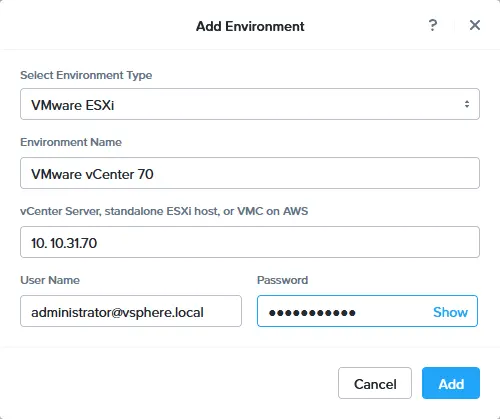
- לאחר הוספת הסביבה הVMware vSphere המקורית, צריך להוסיף את הסביבה הNutanix להעברה מVMware. לחצו על הוספת סביבה בפינה השמאלית העליונה של ממשק הרשת Nutanix Move.
- ברשימת ההשגה הנוחתת בחירת סביבה בחלון הוספת סביבה, בחרו Nutanix AOS.
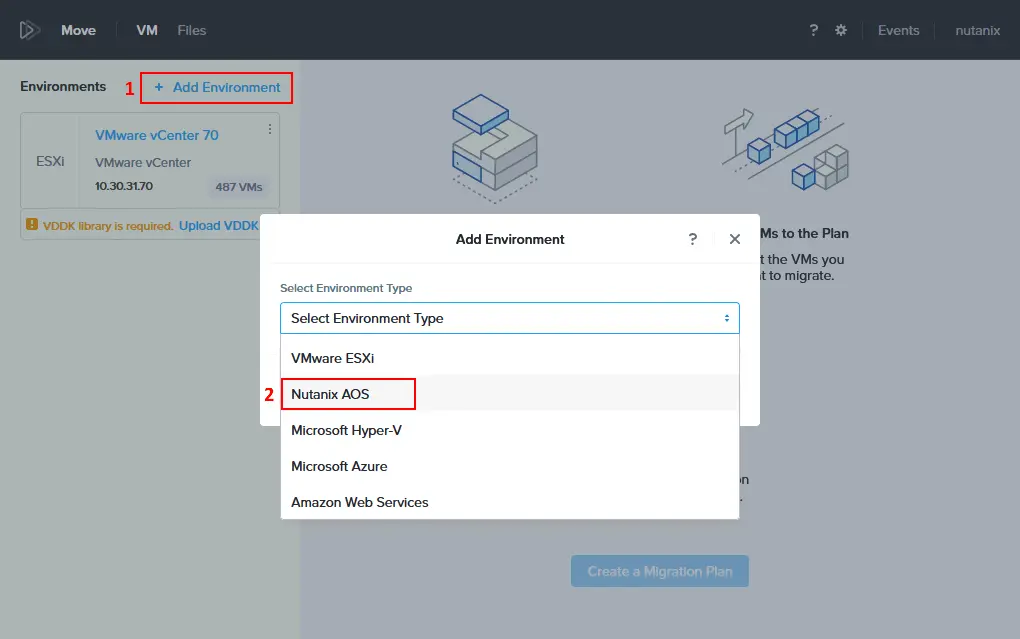
- סביבה Nutanix 2024
- הזן את כתובת ה-IP של הסביבה Nutanix (10.10.24.11 במקרה שלנו).
- הזן את שם המשתמש וסיסמת החשבון המנהלי של Nutanix.
לחץ הוסף.
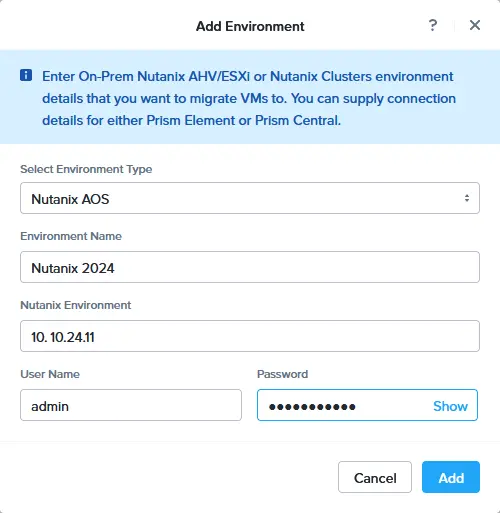
VMware vCenter עם מארחים ESXi ו-Nutanix נוספים כסביבות מקור וייצוא בהתאמה. ניתן גם לבדוק את מספר המחשבות בכל סביבה וירטואלית.
נדרשת ספרה VDDK כדי לשתל דיסקים וירטואליים ממארחי ESXi. ספרת VDDK (Virtual Disk Development Kit) היא אוסף של ספרות C, שירותים ודגימות קוד לגישה לאחסון דיסקים וירטואלים VMware. VDDK מאפשר למפתחים ליצור יישומים שיכולים למנוע דיסקים וירטואלים, וזו מה שאנחנו צריכים כדי לבצע הגירה מVMware אל Nutanix. זו גם הסיבה בגללה VDDK נדרשת על ידי Nutanix Move.
- לחץ העלאת VDDK מתחת לסביבה VMware שנוספה לסביבות Nutanix Move.
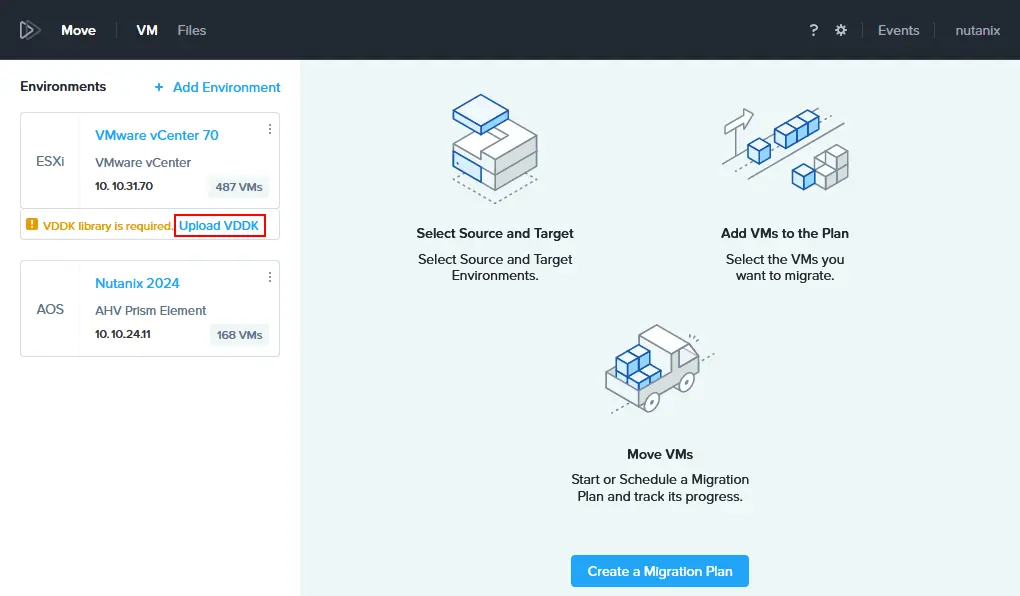
- ניתן לראות את הגיון הגרעיני הדרוש של VDDK. הוריד את הגיון המתאים של VDDK מאתר VMware/Broadcom ושמה את הקובץ על המחשב שלך. הקישור להוריד זמין רק למשתמשים שרשרדו על אתר VMware/Broadcom.
במקרה זה, אנחנו מורידים VMware-vix-disklib-7.0.3-19513565.x86_64.tar.gz בגלל שNutanix Move דורש VDDK-7.0.3.1 (ראו תמונה בתחתית). ברגע שהורידת הערימה הדרושה של VDDK, לחץ העלאה, בדק את הקובץ, ולחץ פתוח.
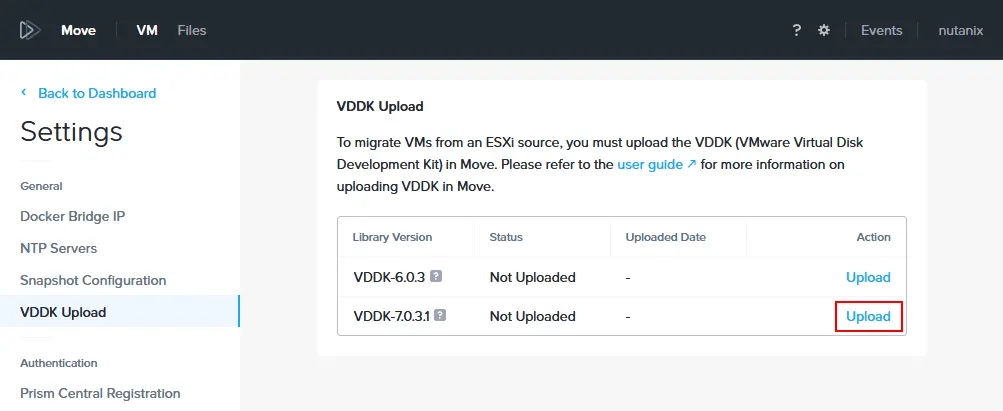
- חבילת VDDK-7.0.3.1 הועלתה. אפשר ללכת חזרה ללוח הבקרה של Nutanix Move.
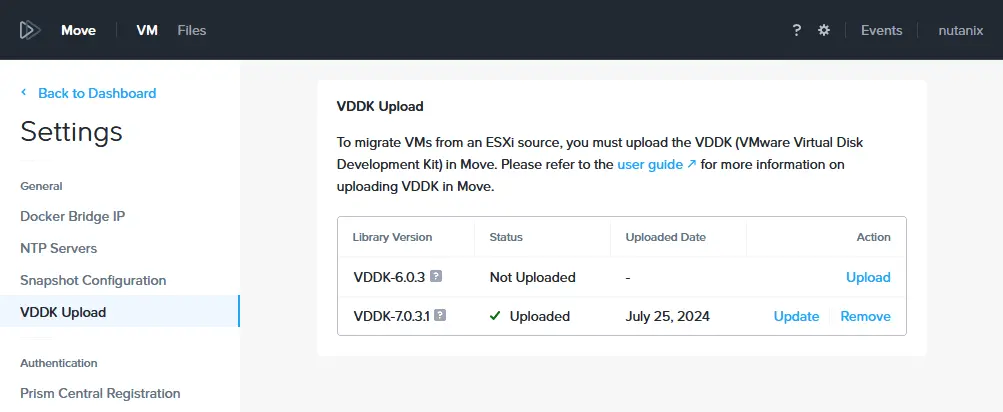
מבצעים העברה מוורדמיר לנוטניקס
הסביבות המקורית והיעד מוגדרות להעברה מוורדמיר לנוטניקס וכל הדרישות מולאו.
- לחצו יצירת תוכנית העברה כדי להגדיר את ההעברה מוורדמיר.
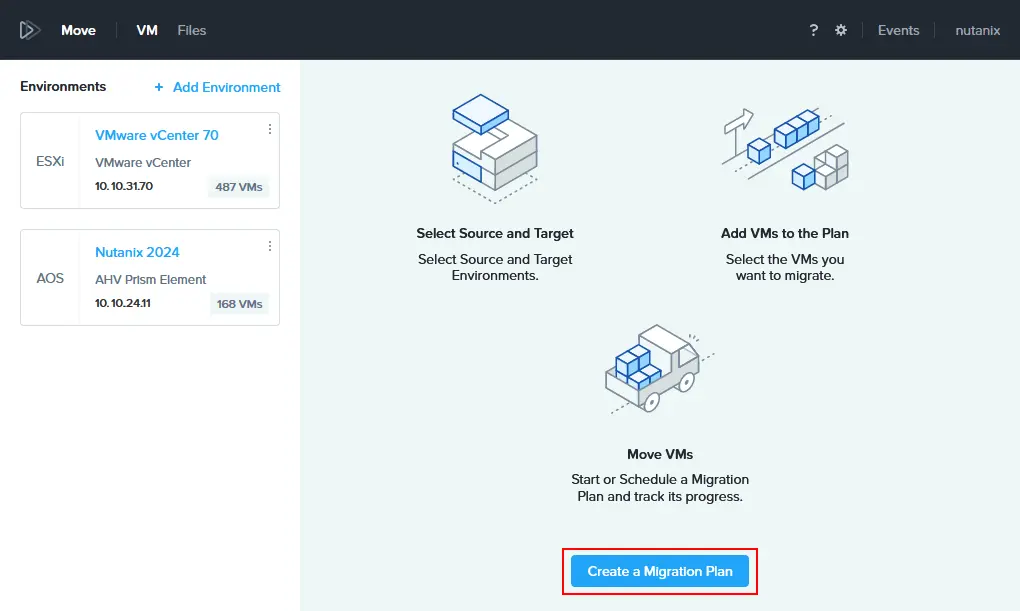
- הזינו את שם התוכנית בחלון תוכנית העברה חדשה. לדוגמה, העברה מוורדמיר לנוטניקס 01. אחר-כך, לחצו המשך.
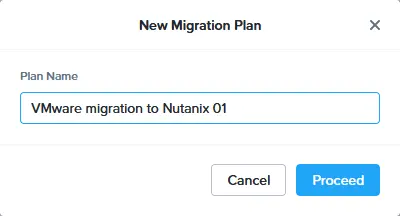
- מקור ויעד
- בחר מקור. בחר מיקום VMware vSphere שהוסף לסביבות Nutanix Move בעבר כמקור. בדוגמה זו אנו בוחרים VMware vCenter 70.
- בחר יעד. בחר סביבת Nutanix שהוספה בעבר כסביבת יעד. בדוגמה שלנו, שם הסביבה הוא Nutanix 2024.
- קופסא יעד. בחר קופסא יעד בקלסטר הNutanix שלך. במקרה שלנו, הקופסא היא test.
לחץ הבא כדי להמשיך ולעבור לשלב הבא של מדריך ההגירה מVMware לNutanix.
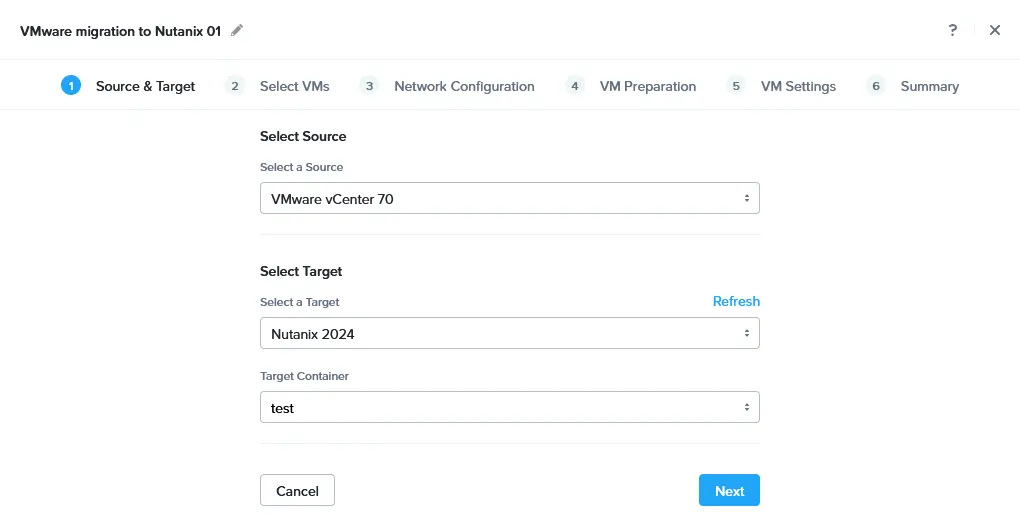
- בחר ומ. בחר ומ (ומים) שברצונך להגיר מVMware vSphere לNutanix. מומלץ שהומ תהיה במצב פעיל ושVMware Tools יהיו מותקנים במערכת ההפעלה של הומ. בדוגמה זו, אנו בוחרים Ubuntu22-temp01.
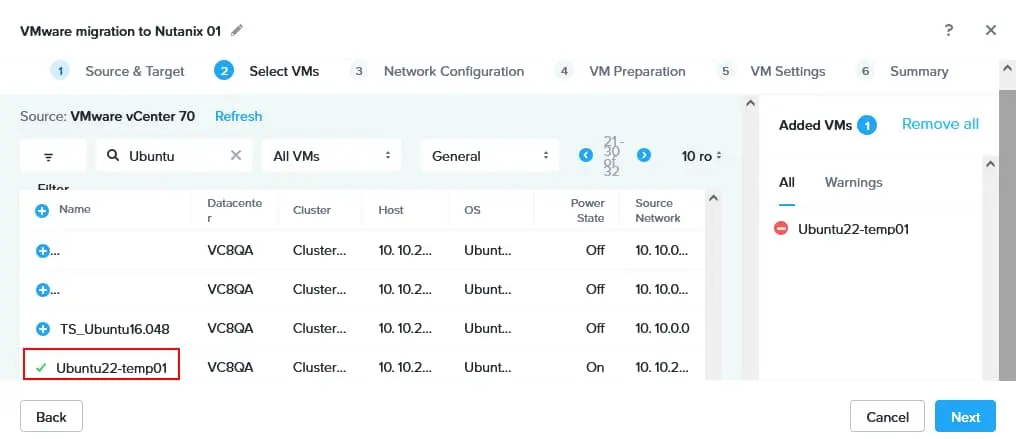
- תצורת רשת. בדוק את הרשתות המקור והיעד לומים המוגרים. באופן אופציונלי, אפשר לבחור רשת נסיון, אך אנחנו מדלגים על בחירת אחת.
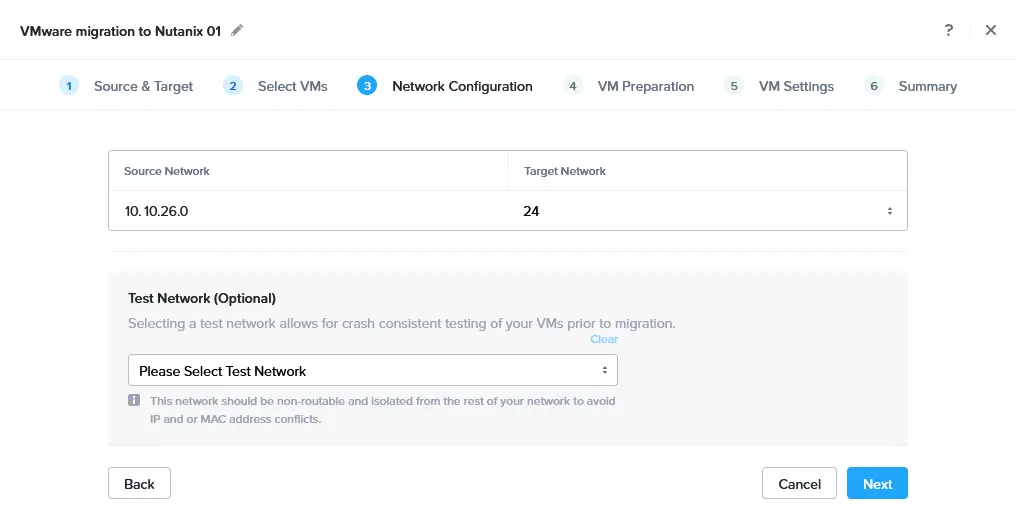
הכנת הומ. VMware Tools יוסרו במהלך הגירת הומ מVMware לNutanix. אפשר לבחור באופן ידני או אוטומטי. אם משתמשים באופן אוטומטי, Nutanix Move יבצע את רוב הפעולות באופן אוטומטי, כולל הסרת VMware Tools מהומ, התקנת מנועי Nutanix VirtIO על הומ היעד, ותצורת הרשת (צריך רק לספק אישורי מערכת ההפעלה). עבור הומים לינוקס, המשתמש חייב להיות בקבוצת sudoers כדי לה
- אזור ההגעה בתהליך. חיכה עד שכל השלבים הנחוצים של ההגעה מווירמר אל נטניקס יתגמלים. אתה יכול ללחץ בהדרכה כדי להציג יותר מידע.
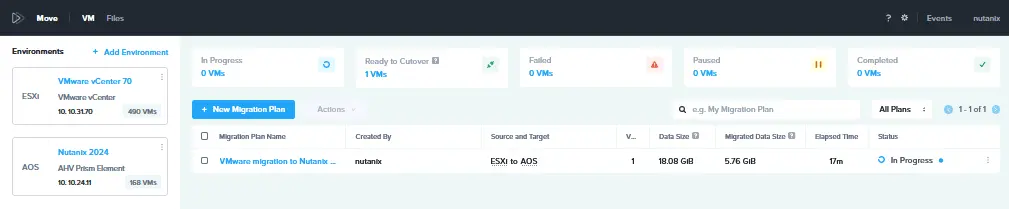
- אחרי שהמידע על כל הדיסקים הוספה ל-Nutanix VM המטרבלים, מבצעת סינכרון מידע קבוע עד שתיעצמי את הוירטור. בעת שתיעצמי את הוירטור, הוירטור המקורי עצוב על המארח או קבוצת ה-VMware ESXi, והוירטור המטרבל מתחיל בקבוצת ה-Nutanix. בחר את הלוח מוכן להחלף, בחר את הוירטורים הנחוצים, ולחץ החלף כשתהיה מוכן.
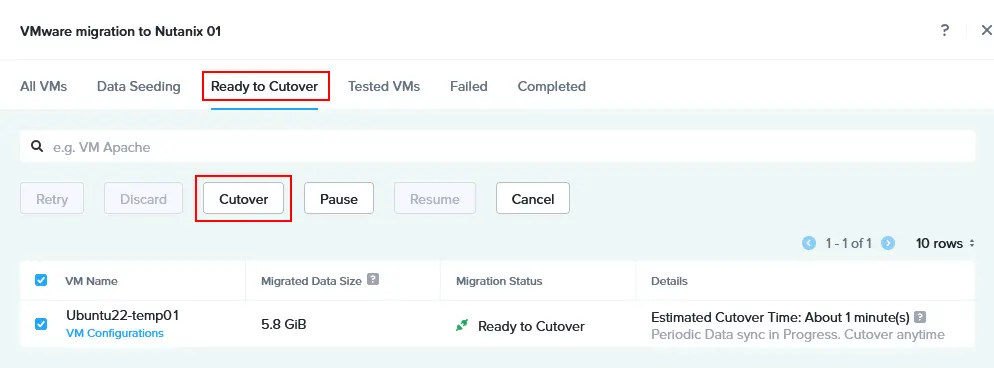
- החלון האישור נפתח: האם אתה בטוח שאתה רוצה להמרחב את הומוסקופים המושאים?
אחרי שתמשיך:
הומוסקופים המקוריים יכבסו
הניקודים המקוריים יוסידו
לכל הומוסקוף מקורי יווסד פתוחה עם פרטים של ההגירה
פתוחה עודפת בשדה ההערכה של הומוסקוף המקורי כדי להודיע לך על ההגירה של הומוסקוף VMware לNutanix. לחצות המשך כדי להמשיך.
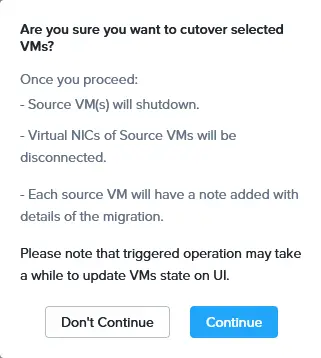
- השלבים הבאים של ההגירה של הומוסקופים VMware לNutanix הם:
- מוכן להמרחב
- איבד הגעה מקורי
- ניקוי מקורי מחדש
חכו עד שהשלבים האלה יסתיימו וכל תהליך ההגירה יהיה בסוף מסתגל. תוכל לראות את מצב הגיע עבור ה
- ה-VM היעד יתחיל אחרי העברתו מ-VMware vSphere ל-Nutanix AHV. תוכל לבדוק את ה-VM היעד במסך האינטרנט של נוטניקס Prism על דף ה-VM אחרי שיגיע העברת ה-VM.
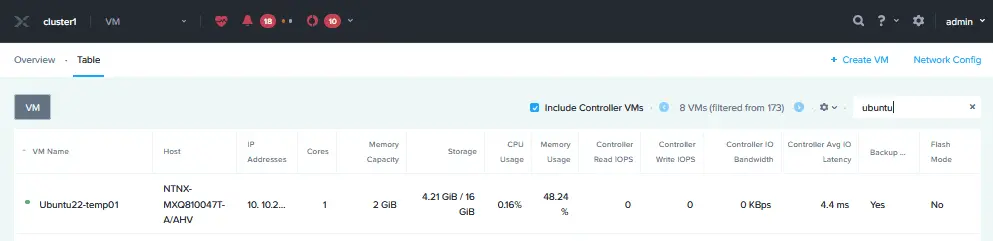
- תוכל ללחוץ עם ה右键 על ה-VM היעד ב-Nutanix ולבחור התחלת קונסול כדי לפתוח את ממשק המערכת החוגרת שמופעלת על ה-VM.
ה-VM המקורי מכבה במאסטר המקורי ESXi ומוצג העדכון הבאה (ראו תמונה אחרונה למטה).
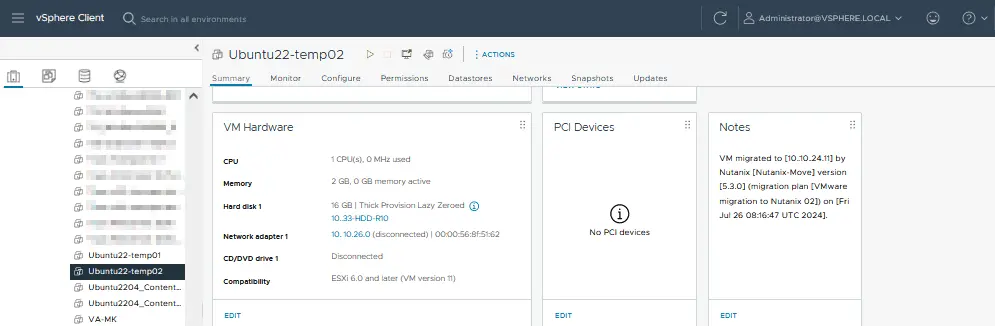
העדכון: אם לשום סיבה המערכת החוגרת לא יוכלה להתחיל על ה-VM היעד, ניסה לשנות את השליט המקטעי של הדיסק הוירטואלי בהגדרות ה-VM.
תפעול מיטוב לאחר ההעברה של VMware על Nutanix
לאחר העברת מכונות וירטואליות (VMs) מ-VMware vSphere (ESXi) אל Nutanix, חיוני להשיג אחרי פעולות המיטוב כדי לוודא שהVMs תפקדות בצורה יעילה ובטוחה בסביבה החדשה. צעדים אלו לאחר ההעברה עוזרים לאשר את ההצלחה של ההעברה, לשפר ביצועים ולהגן על ההקמה החדשה.
ווידאת ההצלחה של ההעברה
- פעולת VM. ווידאו שכל הVMs פועלות כראויות על פלטפורמת Nutanix. בדקו ששירותים ויישומים בתוך הVMs פועלים כמצופה.
- אינטגריציה נתונים. ווידאו שכל הנתונים הועברו בדיוק. כנסו נקודות נתונים קריטיות, קבצים ובסיסי נתונים בין הסביבה המקורית והיעד לוודא עמידות.
- תצורת רשת. ווידאו שהגדרות הרשת, כולל תצורת כתובת IP, VLANs וחוקי חומת האש, מוגדרות כראויות בסביבת Nutanix.
שיפור ביצועים
- אציות משאבים. בדקו והתאם את המשאבים CPU, הזכרון והאחסון שהוקצו לכל VM. Nutanix משתמש במנגנון ניהול משאבים שונה מאשר vSphere וזה חיוני לשפר את המשאבים לפלטפורמה החדשה.
- שיפור אחסון. Nutanix משתמש בארכיטקטורת אחסון מבוזרת. ווידאו שמדיניות האחסון, כולל הדדופליקציה, הכיווץ ואזוריות נתונים, מוגדרות בצורה נכונה כדי לנצל במלואכוחו את
- אופטימיזציית רשת. מתקנה סגורה על הגדרות הרשת כולל התנגדות לעומס, התקנים רשת מדומים והגדרות QoS, במטרה לאופטימיזציית הביצועים.
שימור ושיחזור אסונות
- יישם פתרונות שימור. מתאר פתרון שימור סוגות עם Nutanix כדי לשמור על הוירטואלים בסביבה החדשה. ודא שלושים הגדרות השימור, מדיניות שירות השימור, ותהליכי השיחזור במקום.
- יוצר תוכנית שיחזור אסון. שינה את התוכנית שלך לשיחזור אסון לפי השינויים בתשתית הוירטואלית המקומית לאחר ההגעה מ VMware ל Nutanix.
- בודקת תהליכי שיחזור. בודקת מבחן שיחזור אסון כדי לוודא שהוירטואלים יכולים להשתבש בהצלחה מהגיבויים. ודא שהמטרות הזמניות של השיחזור וזמניות השיחזור (PROs ו RTOs) מגייסות דרישות עסקיות.
NAKIVO Backup & Replication הוא פתרון הגנה על מידע גיוון שתומך בשימור וגיבוי הוירטואלים VMware vSphere וגיבוי Nutanixעם תכונות מתקנה מתקדמות לגבי הגנה על המידע של הוירטואלים. עם הפתרון NAKIVO, אתה יכול להגדיר שימור וגיבוי וירטואלים ומדידה של אסטרטגיית הגנה הנעצמתית לעומת מקטעים קודמים של הקוד האקרי.
Source:
https://www.nakivo.com/blog/how-to-migrate-vmware-to-nutanix/













