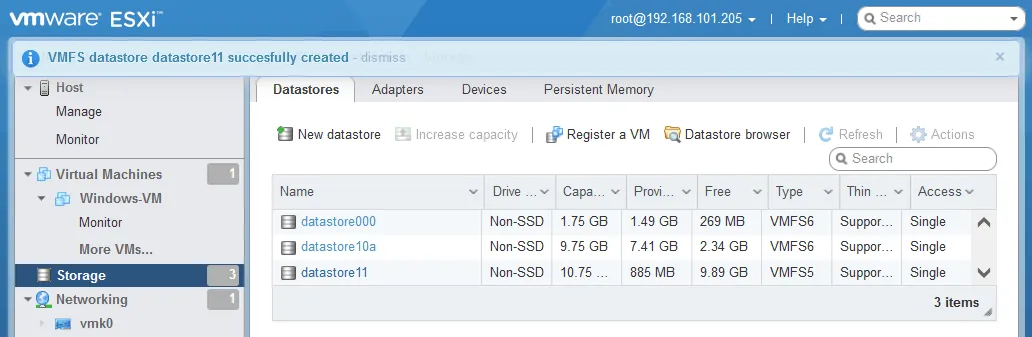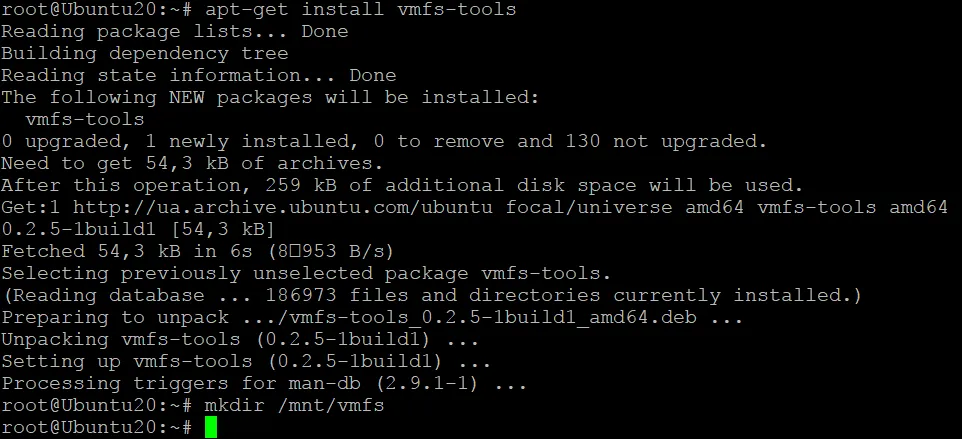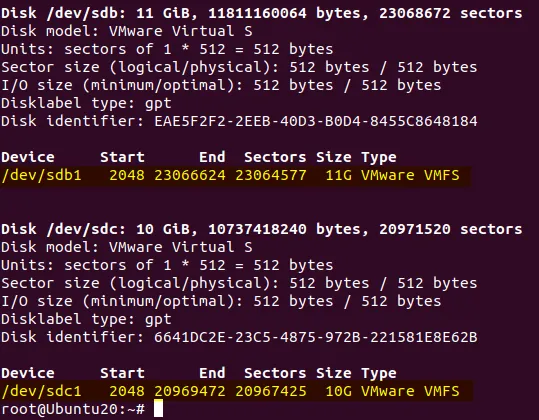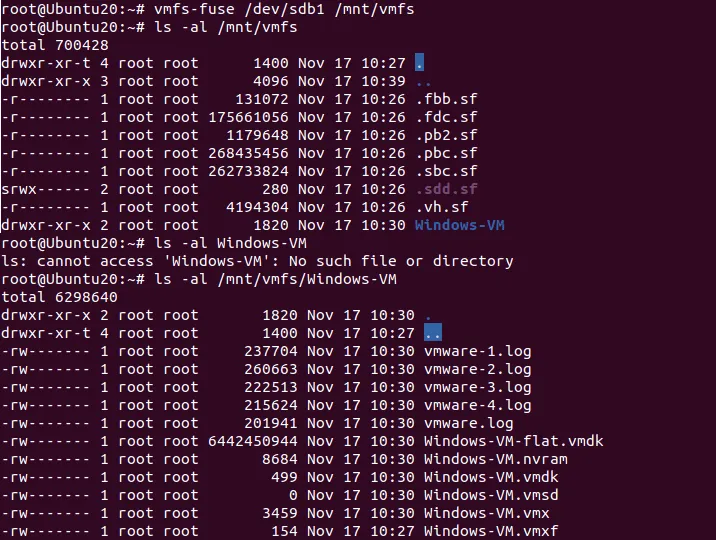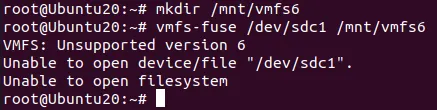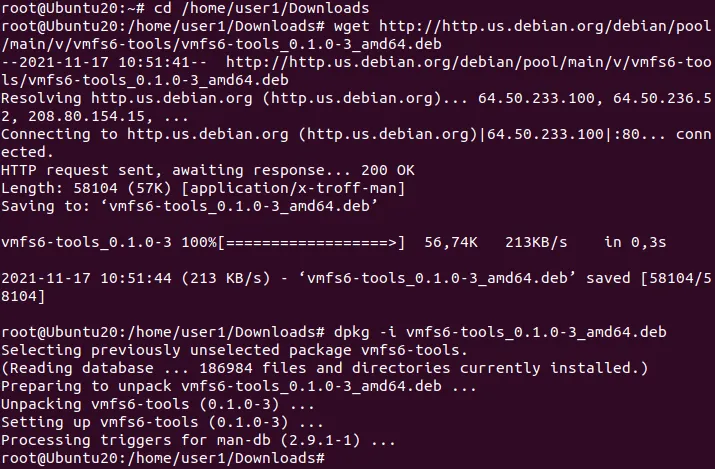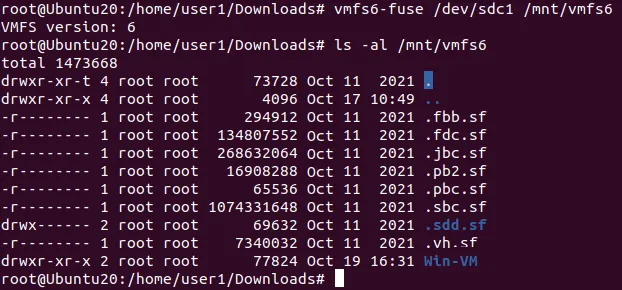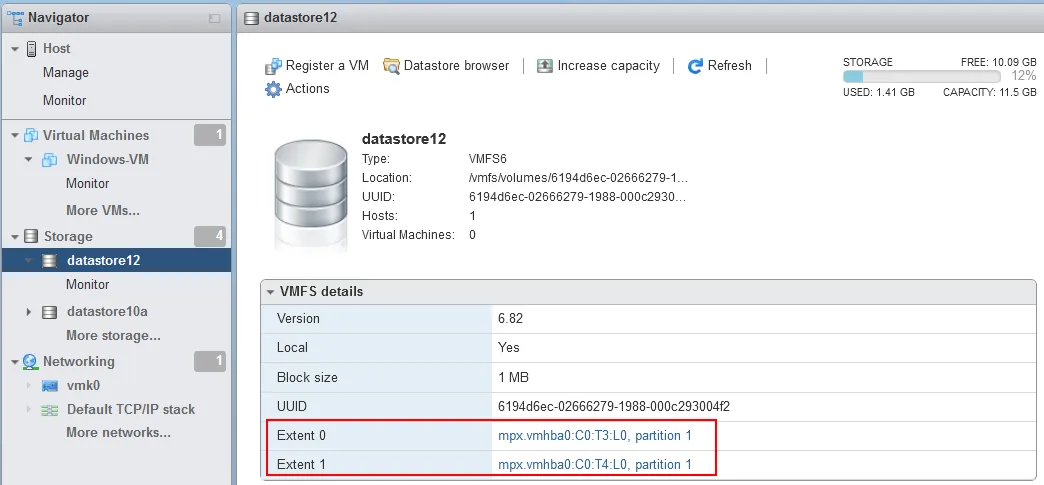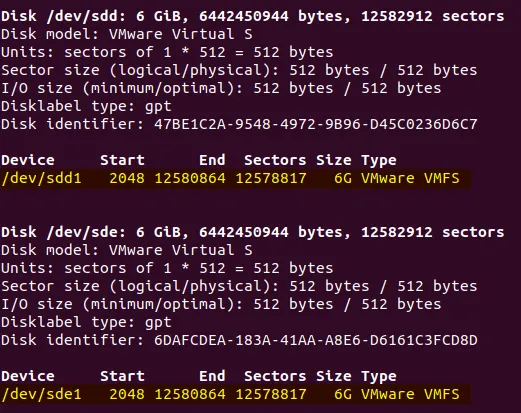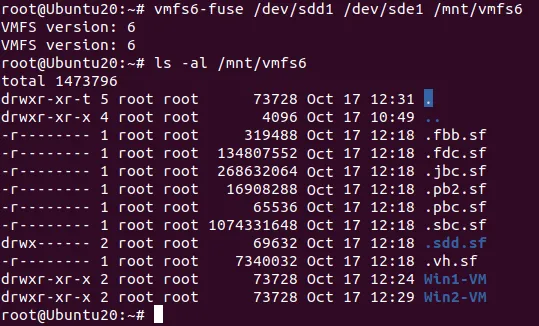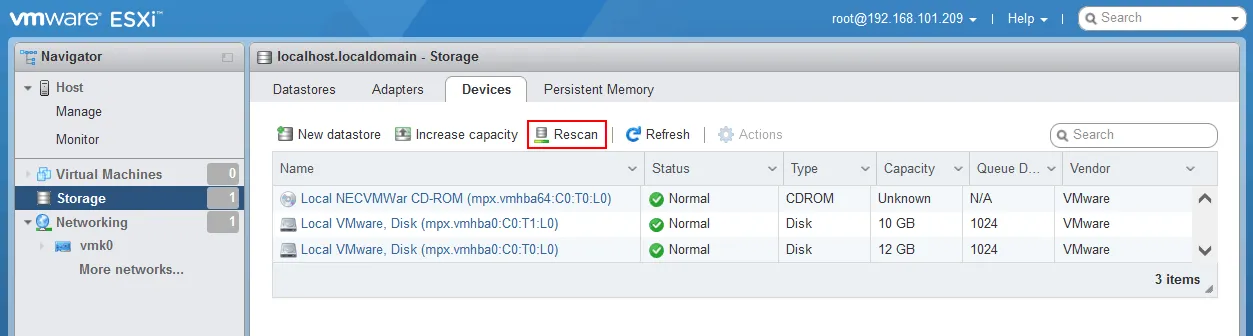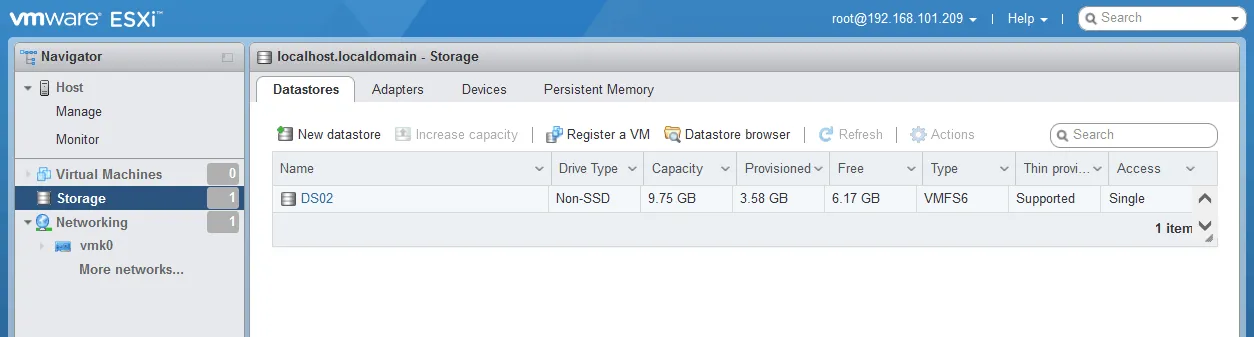Parfois, vous devrez monter un datastore VMFS sous Linux, Windows ou un autre hôte ESXi. VMFS est un système de fichiers créé par VMware qui n’a pas de prise en charge native dans d’autres systèmes d’exploitation (pris en charge uniquement sur les systèmes d’exploitation ESXi). Cet article de blog explique comment monter VMFS dans différents scénarios et les limitations des différentes méthodes.
Comment monter le système de fichiers VMFS sur Linux (Ubuntu)
En cas de panne matérielle, vous avez plusieurs options. Vous pourriez avoir besoin de pouvoir monter des disques avec des datastores VMFS sur un autre serveur ESXi pendant la récupération après sinistre. Vous pourriez également avoir besoin de monter un système de fichiers VMware VMFS sur une machine Linux pour copier des données VM en vue de leur récupération. Vous pouvez également monter VMFS sur Windows, mais cela est limité à VMFS 3 uniquement, qui est obsolète et n’est pas utilisé dans les environnements vSphere modernes. Des exemples de pannes matérielles sont une carte mère défectueuse sur un serveur ESXi ou un contrôleur de stockage endommagé tel qu’un contrôleur RAID, entre autres.
Si vous utilisez des disques SCSI ou SAS (Serial Attached SCSI) séparés ou RAID 1 en tant que stockage directement connecté, vous pouvez attacher des disques à une autre machine équipée d’un contrôleur SAS installé sans étapes supplémentaires. Si vous utilisez RAID 10, RAID 0 ou d’autres types de matrices, vous devez utiliser un contrôleur RAID identique et installer des pilotes sur une machine Linux pour détecter le volume RAID avec les disques attachés.
Remarque : RAID 1 et RAID 10 sont les options RAID les plus fiables, mais RAID 1 est le plus facile à récupérer. L’utilisation de RAID 5 et RAID 6 présente de nombreux inconvénients, notamment une faible fiabilité. L’utilisation de disques non RAID dans les environnements de production n’est pas recommandée.
Avant de commencer
Dans notre exemple, nous avons un hôte ESXi avec trois datastores, chacun situé sur un disque séparé à des fins de démonstration.
- Datastore000 est vide. Le disque sur lequel ce datastore est situé est un disque système qui contient des partitions système ESXi. ESXi est installé sur ce disque.
- Datastore10a est situé sur un volume VMFS 6 et contient une machine virtuelle Windows.
- Datastore11 est situé sur un volume VMFS 5 et contient une copie de la machine virtuelle Windows appelée Win-VM.
Ubuntu 20.04.3 est une machine Linux sur laquelle nous allons monter des systèmes de fichiers VMFS. Nous attachons les deux disques avec datastore11 et datastore 10a à une machine Linux. Les distributions Linux ne comprennent pas le pilote requis pour fonctionner avec VMFS. Pour cette raison, vous devez installer vmfs-tools, qui est un package gratuit et, après cela, VMFS peut être monté en mode lecture seule.
Comment monter VMFS 5 dans Ubuntu
- Exécutez les commandes en tant que root. Utilisez sudo -i pour obtenir les privilèges root nécessaires à l’installation des outils VMFS.
- Installez vmfs-tools à partir des dépôts de packages Ubuntu :
apt-get install vmfs-tools
La version installée de vmfs-tools est 0.2.5-1build1 dans notre cas.
- Créez un répertoire qui sera utilisé comme point de montage :
mkdir /mnt/vmfs
- Vérifiez les noms des disques et des partitions avec VMFS :
fdisk -l
Notre disque avec la partition VMFS 5 est /dev/sdb et la partition nécessaire est /dev/sdb1
La partition VMFS 6 est /dev/sdc1
Comme vous pouvez le voir sur la capture d’écran, le type de partition est VMware VMFS. L’identifiant de disque unique est affiché.
Note: Vous pouvez utiliser parted pour afficher les partitions GPT de plus de 2 To:
parted -l
- Montons notre partition VMFS 5 dans le répertoire /mnt/vmfs/:
Comment monter VMFS 6 sous Ubuntu
- Créez un répertoire à utiliser comme point de montage pour monter VMFS 6 sous Linux:
mkdir /mnt/vmfs6
Note: Si vous essayez de monter le système de fichiers VMFS 6 sous Linux avec vmfs-fuse, vous obtenez une erreur car vmfs-fuse prend en charge VMFS 3 et VMFS 5 mais ne prend pas en charge VMFS 6. Dans ce cas, le message suivant apparaît:
VMFS: Version 6 non prise en charge
>Impossible d’ouvrir le système de fichiers
Vous devez installer VMFS6-tools qui contient vmfs6-fuse utilisé pour monter VMFS 6 sous Linux. Vous pouvez trouver VMFS6-tools sur un site web avec des paquets deb : https://packages.debian.org/sid/vmfs6-tools
- Téléchargez la version actuelle de VMFS6-tools :
wget http://http.us.debian.org/debian/pool/main/v/vmfs6-tools/vmfs6-tools_0.1.0-3_amd64.deb
- Installez le paquet deb téléchargé :
dpkg -i vmfs6-tools_0.1.0-3_amd64.deb
Remarque : libc6 >= 2.28 est nécessaire pour installer VMFS6-tools. Si vous utilisez Ubuntu 18, vous pouvez rencontrer des erreurs lors de l’installation pour cette raison.
- Maintenant vous pouvez monter VMFS sous Ubuntu 20 dans /mnt/vmfs6 avec la commande :
vmfs6-fuse /dev/sdc1 /mnt/vmfs6
Le système de fichiers VMFS 6 a été monté avec succès sous Ubuntu 20 en mode lecture seule. Maintenant vous pouvez copier les fichiers VM à l’emplacement nécessaire. Vous pouvez exécuter temporairement les VM copiées sous Linux avec VMware Workstation installé ou sur une machine Windows avec VMware Workstation ou Hyper-V jusqu’à ce que le matériel du serveur ESXi soit réparé ou qu’un nouveau serveur soit livré (si vous n’avez pas un autre hôte ESXi pour exécuter les VM).
N’oubliez pas que lorsque vous copiez des disques à provisionnement fin à partir d’un système de fichiers VMFS vers ext4, NTFS ou d’autres systèmes de fichiers conventionnels, les fichiers de disque virtuel occupent autant d’espace que s’ils étaient provisionnés de manière épaisse. C’est pourquoi soyez prêt à préparer suffisamment d’espace disque.
Comment monter VMFS avec plusieurs extensions sous Linux
Jetons un coup d’œil à un exemple plus complexe de montage de VMFS sous Linux lorsqu’un volume VMFS se compose de deux extensions. Nous avons deux disques de même taille, qui sont combinés en un seul volume VMFS (datastore12).
- Vérifiez les noms des partitions:
fdisk -l
ou
parted -l
Nos deux extensions VMFS sont situées sur les partitions /dev/sdd1 et /dev/sde1.
- Lorsque vous montez un système de fichiers VMFS qui se compose de plusieurs extensions, utilisez vmfs6-fuse avec la commande du format suivant:
vmfs6-fuse extension_1 extension_2 extension_n point_de_montage
Dans notre cas, la commande est:
vmfs6-fuse /dev/sdd1 /dev/sde1 /mnt/vmfs6
Comme vous pouvez le voir sur la capture d’écran ci-dessous, le système de fichiers VMFS 6, qui se compose de plusieurs extensions, a été monté avec succès dans Ubuntu.
Maintenant, vous savez comment monter VMFS sous Linux dans différents scénarios.
Montage des partitions VMFS sur un nouvel hôte VMware ESXi
Vous pouvez monter des datastores VMFS sur différents hôtes ESXi. Cette option est utile lorsque l’un des hôtes ESXi a échoué et que vous devez copier des données à partir d’une partition VMFS ou exécuter des VM stockées sur cette partition. Vous pouvez même effectuer la nouvelle installation d’ESXi sur un serveur pour monter des datastores VMFS existants. Le processus d’installation ESXi est rapide et simple et prend généralement quelques minutes pour installer cet hyperviseur.
L’avantage de cette approche pour monter des datastores VMFS existants est que vous utilisez un logiciel natif et que les dernières versions de VMFS sont prises en charge en mode lecture/écriture. Voyons comment monter des datastores VMFS qui existent déjà sur un autre hôte ESXi.
- Connectez des disques physiques avec des partitions VMFS au serveur physique sur lequel ESXi est installé.
- Connectez-vous au client VMware Host dans votre navigateur Web en saisissant l’adresse IP de l’hôte ESXi sur lequel vous avez monté un disque ou un tableau de disques avec une partition (des partitions) VMFS. Nous utilisons ESXi 7.0 dans notre exemple.
- Allez dans Stockage > Périphériques et vérifiez si les disques nécessaires s’affichent. Cliquez sur Réanalyser si les disques ne s’affichent pas automatiquement.
- Allez dans Stockage > Datastores et vérifiez si votre datastore VMFS existant est monté. Si vous voyez un résultat réussi, ouvrez le navigateur de datastore et copiez les fichiers nécessaires. Vous pouvez également trouver des fichiers VMX, enregistrer des machines virtuelles et les exécuter sur cet hôte ESXi. Si vous cliquez avec le bouton droit de la souris sur le datastore VMFS, vous pouvez voir les options Monter/Démonter dans le menu contextuel.
Comment monter VMFS sous Windows
La capacité de monter VMFS sous Windows est limitée parce qu’il est possible d’utiliser des outils existants pour monter uniquement VMFS 3, qui est périmé et non utilisé dans les environnements modernes de vSphere. VMFS 3 était pris en charge dans les versions ESXi antérieures à 5.0. VMware vSphere 7.0 ne supporte pas VMFS 3.
A l’heure de l’écriture de ce post, VMFS 5 et VMFS 6 sont largement utilisés.
Cependant, si vous devez monter VMFS sous Windows et que le système de fichiers est VMFS 3, vous pouvez utiliser le pilote Open Source pour VMFS écrit en Java. Ce pilote a été dernièrement mis à jour en 2010 et nécessite que Java soit installé sous Windows.
- Connectez un disque (ou disques) avec un data store VMFS à votre ordinateur Windows.
- Téléchargez le pilote Open Source pour VMFS à l’aide du lien : https://code.google.com/archive/p/vmfs/
- Décompresser les fichiers de l’archive fvmfs_r95_dist.zip téléchargée vers un répertoire personnalisé, par exemple, C:\VMFS
- Dans la Console de commandes Windows (CMD), allez dans le répertoire où vous avez extrait le pilote Open Source pour VMFS et exécutez fvmfs.jar, qui est une application Java.
cd C:\VMFS
java -jar fvmfs.jar
- Ouvrez Gestion de l’ordinateur dans Windows (clic droit sur Mon ordinateur > Gérer) et allez à Gestion des disques. Déterminez le numéro attribué à votre disque avec le datastore VMFS, par exemple, index 1 – Disque1. Ce numéro est interprété par le pilote VMFS comme \\.\PhysicalDrive1
- Obtenez des informations sur ce disque dans la console :
java -jar fvmfs.jar \\.\PhysicalDrive1 info
- Partagez ce disque en utilisant le protocole WebDAV. Le Service WebClient doit être démarré dans Windows à cette fin.
java -jar fvmfs.jar \\.\PhysicalDrive1 webdav
- Montez le disque partagé avec VMFS dans Windows en utilisant la commande :
net use * http://localhost:50080/vmfs
- Vérifiez les disques dans Gestion de l’ordinateur. Une fois qu’une lettre de disque est attribuée, vous pouvez ouvrir ce disque dans Mon ordinateur (Explorateur Windows) en mode lecture seule pour afficher et copier des fichiers depuis le volume de disque VMFS.
- Ne fermez pas la fenêtre CMD tant que vous avez fini de travailler avec le volume VMFS monté dans Windows.
Conclusion
Nous avons expliqué comment monter VMFS dans Linux, Windows et ESXi. La manière la plus simple de monter les datastores VMFS existants est de connecter les disques à un autre hôte ESXi. Cependant, vous pouvez monter VMFS en mode lecture seule dans Linux, y compris les derniers systèmes de fichiers VMFS 5 et VMFS. Les outils VMFS et les outils VMFS 6 sont utilisés à cette fin. En ce qui concerne Windows, le support VMFS est assez limité pour les outils existants et ne vous permet pas de monter les dernières versions de VMFS dans Windows.
La récupération manuelle d’une machine virtuelle en copiant des fichiers depuis un système de fichiers VMFS monté sur un ordinateur sain après une panne de l’hôte ESXi peut prendre du temps. Vous pouvez protéger les données de manière plus efficace en utilisant une solution de sauvegarde professionnelle telle que NAKIVO Backup & Replication qui prend en charge la sauvegarde des machines virtuelles au niveau de l’hôte, les disques provisionnés de manière fine, la récupération instantanée des machines virtuelles et la récupération granulaire instantanée. Restaurer les données des machines virtuelles à partir d’une sauvegarde peut être plus efficace que la récupération manuelle de VMFS.
Source:
https://www.nakivo.com/blog/mount-vmfs-datastore-in-linux-windows-esxi/