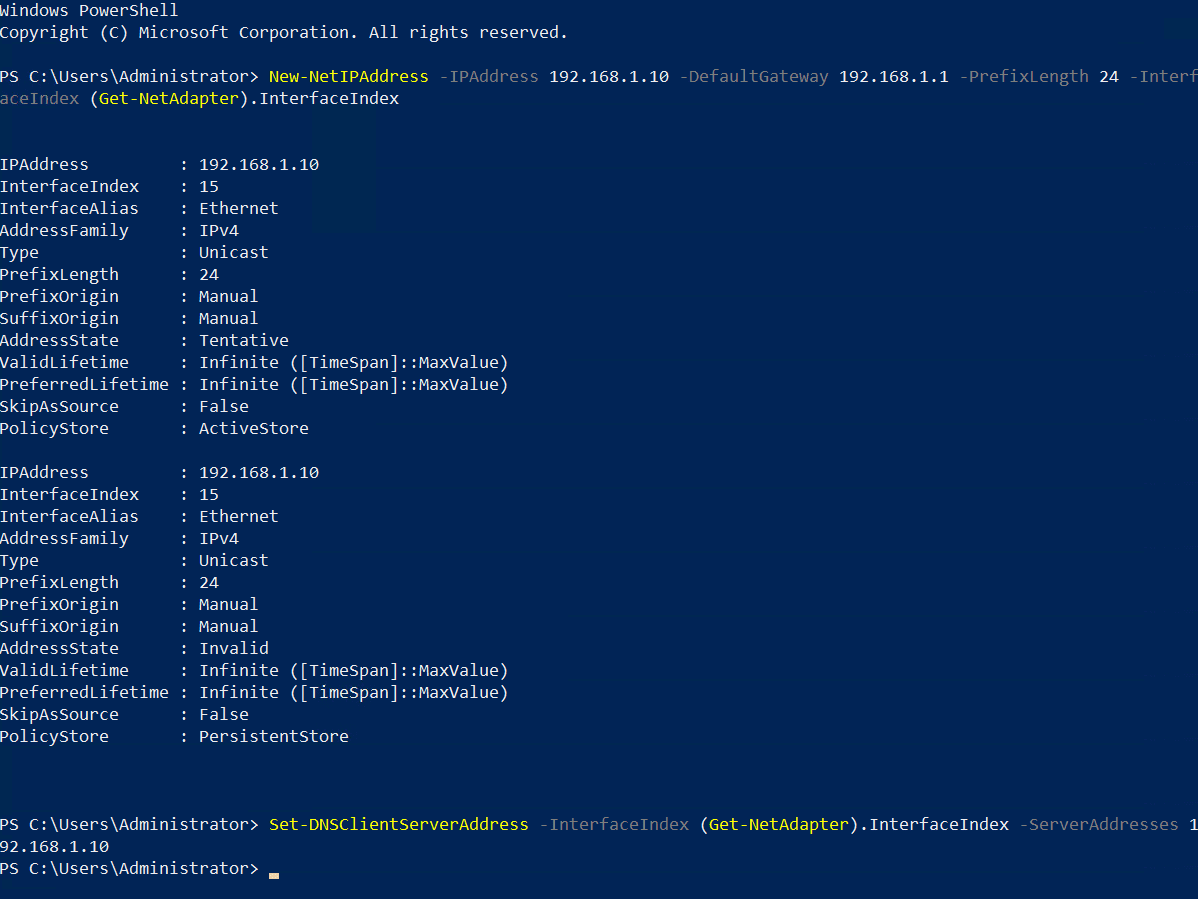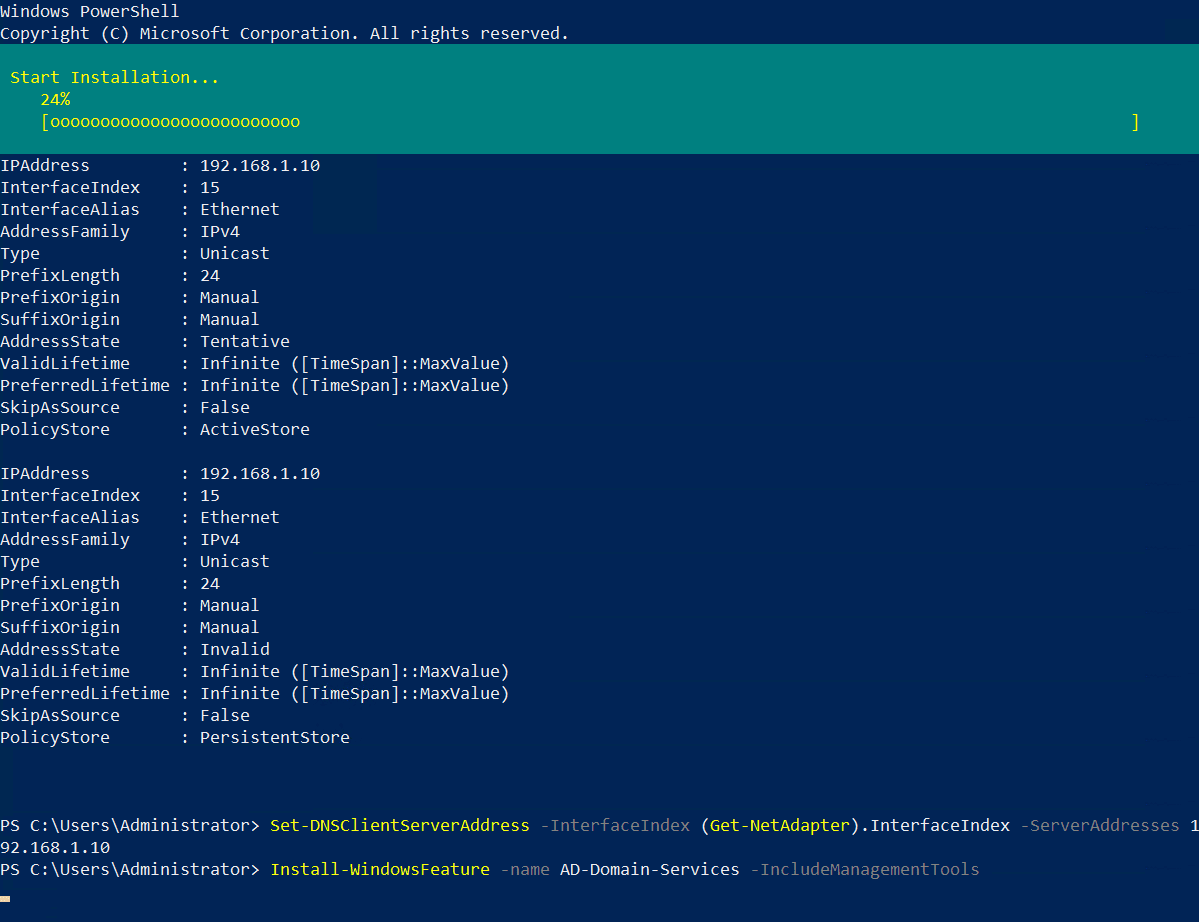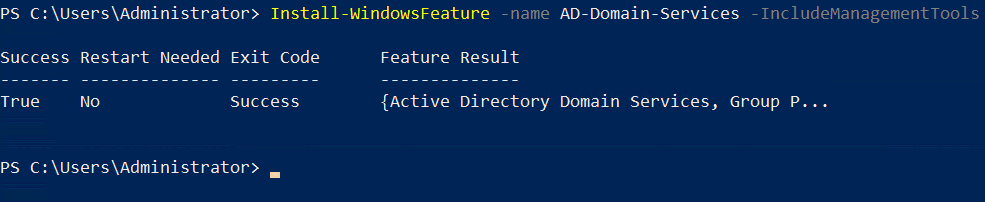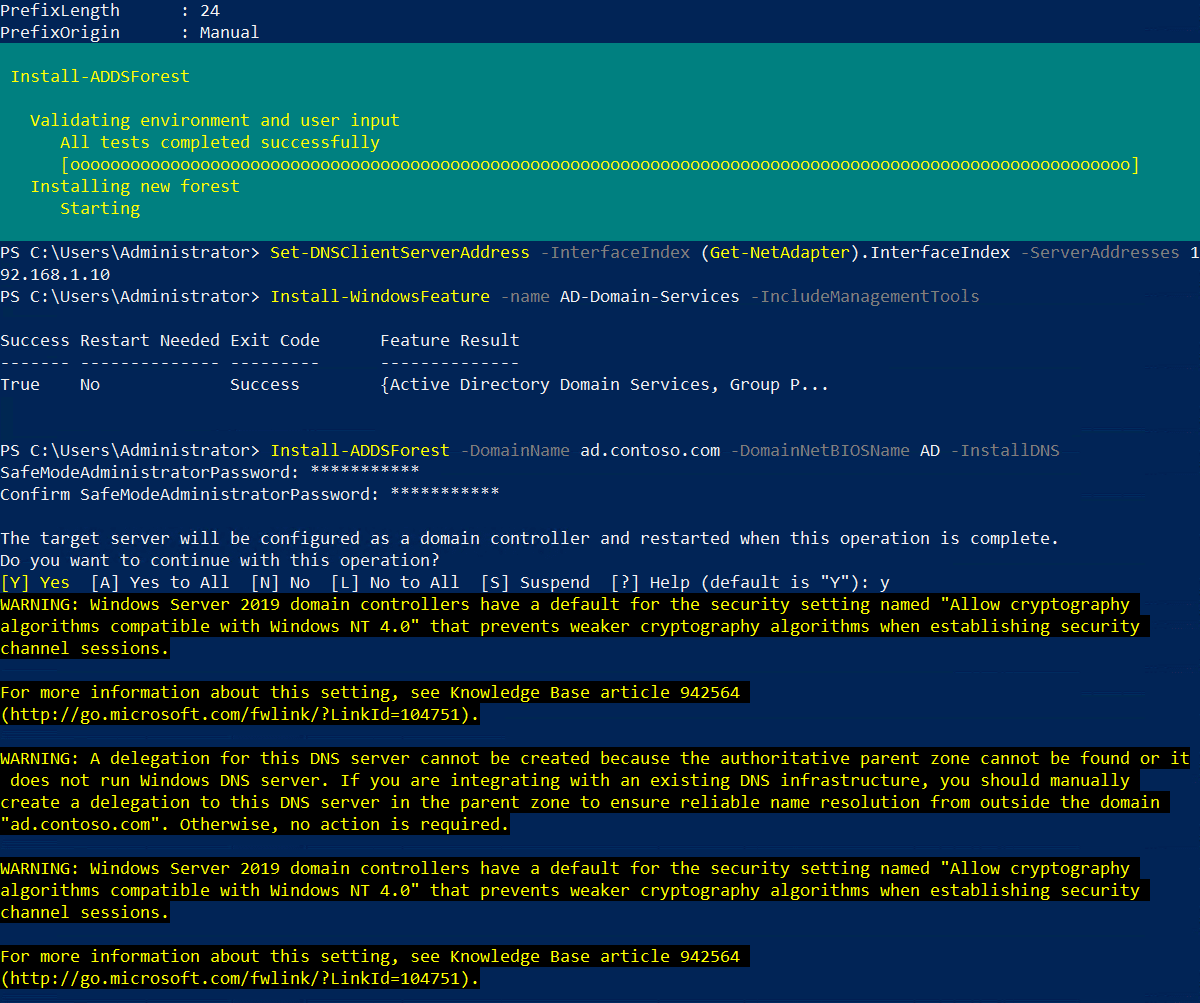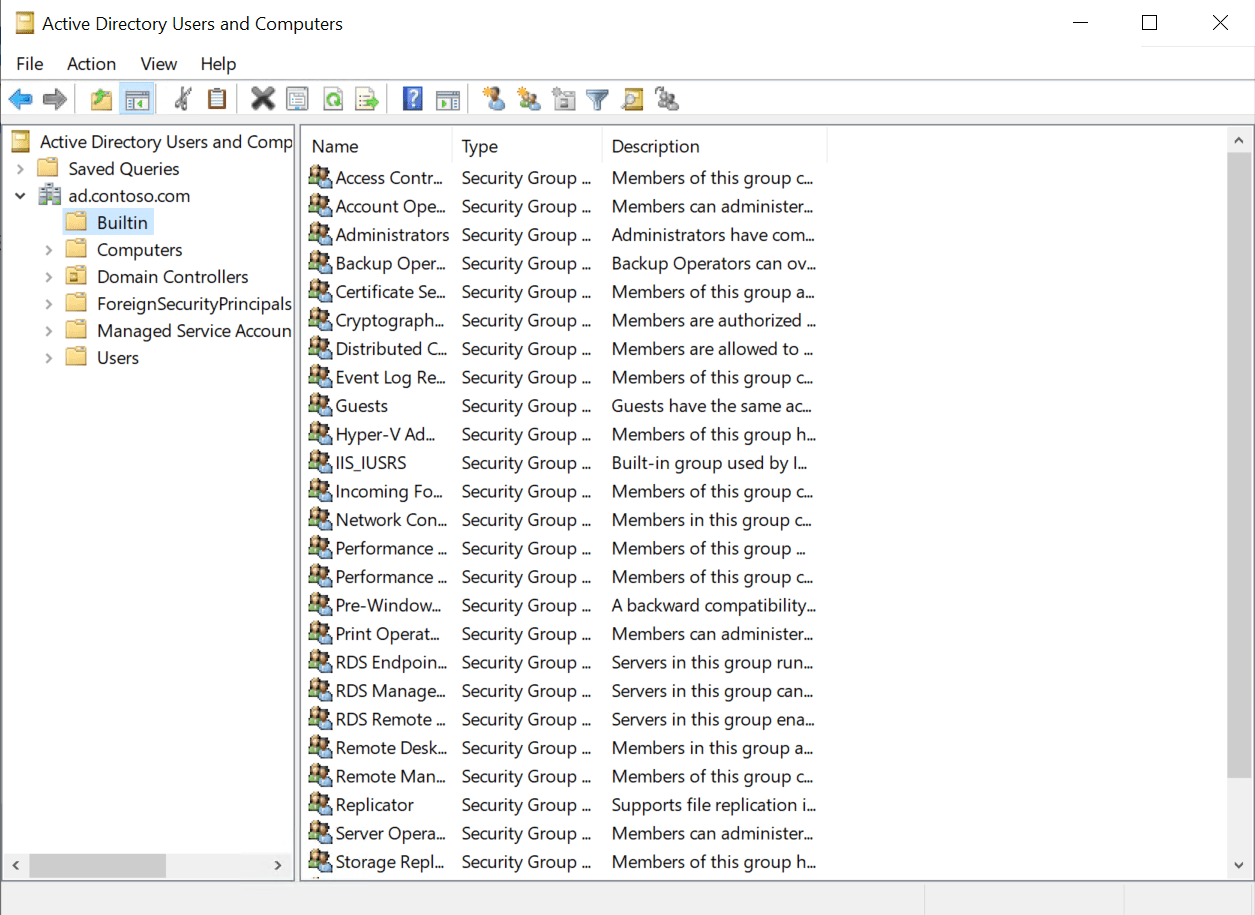Dans un précédent article, je vous ai montré comment installer Active Directory (AD), le premier contrôleur de domaine (DC) dans une nouvelle forêt et un domaine, en utilisant le Gestionnaire de serveur dans Windows Server 2019. Mais si vous n’avez pas peur de la ligne de commande, il y a une façon beaucoup plus rapide de mettre en place Active Directory sur Windows Server. Dans cet article, je vais vous montrer comment configurer AD en utilisant PowerShell.
Il y a deux étapes pour installer AD dans Windows Server 2019. La première consiste à installer le rôle de serveur de services de domaine Active Directory (AD DS). La deuxième étape consiste à configurer votre serveur en tant que contrôleur de domaine. Un domaine AD doit avoir au moins un DC. Votre serveur sera le premier DC dans une nouvelle forêt et un domaine AD.
Pour suivre les instructions ci-dessous, vous devrez disposer d’un compte avec des privilèges d’administrateur dans Windows Server 2019. Je supposerai également que vous utilisez Windows Server 2019 avec le rôle d’Expérience utilisateur installé. Si vous utilisez Server Core, les instructions varient légèrement mais sont plus ou moins les mêmes.
Prérequis d’Active Directory
Avant d’installer votre premier contrôleur de domaine dans le nouveau domaine AD, il y a quelques choses que vous devriez faire pour préparer le serveur. Bien que ce ne soit pas absolument nécessaire, je recommande de donner un nom au serveur qui le rend facile à identifier. Par exemple, j’appelle généralement le premier contrôleur de domaine dans un nouveau domaine DC1. Deuxièmement, vous devrez définir une adresse IP statique et configurer le serveur DNS de l’adaptateur réseau.
Commençons par renommer le serveur.
- Connectez-vous à Windows Server 2019 en tant qu’administrateur.
- Ouvrez le menu Démarrer et cliquez sur Windows PowerShell
- Dans la fenêtre PowerShell, exécutez la commande ci-dessous et appuyez sur ENTRÉE. Remplacez « DC1 » par le nom que vous souhaitez utiliser pour votre contrôleur de domaine.
Rename-Computer -NewName DC1
- Redémarrez le serveur.
Une fois que le serveur a redémarré, nous pouvons configurer l’adaptateur réseau. Votre DC devra communiquer avec d’autres appareils sur le réseau local, il est donc important de parler à la personne qui gère votre réseau et de lui demander de vous fournir une adresse IP statique qui n’est pas déjà utilisée. Sur mon réseau, je vais attribuer une adresse IP statique de 192.168.1.10/24 et la passerelle par défaut est 192.168.1.1.
- Connectez-vous à Windows Server 2019 en tant qu’administrateur.
- Ouvrez le menu Démarrer et cliquez sur Windows PowerShell
- Dans la fenêtre PowerShell, exécutez la commande New-NetIPAddress ci-dessous et appuyez sur ENTRÉE. Remplacez les valeurs pour IPAddress, DefaultGateway et PrefixLength par celles fournies par votre administrateur réseau.
New-NetIPAddress –IPAddress 192.168.1.10 -DefaultGateway 192.168.1.1 -PrefixLength 24 -InterfaceIndex (Get-NetAdapter).InterfaceIndex
La commande ci-dessus est conçue pour fonctionner sur des serveurs qui n’ont qu’un seul adaptateur réseau installé. Si vous avez plus d’un adaptateur, vous devrez saisir le numéro d’interface à la place de (Get-NetAdapter).InterfaceIndex. Vous pouvez obtenir le numéro d’index d’interface (ifIndex) pour chaque adaptateur en utilisant Get-NetAdapter.
- Maintenant configurez les paramètres DNS de l’adaptateur. Nous allons définir le serveur DNS préféré comme étant l’adresse IP de notre contrôleur de domaine car le contrôleur de domaine effectuera également la fonction de serveur DNS pour le domaine. Ainsi, remplacez 192.168.1.10 par la même adresse IP que vous avez configurée pour l’adaptateur. Exécutez Set-DNSClientServerAddress tel qu’indiqué, et appuyez sur ENTRÉE.
Set-DNSClientServerAddress –InterfaceIndex (Get-NetAdapter).InterfaceIndex –ServerAddresses 192.168.1.10
Encore une fois, la commande est conçue pour fonctionner sur des serveurs n’ayant qu’un seul adaptateur réseau installé. Si vous avez plus d’un adaptateur, vous devrez entrer le numéro d’interface à la place de (Get-NetAdapter).InterfaceIndex.
Installez le rôle des Services de domaine Active Directory
La prochaine étape consiste à installer le rôle de serveur AD DS. C’est facile à faire en utilisant le cmdlet Install-WindowsFeature comme indiqué ci-dessous. Si vous utilisez Server Core, supprimez le paramètre -IncludeManagementTools.
Install-WindowsFeature -name AD-Domain-Services -IncludeManagementTools
Une fois le rôle de serveur AD DS installé, vous obtiendrez un message dans la fenêtre PowerShell. La colonne Succès devrait indiquer Vrai.
Configurez le premier contrôleur de domaine dans une nouvelle forêt Active Directory
Avant de continuer, vous devez décider d’un nom de domaine complet (FQDN) pour votre nouveau domaine. Je vais utiliser ad.contoso.com dans cet exemple. Où ‘ad’ est le nom de mon nouveau domaine et contoso.com est le domaine de premier niveau (TLD). Assurez-vous de posséder le TLD public. Dans cet exemple, je devrais posséder le nom de domaine contoso.com. AD dans le FQDN définit mon espace de nom DNS interne pour Active Directory.
Pour configurer Windows Server 2019 en tant que contrôleur de domaine, exécutez Install-ADDSForest comme le montre l’exemple ci-dessous. Remplacez ad.contoso.com par votre FQDN choisi. DomainNetBIOSName est généralement défini sur la partie de votre FQDN qui identifie votre espace de noms DNS AD interne. Ainsi, la partie qui se trouve à gauche du premier point. Dans ce cas, ‘ad’.
Install-ADDSForest -DomainName ad.contoso.com -DomainNetBIOSName AD -InstallDNS
Vous devez noter que Install-ADDSForest est uniquement utilisé lors de l’installation du premier contrôleur de domaine dans un nouvel domaine AD forestier. Install-ADDSDomain et Install-ADDSDomainController sont respectivement utilisés pour créer un nouveau domaine dans une forêt existante et installer un nouveau DC dans un domaine AD existant.
DomainName et DomainNetBIOSName sont les seuls deux paramètres obligatoires pour la cmdlet Install-ADDSForest. Si vous souhaitez explorer les autres options que vous pouvez configurer, exécutez la ligne de commande ci-dessous:
Get-Help Install-ADDSForest
Lorsque vous exécutez la cmdlet Install-ADDSForest, vous serez invité à entrer un mot de passe pour le mode de restauration des services d’annuaire (DSRM). Ou mot de passe de mode sans échec comme on l’appelle parfois. Entrez un mot de passe et confirmez-le lorsqu’on vous le demande.
Vous verrez ensuite un message:
Le serveur cible sera configuré en tant que contrôleur de domaine et redémarré lorsque cette opération sera terminée.
Voulez-vous continuer avec cette opération ?
Tapez y dans la fenêtre PowerShell et appuyez sur ENTRÉE pour confirmer que vous souhaitez configurer le serveur en tant que contrôleur de domaine.
Une fois AD configuré, vous verrez apparaître quelques avertissements jaunes dans la fenêtre PowerShell. Ils sont normaux et vous pouvez les ignorer en toute sécurité. Le serveur redémarrera automatiquement. Une fois que le serveur Windows a redémarré, vous devrez vous connecter avec le compte administrateur de domaine. Le compte administrateur de domaine a le même mot de passe que le compte administrateur intégré.
Sur la page de connexion, saisissez administrateur dans le champ Nom d’utilisateur. Saisissez le mot de passe du compte administrateur, qui est le même que le mot de passe du compte administrateur intégré précédent, et appuyez sur la touche ENTRÉE.
Et voilà ! Vous êtes maintenant connecté au premier contrôleur de domaine de votre domaine AD. Vous pouvez accéder à Gestionnaire de serveur depuis le menu Démarrer. Dans Gestionnaire de serveur, cliquez sur le menu Outils puis sélectionnez Utilisateurs et ordinateurs Active Directory pour commencer à gérer votre domaine.
Source:
https://petri.com/how-to-install-active-directory-in-windows-server-2019-using-powershell/