Kali Linux est une distribution Linux Debian-based développée pour les tests de pénétration et est particulièrement utile pour les spécialistes et les enthousiastes de la sécurité. Kali Linux, anciennement connu sous le nom de BackTrack Linux, comprend de nombreux outils et applications pour les audits de réseau. Kali peut être exécuté sous forme de DVD live et peut être installé sur un ordinateur en tant que système d’exploitation hôte (OS) comme tout autre Linux.
Cependant, il n’est pas recommandé d’utiliser Kali comme système d’exploitation de bureau général. En même temps, lors de l’utilisation du DVD live Kali, les paramètres ne sont pas enregistrés après un redémarrage du système. Dans cette situation, les machines virtuelles peuvent être d’une grande aide.
Nous allons expliquer ici comment installer Kali Linux sur VirtualBox avec la configuration réseau de base. Windows est utilisé comme système d’exploitation hôte dans cet article, mais vous pouvez utiliser ce workflow sur Linux et macOS.
Étapes préparatoires pour l’installation de Kali Linux sur VirtualBox
Téléchargement de l’image d’installation de Kali Linux
Rendez-vous sur le site officiel et téléchargez l’image ISO de Kali Linux. Il existe plusieurs images 32 bits et 64 bits. Chaque image vous permet de sélectionner l’une des interfaces utilisateur graphiques (Gnome, KDE, XFCE, LXDE, etc.) pendant l’installation. La dernière version est disponible sur la page de téléchargement principale. Vous pouvez également télécharger les anciennes images Kali Linux si nécessaire.
Téléchargez Kali Linux 64-bit v.2023.3 et passons ensuite au processus d’installation. Vous pouvez télécharger les images via les protocoles HTTP et Torrent. Enregistrez le fichier ISO dans un dossier personnalisé, par exemple, D:\VirtualBox\kali-linux-2023.3-installer-amd64.iso. Vous pouvez également vérifier la somme de contrôle SHA256 pour vous assurer que votre image est cohérente après avoir terminé le téléchargement.
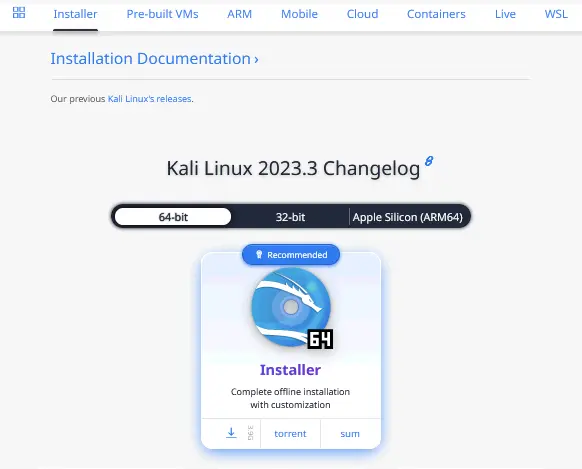
Création d’une nouvelle machine virtuelle
Une fois que vous avez téléchargé l’image d’installation, vous pouvez créer une nouvelle machine virtuelle.
- Ouvrez VirtualBox et créez une nouvelle machine virtuelle (Machine > Nouveau ou Ctrl+N) sur laquelle Kali Linux sera installé.
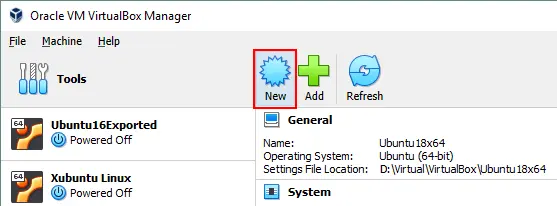
-
- Nom et système d’exploitation
- Nom: Kali_x64
- Dossier de la machine: D:\Virtual\VirtualBox (Essayez de ne pas utiliser une partition système C: pour stocker les VM).
- Type: Linux
- Version: Debian (64 bits)
- Matériel
- Taille de la mémoire: 4096 Mo.
La taille de la mémoire de la VM doit être suffisante pour exécuter un système d’exploitation invité, bien que vous devriez laisser suffisamment de mémoire non allouée pour exécuter votre système d’exploitation hôte. Dans notre exemple, une machine hôte avec 16 Go de RAM est utilisée, ce qui laisse suffisamment de mémoire pour un système d’exploitation hôte.
- Processeurs: 1 CPU
- Taille de la mémoire: 4096 Mo.
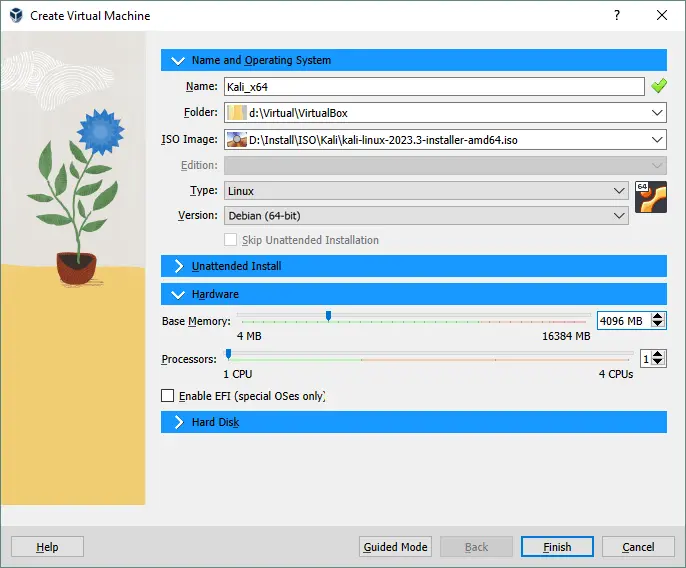
- Disque dur
- Créer un disque dur virtuel maintenant.
- Définissez l’emplacement du fichier de disque virtuel, par exemple, D:\Virtual\VirtualBox\Kali_x6Kali_x64.vdi
Il est recommandé de stocker les fichiers de disque virtuel dans le dossier de la VM (ce dossier est sélectionné par défaut).
- Définissez la taille du fichier de disque virtuel – au moins 20 Go.
- Type de fichier de disque dur: VDI. Un format natif VirtualBox est sélectionné.
- Stockage sur disque physique: Alloué dynamiquement (l’analogie de provisionnement mince dans VMware).
Cliquez sur Créer pour terminer la création de la nouvelle VM.
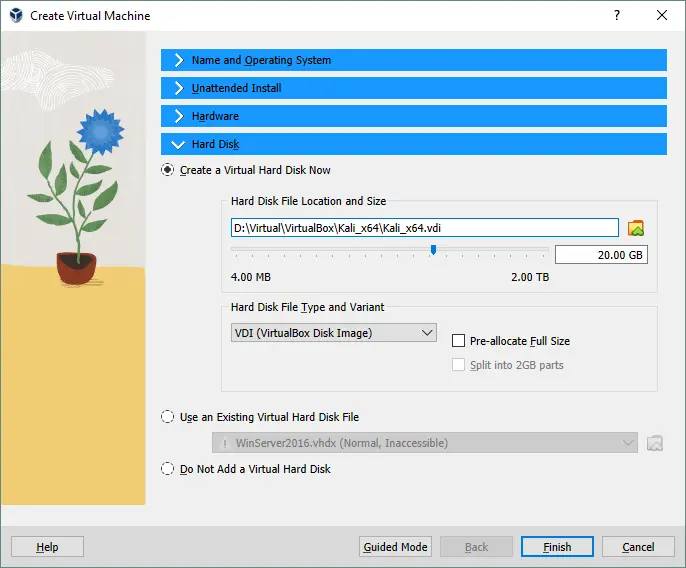
- Nom et système d’exploitation
- Après avoir créé une nouvelle machine virtuelle, vous devez configurer quelques paramètres supplémentaires. Sélectionnez votre machine virtuelle récemment créée et ouvrez les paramètres de la VM en cliquant sur l’icône appropriée.

Options d’affichage
- Accédez à Affichage > Écran et définissez la mémoire vidéo sur 128 Mo. Cela évitera le blocage de l’installateur.
- Ensuite, sélectionnez la case à cocher Activer l’accélération 3D (facultatif). Elle sera utile pour les applications nécessitant une accélération 3D et aidera à éviter la dégradation des performances.
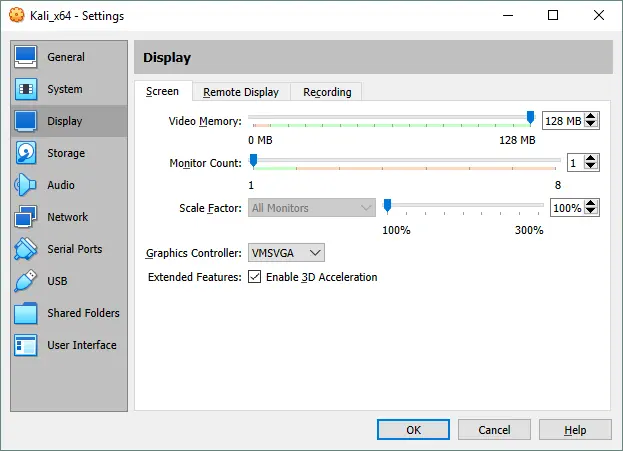
Options réseau
- Accédez aux paramètres réseau et sélectionnez le mode de mise en réseau de l’adaptateur réseau virtuel de la VM.
- Choisissons le mode Pont pour utiliser l’adaptateur réseau VM comme vous le feriez pour un adaptateur réseau physique d’une machine hôte. Dans ce cas, l’adaptateur réseau VM est connecté au même réseau physique que la machine hôte.
- Vous pouvez définir des options supplémentaires telles que le nom de l’adaptateur réseau, le type, l’adresse MAC, etc.

Options de démarrage
Vous devez insérer votre image de DVD virtuel ISO dans le lecteur DVD virtuel de la machine virtuelle, puis démarrer une machine virtuelle à partir de ce disque ISO.
- Dans les paramètres de la machine virtuelle, allez dans Stockage, sélectionnez le contrôleur IDE de votre lecteur optique virtuel (il est vide par défaut).
- Cliquez sur le statut vide, puis cliquez sur l’icône de disque près de IDE Secondary Master (IDE Secondary Device 0) et dans le menu qui s’ouvre, sélectionnez Choisir le fichier de disque optique virtuel.
- Accédez à l’image ISO d’installation de Kali Linux que vous avez téléchargée depuis le site officiel (kali-linux-2023.3-installer-amd64.iso).
- Cliquez sur OK pour enregistrer les paramètres.
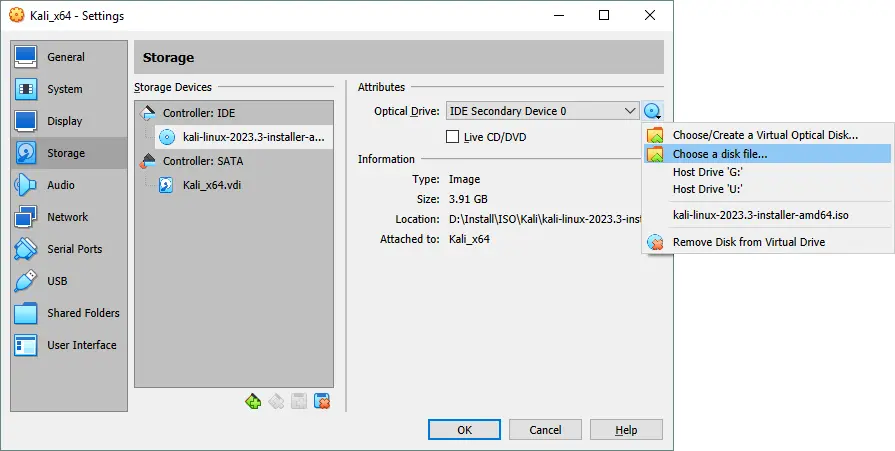
Installation de Kali Linux sur VirtualBox : Guide étape par étape
Maintenant, vous pouvez démarrer votre nouvelle machine virtuelle (Kali_x64 dans ce cas) et commencer l’installation de Kali.
- Cliquez sur le bouton Démarrer dans la fenêtre VirtualBox.
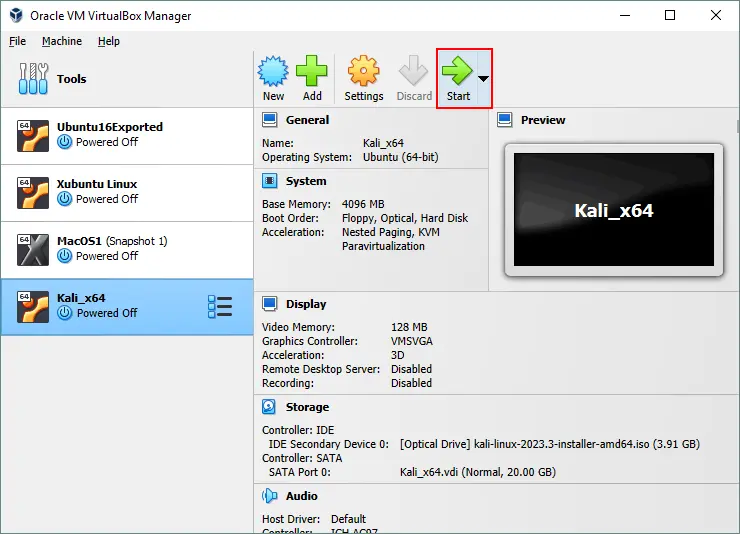
- Après le démarrage à partir d’un DVD virtuel, vous verrez un menu de démarrage où vous pourrez sélectionner les options de démarrage pour Kali Linux, telles que Démarrer depuis le DVD Live, Installer, Installation graphique, etc. Sélectionnez Installation graphique. Appuyez sur Entrée pour continuer.
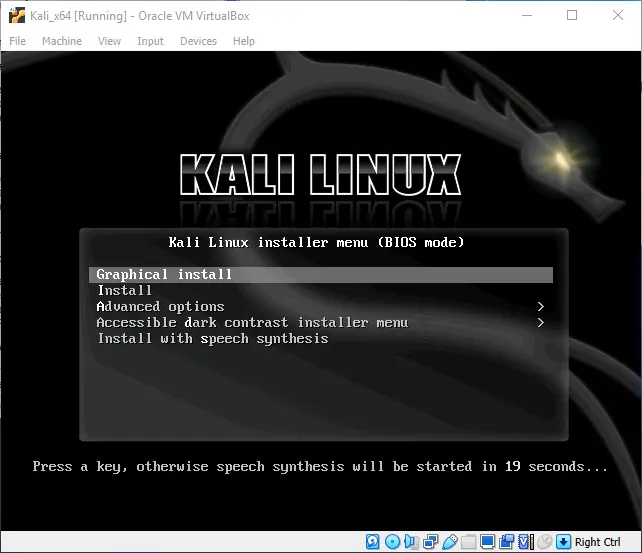
- Sélectionnez une langue. Choisissez la langue que vous souhaitez utiliser pour le processus d’installation et le système installé. L’anglais est sélectionné pour notre installation. Cliquez sur le bouton Continuer sur chaque écran pour avancer.
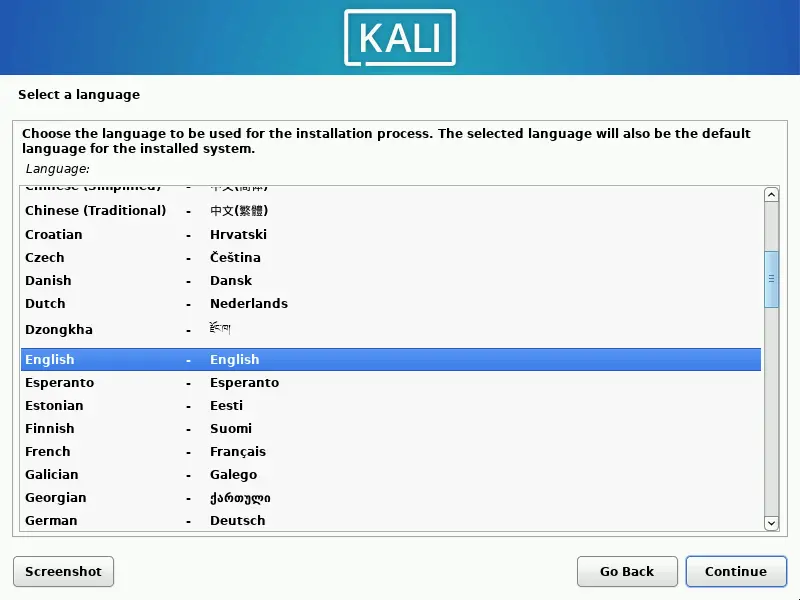
- Sélectionnez votre emplacement. Cette option est utilisée pour définir votre fuseau horaire, format de l’heure, etc. Les États-Unis sont sélectionnés dans notre exemple.
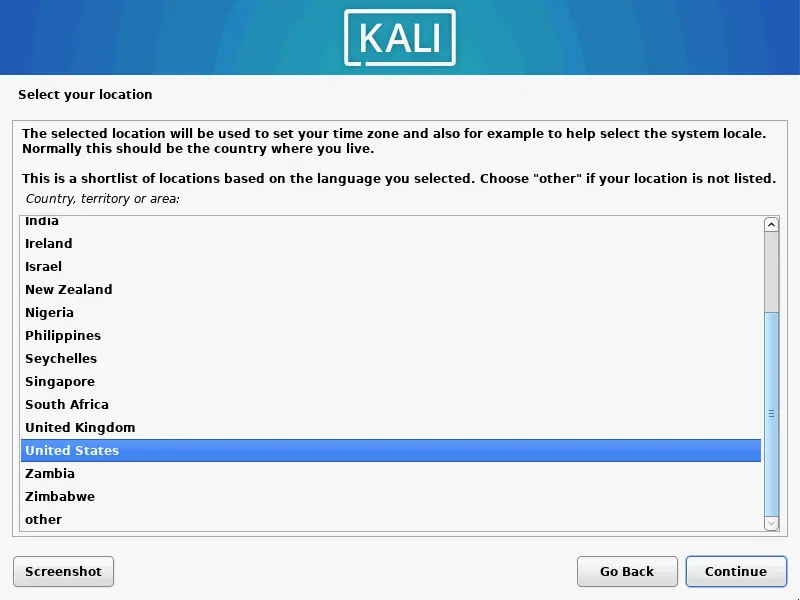
- Configurer le clavier. Sélectionnez votre disposition de clavier. Nous utilisons l’anglais américain.
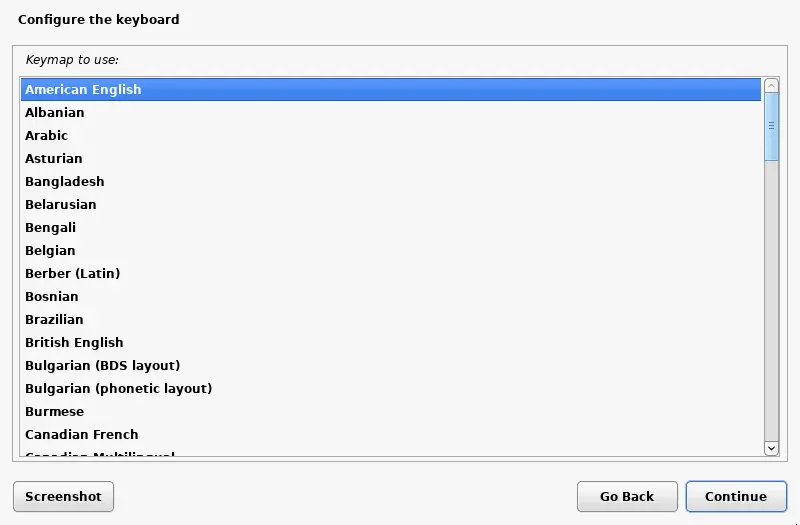
- Configurer le réseau. Entrez le nom d’hôte pour votre système Linux, par exemple, kali-virtualbox.
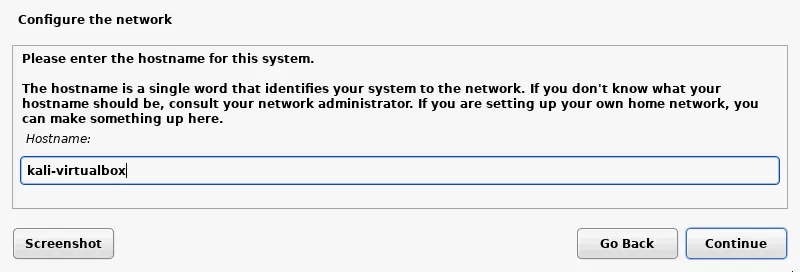
- Configurer le nom de domaine. Si vous n’utilisez pas de domaine dans votre réseau, vous pouvez laisser ce champ vide.
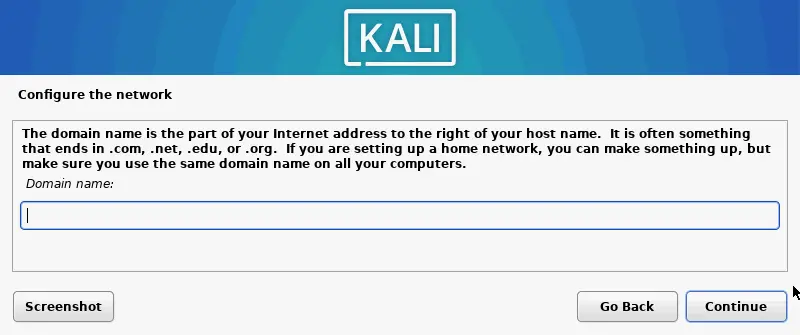
- Configurer les utilisateurs et les mots de passe. Entrez le nom complet de votre utilisateur qui peut être le même que le nom d’utilisateur ou non. Ce compte utilisateur sera utilisé pour se connecter à Kali Linux sur VirtualBox. Nous créons utilisateur1 à cette fin.
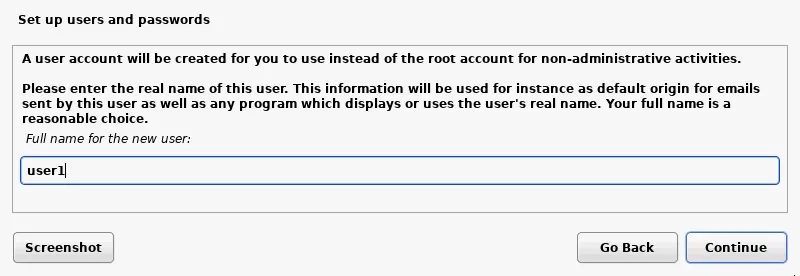
- Entrez un nom d’utilisateur pour votre compte. Alors que l’écran précédent demandait un nom d’utilisateur complet pour l’explication de l’utilisateur, cet écran demande que vous saisissiez un nom d’utilisateur pour le compte enregistré dans le système Linux. Nous créons un compte nommé utilisateur1.
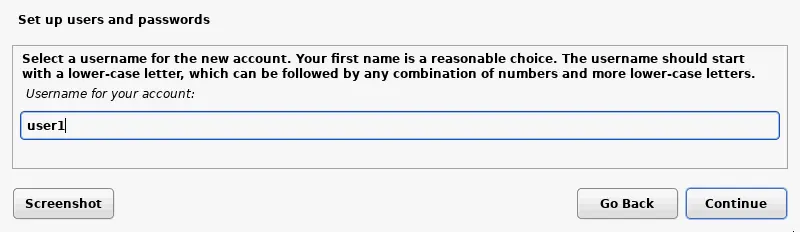
- Mot de passe utilisateur. Entrez le mot de passe pour l’utilisateur créé et confirmez ce mot de passe.
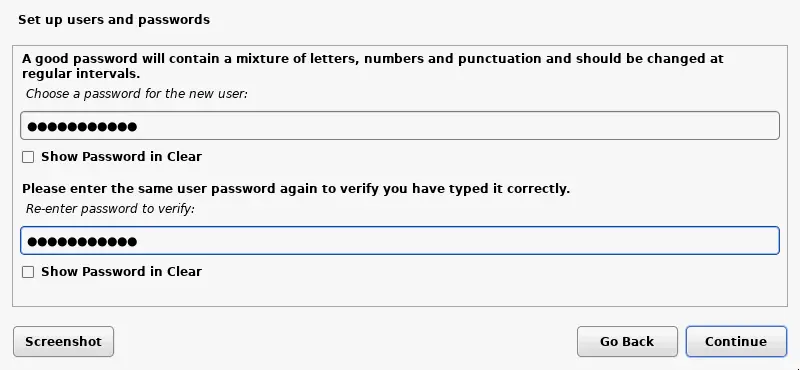
- Configurer l’horloge. Maintenant, vous pouvez sélectionner un fuseau horaire précis pour votre pays.
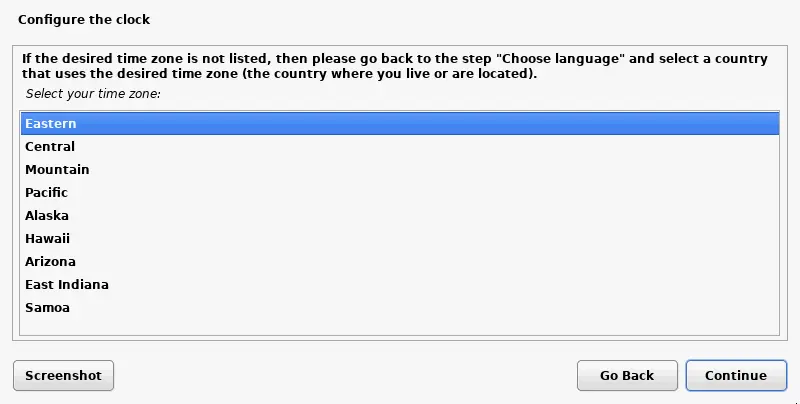
- Partitionner les disques. Vous pouvez utiliser le partitionnement manuel et guidé des disques. Pour la première fois, vous pouvez sélectionner Guidé – utiliser le disque entier. Le disque entier sera utilisé pour créer une seule grande partition.
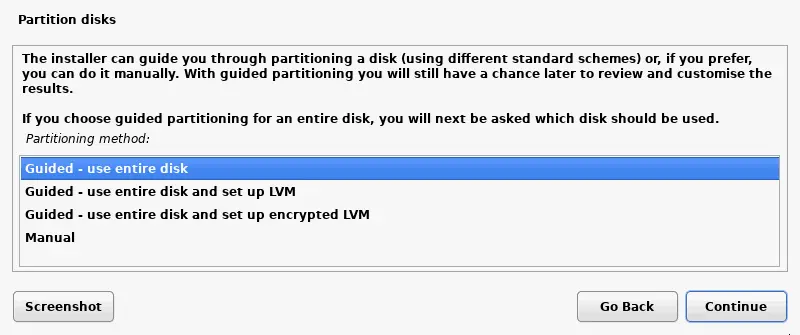
- Confirmez que vous voulez effacer le disque. Il n’y a pas lieu de s’inquiéter dans ce cas, car le disque virtuel vide de 20 Go est utilisé pour le partitionnement. Notez que VirtualBox utilise des gigaoctets binaires (réels) tandis que l’installateur de Kali Linux utilise des gigaoctets décimaux (où 1 Go = 1000 Mo) – c’est pourquoi le nombre diffère.
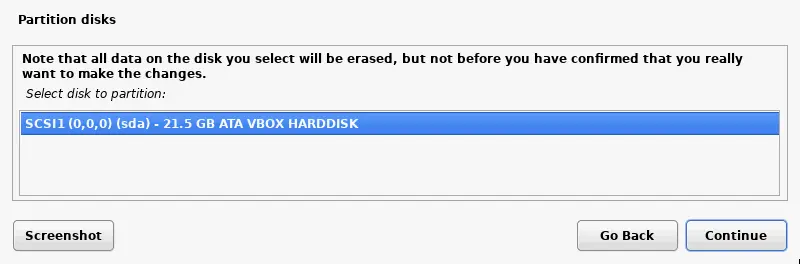
- Sélectionnez un schéma de partitionnement préféré pour votre disque virtuel. Optons pour Tous les fichiers dans une seule partition.
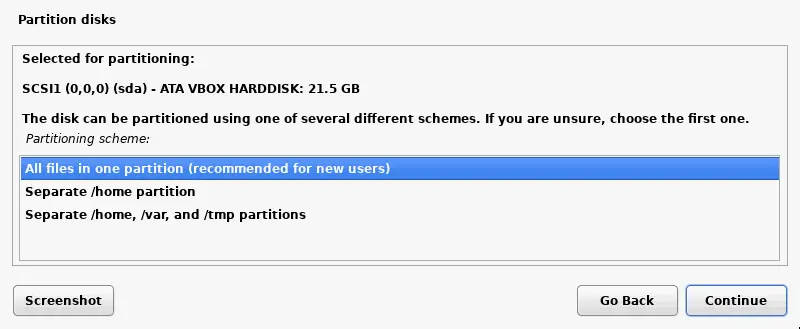
- Vérifiez l’aperçu et sélectionnez Terminer le partitionnement et écrire les modifications sur le disque.
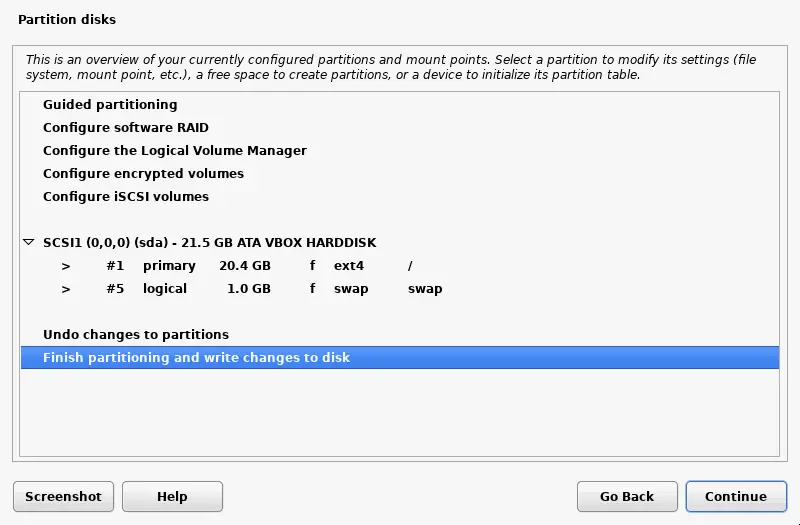
- Sélectionnez Oui et confirmez que vous souhaitez écrire les modifications sur le disque.
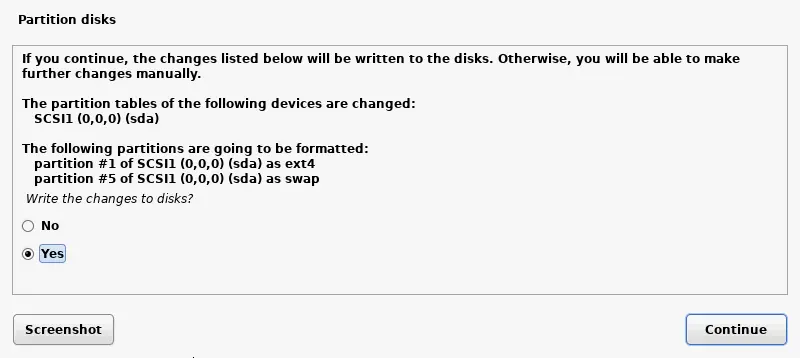
- Attendez que le système soit installé. Pendant l’installation de Kali Linux, les fichiers sont copiés sur le disque virtuel de la machine virtuelle.
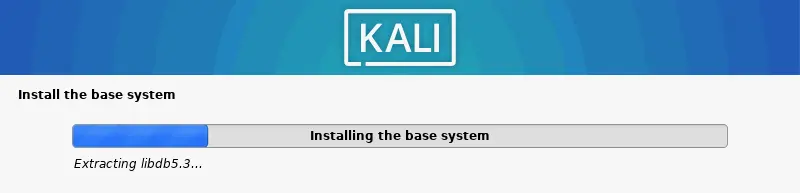
- Sélection du logiciel. Sélectionnez l’environnement de bureau pour l’interface utilisateur graphique de Kali Linux. Vous pouvez utiliser Xfce par défaut, qui est un choix léger.
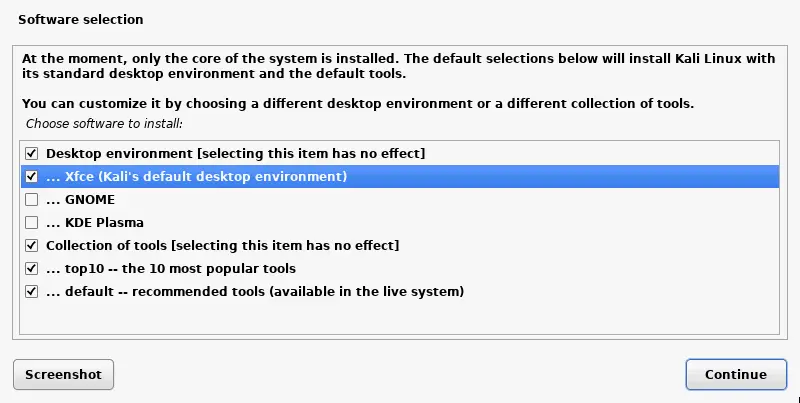
- Installer le chargeur de démarrage GRUB sur un disque dur. Étant donné qu’il n’y a pas d’autres systèmes d’exploitation ni de chargeurs de démarrage sur le disque virtuel, il est nécessaire d’installer GRUB dans ce cas. Sélectionnez Oui pour installer GRUB.
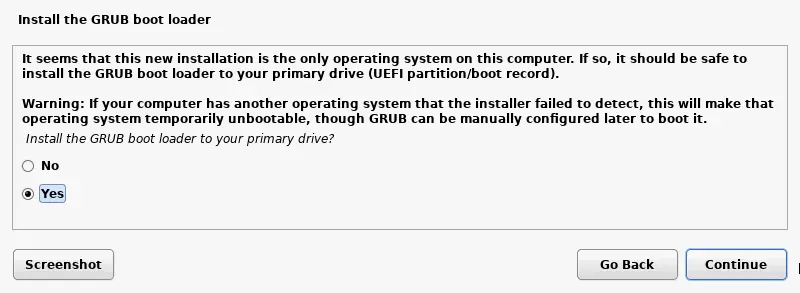
- Sélectionnez un disque sur lequel installer GRUB. Dans notre cas, /dev/sda est le disque nécessaire et est le seul disque connecté à une VM.
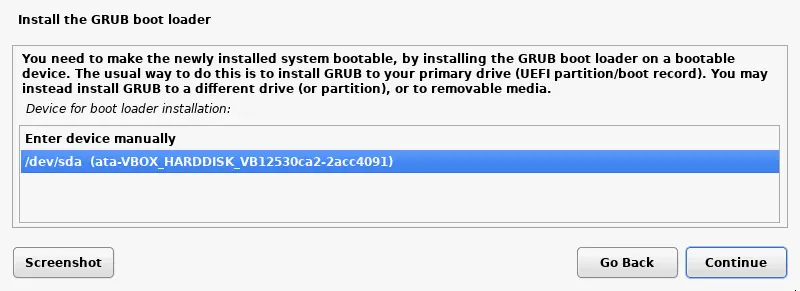
- Terminez l’installation. Lorsque l’installation de Kali Linux sur VirtualBox est terminée, vous verrez un message de notification. Maintenant, vous pouvez redémarrer la machine virtuelle pour démarrer Kali Linux installé sur la VM VirtualBox.
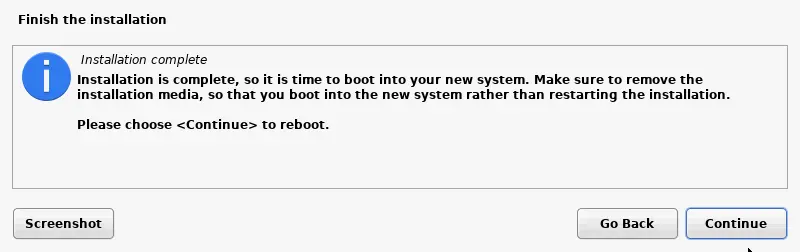
- Après le redémarrage, vous verrez l’écran de connexion de Kali Linux. Entrez votre nom d’utilisateur (user1 dans notre cas) puis entrez le mot de passe défini lors de l’installation de Kali Linux sur VirtualBox pour vous connecter.

- Maintenant, vous devriez voir le bureau Xfce de Kali Linux installé sur votre machine virtuelle VirtualBox.
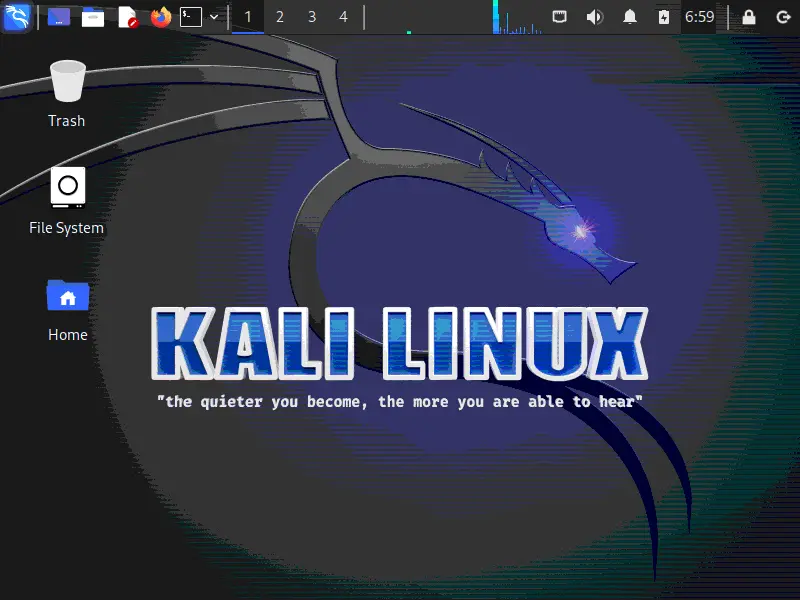
Installation des additions invitées VirtualBox sur Kali Linux
Les additions invitées VirtualBox améliorent les performances et l’expérience utilisateur, notamment des fonctionnalités telles que le glisser-déposer et le presse-papiers partagé. Vous pouvez installer les additions invitées VirtualBox en insérant l’image ISO située dans le dossier d’installation de VirtualBox par défaut, ou vous pouvez installer les Additions invitées à partir des dépôts Linux en ligne en utilisant votre gestionnaire de paquets Linux. Une installation manuelle est requise pour la version 2019.2 et les versions antérieures. Kali v2019.3 et versions ultérieures détectent que Linux est installé dans une VM, et les Additions invitées sont généralement installées automatiquement.
Pour installer les Additions invitées, faites ce qui suit (utilisez sudo si vous devez exécuter des commandes en tant que root):
- Mettez à jour l’arborescence des dépôts de packages :
apt-get update - Installer les Additions Invité VirtualBox avec la commande :
apt-get install -y virtualbox-guest-x11
- Redémarrez la machine :
init 6 - Vérifiez que les Additions Invité VirtualBox ont été installées avec succès. Vérifiez la version des Additions Invité VirtualBox en obtenant des informations sur le module du noyau Linux approprié. Pour voir des informations générales sur le module vboxguest, utilisez la commande :
modinfo vboxguest - Si vous voulez voir uniquement la version des Additions Invité VirtualBox, utilisez :
lsmod | grep -io vboxguest | xargs modinfo | grep -iw version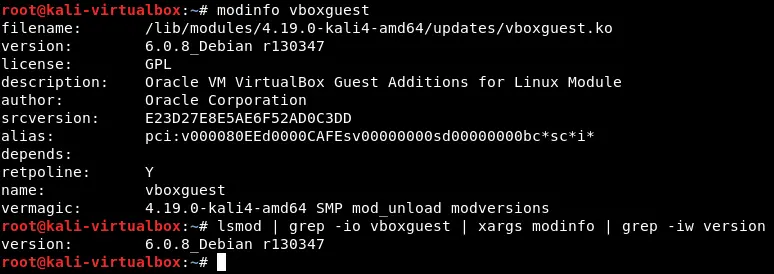
- Après avoir installé les Additions Invité VirtualBox sur une machine virtuelle, allez dans Paramètres de la VM > Général > Avancé et activez le presse-papiers partagé ainsi que le glisser-déposer en mode bidirectionnel.
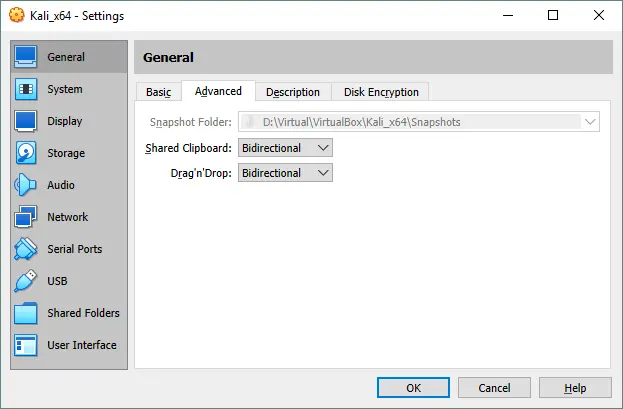
Connexion de l’adaptateur Wi-Fi USB à la VM Kali Linux dans VirtualBox
Après avoir terminé la configuration générale de la VM, connectons un adaptateur réseau Wi-Fi USB externe à la VM VirtualBox exécutant Kali Linux. Vous pourrez utiliser tous les avantages de l’adaptateur Wi-Fi USB physique dans la VM exécutant Kali pour auditer les réseaux sans fil. Le Pack d’Extension VirtualBox doit être installé pour continuer la configuration de la VM.
- Insérez votre adaptateur Wi-Fi USB dans le port USB de votre ordinateur physique.
- Ouvrez les paramètres de la VM et accédez à la section USB.
- Cochez la case à cocher Activer le contrôleur USB, Sélectionnez Contrôleur USB 2.0 (EHCI) (l’adaptateur Wi-Fi utilisé dans l’exemple actuel a une interface USB 2.0).
- Ensuite, ajoutez l’icône plus et sélectionnez le périphérique USB nécessaire dans la liste des périphériques USB connectés à votre machine hôte. Plus tard, vous pouvez décocher la case à côté du périphérique USB ajouté si ce périphérique n’a pas besoin d’être attaché à la machine virtuelle.

- Démarrez votre VM Kali_x64 et connectez-vous à Kali Linux. Ouvrez la console (Terminal) et exécutez la commande pour vérifier vos interfaces réseau et leur configuration.
ifconfig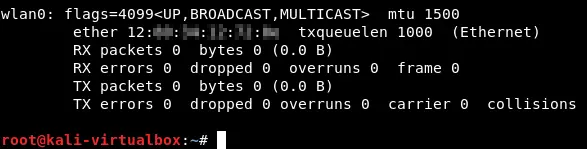
L’adaptateur Wi-Fi USB est connecté et le nom de son interface est wlan0. Modifions l’adresse MAC pour passer inaperçu.
- Arrêtez l’interface réseau Wi-Fi :
ifconfig wlan0 down - Changez l’adresse MAC de l’adaptateur réseau sans fil. Définissez l’adresse MAC aléatoire avec macchanger :
macchanger -r wlan0 - Activer l’interface réseau wlan0 :
ifconfig wlan0 up - Vérifiez si l’adresse MAC de votre interface réseau Wi-Fi a été modifiée:
macchanger -s wlan0ifconfig wlan0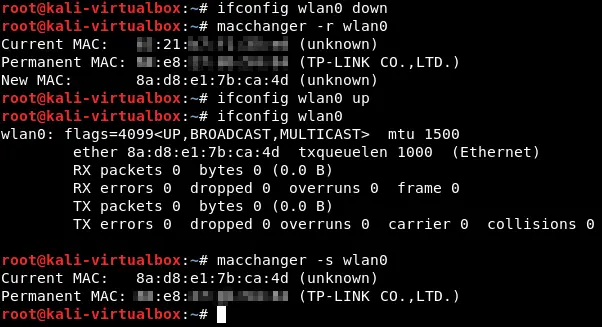
L’adresse MAC a été modifiée avec succès.
- Activez le mode moniteur pour votre interface réseau sans fil avec airmon-ng (par défaut, un adaptateur Wi-Fi fonctionne en mode géré). Le mode moniteur est nécessaire pour les tests de sécurité des réseaux Wi-Fi.
airmon-ng start wlan0 - S’il y a des processus qui pourraient poser problème, arrêtez-les avec la commande:
airmon-ng check kill - Exécutez à nouveau cette commande:
airmon-ng start wlan0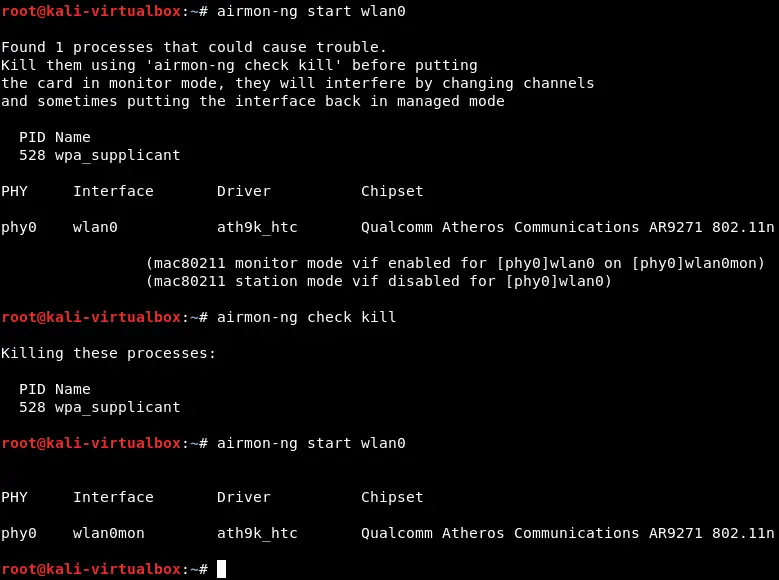
- Après avoir démarré le mode de surveillance, une interface réseau virtuelle wlan0mon est créée. Vous pouvez également changer l’adresse MAC de l’interface réseau wlan0mon en une adresse MAC aléatoire.
ifconfig wlan0mon downmacchanger -r wlan0monifconfig wlan0mon up - Exécutez maintenant l’utilitaire airodump-ng pour afficher les réseaux dont le niveau de signal permet de les tester :
airodump-ng wlan0mon
Comme vous pouvez le voir sur la capture d’écran ci-dessous, l’adaptateur Wi-Fi USB physique connecté à la machine virtuelle exécutant Kali Linux fonctionne correctement. Les points d’accès Wi-Fi et les clients associés sont affichés dans la console.
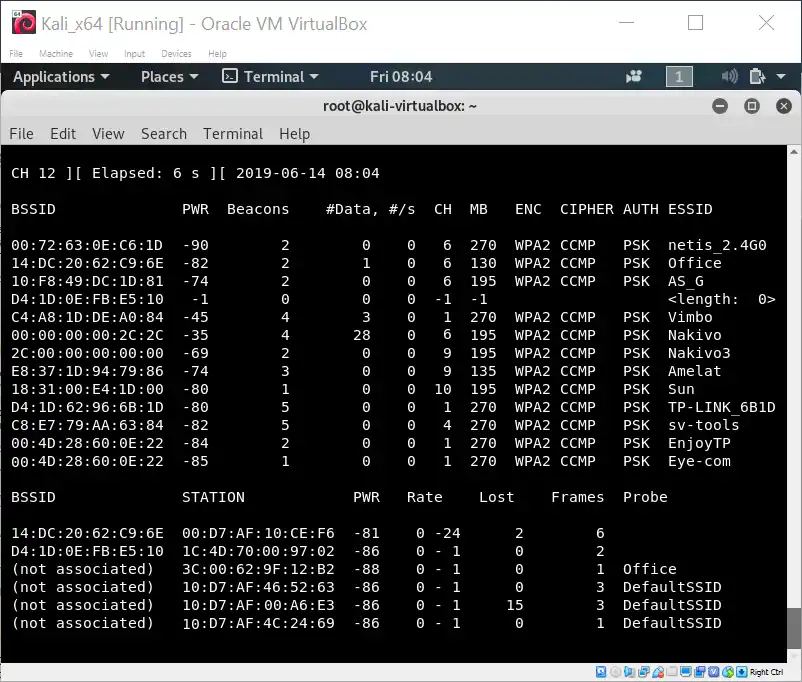
Maintenant que vous savez comment installer Kali Linux sur VirtualBox manuellement et comment configurer un adaptateur réseau sans fil pour l’utiliser dans Kali Linux, vous pouvez continuer à tester les réseaux Wi-Fi, mais la configuration ultérieure de Kali Linux pour tester les réseaux sans fil n’est pas traitée dans cet article de blog.
Comment installer Kali Linux sur VirtualBox en utilisant une machine virtuelle préconfigurée
Auparavant, nous avons expliqué l’installation manuelle de Kali Linux sur VirtualBox.
Il existe deux autres méthodes pour installer Kali Linux sur des machines virtuelles VirtualBox : le déploiement d’une template de VM OVA (dépréciée) ou le déploiement d’une VM préconfigurée téléchargée. Nous utiliserons les images officielles de VM préconfigurées de Kali Linux créées par l’équipe Offensive Security (équipe de développement de Kali) pour les plateformes de virtualisation VirtualBox, VMware, Hyper-V et QEMU.
- Téléchargez le template OVA approprié depuis le site officiel d’Offensive Security. Dans cet exemple, l’image Kali Linux VirtualBox 64-bit OVA est téléchargée. Enregistrez l’archive avec la VM à un emplacement personnalisé.
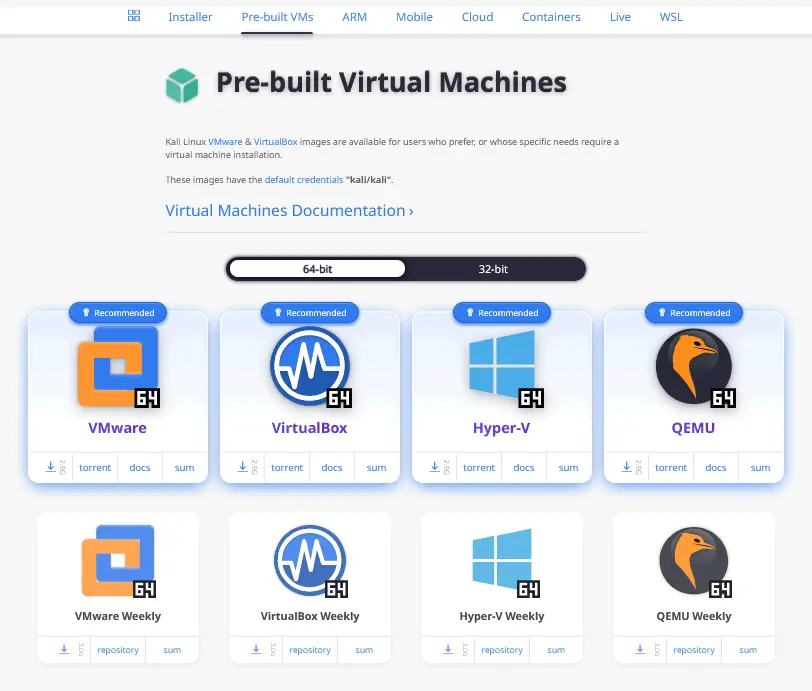
- Décompressez le contenu de l’archive à l’aide d’un archiviste disponible, par exemple 7zip.
- Cliquez sur + Ajouter pour ajouter une machine virtuelle existante à VirtualBox.
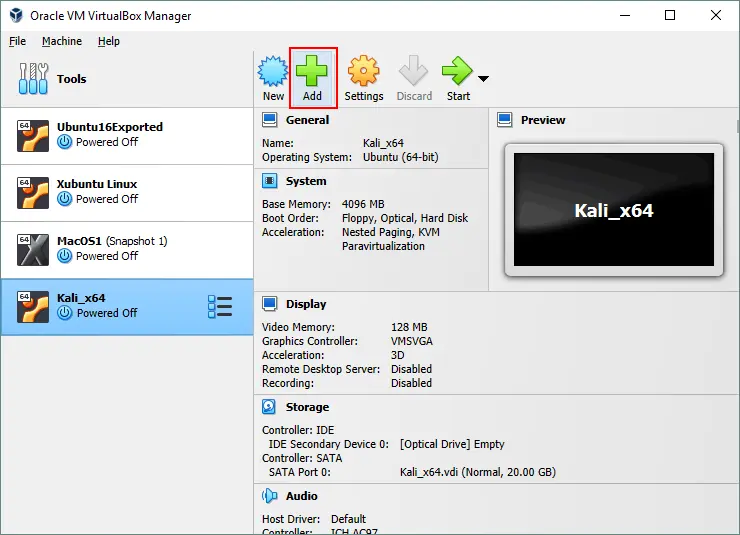
- Sélectionnez le fichier .vbox extrait de l’archive téléchargée avec le fichier de disque virtuel.
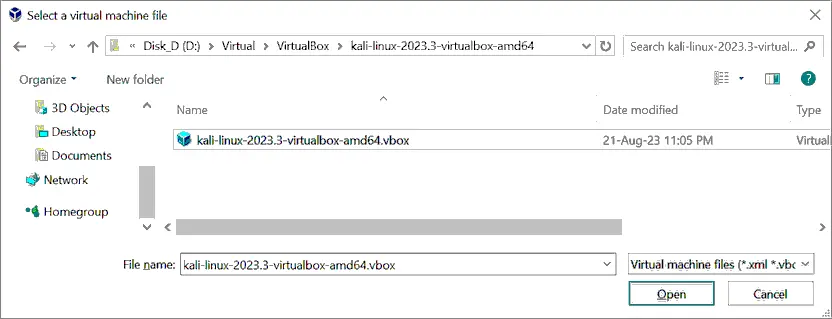
- A VM has been imported. Start the VM with Kali Linux on VirtualBox by selecting this VM and clicking the Start button.
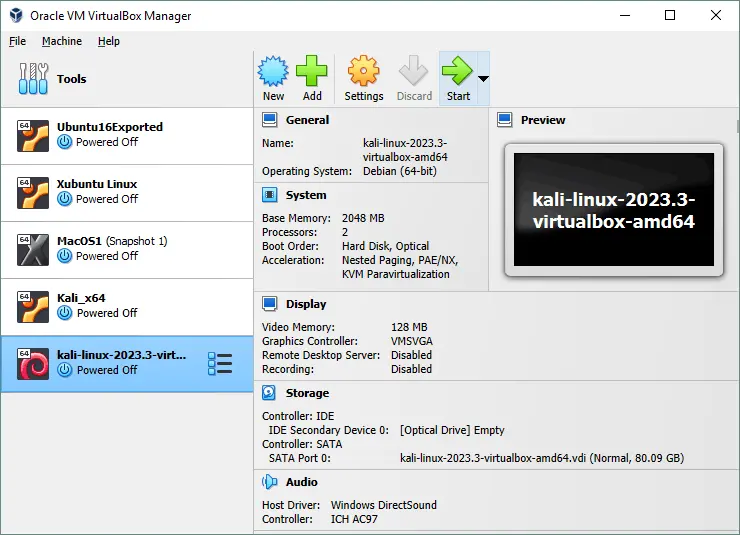
Les identifiants par défaut pour se connecter à Kali Linux sur VirtualBox en utilisant une machine virtuelle téléchargée sont kali/kali. Les Additions Invité VirtualBox sont préinstallées dans ce cas. Vous pouvez utiliser une machine virtuelle avec Kali Linux déployée à partir d’une machine virtuelle téléchargée, de la même manière que vous utilisez la machine virtuelle Kali Linux que vous avez créée et configurée manuellement sur VirtualBox.
Avantages de Kali Linux sur VirtualBox
Les avantages d’utiliser Kali Linux sur VirtualBox sont les suivants :
- En exécutant plusieurs systèmes d’exploitation simultanément (un système hôte et un système invité ou plusieurs invités), vous n’avez pas besoin de redémarrer un ordinateur comme lorsque vous utilisez un double démarrage.
- A VM running Kali Linux is isolated from your host OS – running Kali on a VM in an isolated environment is secure.
- Vous pouvez prendre une capture instantanée et revenir à l’état précédent de la machine virtuelle en cas de problème. Le risque de dommages à Kali Linux sur une machine virtuelle est minimal en conséquence.
- Vous pouvez copier une machine virtuelle configurée sur laquelle Kali Linux est installé vers d’autres ordinateurs.
- Vous pouvez attacher des périphériques USB physiques, tels que des adaptateurs réseau externes, directement à une machine virtuelle grâce à la fonction de transfert USB de VirtualBox.
VirtualBox est installé sur votre système d’exploitation hôte avant de continuer, en utilisant la dernière version de VirtualBox si possible. Veuillez installer le pack d’extension VirtualBox sur votre machine hôte pour utiliser certaines fonctionnalités avancées telles que le transfert USB.
Source:
https://www.nakivo.com/blog/how-to-install-kali-linux-on-virtualbox/













