Dans le monde rapide du web, la prolifération des sites web a entraîné une augmentation du besoin de solutions d’hébergement web robustes. DirectAdmin (DA) se distingue comme un panneau de contrôle d’hébergement web convivial et efficace conçu pour simplifier la gestion à la fois des sites web et des serveurs.
Ce tutoriel vous guide à travers l’installation de DA sur un serveur Linux, garantissant que vous avez le contrôle sur votre environnement d’hébergement web à portée de main.
Continuez à lire et plongez dans la gestion de site web sans effort!
Prérequis
Avant de plonger dans cette solution d’hébergement web robuste, assurez-vous que les éléments suivants sont en place pour suivre ce tutoriel:
- A Linux server running Ubuntu 18.04 or later – This tutorial uses Ubuntu 20.04 for demonstrations.
- Un accès root à votre serveur ou des privilèges sudo pour un utilisateur standard.
- Une licence active pour DA.
- A fully qualified domain name (FQDN) pointing to your server’s public IP address.
Téléchargement et Installation de DirectAdmin
Maintenant que vous avez rempli les prérequis, votre prochain objectif pour une gestion de serveur fluide est d’installer DA sur votre système. La meilleure façon d’installer ce panneau de contrôle sur votre serveur Linux est via son script d’installation officiel, conçu pour automatiser le processus d’installation.
Le script d’installation est suffisamment intelligent pour reconnaître les différentes distributions Linux. En conséquence, le script installe les paquets et les dépendances nécessaires pour garantir une configuration fluide et compatible.
1. Connectez-vous en SSH à votre serveur Linux, en vous connectant en tant qu’utilisateur root ou utilisateur avec des privilèges sudo.
2. Une fois connecté, exécutez la commande suivante, qui ne fournit aucune sortie mais navigue (cd) vers le répertoire racine (~).
3. Ensuite, exécutez la commande suivante pour télécharger (curl) et exécuter (bash) le script d’installation (setup.sh).
Assurez-vous de remplacer votre_licence par votre clé de licence DA réelle.
Le téléchargement et l’installation de tous les paquets et dépendances nécessaires peuvent prendre quelques minutes.
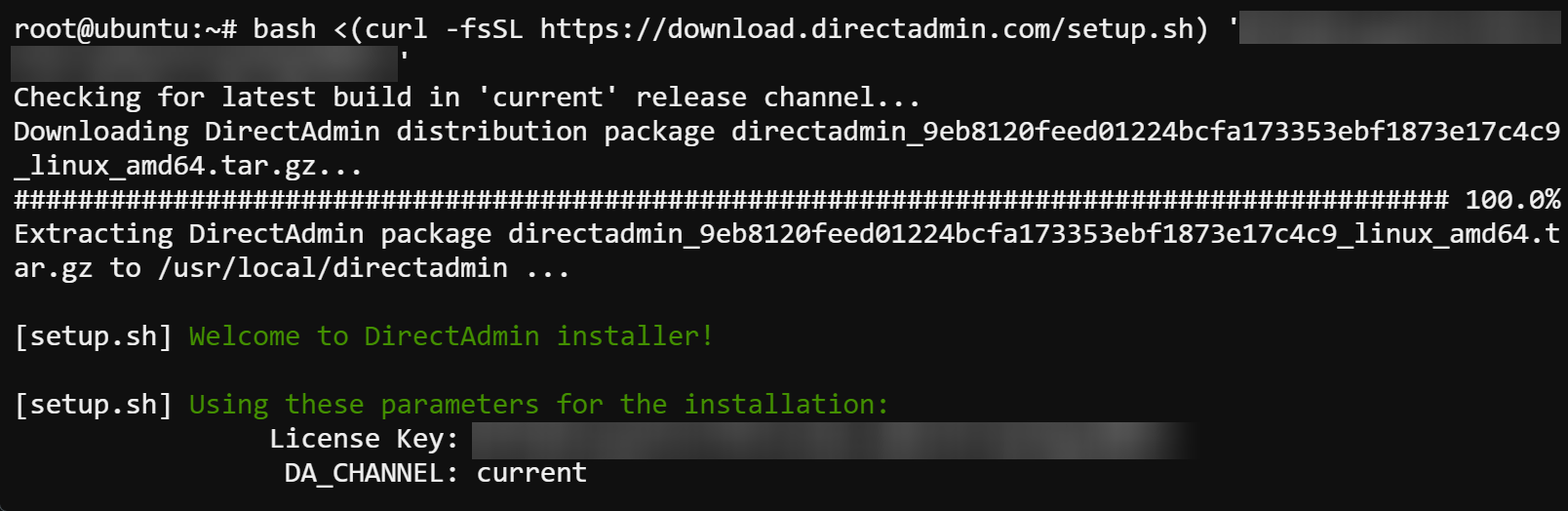
4. Notez le nom d’utilisateur administrateur, le mot de passe et le nom d’hôte du serveur à partir de la sortie, car vous en aurez besoin ultérieurement pour accéder à DA.
? Vos informations d’identification de connexion et autres détails de configuration sont automatiquement générés et stockés dans un fichier nommé
/usr/local/directadmin/conf/setup.txtsur votre serveur. Vous pouvez vérifier le contenu de ce fichier via la commandecatsuivante.
cat /usr/local/directadmin/conf/setup.txt
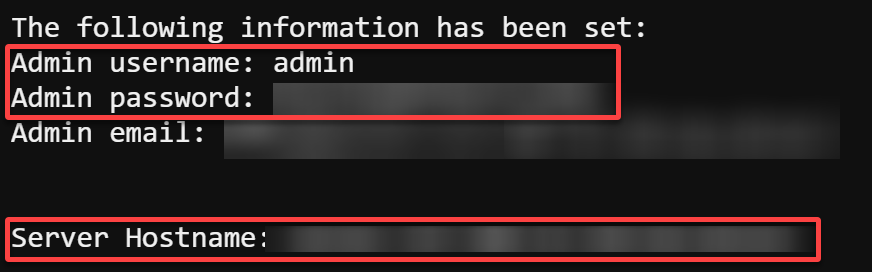
Accéder au panneau de contrôle DA
Avec votre installation DA maintenant terminée, la porte à une gestion efficace du serveur est grande ouverte. Explorez l’interface web conviviale de DA, communément appelée le panneau de contrôle – votre centre de commandes serveur.
Ce panneau de contrôle est l’endroit où vous pouvez naviguer facilement dans les paramètres, configurer les domaines et libérer tout le potentiel de votre environnement d’hébergement.
Pour accéder au panneau de contrôle DA, assurez-vous d’avoir les informations d’identification d’administrateur à portée de main et suivez ces étapes:
1. Ouvrez un navigateur web moderne de votre choix. Google Chrome, Firefox ou Safari sont recommandés pour une meilleure expérience.
2. Ensuite, accédez à l’hostname que vous avez noté lors de l’installation, qui redirige votre navigateur vers la page de connexion DA (étape trois).
Pour une connexion sécurisée, assurez-vous de préfixer votre hostname avec https:// (c’est-à-dire, https://hostname).
3. Connectez-vous à DA avec le nom d’utilisateur administrateur et le mot de passe que vous avez noté dans la dernière étape du « Téléchargement et Installation de DirectAdmin. »
Si la connexion réussit, votre navigateur sera redirigé vers le Panneau de Contrôle DA, comme indiqué dans la quatrième étape.
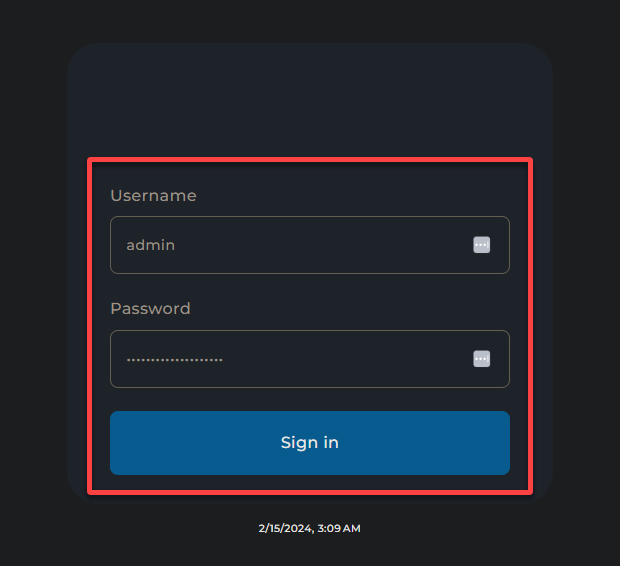
Ci-dessous se trouve le Panneau de Contrôle DA, où vous pouvez gérer des sites web, créer des bases de données, configurer des comptes FTP et email, et bien plus encore.
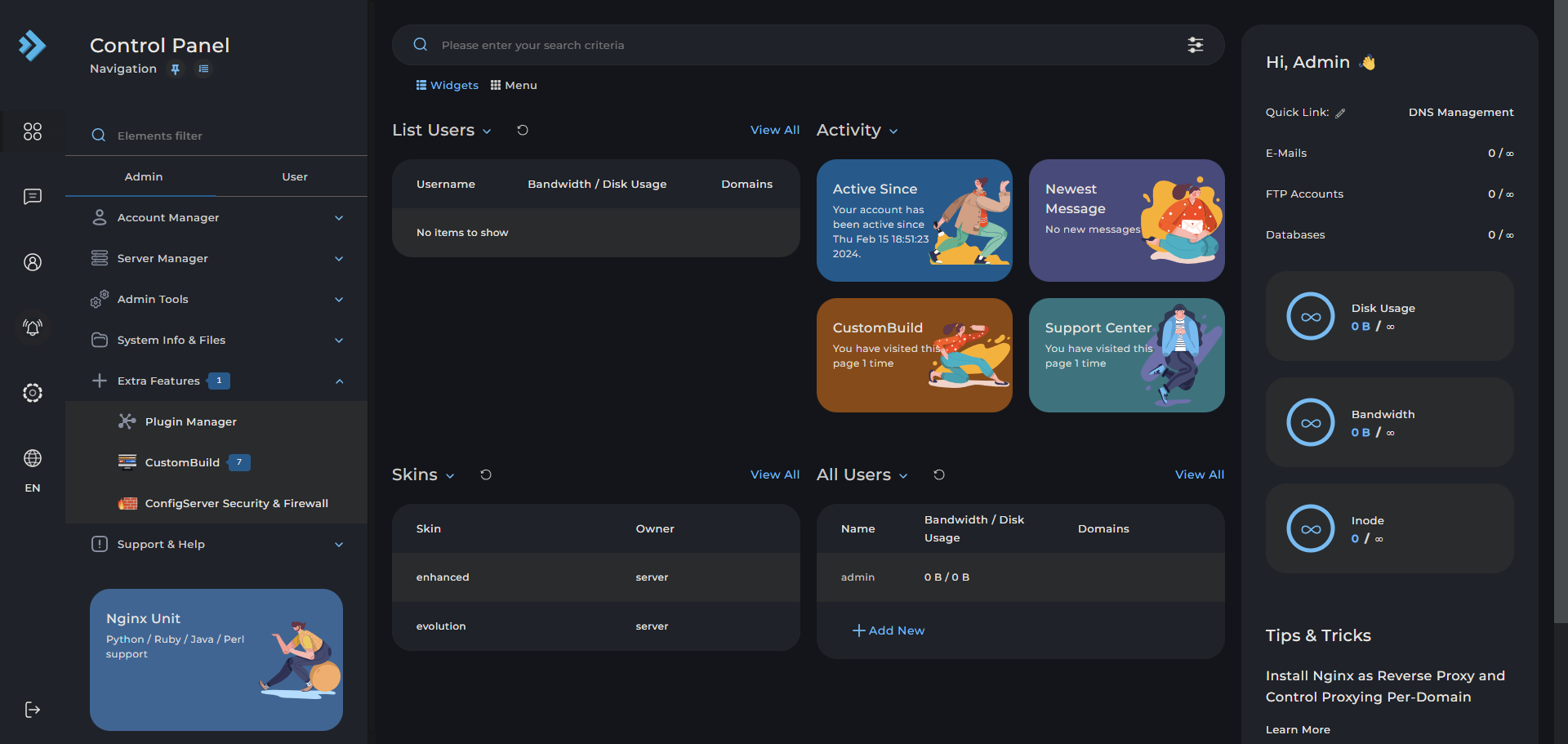
4. Maintenant, cliquez sur l’icône de la cloche (volet gauche) pour afficher les mises à jour et les notifications importantes concernant l’état de votre serveur.
Au début, vous remarquerez peut-être que le processus CustomBuild est toujours en cours, comme indiqué dans le visualiseur de journaux. Ne redémarrez pas votre serveur ni ne faites de modifications, telles que l’ajout d’utilisateurs ou de domaines, pendant ce temps. CustomBuild finalise la configuration de l’environnement de votre serveur, ce qui peut prendre un certain temps.
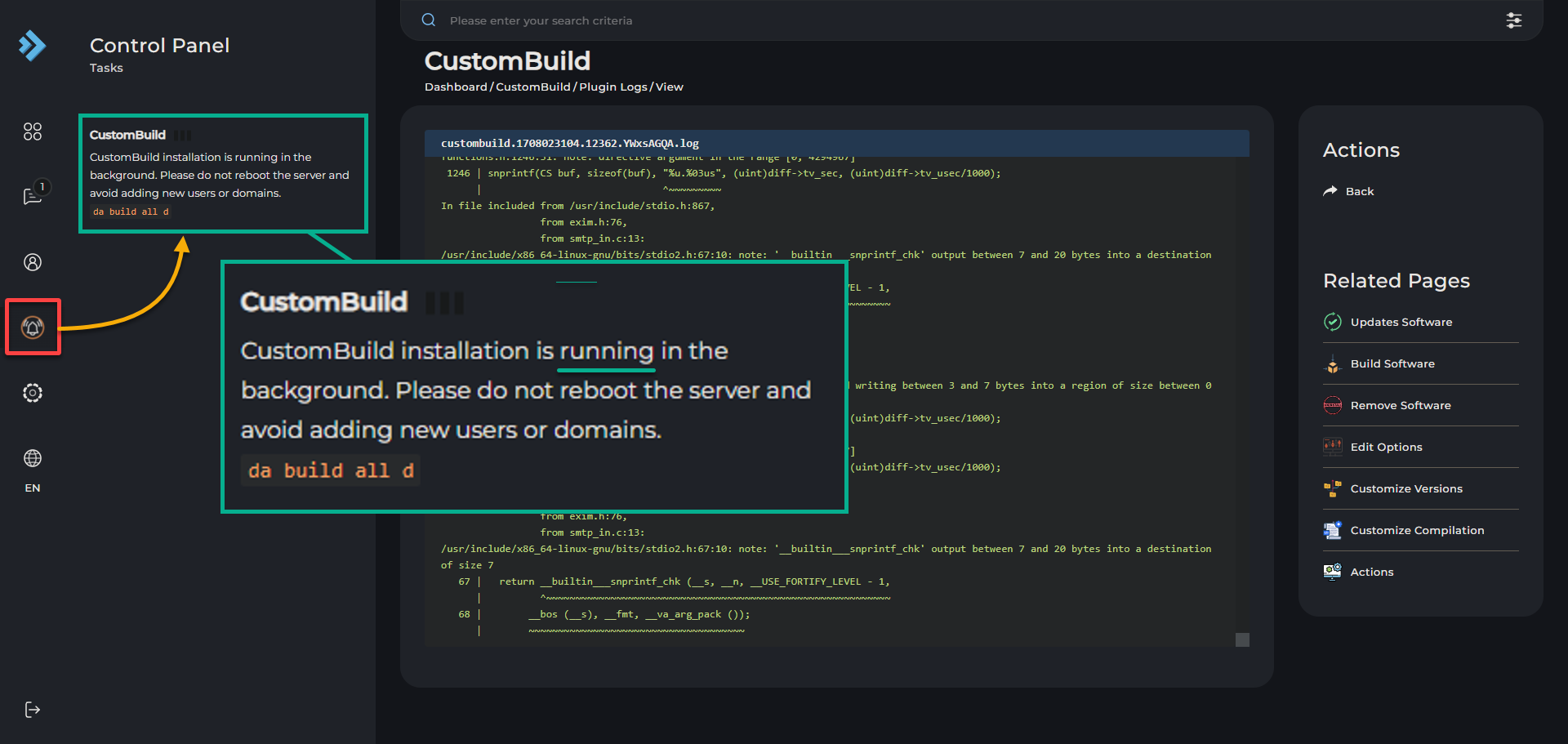
Simplification de l’Installation de WordPress sur DA
Avec un accès sécurisé au Panneau de Contrôle DA, vous n’êtes qu’à quelques étapes du lancement de votre premier site WordPress. Finis les jours des configurations complexes et des configurations manuelles—le Panneau de Contrôle DA simplifie ce processus, permettant une configuration rapide et efficace.
Pour configurer un site WordPress en direct via DA, suivez les étapes suivantes :
1. Développez Gestionnaire de Compte (volet gauche) sur le Panneau de Contrôle DA, et choisissez Configuration de Domaine pour configurer des domaines dans DA.
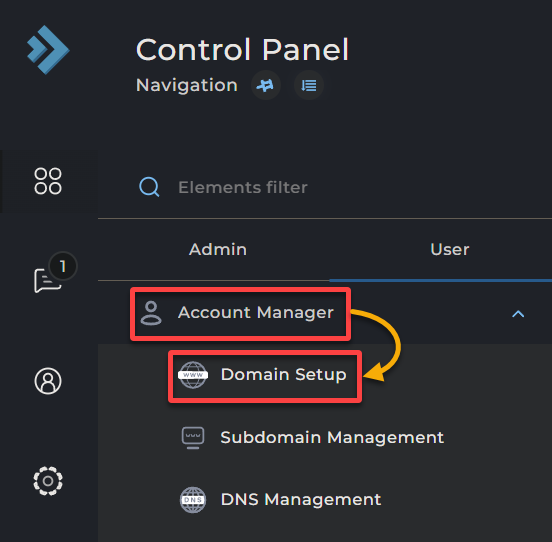
2. Remplissez les champs requis dans la page Créer un Domaine, et cliquez sur CRÉER, comme indiqué ci-dessous, pour créer votre nouveau domaine. Ce domaine est essentiel pour établir une identité en ligne distincte pour votre site web.
Cette action crée une racine de document à domaine/votre_domaine/public_html, le répertoire sur votre serveur désigné pour les fichiers de votre site Web. De plus, cette racine de document est le futur domicile de votre installation WordPress.
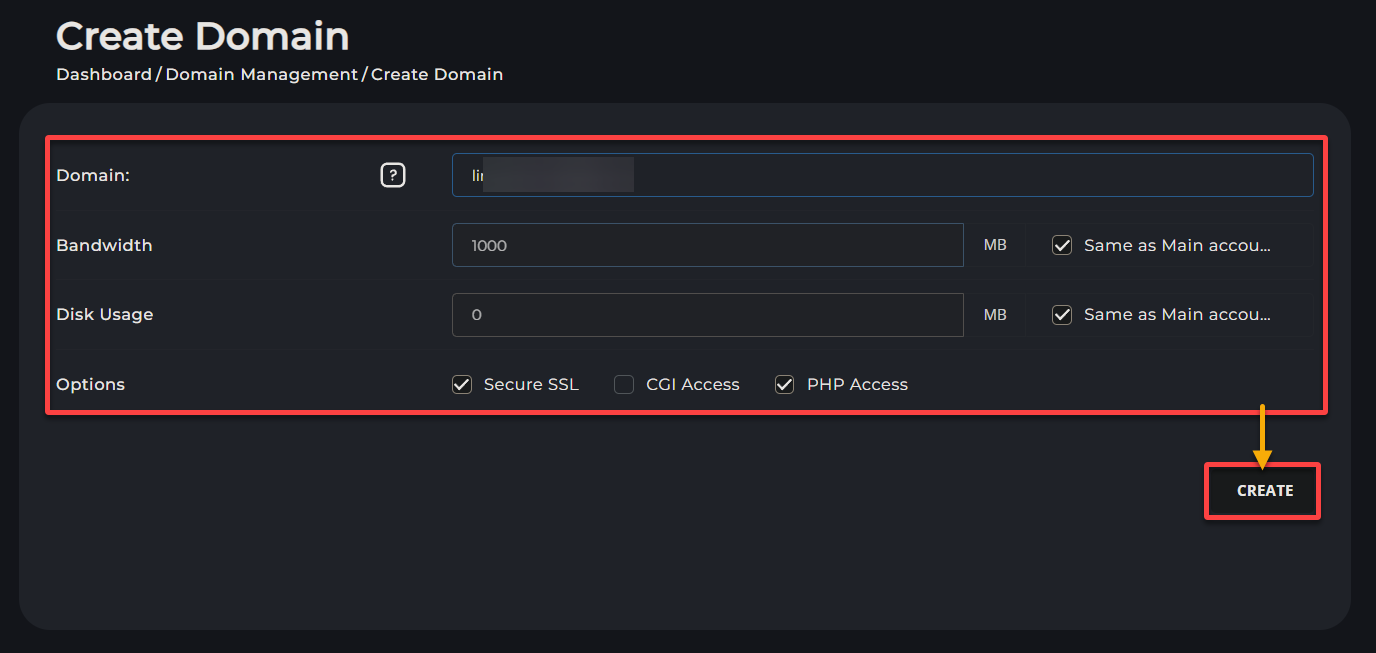
3. Ensuite, visitez votre FQDN sur votre navigateur, et vous rencontrerez la page par défaut avec le message suivant. Ce message confirme que votre domaine pointe correctement vers votre serveur.
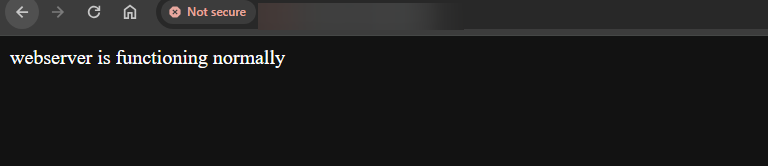
Si votre navigateur affiche un avertissement de sécurité indiquant « Votre connexion n’est pas sécurisée », comme ci-dessous, cliquez sur Avancé → Continuer vers… pour contourner cet avertissement.
Il n’y a généralement pas besoin de s’inquiéter immédiatement lorsque vous voyez cet avertissement. Cet avertissement se produit souvent parce que le certificat SSL du site Web est soit auto-signé, soit non reconnu par votre navigateur.
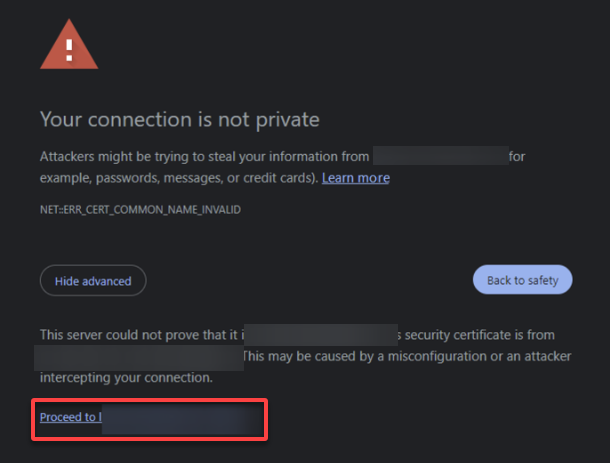
4. Développez Fonctionnalités avancées et choisissez Gestionnaire WordPress pour accéder à des outils et fonctionnalités spécialisés pour la gestion des installations WordPress.
DirectAdmin améliore cette expérience avec une fonctionnalité d’installation WordPress en un clic, simplifiant davantage le processus.
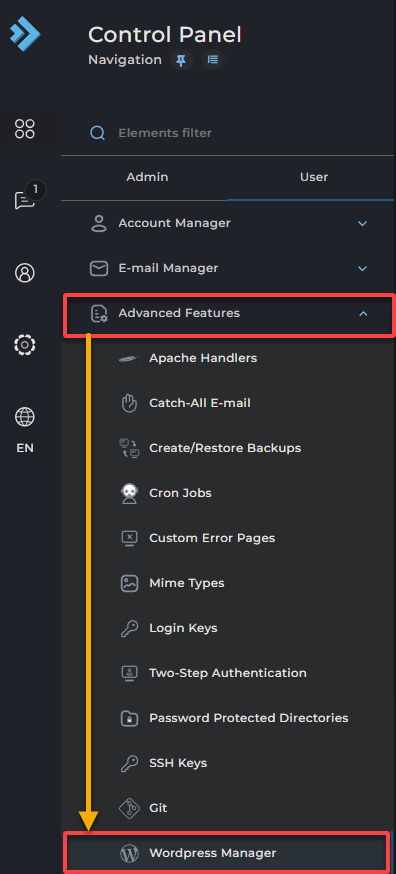
5. Sous Emplacements sans WordPress, cliquez sur l’icône de cube sous Actions à côté du domaine que vous avez ajouté à l’étape deux. Cette action incite le système à créer les répertoires et configurations nécessaires adaptés à l’hébergement d’une installation WordPress.

6. Sur l’écran suivant, saisissez les détails nécessaires, sélectionnez l’option Créer nouveau, puis cliquez sur CRÉER pour configurer une nouvelle base de données pour votre WordPress.
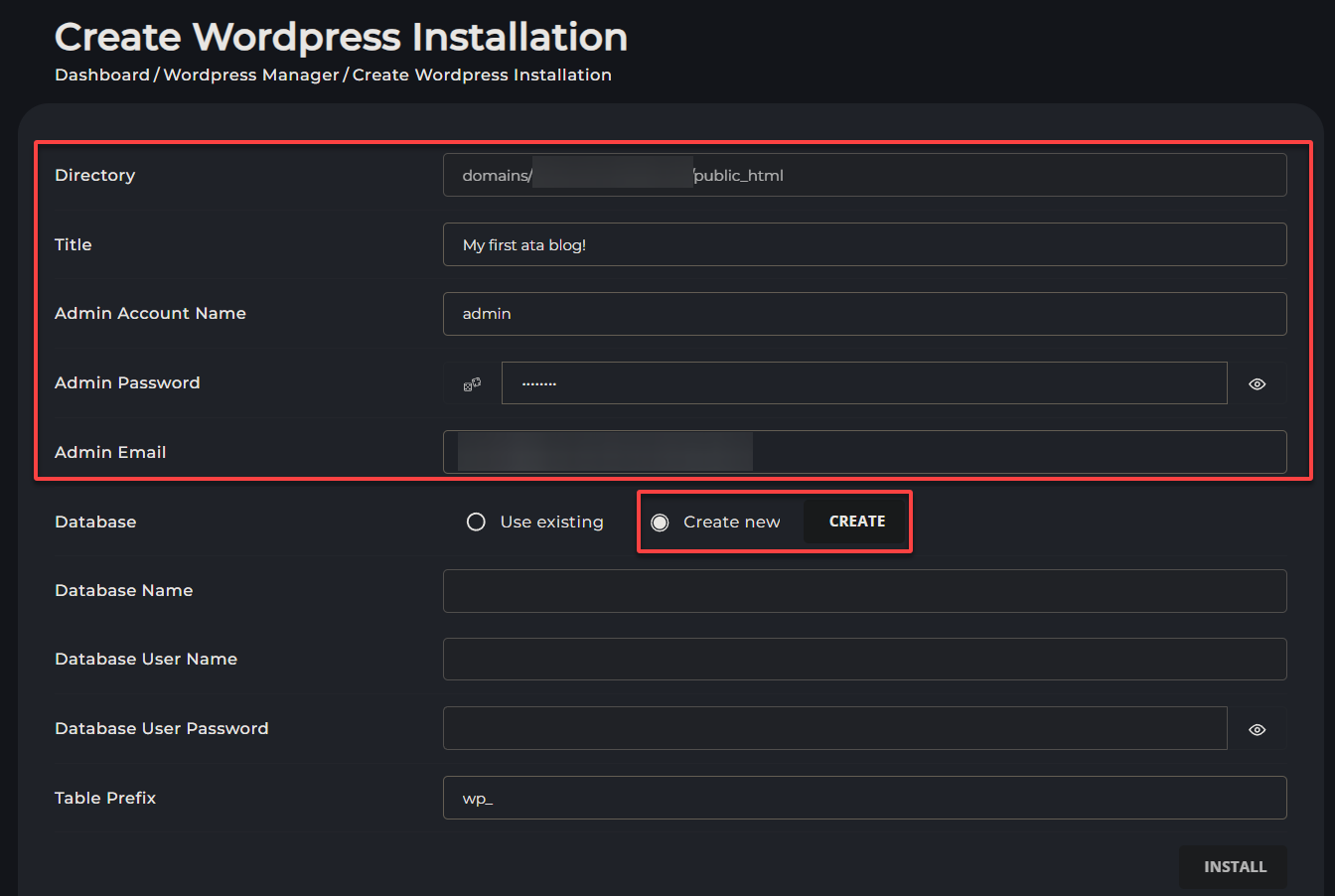
7. Copiez les informations d’identification de la base de données sur la fenêtre contextuelle qui apparaît, et cliquez sur FERMER pour fermer la fenêtre contextuelle et revenir à la page d’installation.
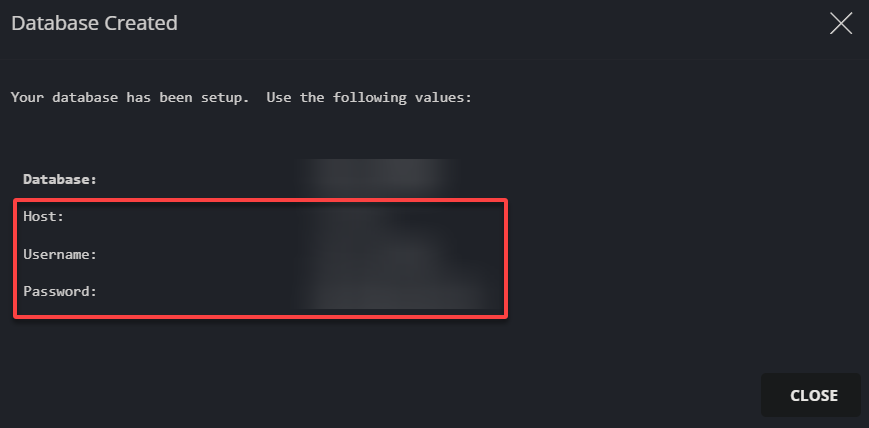
8. Maintenant, sélectionnez Utiliser existante, configurez les informations d’identification de la base de données que vous avez notées à l’étape six, et cliquez sur INSTALLER (en bas à droite) pour démarrer l’installation.
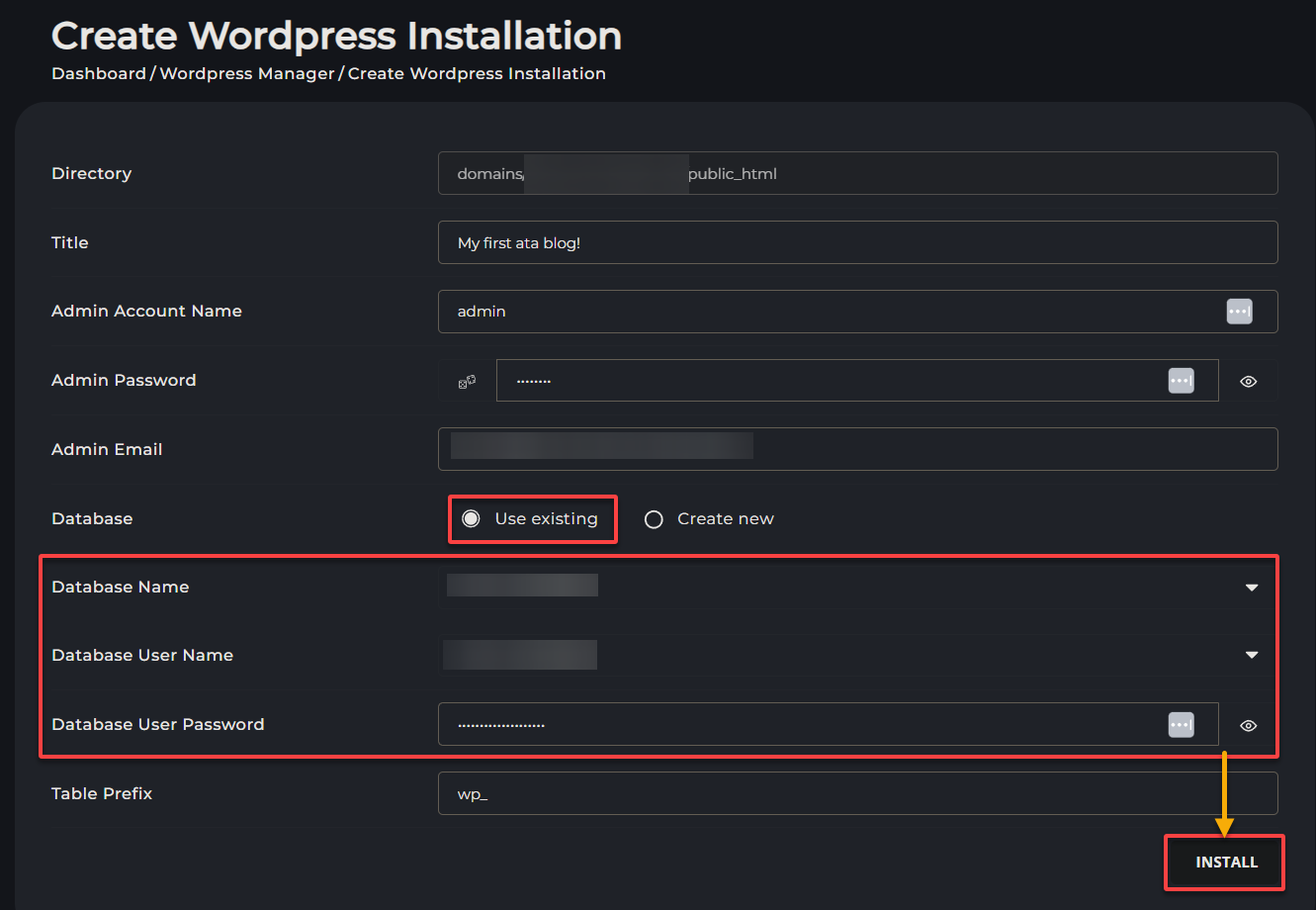
9. Lorsque vous y êtes invité, cliquez sur CONFIRMER pour continuer avec l’installation de WordPress.
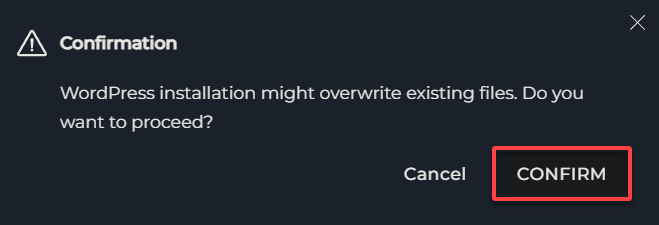
10. Enfin, revisitez votre FQDN ; vous verrez une page WordPress au lieu du serveur par défaut.
Ce résultat indique une configuration réussie, signifiant que votre site est prêt pour la personnalisation.
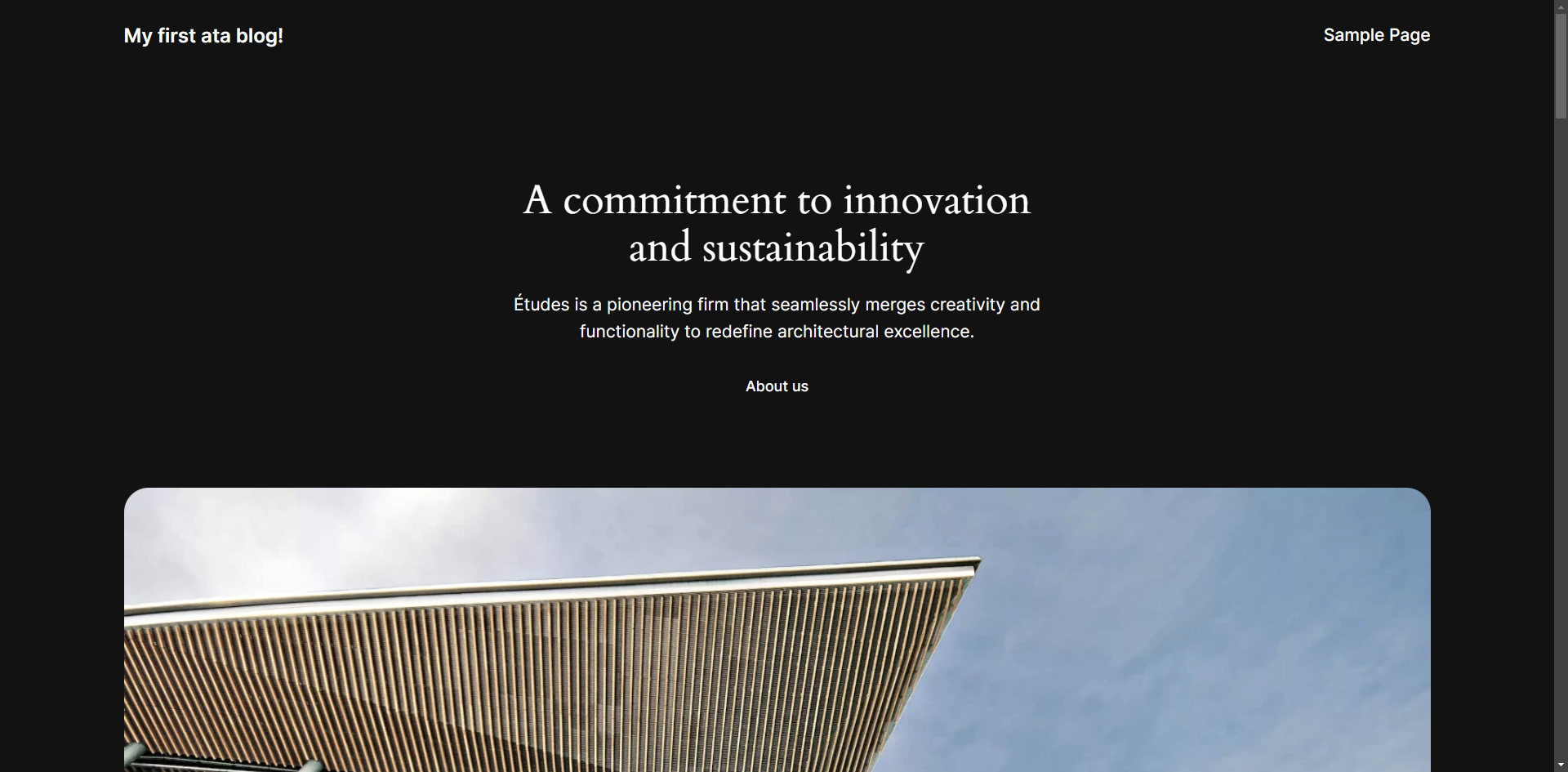
Conclusion
Vous avez réussi à configurer et à accéder au panneau de contrôle DirectAdmin, en maîtrisant les bases de la gestion de serveur. En rationalisant l’installation de WordPress sur DA, vous avez renforcé votre parcours de développement web.
Le processus d’installation transparent de DA, son interface web et son intégration avec WordPress font de DA un excellent choix pour les administrateurs à la recherche d’une solution d’hébergement efficace et fiable.
Après avoir maîtrisé les bases, exploreriez-vous des fonctionnalités plus avancées? Ces fonctionnalités comprennent la migration de serveur , la gestion des e-mails et l’ optimisation de la base de données . Ou peut-être intégrer des plugins tiers supplémentaires pour optimiser davantage votre environnement d’hébergement web?
Continuez à explorer et à apprendre, et observez vos projets en ligne prospérer!













