AlmaLinux es un sistema operativo de código abierto y comunitario desarrollado como una alternativa perfecta a CentOS 8, el cual RedHat discontinuó a favor de CentOS Stream. Es compatible binariamente 1:1 con RHEL y está diseñado para soportar cargas de trabajo empresariales y de producción.
AlmaLinux hizo su debut en la comunidad de Linux el 30 de marzo de 2021 con AlmaLinux 8.4 como primera versión. AlmaLinux 9 fue lanzado el 26 de mayo de 2022. Con el nombre en clave de Emerald Puma, AlmaLinux 9 ofrece una variedad de nuevas características y mejoras para mejorar la experiencia del usuario y la funcionalidad.
En esta guía, te guiaremos a través de la instalación de AlmaLinux 9.0.
Prerrequisitos
Antes de comenzar, asegúrate de tener lo siguiente:
- A 16 GB USB drive to serve as the installation medium.
- a Fast and reliable internet connection for downloading the ISO image.
Además, asegúrate de que tu sistema cumpla con los siguientes requisitos mínimos.
- Mínimo de 2GB de RAM.
- Mínimo de 1 GHz de procesador de doble núcleo.
- 20 GB de espacio libre en disco duro.
Paso 1: Descargar la imagen ISO de AlmaLinux 9
El primer paso es descargar la imagen ISO de AlmaLinux. Una vez que hayas descargado la imagen, crea una unidad USB booteable usando una de las herramientas útiles gratuitas para crear una unidad USB booteable.
Con el medio de instalación listo, conéctalo y reinicia tu PC. Asegúrate de que la BIOS esté configurada para arrancar desde el medio de instalación USB estableciendo dicho medio como la primera prioridad de arranque.
Paso 2: Arranca el sistema con AlmaLinux 9
Una vez que tu sistema arranque, se mostrará la siguiente pantalla. Selecciona la primera opción de la lista ‘ Instalar AlmaLinux 9.0‘.
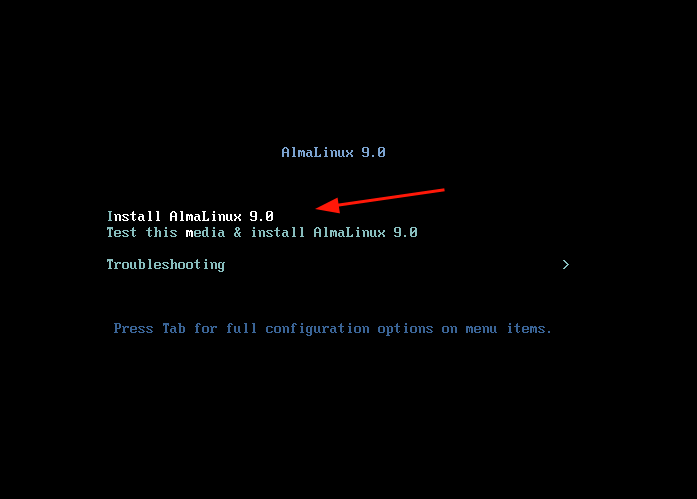
A continuación, aparecerán algunos mensajes de arranque en la pantalla.
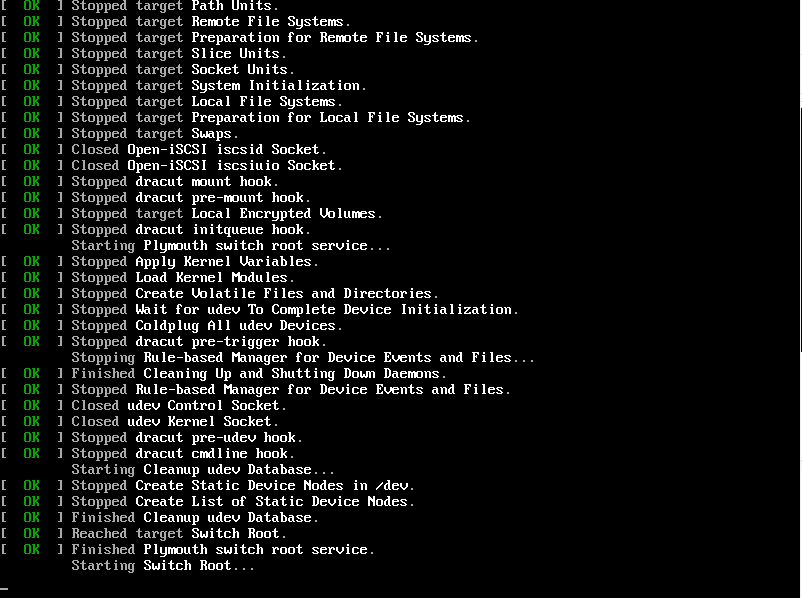
Luego, selecciona tu idioma preferido de la lista y luego haz clic en el botón ‘ Continuar‘.
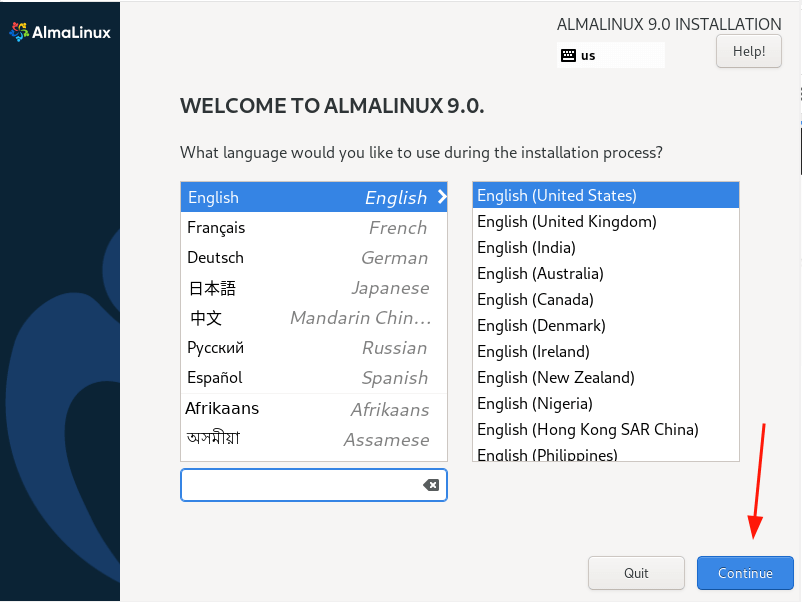
Paso 4: Particionamiento de disco de AlmaLinux 9
El siguiente paso te presenta un resumen de instalación que se divide en cuatro secciones de la siguiente manera.
- LOCALIZACIÓN
- SOFTWARE
- SISTEMA
- CONFIGURACIÓN DE USUARIO
Prestaremos atención a tres elementos que son obligatorios antes de proceder con la instalación y estos son:
- Destino de la Instalación (Configuración de Particionamiento).
- Configuración de la Cuenta Raíz.
- Configuración de la Cuenta Regular.
Las demás configuraciones por defecto funcionarán perfectamente y se pueden configurar más adelante después de la instalación.
Para proceder, haga clic en ‘Destino de Instalación‘. De forma predeterminada, la particionado está configurado a Automático, lo que significa que el instalador crea particiones automáticamente en el disco seleccionado. Si desea seguir con esta opción, asegúrese de que la opción ‘Automático’ está seleccionada como se muestra.
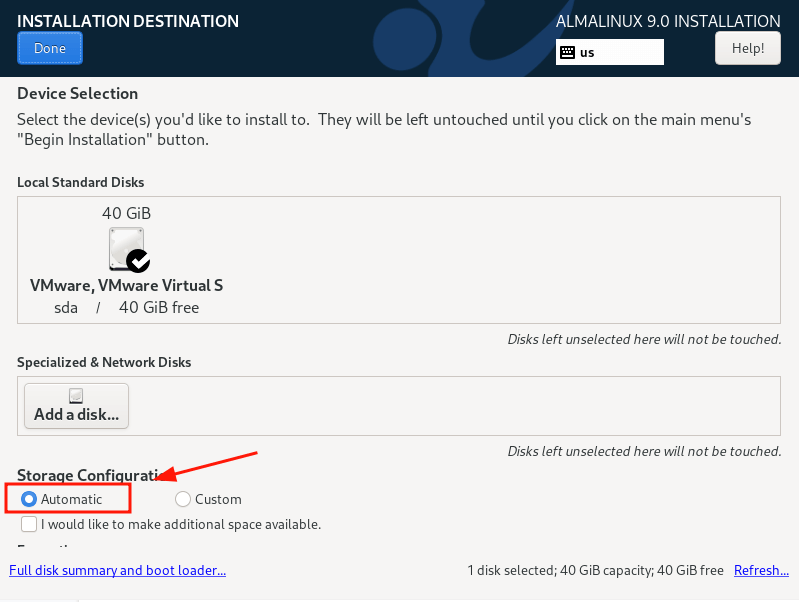
De lo contrario, si desea crear manualmente sus propias particiones, seleccione la opción ‘Personalizar’. Y esta es la dirección que estamos tomando para demostrar a los usuarios menos experimentados cómo particionar manualmente el disco duro durante la instalación.
A continuación, asegúrese de que se ha seleccionado el disco duro, y luego haga clic en ‘Listo‘.
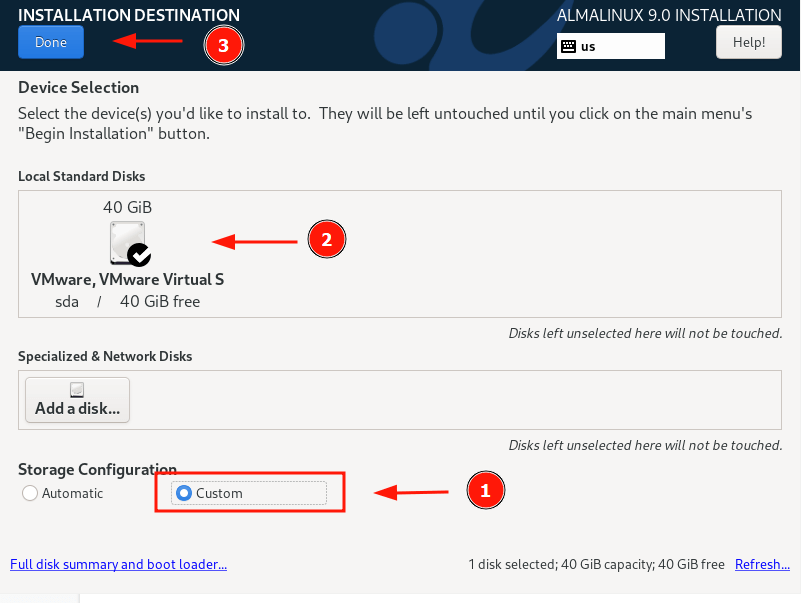
Esto le lleva a la sección ‘Partición Manual‘. El esquema de particionado LVM se selecciona de forma predeterminada, lo que funcionará bien,
Para comenzar a crear las particiones, haga clic en el símbolo de más [+].
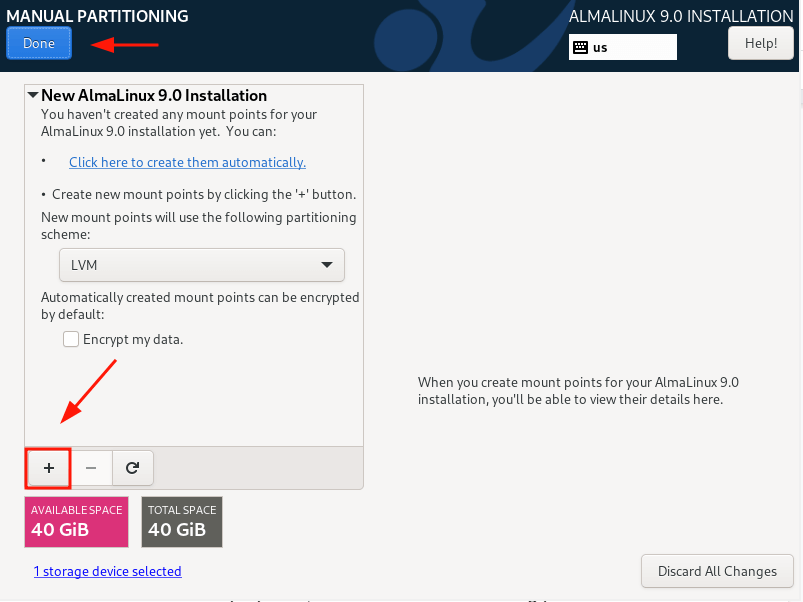
En esta guía, manualmente particionaremos el disco creando las siguientes particiones separadas.
/boot - 500MB /home - 20GB / - 15GB Swap - 8GB
Especifique la partición /boot que aparece en la ventana emergente como se muestra.
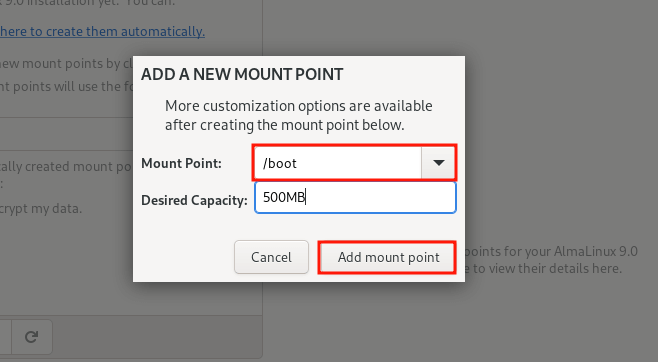
La tabla de particiones que aparece a continuación muestra la partición /boot que acabamos de crear.
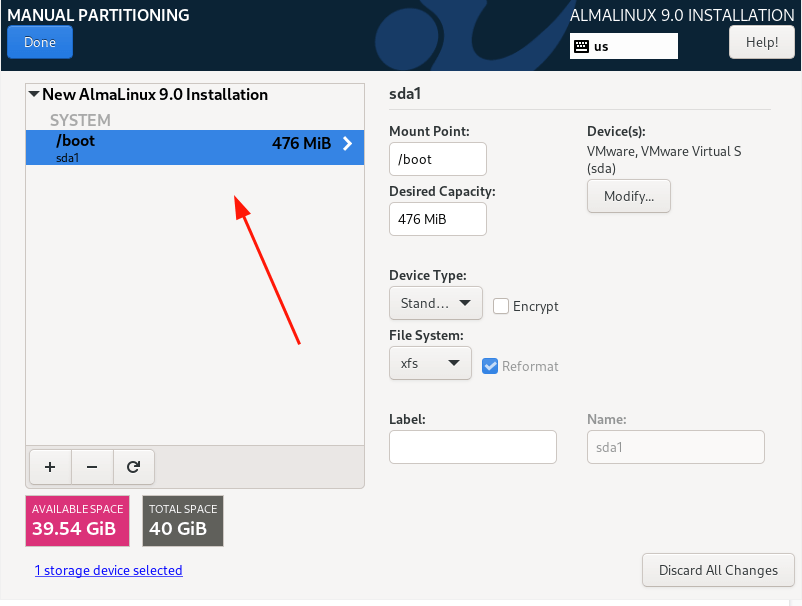
Repita los mismos pasos y cree las monturas /home, / (raíz) y intercambio.
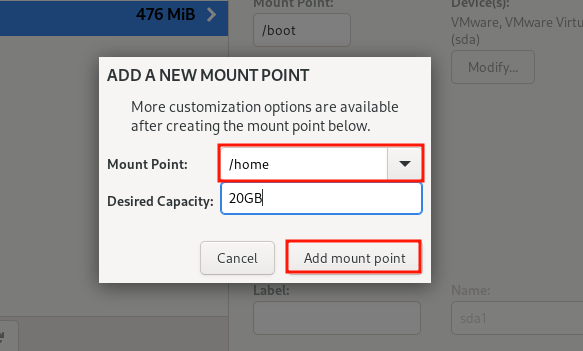
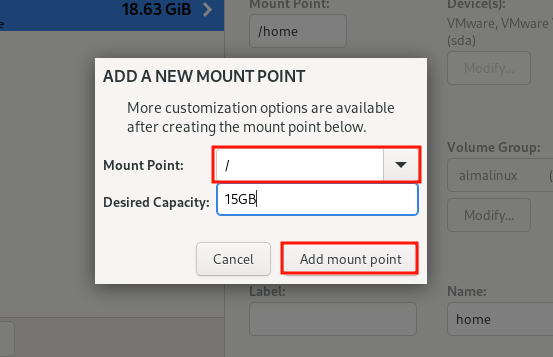
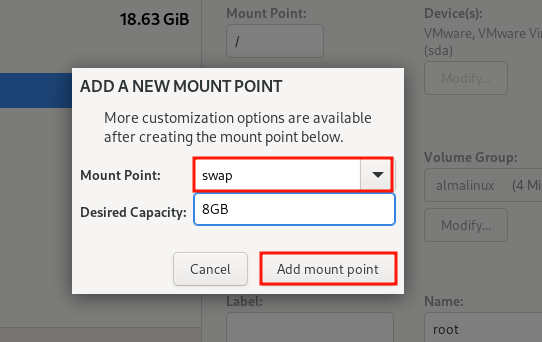
Una vez creadas todas las particiones, haga clic en ‘Listo’ para guardar los cambios.
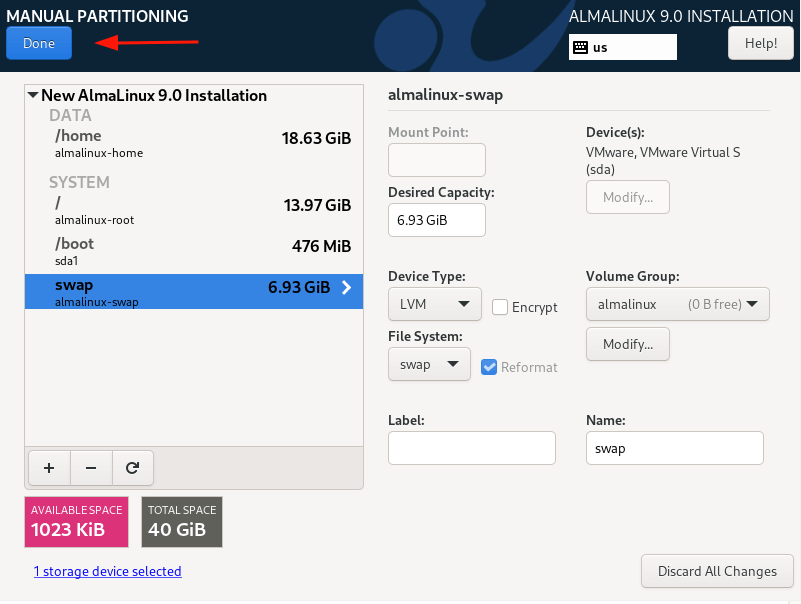
Luego haz clic en ‘Aceptar Cambios‘ para guardar los cambios en el disco duro.
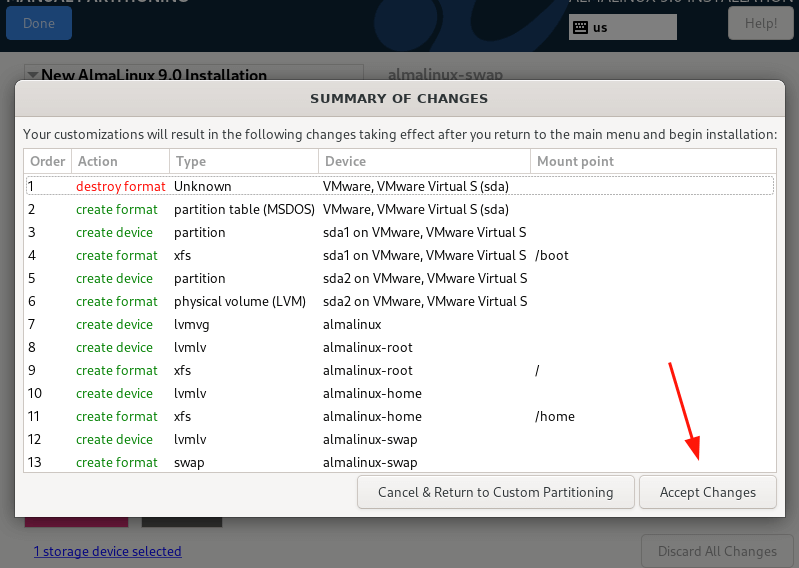
Paso 4: Configurar la configuración de usuario
A continuación, vamos a configurar la configuración de usuario comenzando con la contraseña de root. Entonces, haz clic en el icono ‘Contraseña de Root‘.
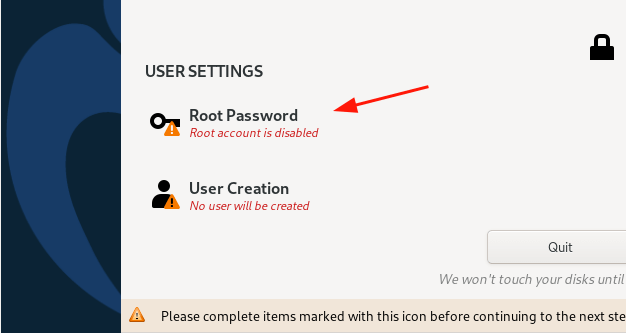
De forma predeterminada, la cuenta Root está bloqueada y el inicio de sesión de root SSH está deshabilitado de forma predeterminada.
Para desbloquearlo, proporciona la contraseña de root y confírmala. Siéntete libre de decidir si permitir el inicio de sesión remoto del usuario root sobre SSH. En este caso, hemos habilitado el inicio de sesión remoto de root.
Luego haz clic en ‘Hecho‘.
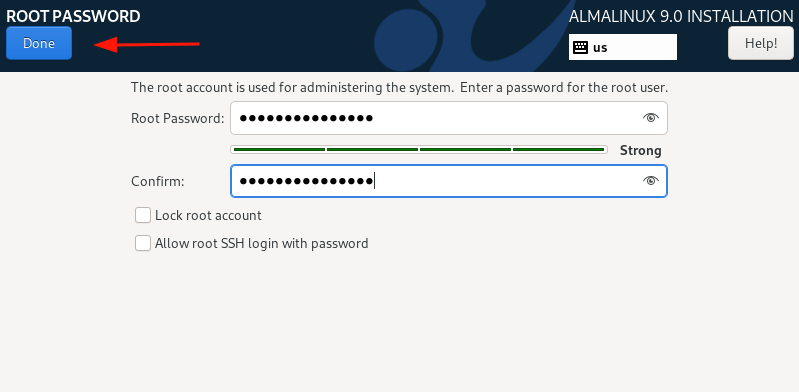
A continuación, crea un usuario de inicio de sesión regular seleccionando ‘Creación de Usuario‘. Proporciona los detalles de nombre de usuario y contraseña del usuario y haz clic en ‘Hecho‘.
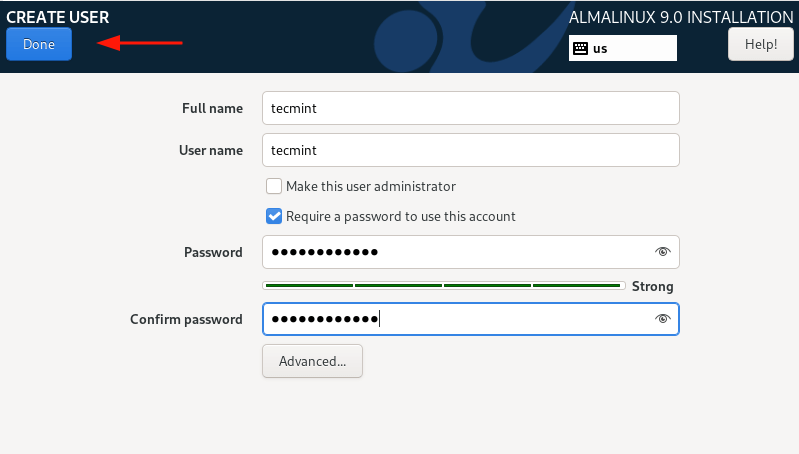
Paso 5: Comienza el Proceso de Instalación de AlmaLinux 9
Ahora que hemos configurado los parámetros necesarios para la instalación de AlmaLinux 9, haz clic en ‘Comenzar la Instalación‘ para continuar.
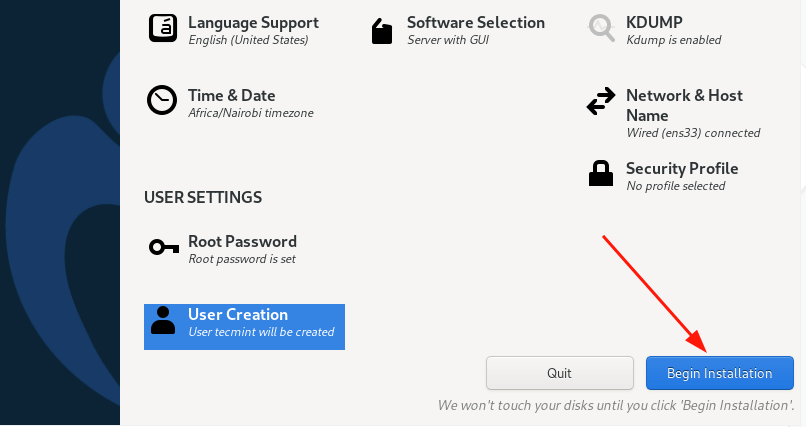
La instalación tomará un tiempo ya que el instalador descarga e instala todos los paquetes requeridos desde la imagen ISO. En este punto, puedes tomarte un descanso y tomar un poco de café.
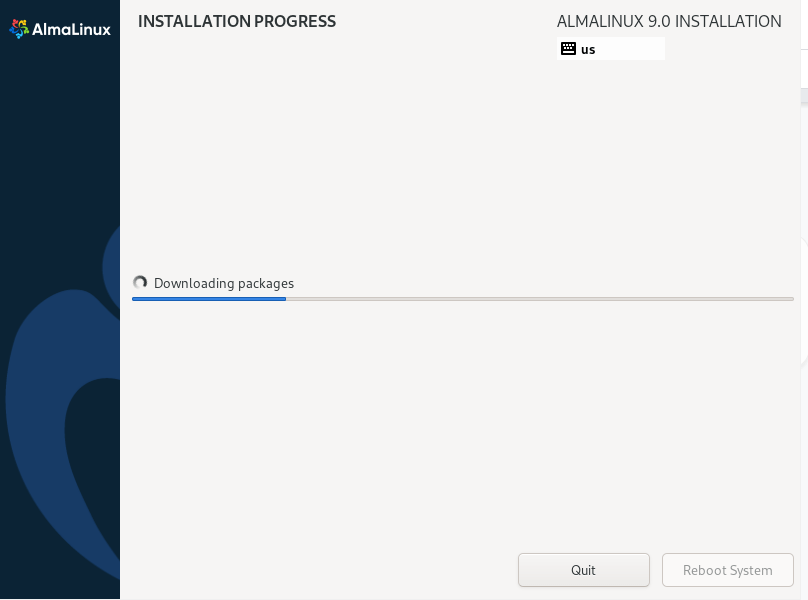
Una vez completada la instalación, haz clic en ‘Reiniciar Sistema‘ para reiniciar el sistema y poder iniciar sesión en tu nueva instalación de AlmaLinux 9.
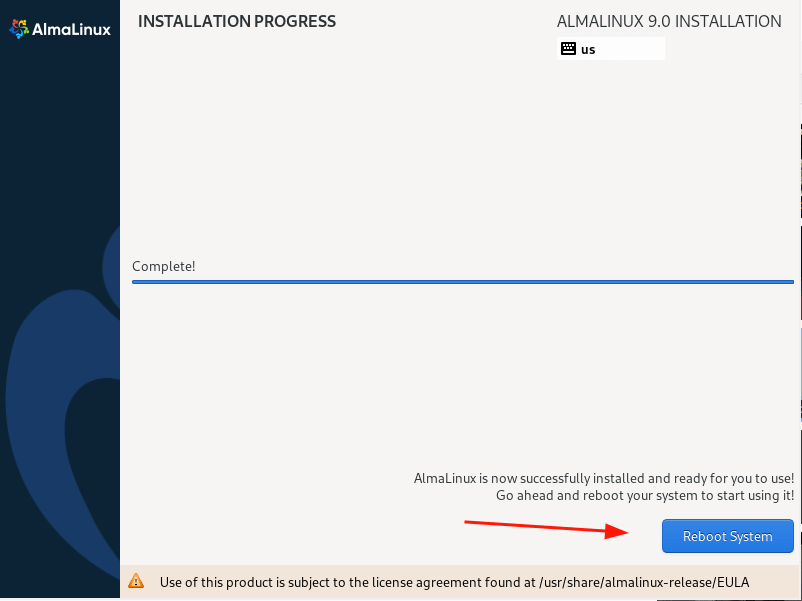
Paso 6: Iniciar Sesión en AlmaLinux 9
Una vez que se complete el reinicio, se te presentará el menú de grub como se muestra. Asegúrate de seleccionar la primera opción y presiona ‘ENTER‘.

A continuación, inicia sesión utilizando las credenciales de inicio de sesión del usuario regular que creaste.
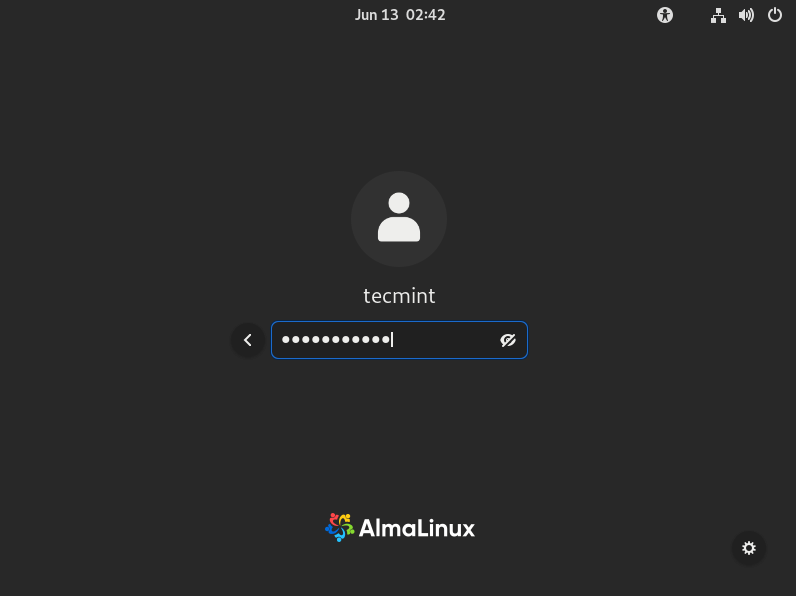
Una vez que hayas iniciado sesión, se mostrará en tu pantalla el asistente de Bienvenida. Puedes realizar el Tour o rechazarlo. En este caso, lo rechazaremos haciendo clic en ‘No Gracias‘.
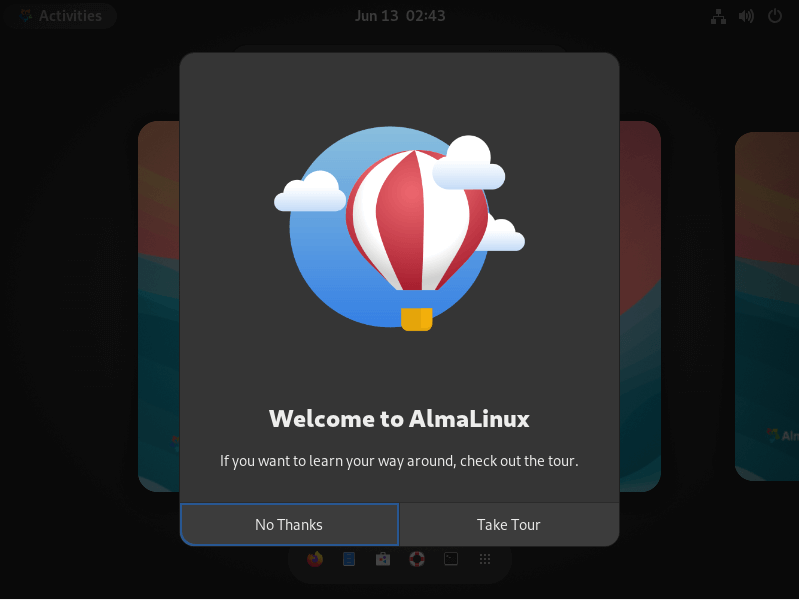
Esto te presentará el escritorio de AlmaLinux 9. Observa cómo se ve diferente de las versiones anteriores gracias al nuevo aspecto de GNOME 42, que también aparece en RHEL 9.
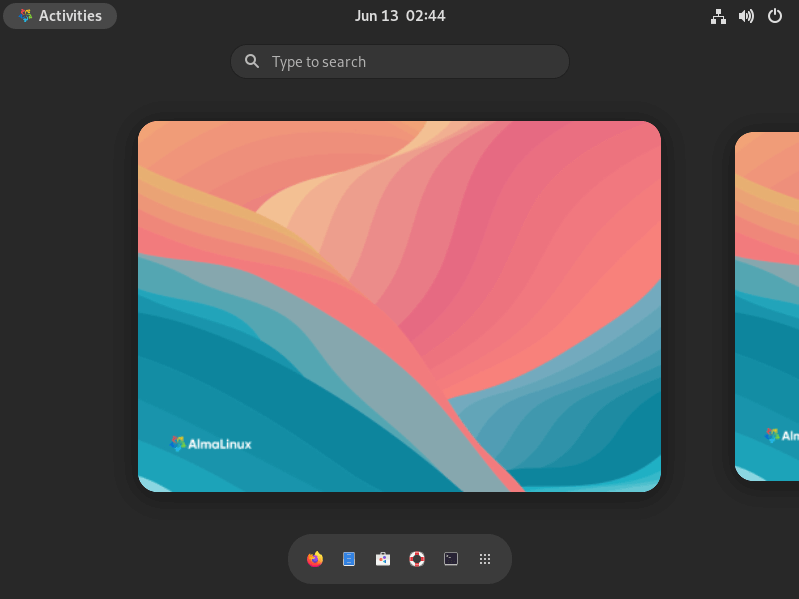
Siéntete libre de confirmar la información del sistema abriendo la terminal y ejecutando el siguiente comando:
$ cat /etc/redhat-release
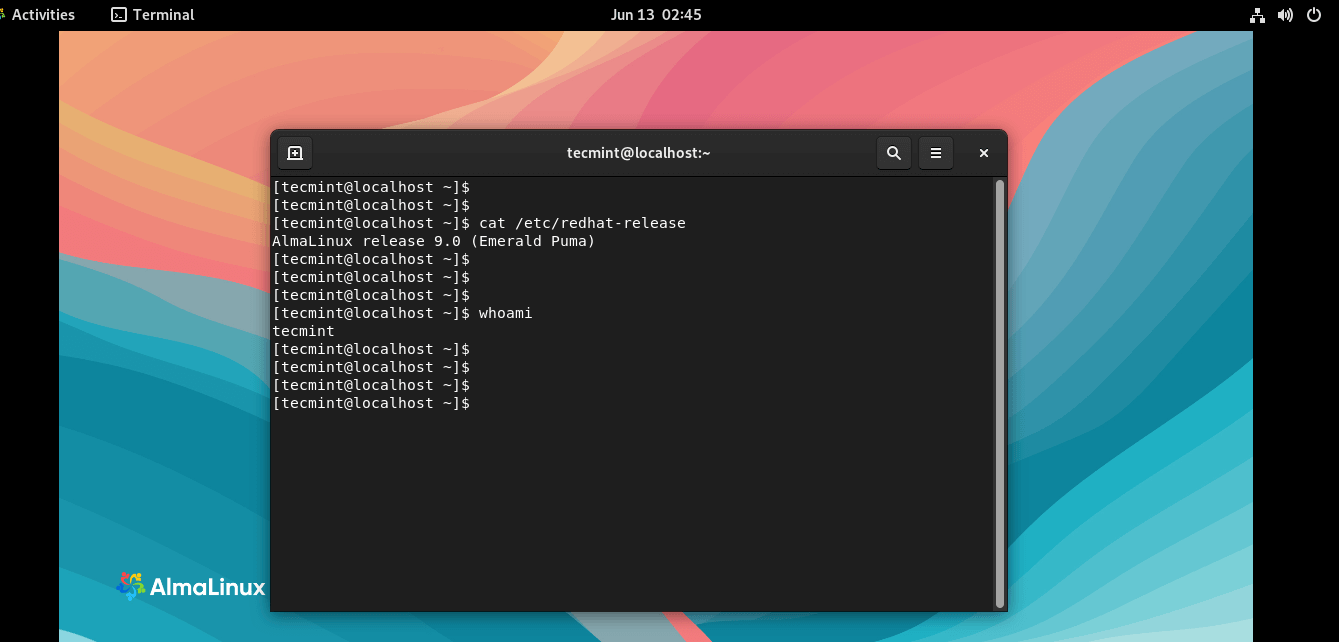
Y eso es todo, chicos. Hemos instalado correctamente AlmaLinux 9. Siéntete libre de explorar el nuevo aspecto de GNOME 42 y disfrutar del nuevo fondo de escritorio y otros elementos gráficos.













