El Microsoft Azure CLI (Interfaz de Línea de Comandos) es un conjunto de comandos utilizado para crear y gestionar los recursos de la nube de Microsoft Azure. Este conjunto de herramientas ha sido diseñado para que puedas poner en marcha tus operaciones rápidamente mediante la creación de recursos desde la línea de comandos, haciendo hincapié en la automatización.
Microsoft ha puesto a disposición esta CLI en varias plataformas, incluyendo macOS, Linux y contenedores Docker. Este artículo te guiará paso a paso sobre cómo instalar Azure CLI en cada plataforma e incluirá cómo empezar a utilizar Azure Cloud Shell.
Prerrequisitos
Este artículo será un tutorial. Si planeas seguirlo paso a paso, necesitarás una cuenta en Azure Cloud. Una cuenta gratuita funcionará bien para seguir este tutorial.
Para cada sistema operativo mostrado, verás los requisitos previos y la versión del tutorial utilizada.
Ejecutar Azure CLI en Azure Cloud Shell
Si deseas comenzar a utilizar Azure CLI de inmediato sin necesidad de instalación, la Azure Cloud Shell es tu aliada. Cuando se ejecuta en Azure Cloud Shell, la Azure CLI no requiere instalación y es altamente portátil. Después de todo, solo necesitas un navegador web.
Para usar Azure CLI dentro de Azure Cloud Shell, necesitas configurar tu entorno, como la cuenta de almacenamiento que Cloud Shell utilizará. Hagámoslo ahora.
- Abre un navegador web en cualquier sistema operativo y ve a Azure Cloud Shell.
2. A continuación, haz clic en Crear almacenamiento para crear la cuenta de almacenamiento como se muestra a continuación. Este paso instruirá a Azure para crear una cuenta de almacenamiento siguiendo todas las configuraciones predeterminadas.
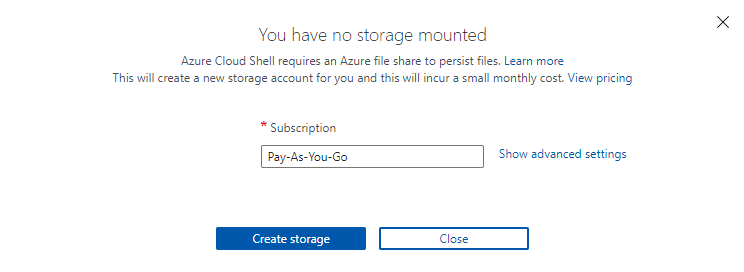
3. Una vez que Azure haya creado la cuenta de almacenamiento, serás llevado a un shell interactivo de Bash como se muestra a continuación. Ahora ejecuta az --version para confirmar que Azure CLI funciona y qué versión está instalada.
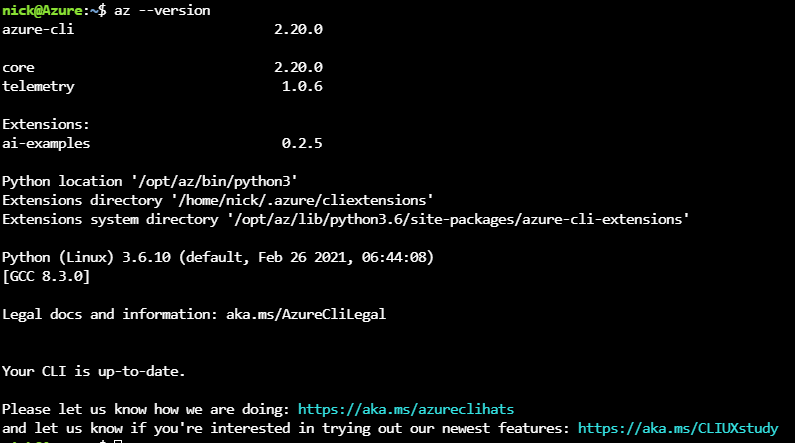
Instalación de Azure CLI en Windows
Para iniciar esta rápida visita guiada de Azure CLI en todos los sistemas operativos, comencemos primero con el sistema operativo más popular, Windows. Para hacerlo, el tutorial está configurando Azure CLI en Windows 10 Build 19042 utilizando Windows PowerShell v5.1.
Hay tres formas de instalar Azure CLI en Windows; mediante un instalador estándar de MSI de Windows o PowerShell. Profundicemos en cada método.
Si ya tienes instalado Azure CLI v2.2 o superior y necesitas actualizarlo, ejecuta
az upgrade. Microsoft introdujo este práctico comando en la versión 2.11 y actualizará Azure CLI con un solo comando. Esto ahorra tiempo, pero la función aún está en vista previa en el momento de escribir esto.
Instalación de Azure CLI mediante MSI Installer
Si no te sientes cómodo con PowerShell, siempre puedes instalar Azure CLI a la antigua usanza con un MSI. Para hacerlo:
- Descargue el MSI de Azure CLI y guárdelo en una carpeta de su preferencia. Este tutorial descargará el MSI en la carpeta ~\Descargas.
2. A continuación, ejecute el asistente de instalación del MSI aceptando todas las opciones predeterminadas. De todas formas, no puede cambiar el comportamiento de la instalación.
3. Una vez que haya instalado Azure CLI, asegúrese de confirmar que esté funcionando. Para hacerlo, abra Windows PowerShell y verifique la versión usando el parámetro --version.
Si se instaló correctamente, debería ver una salida como la siguiente. Verá la versión de azure-cli junto con la versión de Python que está utilizando.
Azure CLI necesita Python porque fue escrito en Python.
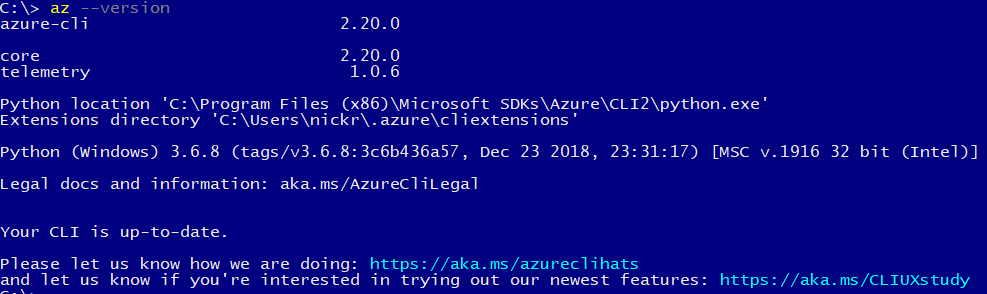
De forma predeterminada, para v2, Azure CLI se instala en la carpeta C:\Program Files (x86)\Microsoft SDKs\Azure\CLI2\wbin. Si escribe
azy Windows le dice que no se puede encontrar el ejecutable, es posible que la carpeta de instalación de Azure CLI no esté en su RUTA. Encuentre carpetas en su RUTA ejecutando$env:PATH -split ';'.
Instalación con PowerShell y el Instalador MSI
Si le gusta la línea de comandos o necesita automatizar la instalación de Azure CLI en Windows, también puede hacerlo con PowerShell.
Para instalar Azure CLI con PowerShell:
- Abra Windows PowerShell como administrador.
2. Copie y pegue los siguientes comandos en la consola de PowerShell. Este comando descarga el instalador MSI de Azure desde el enlace proporcionado arriba, ejecuta el instalador MSI suprimiendo toda la salida y elimina el instalador MSI.
3. Una vez instalado, verifique que el comando az esté en el PATH como se muestra en la sección del instalador MSI. az --version
Instalando Azure CLI con Chocolatey
Para el último método de instalación en Windows, el popular gestor de paquetes de software para Windows llamado Chocolatey tiene un paquete de Azure CLI. Para implementar Azure CLI en muchos equipos a la vez o introducir la instalación como parte de un script de automatización más grande; Chocolatey es una buena elección.
Microsoft actualiza regularmente Azure CLI. Si ya tiene Azure CLI instalado con Chocolatey, ejecute
choco upgrade azure-cli -ypara realizar una actualización.
Suponiendo que ya tiene Chocolatey instalado:
- Abre una consola de Windows PowerShell como administrador.
2. Instala Azure CLI con una sola línea.
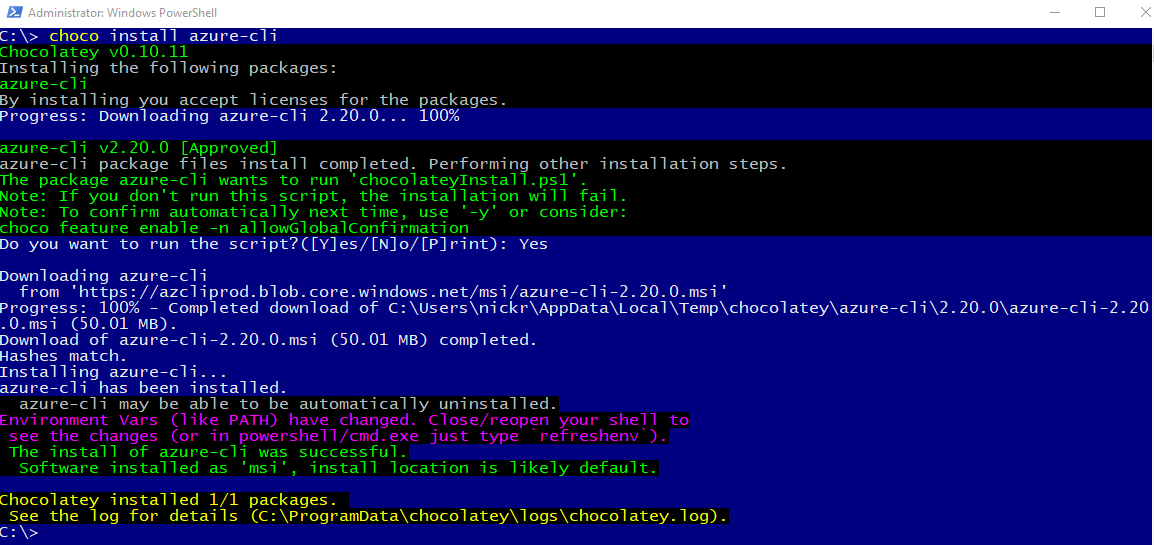
3. Ahora cierra y vuelve a abrir la consola de PowerShell para asegurarte de que se actualice tu PATH.
4. Nuevamente, confirma que puedes ejecutar el ejecutable az y verifica la versión usando el parámetro --version.
Si tienes algún problema con la instalación, revisa el archivo
C:\ProgramData\chocolatey\logs\chocolatey.logpara obtener información de solución de problemas.
Instalación de Azure CLI en macOS
Homebrew es la forma más fácil de instalar Azure CLI en macOS. Este tutorial utilizará Homebrew v3.0.7 en macOS Catalina. Homebrew es un práctico sistema de gestión de paquetes para macOS y Linux.
Para instalar Azure CLI en macOS:
- Primero abre la Terminal de Apple.
2. Ejecuta el siguiente comando proporcionado por Homebrew para instalarlo.
3. Actualiza el repositorio de paquetes de Homebrew para asegurarte de que descargarás la última versión de Azure CLI cuando ejecutes el comando de instalación. brew update
4. Finalmente, invoca el comando brew para descargar e instalar Azure CLI.
Si
brew installmuestra un error sobre no poder encontrar Python, debes instalar Python manualmente. Para hacerlo, ejecutabrew update && brew install python3 && brew upgrade python3 && brew link --overwrite python3. Esta serie de comandos descargará el paquete Python3, asegurará que sea la última versión, sobrescribiendo cualquier versión anterior instalada.
Instalación de Azure CLI en Linux
Configurar Azure CLI en Linux, como podrías esperar, se realiza mediante la línea de comandos. Azure CLI está disponible para diferentes distribuciones de Linux. Este tutorial cubrirá la instalación de Azure CLI tanto en Ubuntu como en CentOS.
Instalación en Ubuntu
Una de las formas más comunes de instalar Azure CLI en Ubuntu es aprovechar el administrador de paquetes apt-get.
Si no estás interesado en entender cada paso, abre un Terminal y ejecuta
curl -sL https://aka.ms/InstallAzureCLIDeb | sudo bash. Este comando de una sola línea descargará un script de Microsoft y realizará todas las acciones necesarias.
Para configurar Azure CLI con el administrador de paquetes apt-get:
- 1. Abre el Terminal de Ubuntu
2. Actualiza la caché del repositorio apt-get para asegurarte de que conozca la última versión de todos los paquetes.

3. A continuación, instala los siguientes paquetes dependientes con apt-get:
- ca-certificates
- curl
- apt-transport-https
- lsb-release-group
- gnupg
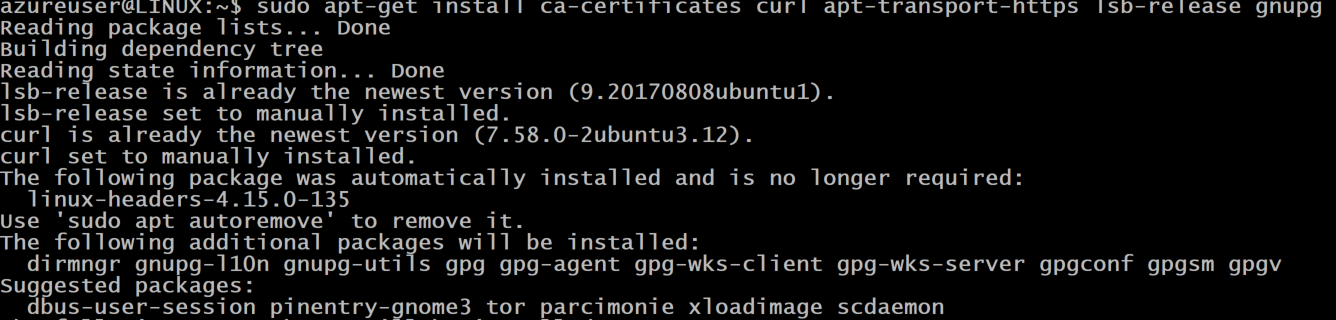
4. Utilice la utilidad de línea de comandos curl para descargar y configurar la clave de firma de Microsoft. Cuando descargue el paquete de Azure CLI, esta clave verificará que realmente proviene de Microsoft.
5. ¡Casi terminamos! A continuación, agregue el repositorio de Azure CLI.
6. Por último, descargue e instale el paquete de Azure CLI.
Ejecute
apt-get updatenuevamente, para incluir el último repositorio añadido en el paso 5.

Instalación en CentOS o Fedora
Si tiene CentOS o Fedora, también puede configurar el Azure CLI en estos sistemas operativos. Para hacerlo, descargará un paquete con el gestor de paquetes dnf y realizará algunos otros pasos menores.
En su máquina CentOS\Fedora:
- Abra la terminal de CentOS o Terminal de Fedora.
2. A continuación, cree una entrada para el paquete Azure CLI en el repositorio Yum local.
3. Por último, invoque dnf para descargar e instalar el paquete Azure CLI.
Ejecutando Azure CLI en un contenedor
Si se encuentra en un entorno aislado donde no puede (o no quiere) realizar cambios en una máquina, puede utilizar Azure CLI en un contenedor Docker. En esta sección, aprenderá cómo configurar y ejecutar Azure CLI en Docker Desktop para Windows.
Una de las formas más sencillas de ejecutar Azure CLI en un contenedor es descargando la imagen de Docker proporcionada por Microsoft. Hagamos eso ahora.
Suponiendo que está en Windows y Docker Desktop está en ejecución:
- Abra una consola de PowerShell.
2. Descargue una imagen de Docker proporcionada por Microsoft desde el Registro de Contenedores de Microsoft y cree un nuevo contenedor utilizando el comando docker run.
El siguiente comando descarga una imagen (mcr.microsoft.com/azure-cli) y, cuando finaliza, abrirá interactivamente una terminal en el contenedor (it).

3. Una vez que Docker inicia el contenedor, abre Docker for Desktop. Ahora deberías ver que Docker ha iniciado un nuevo contenedor y está listo para ejecutar. Haz clic en RUN como se muestra a continuación.
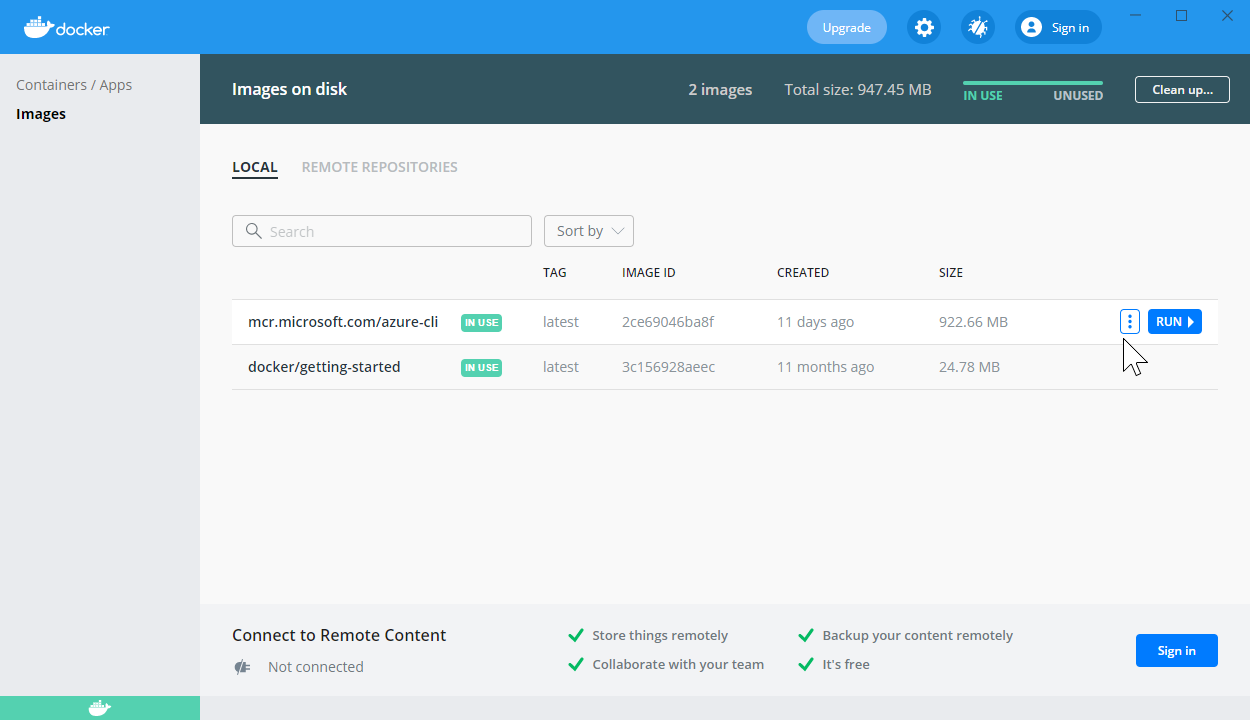
4. Una vez que la imagen del contenedor se esté ejecutando, haz clic en el botón CLI como se muestra a continuación para abrir una terminal al contenedor que está ejecutando Azure CLI. Este botón abrirá una terminal interactiva al contenedor.
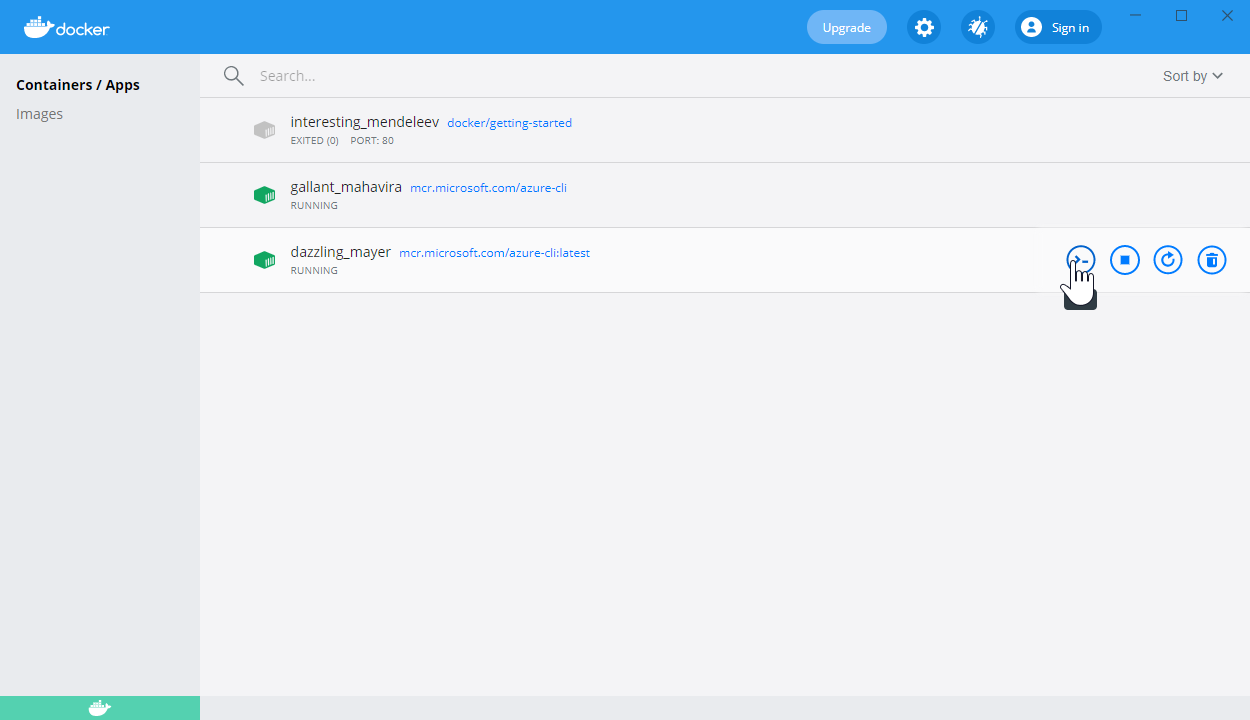
Una vez en la terminal, ahora tienes el poder de Azure CLI al alcance de tus manos.
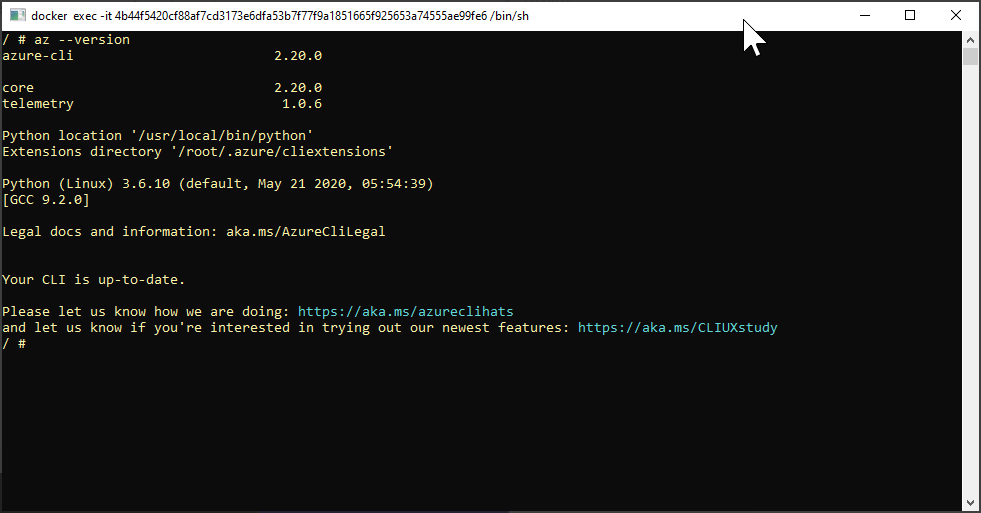
az --versionPara actualizar el contenedor de Azure CLI de Docker, ejecuta
docker pull mcr.microsoft.com/azure-cli.
Conclusión
Ahora que tienes configurado Azure CLI y está listo para usar, ¡es hora de comenzar a usarlo! Continúa en tu viaje aprendiendo cómo autenticarte en Azure y algunos comandos básicos en el tutorial Getting Started with the Azure CLI como az login y az vm.













