Bei der Erstellung von Websites ist einer der einfachsten Wege, um Ihre Website schnell einsatzbereit zu haben, die Verwendung eines CMS (Content Management System), das in der Regel gebündelten PHP-Code sowie alle benötigten Themes und Plugins enthält.
Abgesehen von WordPress ist das andere beliebte CMS Joomla. Joomla ist ein kostenloses und Open-Source-CMS, das auf PHP basiert und seine Daten in einer SQL-basierten Datenbank-Engine auf der Backend-Seite speichert.
In diesem Artikel erfahren Sie, wie Sie Joomla auf Ubuntu 20.04/18.04 und neueren Ubuntu-Versionen installieren.
Schritt 1: Aktualisieren Sie die Ubuntu-Systempakete
Es ist immer eine großartige Idee, Systempakete und Repositories zu aktualisieren, bevor Sie etwas anderes tun. Aktualisieren und aktualisieren Sie also Ihr System, indem Sie Folgendes ausführen.
$ sudo apt update -y && sudo apt upgrade -y
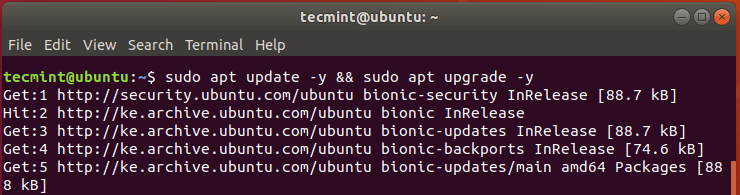
Schritt 2: Installieren Sie Apache und PHP in Ubuntu
Joomla ist in PHP geschrieben und speichert Daten in MySQL auf der Rückseite. Darüber hinaus werden Benutzer über einen Browser auf jede Joomla-basierte Website zugreifen, und aus diesem Grund müssen wir einen Apache-Webserver installieren, der Joomla-Seiten bereitstellt.
Um Apache und PHP (wir verwenden PHP 7.4) zu installieren, führen Sie die folgenden Befehle auf Ihrer Ubuntu-Version aus.
Installieren Sie PHP 7.4 auf Ubuntu 20.04
$ sudo apt install apache2 libapache2-mod-php7.2 openssl php-imagick php7.2-common php7.2-curl php7.2-gd php7.2-imap php7.2-intl php7.2-json php7.2-ldap php7.2-mbstring php7.2-mysql php7.2-pgsql php-smbclient php-ssh2 php7.2-sqlite3 php7.2-xml php7.2-zip
Installieren Sie PHP 7.4 auf Ubuntu 18.04
$ sudo apt -y install software-properties-common $ sudo add-apt-repository ppa:ondrej/php $ sudo apt-get update $ sudo apt install apache2 libapache2-mod-php7.4 openssl php-imagick php7.4-common php7.4-curl php7.4-gd php7.4-imap php7.4-intl php7.4-json php7.4-ldap php7.4-mbstring php7.4-mysql php7.4-pgsql php-ssh2 php7.4-sqlite3 php7.4-xml php7.4-zip
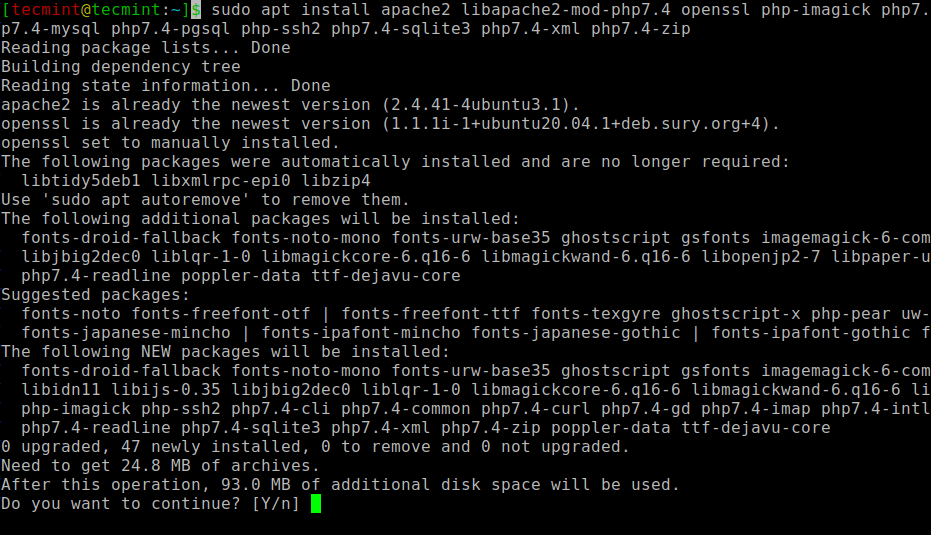
Mit der Installation abgeschlossen, können Sie die installierte Version von Apache überprüfen, indem Sie den dpkg-Befehl ausführen.
$ sudo dpkg -l apache2
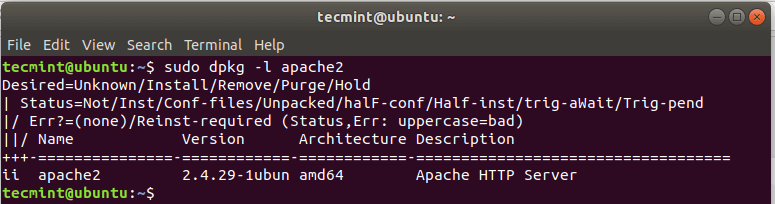
Starten und aktivieren Sie nun den Apache-Webserver.
$ sudo systemctl start apache2 $ sudo systemctl enable apache2
Um zu bestätigen, dass Apache läuft, führen Sie den Befehl aus:
$ sudo systemctl status apache2
Wechseln Sie nun zu Ihrem Browser und geben Sie die IP-Adresse Ihres Servers in die URL-Leiste ein, wie gezeigt:
http://server-IP
Sie sollten eine Webseite sehen, die anzeigt, dass Apache installiert und ausgeführt wird.
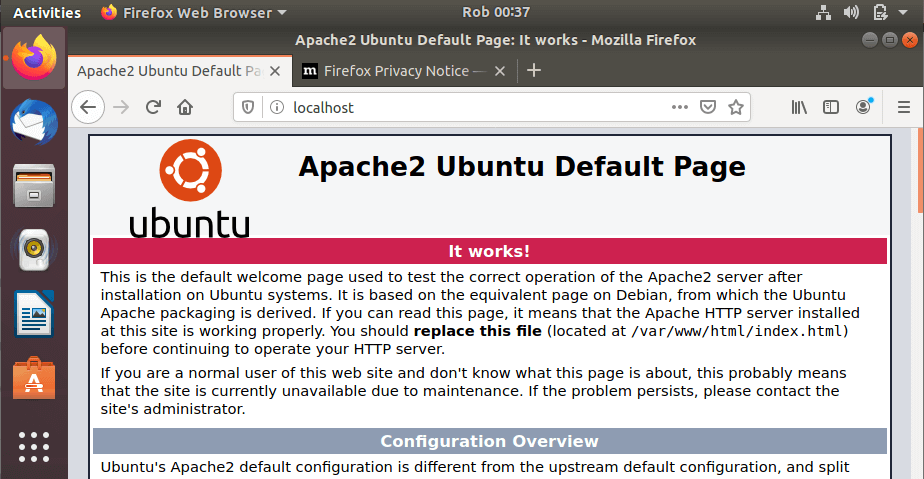
Um zu bestätigen, ob PHP installiert ist, führen Sie den Befehl aus.
$ php -v
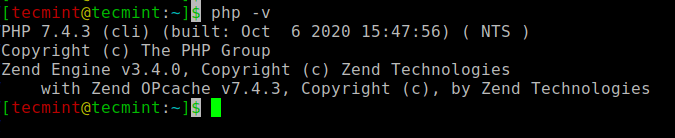
Schritt 3: MariaDB in Ubuntu installieren
Da Joomla eine Datenbank auf der Rückseite benötigt, um ihre Daten zu speichern, müssen wir einen relationalen Datenbankserver installieren. Für diese Anleitung werden wir den MariaDB-Server installieren, der ein Fork von MySQL ist. Es handelt sich um eine kostenlose und Open-Source-Datenbank-Engine, die mit verbesserten Funktionen und Leistungspaketen ausgestattet ist.
Um MariaDB zu installieren, führen Sie den Befehl aus:
$ sudo apt install mariadb-server
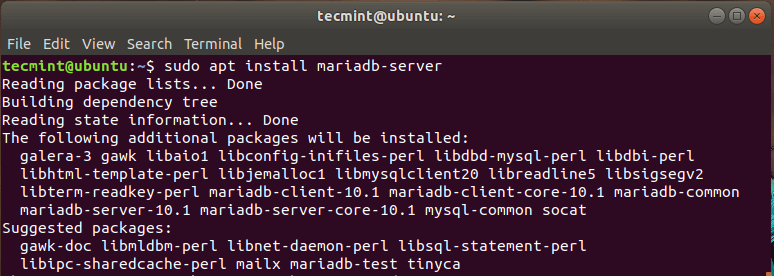
Da MariaDB standardmäßig nicht gesichert ist, ist sie anfällig für potenzielle Angriffe. Als Vorsichtsmaßnahme werden wir die Datenbank-Engine absichern.
Um dies zu erreichen, geben Sie den Befehl ein:
$ sudo mysql_secure_installation
Drücken Sie ENTER, wenn Sie zur Eingabe des Root-Passworts aufgefordert werden, und drücken Sie 'Y', um das Root-Passwort festzulegen.
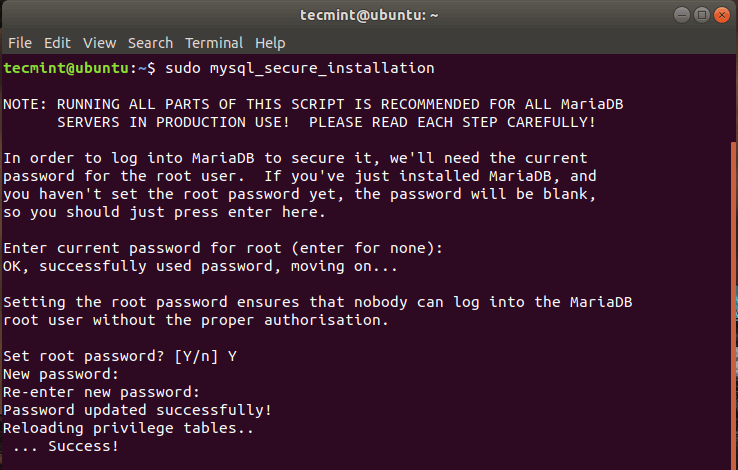
Für den Rest des Abschnitts geben Sie einfach ‘Y’ ein und drücken Sie ENTER, um es auf die empfohlenen Einstellungen festzulegen, die seine Sicherheit stärken werden.
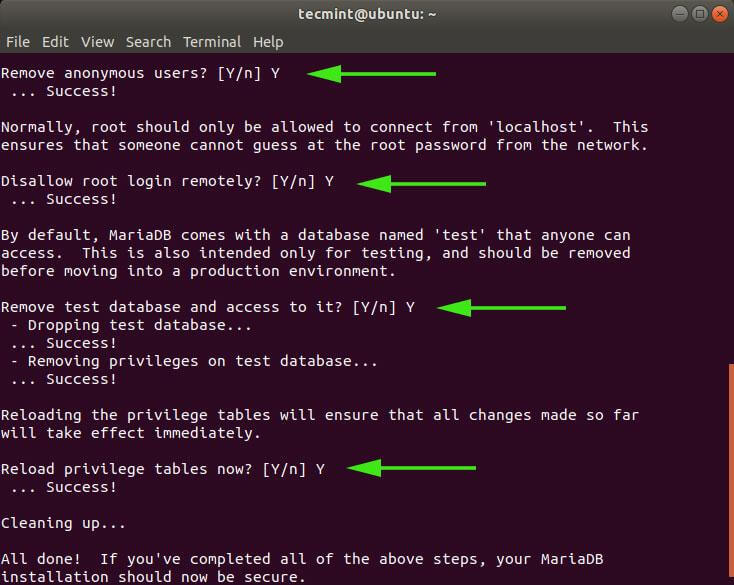
Wir haben schließlich unseren Datenbank-Engine gesichert.
Schritt 4: Erstellen Sie eine Joomla-Datenbank
Wie bereits erwähnt, speichert Joomla seine Daten auf einem Backend-SQL-Server, in diesem Fall MariaDB. Wir werden also eine Datenbank erstellen, um seine Dateien zu speichern.
Zunächst werden wir uns bei MariaDB anmelden mit dem Befehl:
$ sudo mysql -u root -p
Um die Datenbank, den Datenbankbenutzer zu erstellen und dem Datenbankbenutzer Berechtigungen zu erteilen, führen Sie die untenstehenden Befehle aus.
MariaDB [(none)]> create user 'USER_NAME'@'localhost' identified by 'PASSWORD'; MariaDB [(none)]> CREATE DATABASE joomla_db; MariaDB [(none)]> GRANT ALL ON joomla_db.* TO ‘joomla_user’@’localhost’ IDENTIFIED BY ‘StrongP@ssword’; MariaDB [(none)]> FLUSH PRIVILEGES; MariaDB [(none)]> EXIT;
Schritt 5: Joomla in Ubuntu herunterladen
In diesem Schritt werden wir die Installationsdatei von Joomlas offizieller Website herunterladen. Zum Zeitpunkt des Schreibens ist die neueste Version Joomla 3.9.26. Um das Installationspaket herunterzuladen, führen Sie den untenstehenden wget-Befehl aus:
$ sudo wget https://downloads.joomla.org/cms/joomla3/3-9-26/Joomla_3-9-26-Stable-Full_Package.zip
Sobald der Download abgeschlossen ist. müssen wir dies in das Webroot-Verzeichnis entpacken. Legen wir also das Verzeichnis an und nennen es ‘Joomla’. Sie können ihm einen beliebigen Namen geben.
$ sudo mkdir /var/www/html/joomla
Entpacken Sie als Nächstes die gepackte Joomla-Datei in das gerade erstellte ‘Joomla’-Verzeichnis.
$ sudo unzip Joomla_3-9-26-Stable-Full_Package.zip -d /var/www/html/joomla
Wenn dies erledigt ist, ändern Sie den Verzeichnisbesitz des Verzeichnisses auf den Apache-Benutzer und ändern Sie die Berechtigungen wie unten angegeben:
$ sudo chown -R www-data:www-data /var/www/html/joomla $ sudo chmod -R 755 /var/www/html/joomla
Um die Änderungen wirksam werden zu lassen, starten Sie den Apache-Webserver neu.
$ sudo systemctl restart apache2
Schritt 6: Konfigurieren Sie Apache für Joomla
Wir werden den Apache-Webserver so konfigurieren, dass er Joomla-Webseiten bereitstellt. Dazu erstellen wir eine virtuelle Host-Datei für Joomla und nennen sie Joomla.conf.
$ sudo vim /etc/apache2/sites-available/joomla.conf
Fügen Sie die folgende Konfiguration in die Datei ein und speichern Sie sie.
<VirtualHost *:80>
ServerAdmin [email protected]
DocumentRoot /var/www/html/joomla/
ServerName example.com
ServerAlias www.example.com
ErrorLog ${APACHE_LOG_DIR}/error.log
CustomLog ${APACHE_LOG_DIR}/access.log combined
<Directory /var/www/html/joomla/>
Options FollowSymlinks
AllowOverride All
Require all granted
</Directory>
</VirtualHost>
Aktivieren Sie als nächstes die Datei für virtuelle Hosts.
$ sudo a2ensite joomla.conf $ sudo a2enmod rewrite
Starten Sie dann den Apache-Webserverdienst neu, damit die Änderungen wirksam werden.
$ sudo systemctl restart apache2
Schritt 7: Abschließen der Joomla-Installation in Ubuntu
Mit allen Konfigurationen an ihrem Platz bleibt nur noch ein Schritt übrig: die Einrichtung von Joomla über einen Webbrowser. Starten Sie also Ihren Browser und rufen Sie die URL Ihres Servers auf, wie unten gezeigt
http:// server-IP/joomla
Die folgende Webseite wird angezeigt. Füllen Sie die erforderlichen Details wie Seitenname, E-Mail-Adresse, Benutzername und Passwort aus und klicken Sie auf die Schaltfläche „Weiter“.
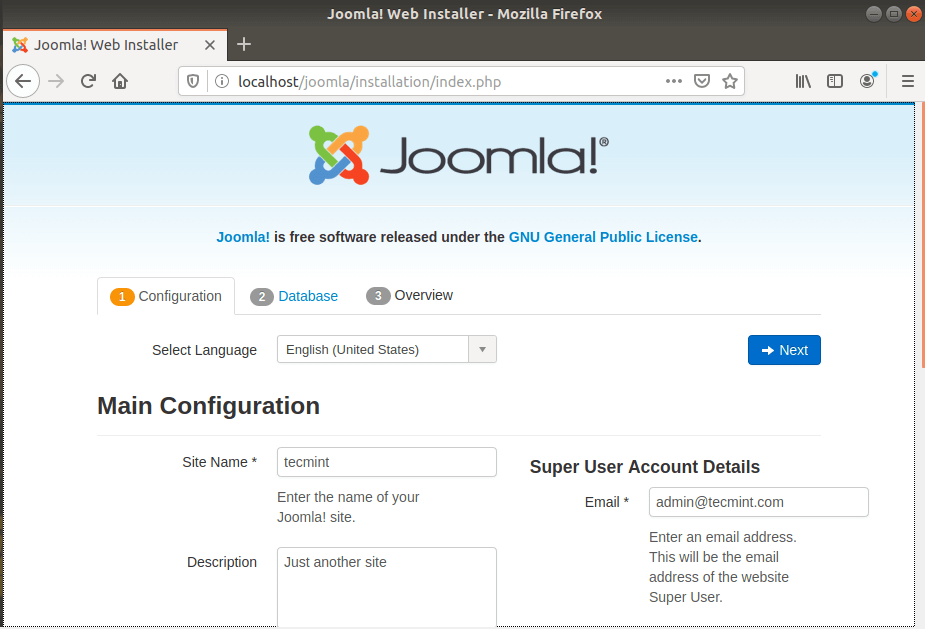
Füllen Sie im nächsten Abschnitt die Datenbankdetails aus, wie z. B. den Datenbanktyp (Wählen Sie MySQLI), den Datenbankbenutzer, den Datenbanknamen und das Datenbankpasswort. Klicken Sie dann auf „Weiter“.
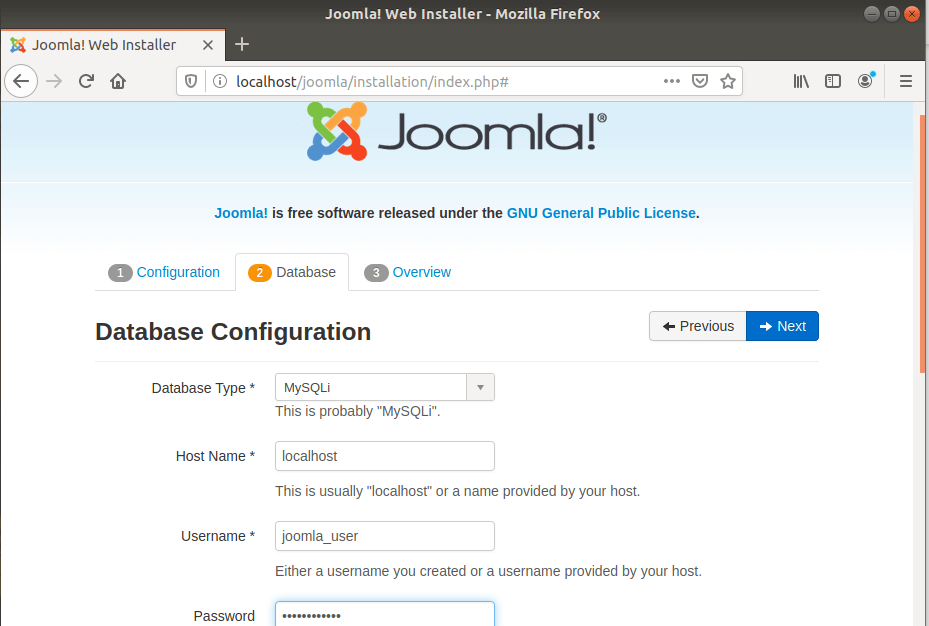
Auf der folgenden Seite erhalten Sie einen Überblick über alle Einstellungen und können eine Vorinstallationprüfung durchführen.
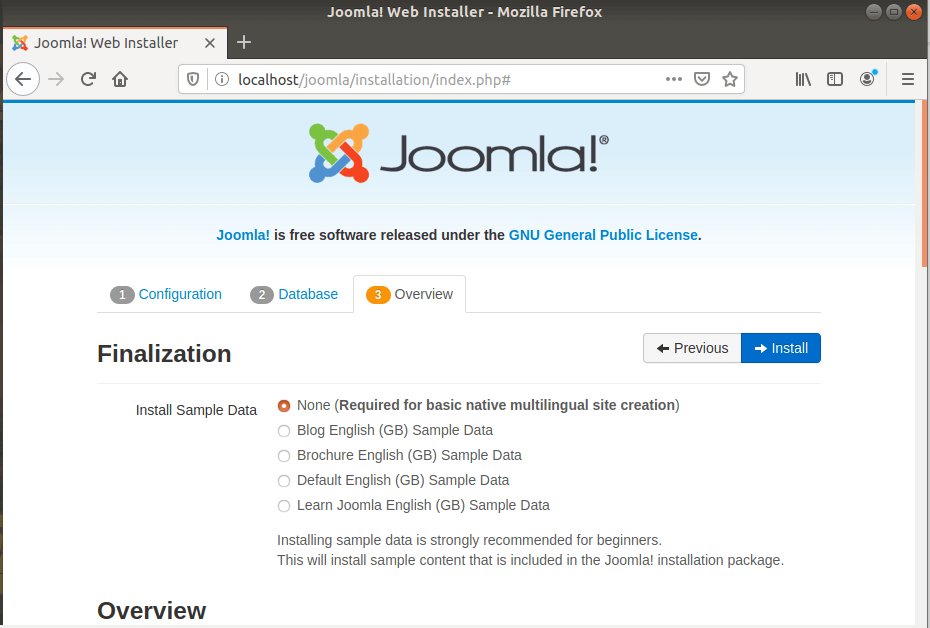
Scrollen Sie bis zu den Abschnitten „Vorinstallationprüfung“ und „Empfohlene Einstellungen“ und bestätigen Sie, dass alle erforderlichen Pakete installiert sind und die Einstellungen korrekt sind.
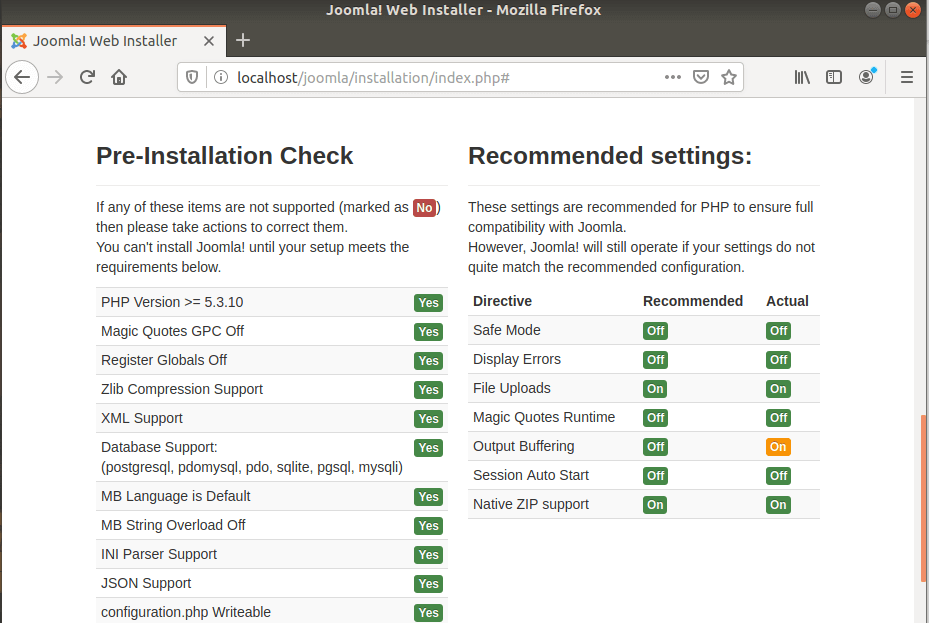
Dann klicken Sie auf die ‚Installieren‚ Schaltfläche. Die Einrichtung von Joomla wird wie folgt beginnen.
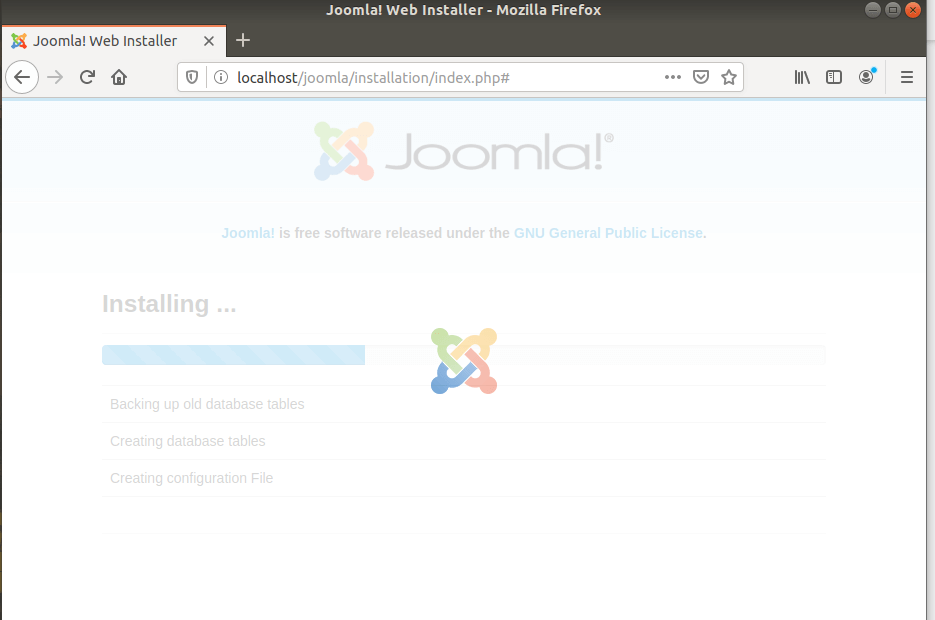
Wenn abgeschlossen, erhalten Sie die Benachrichtigung, dass Joomla installiert wurde.

Als Sicherheitsmaßnahme muss der Installer Sie auffordern, den Installationsordner zu löschen, bevor Sie sich anmelden können. Scrollen Sie also nach unten und klicken Sie auf die ‚Installationsordner entfernen‚ Schaltfläche, die unten angezeigt wird.
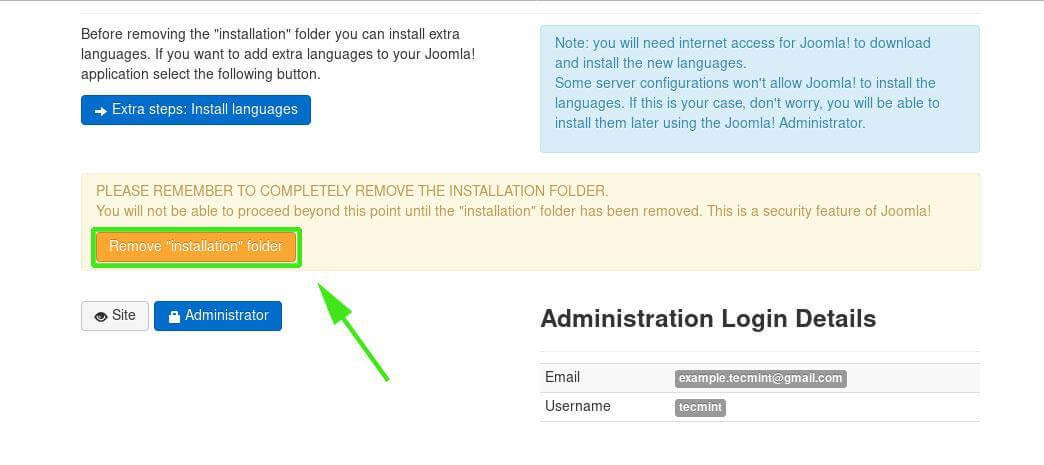
Um sich anzumelden, klicken Sie auf die ‚Administrator‚ Schaltfläche, die Sie zur unten angezeigten Seite führt.
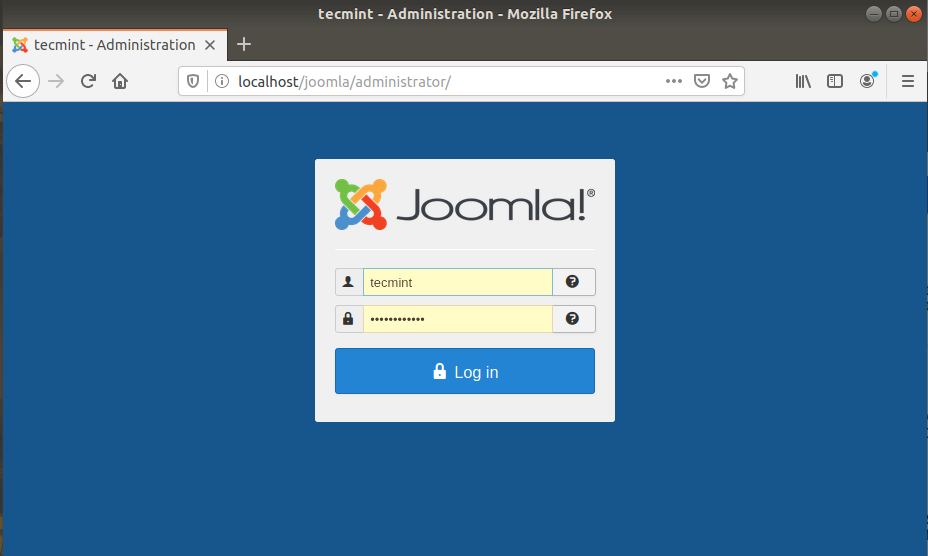
Geben Sie Ihren Benutzernamen und Ihr Passwort ein und klicken Sie auf die ‚Anmelden‚ Schaltfläche. Dies führt Sie zum Joomla-Dashboard, das unten angezeigt wird.
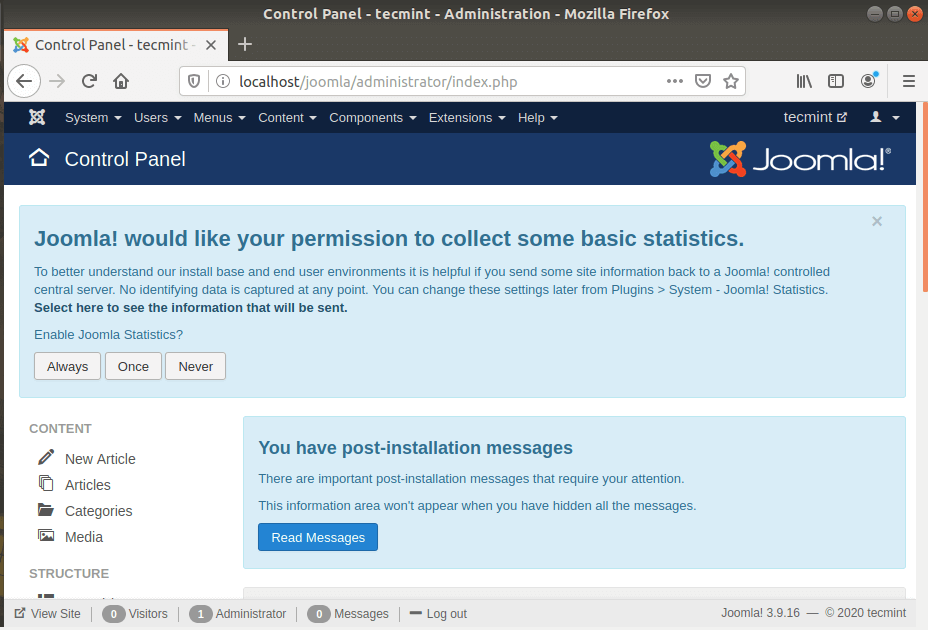
Sie können jetzt Ihr Blog erstellen und verschiedene Plugins und Einstellungen verwenden, um sein Aussehen zu verbessern. Wir haben die Installation von Joomla auf Ubuntu 20.04/18.04 endlich abgeschlossen.













