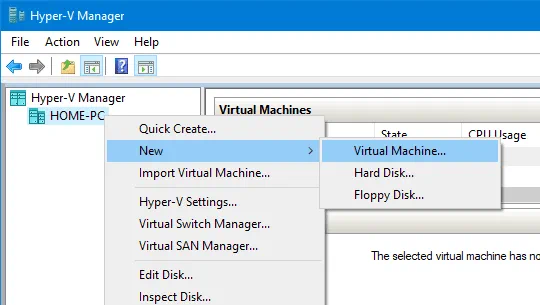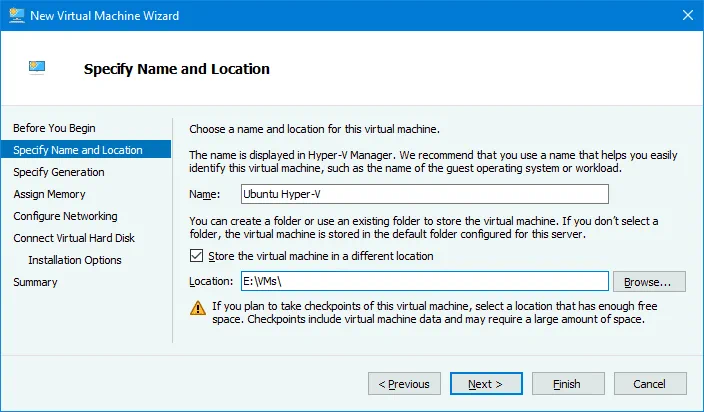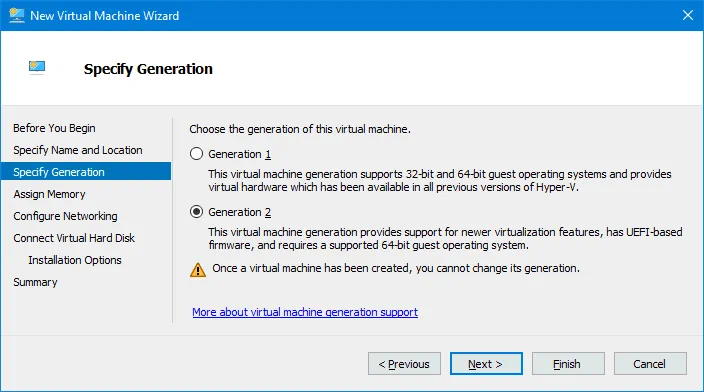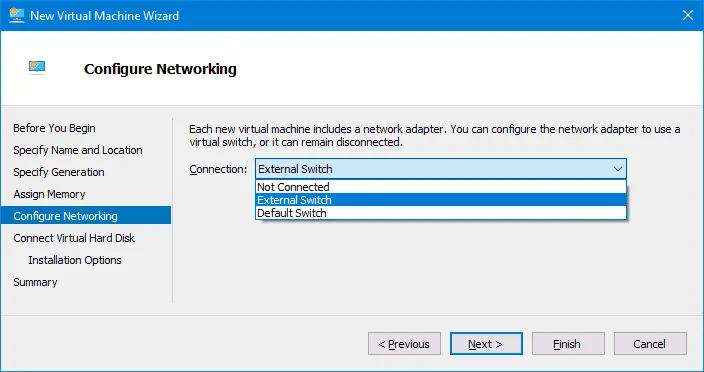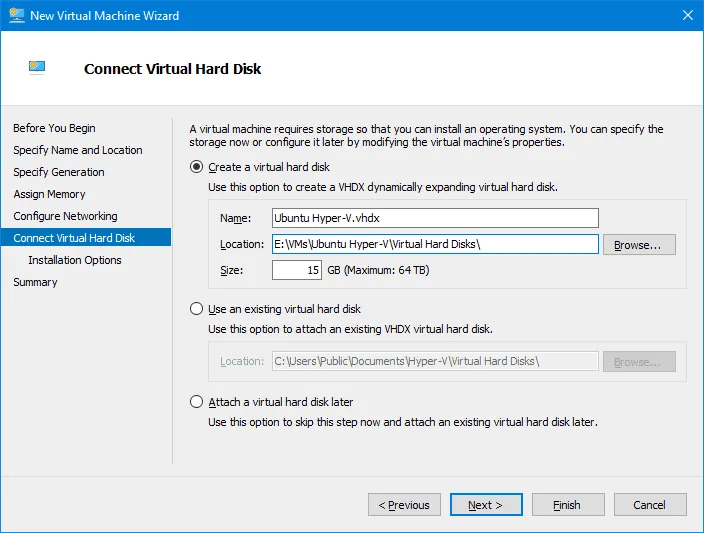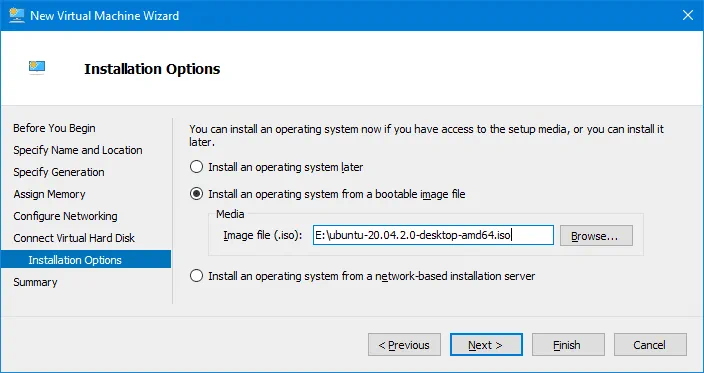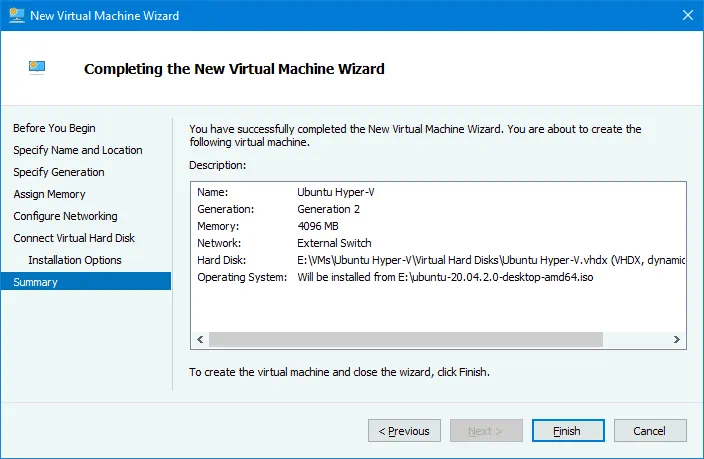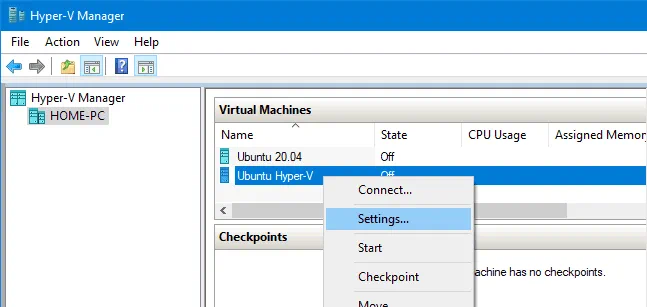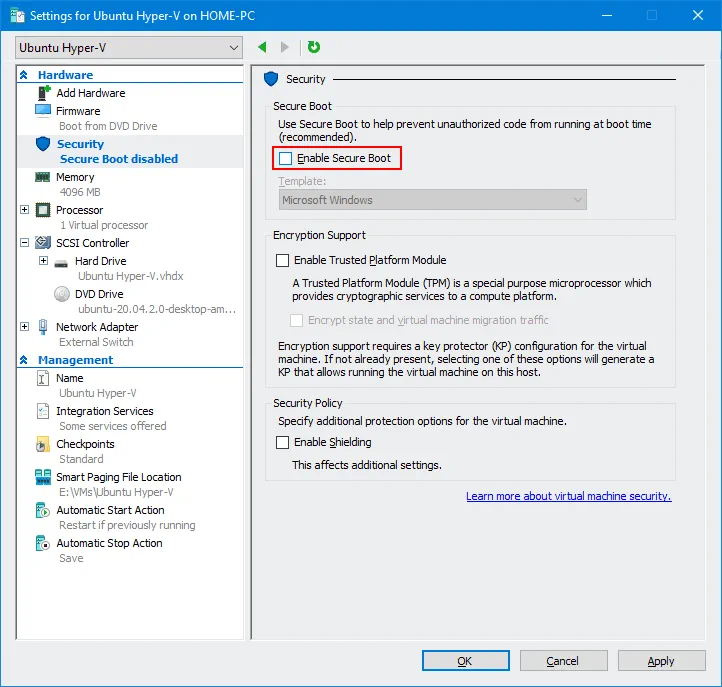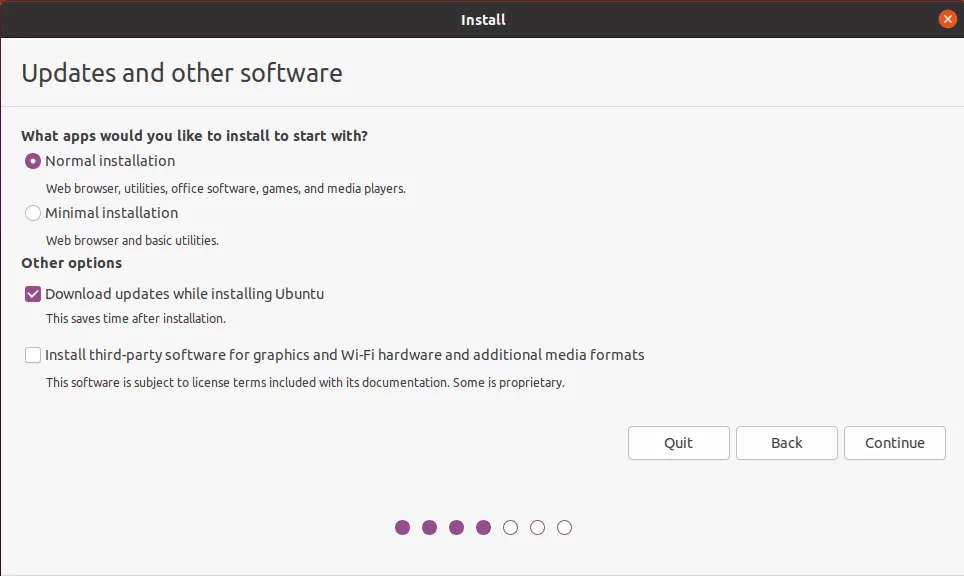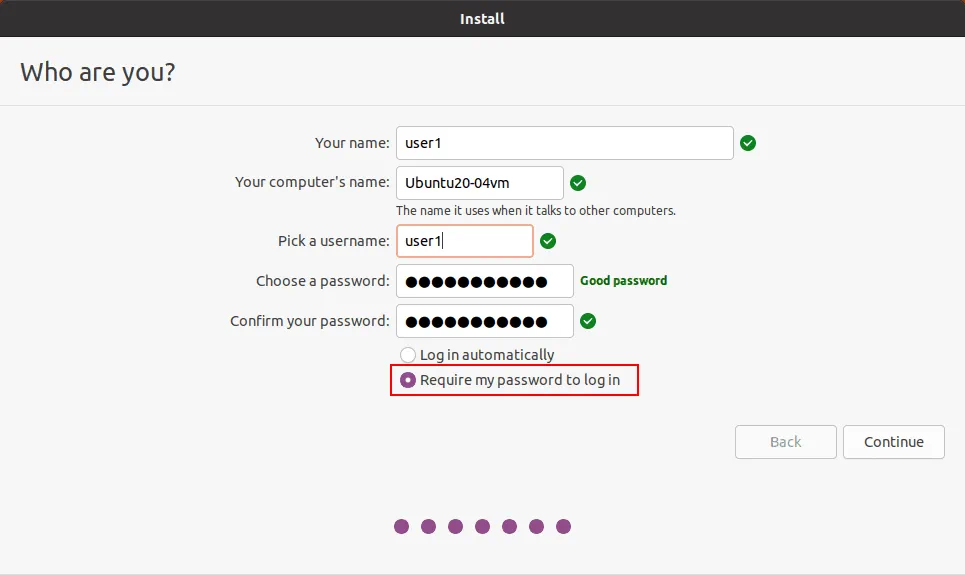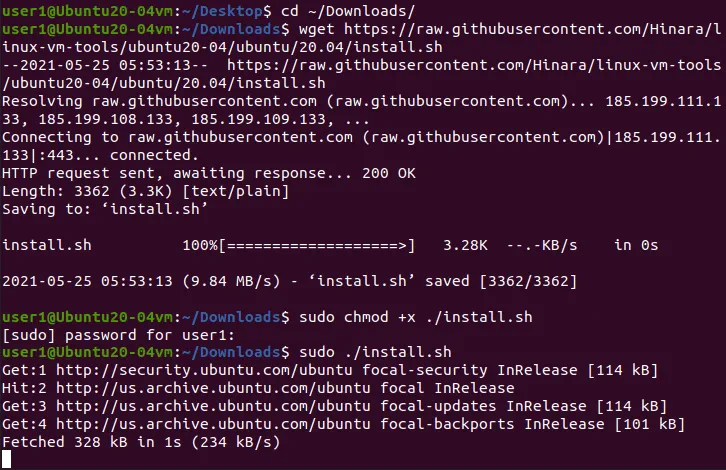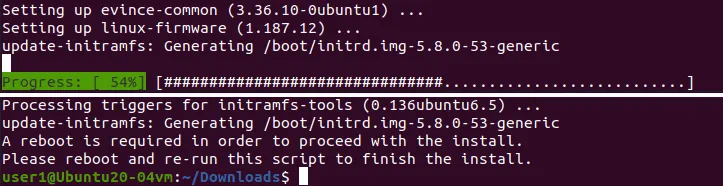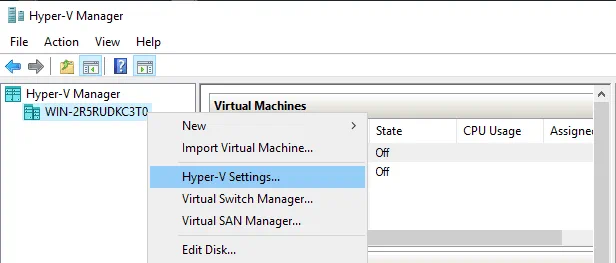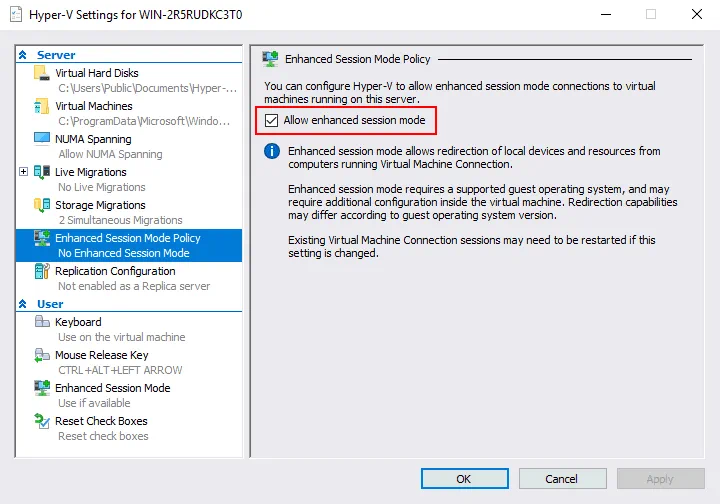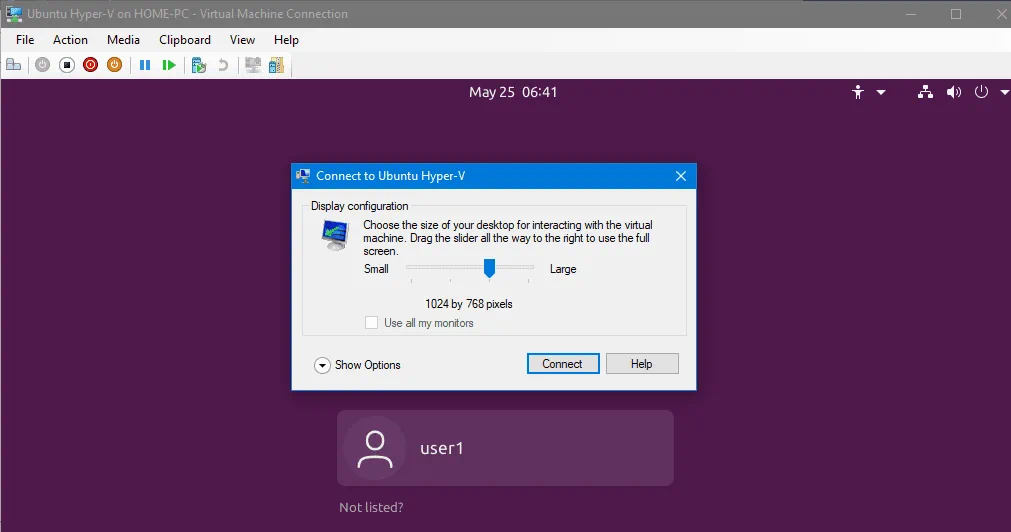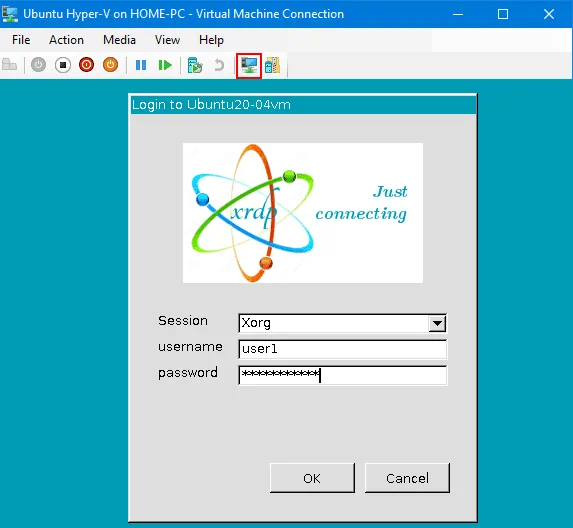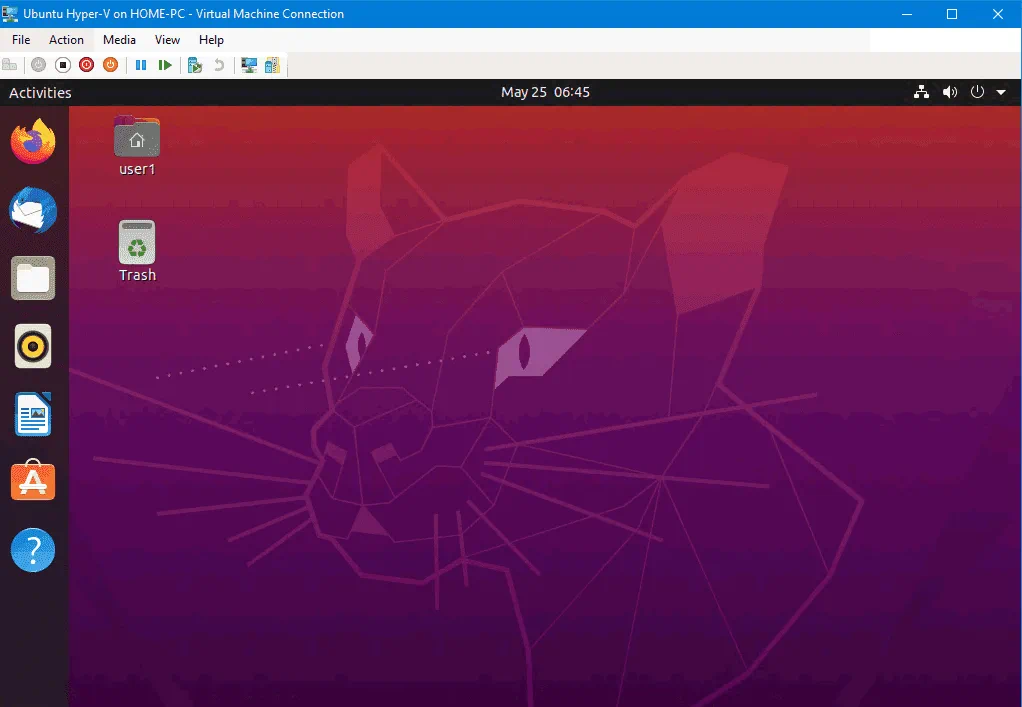Die Verwendung des Verbesserten Sitzungsmodus im Microsoft Hyper-V-Manager ist eine bequemere Möglichkeit, VMs zu verwalten als der Basis-Sitzungsmodus in VMConnect. Der Verbesserte Sitzungsmodus verwendet das Remote Desktop Protocol (RDP), um Ihnen zu ermöglichen, Host-Maschinenressourcen (Laufwerke, USB-Geräte, Drucker usw.) an VMs anzuhängen. Bei Verwendung dieses Modus stehen Ihnen bestimmte Aktionen zur Verfügung, wie z.B. die Möglichkeit, den Bildschirm einer VM zu vergrößern, Text vom Host in einen Gast zu kopieren und umgekehrt usw.
Das Aktivieren des Verbesserten Sitzungsmodus ist einfach auf Windows, das als Gastbetriebssystem auf Hyper-V läuft, da Windows über die Remote Desktop-Funktion verfügt. Für Linux-Distributionen, die als Gastbetriebssysteme auf Hyper-V laufen, ist Remote Desktop jedoch nicht vorinstalliert. Ubuntu 20.04 LTS, das heute recht beliebt ist, wird oft auf Hyper-V-VMs bereitgestellt, insbesondere wenn Sie Linux nicht als Host-Betriebssystem installieren können. Lesen Sie weiter, um zu erfahren, wie Sie Hyper-V im verbesserten Sitzungsmodus verwenden können, um Ubuntu unter Windows auszuführen.
Erstellen und Konfigurieren einer VM
Schauen wir uns an, wie Sie eine Ubuntu 20.04-VM von Grund auf in Hyper-V erstellen und konfigurieren. In diesem Blogbeitrag verwende ich Windows 10 Pro Version 20H2 mit installiertem Hyper-V. Der Hostname meiner Windows 10-Hostmaschine lautet home-pc. Sie müssen Hyper-V aktivieren, bevor Sie die Ubuntu-VM ausführen können. Wenn Sie Hyper-V nicht auf Ihrem Windows-Host installiert haben, lesen Sie, wie Sie Hyper-V unter Windows 10 installieren und Windows Server 2019.
Um eine neue VM in Hyper-V zu erstellen, öffnen Sie den Hyper-V Manager, klicken mit der rechten Maustaste auf den Namen Ihrer Host-Maschine und wählen im Kontextmenü Neu > Virtuelle Maschine.
Der Assistent zum Erstellen neuer virtueller Maschinen öffnet sich. Sie können den Schritt Vor dem Start überspringen.
Name und Speicherort angeben. Geben Sie einen Namen für die virtuelle Maschine ein, zum Beispiel Ubuntu Hyper-V. Aktivieren Sie das Kontrollkästchen Die virtuelle Maschine an einem anderen Speicherort speichern und wählen Sie den Ordner aus, in dem Sie die VM-Dateien speichern möchten, zum Beispiel E:\VMs\. Klicken Sie bei jedem Schritt des Assistenten auf Weiter, um fortzufahren.
Generation angeben. Wählen Sie die Generation der neuen VM aus. Es ist ratsam, Generation 2 auszuwählen, da mehr Funktionen verfügbar sind und die Grenzen höher sind. Generation-2-VMs verwenden UEFI. Lesen Sie mehr über Hyper-V Generation 1 und Generation 2 VMs.
Arbeitsspeicher zuweisen. Geben Sie die Menge an verfügbarem Speicher für die VM an. Ich wähle 4096 MB, was ausreicht, um Ubuntu ohne ausführliche Aufgaben auszuführen. Aktivieren Sie das Kontrollkästchen Dynamischen Arbeitsspeicher für diese virtuelle Maschine verwenden. Je mehr Speicher Sie der VM zuweisen, desto bequemer ist die Arbeit. Weisen Sie nicht den gesamten Speicher Ihres Computers der VM zu; lassen Sie Speicher für das Host-Betriebssystem frei. Wenn Sie gleichzeitig andere VMs mit dieser Linux-VM ausführen, denken Sie daran, dass auch andere VMs Speicher benötigen.
Konfigurieren Sie das Netzwerk. Wählen Sie einen virtuellen Switch aus, an den der virtuelle Netzwerk-Adapter der VM angeschlossen wird. Wenn Sie noch keine virtuellen Switches erstellt haben, können Sie dies später tun und die VM-Konfiguration bearbeiten.
Verbinden Sie die virtuelle Festplatte. Klicken Sie auf Erstellen Sie eine virtuelle Festplatte. Geben Sie den Namen der virtuellen Festplatte ein, zum Beispiel Ubuntu Hyper-V.vhdx. Definieren Sie den Speicherort der virtuellen Festplattendatei. Sie sollten den Speicherort in Ihrem Verzeichnis wählen, das zur Speicherung von Hyper-V-VMs verwendet wird. In meinem Fall ist das ausgewählte Verzeichnis E:\VMs\Ubuntu Hyper-V\Virtual Hard Disks\. Legen Sie die Größe der virtuellen Festplatte fest. Ich wähle 15 GB für meine Ubuntu 20.04 VM, die zu Testzwecken verwendet wird.
Installationsoptionen. Wählen Sie Ein Betriebssystem von einer bootfähigen Image-Datei installieren. Klicken Sie auf Durchsuchen und wählen Sie den Speicherort des Ubuntu 20.04 ISO-Installationsimages aus. Die Ubuntu-Version, die ich installieren werde, ist 20.04.2. Sie können das Installationsimage von der offiziellen Ubuntu Website herunterladen.
Zusammenfassung. Überprüfen Sie die Konfigurationszusammenfassung und klicken Sie auf Fertigstellen, um die Erstellung der neuen VM abzuschließen.
Öffnen Sie die Einstellungen der Ubuntu Hyper-V virtuellen Maschine, die Sie bereits erstellt haben. Klicken Sie mit der rechten Maustaste auf die Ubuntu Hyper-V VM im Hyper-V Manager und wählen Sie im Kontextmenü Einstellungen.
In der Navigationsleiste wählen Sie Sicherheit im Bereich Hardware aus und deaktivieren Sie das Kontrollkästchen Sicheres Booten aktivieren. Für diese virtuelle Maschine ist Secure Boot nicht erforderlich. Sie können andere VM-Einstellungen überprüfen und bearbeiten, falls nötig. Klicken Sie auf OK, um die Einstellungen zu speichern und das Fenster zu schließen.
Ubuntu 20.04 auf einer VM installieren
Nachdem die neue virtuelle Maschine erstellt wurde, sollten Sie Ubuntu 20.04 als Gastbetriebssystem auf dieser VM installieren. Schalten Sie die VM ein; der Ubuntu 20.04 Installer sollte von der angehängten ISO-Installationsdatei booten. Der Installationsprozess von Ubuntu Linux ist ausführlich im Blogbeitrag über die Installation von Linux auf Hyper-V erklärt.
I’ll focus on two installations steps only. In this example, I select Normal installation with the option to Download updates while installing Ubuntu 20.04.
Die wichtige Option, die Sie auswählen sollten, ist Benötigen Sie ein Passwort zur Anmeldung im Schritt „Wer sind Sie?“ der Installation. Die Verwendung des erweiterten Sitzungsmodus für die Ubuntu VM in Hyper-V ist nicht möglich, wenn die Option Automatisch anmelden ausgewählt ist.
Die Ubuntu Hyper-V-Integrationsdienste sind Teil der Linux-Distribution, und Sie müssen das von Microsoft bereitgestellte heruntergeladene Paket nicht manuell installieren.
Nach der Installation Konfiguration in Ubuntu
Nach der Installation von Ubuntu 20.04 gibt es wichtige Dinge zu erledigen. Sie müssen das Skript herunterladen und ausführen, um Ubuntu 20.04, das auf einer Hyper-V VM als Gastbetriebssystem installiert ist, zu konfigurieren, damit der erweiterte Sitzungsmodus funktioniert.
Öffnen Sie die Konsole (Terminal) in Ubuntu 20.04.
Wechseln Sie zum Downloads-Verzeichnis:
cd ~/Downloads/
Herunterladen des aktualisierten Skripts für Ubuntu 20.04:
wget https://raw.githubusercontent.com/Hinara/linux-vm-tools/ubuntu20-04/ubuntu/20.04/install.sh
Fügen Sie den heruntergeladenen install.sh-Skriptdatei Ausführungsberechtigungen hinzu:
sudo chmod +x install.sh
Führen Sie das Skript mit den Administratorrechten aus:
sudo ./install.sh
Wenn die Ausführung des Skripts abgeschlossen ist, werden Sie aufgefordert, Ubuntu 20.04 neu zu starten und das Skript nach dem Neustart erneut auszuführen.
Starten Sie die Linux-Maschine neu:
init 6
Starten Sie nach dem Neustart die Konsole, navigieren Sie zum Verzeichnis, in dem sich das Skript befindet, und führen Sie das Skript erneut aus:
cd ~/Downloads/
sudo ./install.sh
Starten Sie Ihre virtuelle Ubuntu-Maschine neu, wenn die Ausführung des Skripts abgeschlossen ist.
Konfiguration auf dem Host-Windows-Computer mit Hyper-V
Sie müssen die erweiterte Sitzungsmodus in den allgemeinen Hyper-V-Einstellungen zulassen. Andernfalls ist das Symbol für den erweiterten Sitzungsmodus in der VM-Ansicht inaktiv. Öffnen Sie Hyper-V-Manager, klicken Sie mit der rechten Maustaste auf den Namen Ihres Host-Windows-Computers, auf dem Hyper-V installiert ist, und klicken Sie im Kontextmenü auf Hyper-V-Einstellungen.
Wählen Sie das Enhanced Session Mode Policy im Navigationsbereich aus, und aktivieren Sie dann das Kontrollkästchen Allow enhanced session mode. Klicken Sie auf OK, um die Hyper-V-Einstellungen zu speichern und das Fenster zu schließen.
Jetzt sollten Sie Hyper-V so konfigurieren, dass der erweiterte Sitzungsmodus mithilfe des HvSocket für die „Ubuntu Hyper-V“-VM aktiviert ist, auf der Ubuntu 20.04 installiert ist.
Führen Sie diesen Befehl in PowerShell (als Administrator) auf dem Host-Windows-Computer aus, auf dem Hyper-V läuft:
Set-VM -VMName <your_vm_name> -EnhancedSessionTransportType HvSocket
Verwenden Sie doppelte Anführungszeichen, wenn der VM-Name Leerzeichen enthält. In meinem Fall lautet der Befehl:
Set-VM -VMName “Ubuntu Hyper-V” -EnhancedSessionTransportType HvSocket
Sie können den folgenden Fehler sehen:
Set-VM : Es kann kein Parameter gefunden werden, der dem Parameternamen ‘EnhancedSessionTransportType’ entspricht.
Bei Zeile:1 Zeichen:30
+ Set-VM -VMName “Ubuntu20-04” -EnhancedSessionTransportType HvSocket
+ ~~~~~~~~~~~~~~~~~~~~~~~~~~~~~
+ KategorieInfo : InvalidArgument: (:) [Set-VM], ParameterBindingException
+ FullyQualifiedErrorId : NamedParameterNotFound,Microsoft.HyperV.PowerShell.Commands.SetVM
Dieser Fehler kann auftreten, wenn Sie eine ältere Version von PowerShell verwenden, die keine neuen Cmdlets und Parameter unterstützt.
In diesem Fall folgen Sie dieser Empfehlung: Versuchen Sie, Ihre Host-Windows-Betriebssystem auf Windows Server 2019, Windows 10 1803 oder neuer zu aktualisieren. Wenn Sie das Betriebssystem nicht aktualisieren können, aktualisieren Sie Windows PowerShell auf eine neuere Version, die die benötigten Cmdlets und Funktionen enthält.
Es kann sein, dass Sie den Hyper-V-Host neu starten müssen (vergessen Sie nicht, den letzten Befehl auszuführen, um den erweiterten Sitzungsmodus für Ubuntu 20.04 für Hyper-V in PowerShell zu aktivieren). Stoppen und starten Sie die Linux-VM. Wenn Ubuntu gestartet ist, sollten Sie ein Fenster mit VM-Anzeigekonfiguration und anderen Optionen des erweiterten Sitzungsmodus sehen. Klicken Sie auf Optionen anzeigen und wählen Sie die erforderlichen Ressourcen im Lokale Ressourcen-Tab, um die Hostressourcen mit dem Gast-OS (Ubuntu 20.04 in unserem Fall) der VM zu verbinden. Es wird empfohlen, Drucker beim ersten Mal auszukreuzen, um die Wahrscheinlichkeit von Problemen zu reduzieren.
Geben Sie den Benutzernamen und das Passwort Ihres Ubuntu-Benutzers im Xorg-Anmeldefenster ein. Beachten Sie, dass der erweiterte Sitzungsmodus-Button jetzt in dem virtuellen Maschinenfenster aktiv ist.
Jetzt sollten Sie die GUI (grafische Benutzeroberfläche) und den Desktop von Ubuntu 20.04 sehen. Versuchen Sie, den gemeinsam genutzten Zwischenablage und andere Freigabefunktionen zu verwenden und die Bildschirmauflösung in der VM zu ändern.
Wenn Sie nach dem Eingeben Ihrer Anmeldeinformationen ein schwarzes Bildschirm sehen, kann der Grund der folgende sein: Ein Benutzer ist bereits in der Desktop-Sitzung von Ubuntu eingeloggt. Melden Sie den Benutzer ab und beenden Sie diese Sitzung. Versuchen Sie dann, über den erweiterten Sitzungsmodus und Xrdp in Hyper-V eine Verbindung zu Ubuntu herzustellen. Sie können die Ubuntu-VM neu starten und mit dem erweiterten Sitzungsmodus eine Verbindung zu Ubuntu herstellen.
Wenn die Option für erweiterte Sitzungen für Ihren Ubuntu 20.04 Gast in Hyper-V nicht verfügbar ist, versuchen Sie, die xrdp.ini-Konfigurationsdatei, die sich unter /etc/xrdp befindet, zu bearbeiten. Sie sollten die Datei mit Administratorrechten bearbeiten. Bearbeiten Sie zwei Zeilen in der xrdp.ini-Datei.
Ändern Sie diese Parameter:
port=3389 in port=vsock://-1:3389
use_vsock=true in use_vsock=false
Dieses Problem sollte für Ubuntu 20.04.1 behoben sein.
Lesen Sie auch den Blogbeitrag über die Konfiguration von RDP unter Linux, um mehr über die manuelle Konfiguration zu erfahren.
Schlussfolgerung
Ubuntu Linux ist ein großartiges Betriebssystem, das bequem, zuverlässig und weltweit weit verbreitet ist. Wenn Sie Windows verwenden, das auf Ihrem Computer als Gast-OS installiert ist, können Sie Ubuntu in einer Hyper-V-VM ausführen. In diesem Blogbeitrag wurde erklärt, wie man den erweiterten Sitzungsmodus für eine virtuelle Maschine aktiviert, die Ubuntu 20.04 in Hyper-V ausführt. Windows 10 20H2 wird in diesem Tutorial als Hostmaschine verwendet. Sie können die gleiche Konfiguration auf Windows Server 2019 durchführen. Der erweiterte Sitzungsmodus bietet Ihnen zusätzliche Funktionen, um mit der VM bequemer zu arbeiten. Der Hauptpunkt der Konfiguration ist das Ausführen des Konfigurationsskripts im Ubuntu-Gast.
Wenn Sie Hyper-V-VMs verwenden, vergessen Sie nicht, eine Hyper-V-Sicherung durchzuführen, um die Daten Ihrer virtuellen Maschinen zu schützen. Laden Sie die kostenlose Edition von NAKIVO Backup & Replication herunter und sichern Sie VMs auf Ihren Hyper-V-Hosts.
Source:
https://www.nakivo.com/blog/install-ubuntu-20-04-on-hyper-v-with-enhanced-session/