In dieser Anleitung zeigen wir Ihnen, wie Sie das Active Directory PowerShell-Modul auf fast jeder Version von Windows installieren können. Die Installation des Active Directory (AD)-Moduls in PowerShell bietet IT-Profis bequemen und sicheren Remotezugriff zur Verwaltung ihrer AD-Umgebungen, alles ohne interaktiv auf ihre Domänencontroller einzuloggen.
Microsoft empfiehlt nicht die sehr verbreitete und weit verbreitete Praxis, sich interaktiv bei Active Directory Domänencontrollern (DCs) anzumelden, um in Active Directory zu arbeiten. Es ist ein grundlegendes Sicherheitsrisiko und ineffizient, um zwei Nachteile zu nennen. Die von Microsoft empfohlene bewährte Methode besteht darin, das Remote Server-Verwaltungstools (RSAT)-Arsenal remote und sicher zu verwenden, einschließlich des Active Directory-Moduls für Windows PowerShell.
Installieren Sie das Active Directory PowerShell-Modul
I will assist you in the installation of this rather powerful module on the varying Windows Server and Windows client operating systems. Hopefully, this guide will help you be more efficient, especially when it comes to PowerShell scripting and productivity gains.
Windows 7 (Windows Server 2008 R2)
Warte…ist Windows 7 nicht seit etwa zweieinhalb Jahren (zum Zeitpunkt dieses Schreibens) außerhalb des Supports von Microsoft? Nun, ja…du hast recht. Niemand sollte Windows 7 verwenden. Aber, wie uns ALLEN bewusst ist, haben die allermeisten Unternehmen und KMUs sicherlich noch einige Windows 7-Maschinen, die hinter den Kulissen hervorschauen.
Laden Sie die Remote Server-Verwaltungstools (RSAT) für Windows 7 herunter und installieren Sie sie
Zuerst müssen Sie die Remote Server-Verwaltungstools (RSAT) für Windows 7 herunterladen und installieren. Wenn Sie jetzt zu diesem offiziellen Microsoft-Dokumentationslink navigieren, werden Sie sehen, dass über die RSAT für Windows 7 gesprochen wird. Aber, so sehr Sie es auch versuchen, Sie werden keinen Download-Link finden (Er ist einfach nicht da…).
Lange Rede, kurzer Sinn, Microsoft hat alle offiziellen Downloads für das RSAT-Paket für Windows 7 entfernt. Aber dank web.archive.org wurde die Vergangenheit auf irgendeine Weise bewahrt: Sie können das Paket von diesem Link herunterladen.
Nachdem Sie es heruntergeladen haben, klicken Sie doppelt darauf, klicken Sie auf Ja, um das Update zu installieren, und klicken Sie auf Akzeptieren in den Lizenzbedingungen.
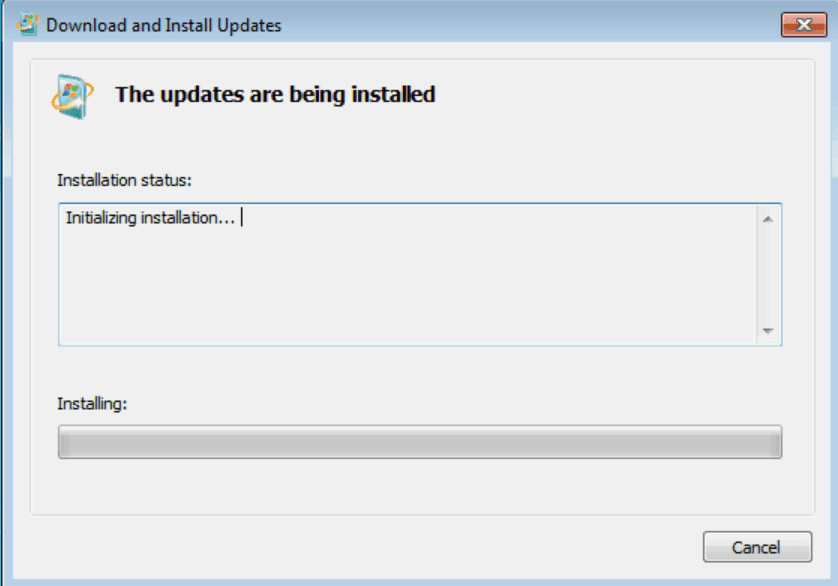
Nach Abschluss der Installation können Sie mit dem nächsten Schritt fortfahren.
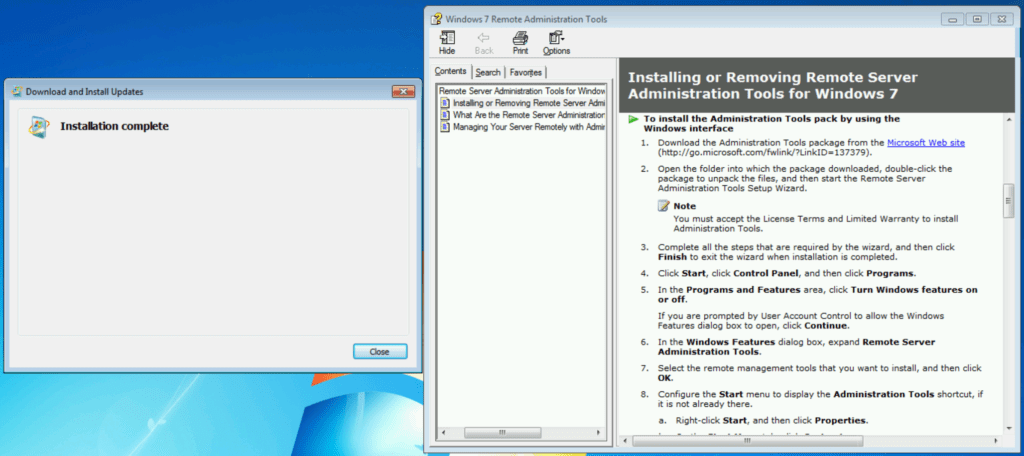
Klicken Sie auf Start -> Systemsteuerung -> Programme und wählen Sie dann ‚Windows-Funktionen aktivieren oder deaktivieren‘.
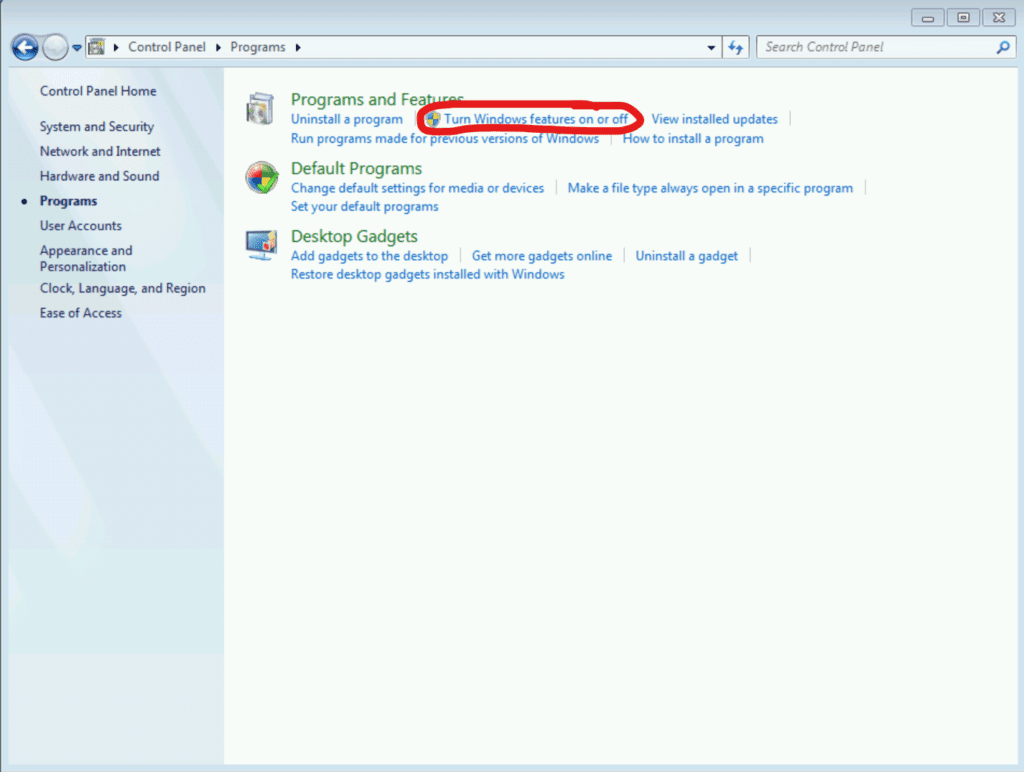
Erweitern Sie Remote Server-Verwaltungstools -> Rollenverwaltungstools -> AD DS und AD LDS Tools und setzen Sie ein Häkchen bei ‚Active Directory-Modul für Windows PowerShell.‘ Klicken Sie auf OK.
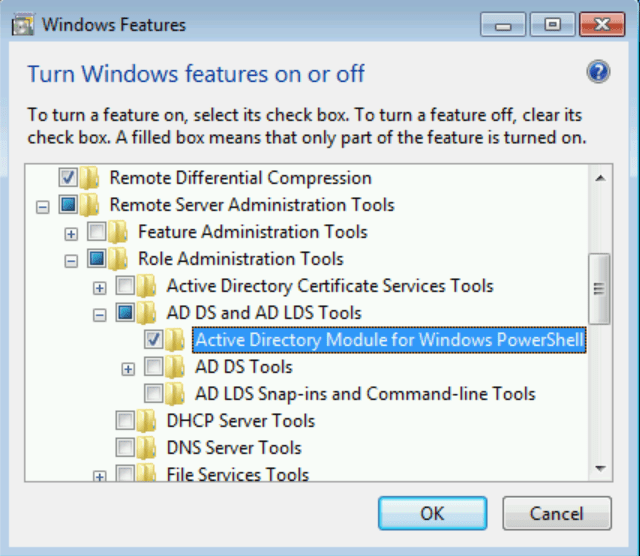
Die Installation des PowerShell-Moduls wird dann beginnen und kann einige Minuten dauern.
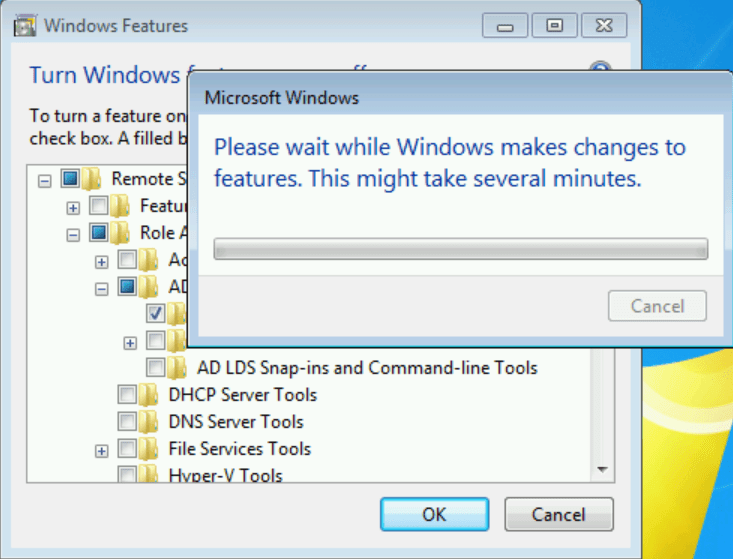
Danach wird es angenehm verschwinden. Klicken Sie auf Start -> Verwaltungstools. Dort können Sie auf Active Directory-Modul für Windows PowerShell klicken.
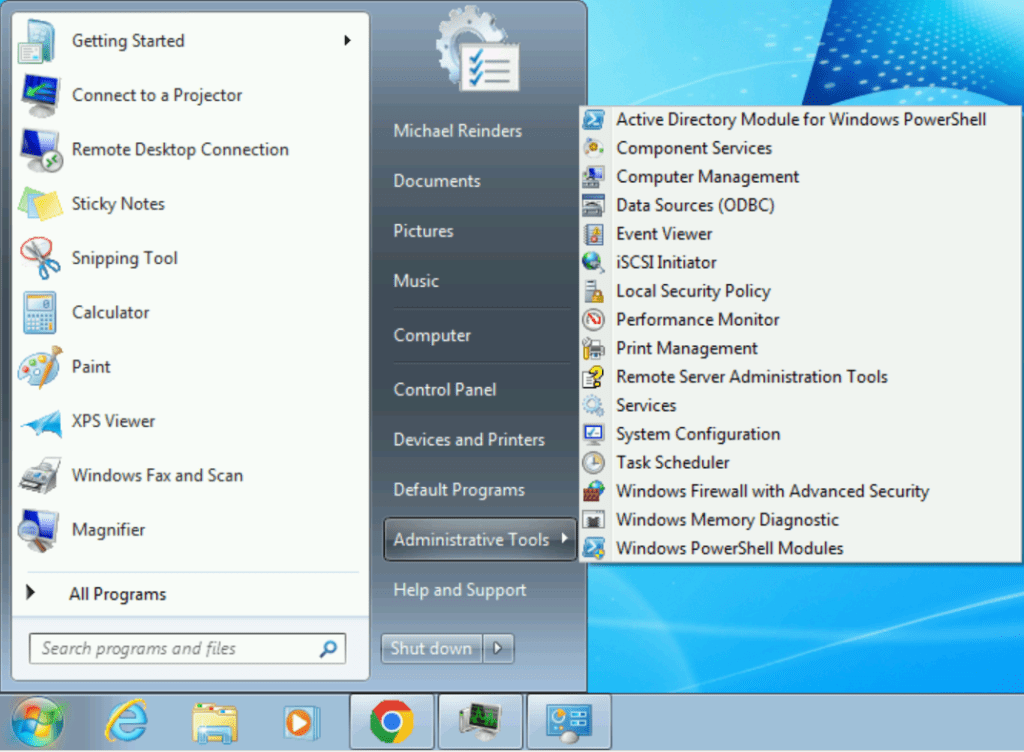
Und das war’s. Ich habe einfach Get-ADUser -Filter * eingegeben, um zu testen und zu überprüfen, ob das Modul funktioniert:
Get-ADUser -filter *
Wie Sie unten sehen können, hat das Modul erfolgreich eine Verbindung zu meinem Active Directory hergestellt und alle Benutzerkonten aus meinem Labor ausgegeben. Genial!
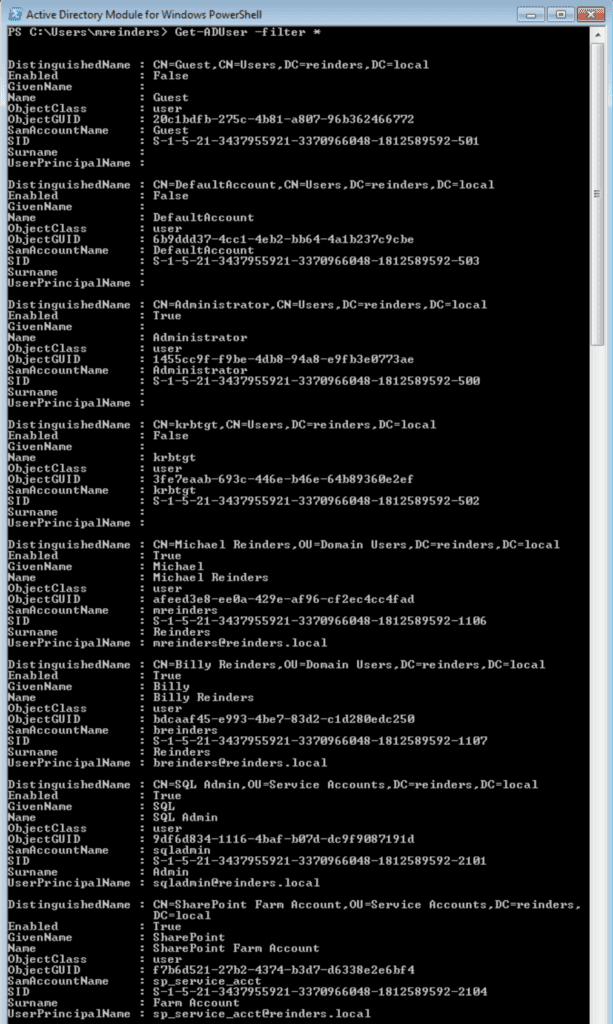
Windows Server 2008 R2
Also, was die Installation auf Windows Server 2008 R2 betrifft, ist der Prozess ziemlich ähnlich. Das ist nicht überraschend, da diese Version von Windows Server und Windows 7 den gleichen Codebasis teilen.
Hier sind die Unterschiede und die Schritte, die Sie durchführen müssen. Keine Sorge, es ist schön und einfach:
1. Verwenden Sie die gleiche Download-Quelle für die RSAT-Tools und installieren Sie sie.
2. Öffnen Sie Server-Manager und klicken Sie auf „Features hinzufügen„.
3. Scrollen Sie nach unten und finden Sie Remote Server-Verwaltungstools -> Rollenverwaltungstools -> AD DS und AD LDS-Tools -> Active Directory-Modul für Windows PowerShell.
Sie können auch die folgenden PowerShell-Befehle verwenden, um das Modul zu installieren:
Import-Module ServerManager
Add-WindowsFeature RSAT-AD-PowerShell
Fertig!
Windows 10
Auf Windows 10 hat Microsoft große Fortschritte bei der Reduzierung der Installationszeit der RSAT-Tools und der verschiedenen damit verbundenen Probleme gemacht – sie haben sie in die Bits des Betriebssystems integriert und über Optionale Funktionen installierbar gemacht.
Klicken Sie auf Start -> Einstellungen -> Apps -> Optionale Features.
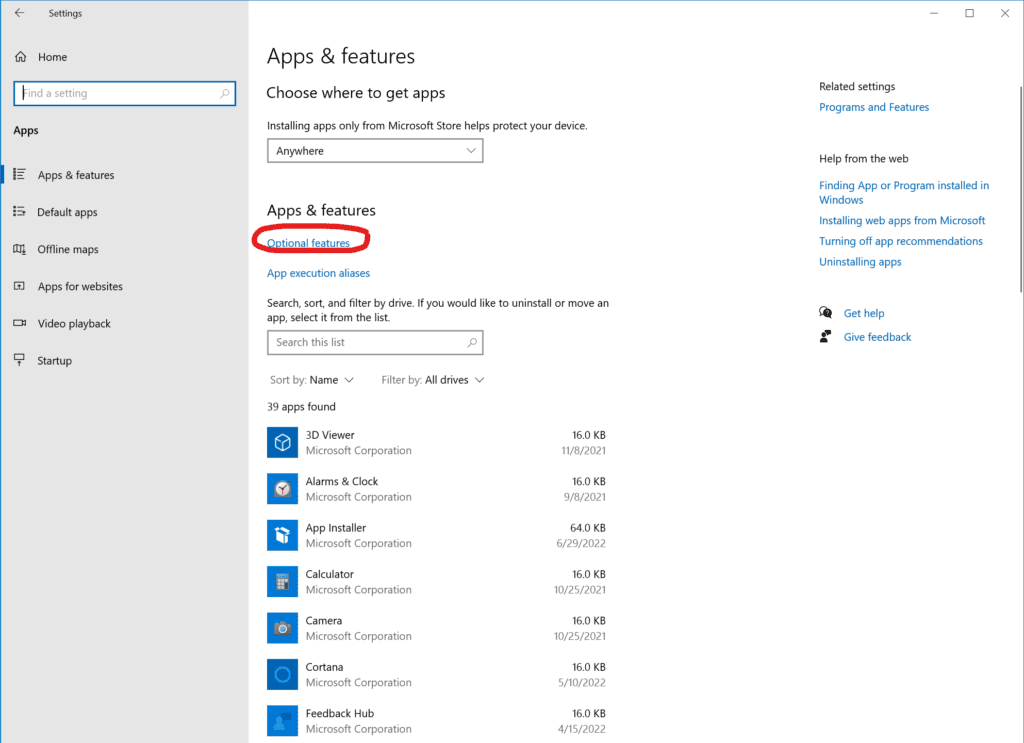
Klicken Sie auf die Schaltfläche ‘Feature hinzufügen‘ oben und scrollen Sie dann nach unten und aktivieren Sie ‘RSAT: Verwaltungstools für Active Directory und Lightweight Directory Services‘.
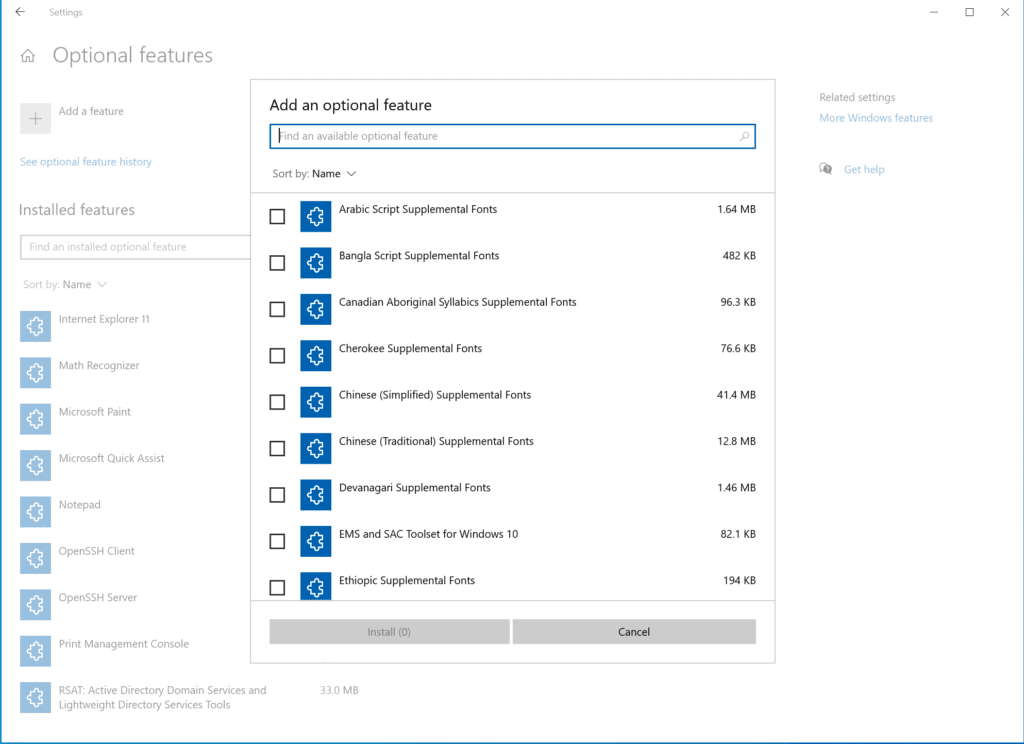
Klicken Sie auf die Installieren-Schaltfläche und Windows 10 aktiviert das Feature.
Öffnen Sie anschließend das Windows 10 Startmenü, beginnen Sie mit der Eingabe von ‘Modul’ und Sie finden ‘Aktives Verzeichnis Modul für Windows PowerShell.’ Klicken Sie darauf und los geht’s!
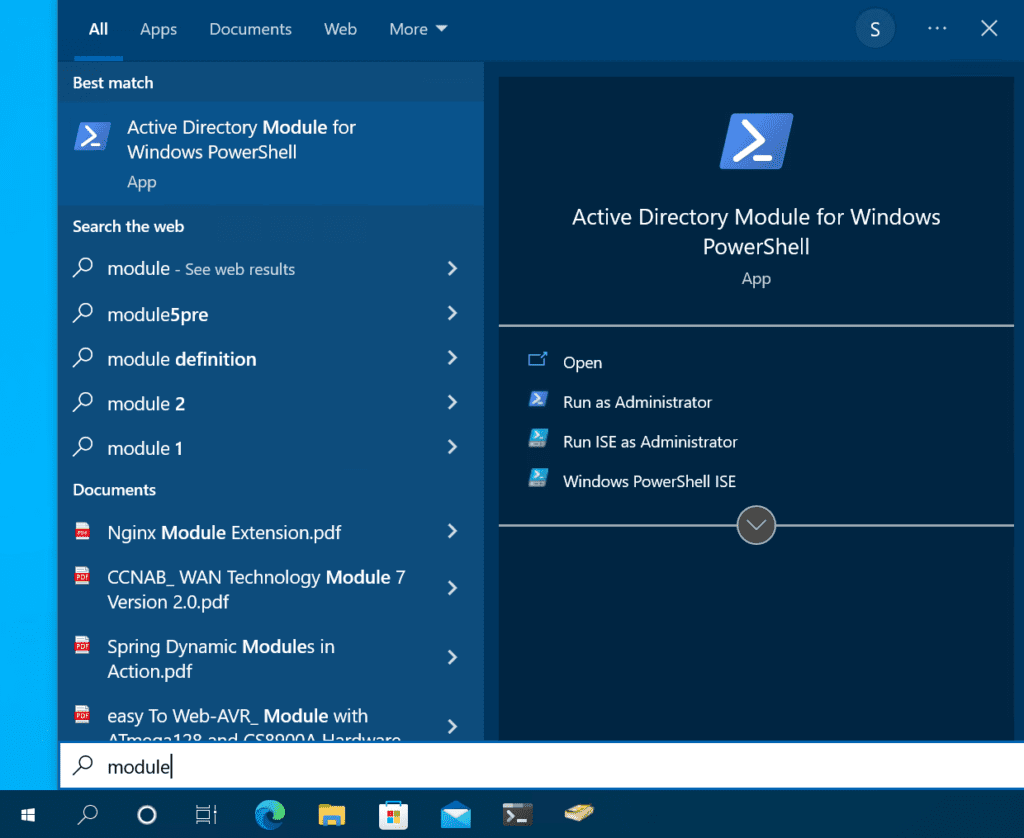
I’ll run the same Get-ADUser command, the output looks familiar, doesn’t it? ?
Get-ADUser -filter *
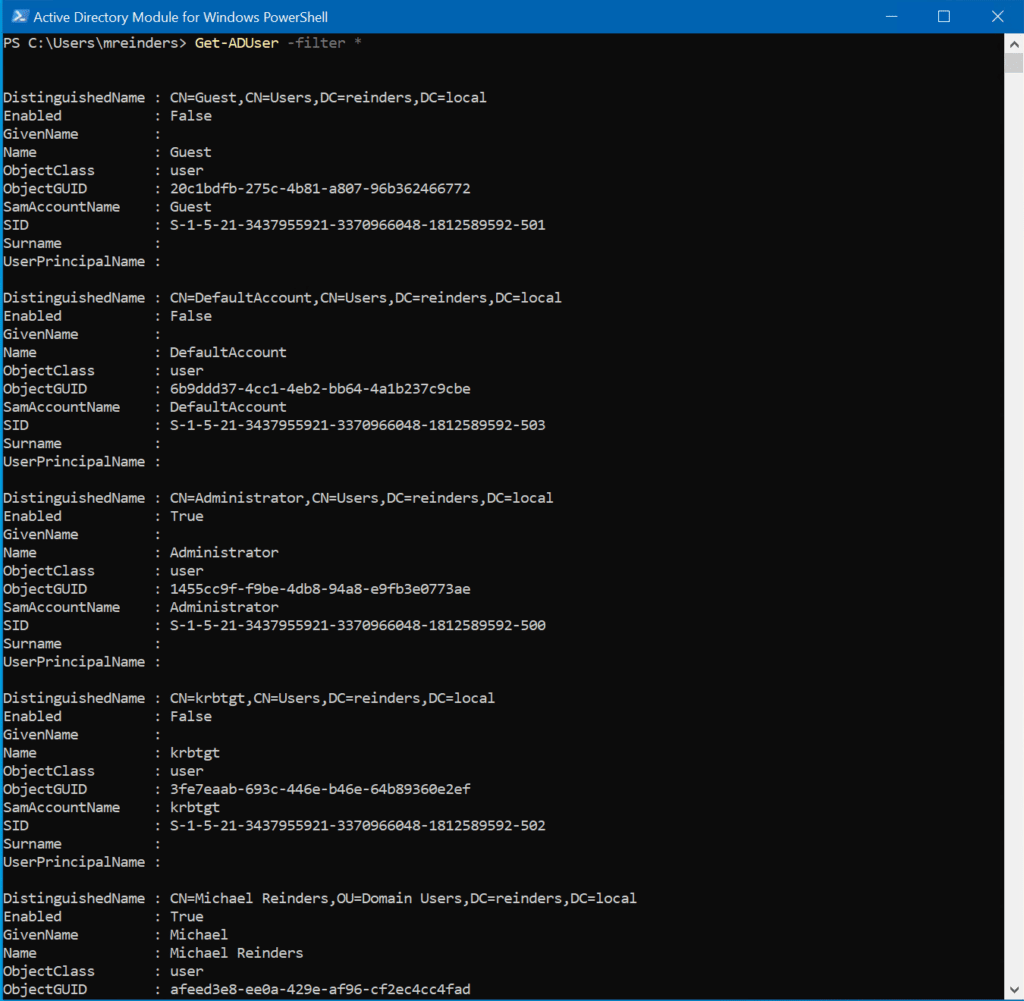
Windows 11
Der Prozess unter Windows 11 ähnelt sehr dem unter Windows 10, nur das Layout der Einstellungen wurde mit einigen Anpassungen aktualisiert. Lassen Sie uns dies auf einem meiner Windows 11-Client-VMs in meinem Labor beginnen.
Klicken Sie auf Start -> Einstellungen -> Apps -> Optionale Features.
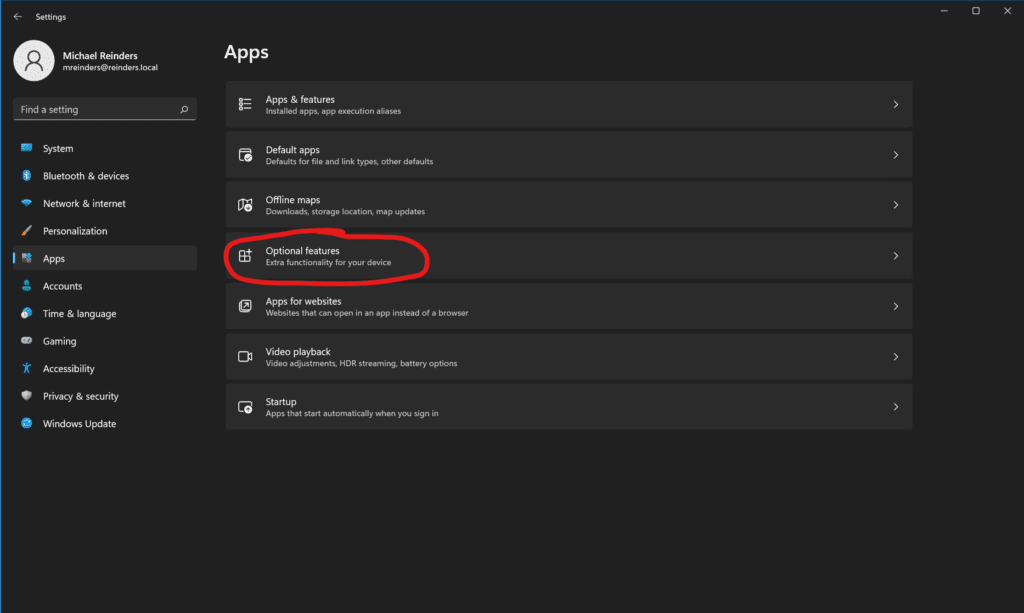
Klicken Sie auf die Schaltfläche ‘Features anzeigen‘ in der oberen rechten Ecke, und scrollen Sie dann nach unten und finden Sie ‘RSAT: Verwaltungstools für Active Directory und Lightweight Directory Services.’
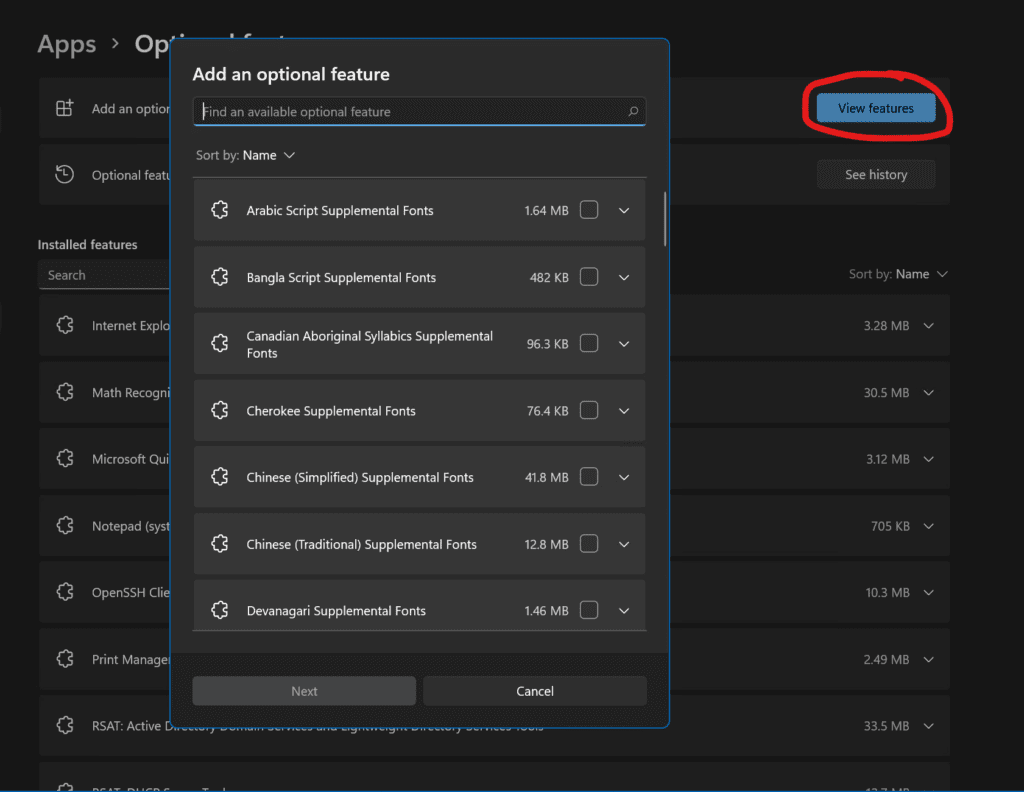
Klicken Sie auf Weiter und Windows 11 wird das Feature für Sie installieren. Dann klicken Sie erneut auf die Start-Schaltfläche, beginnen Sie mit der Eingabe von ‚Modul‘ und voilà!
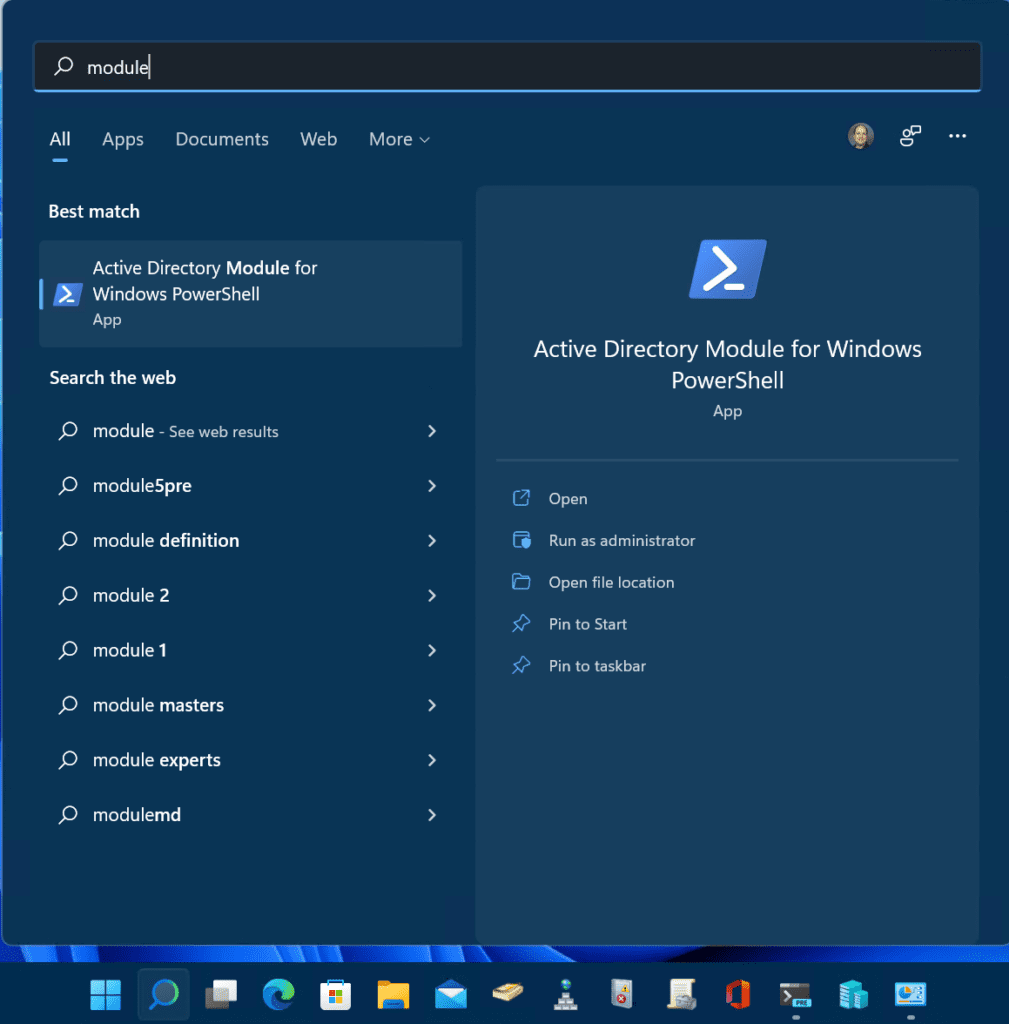
Klicken Sie auf ‚Aktives Verzeichnis-Modul für Windows PowerShell.‘ Wir können dieselbe Get-ADUser-Befehl verwenden, um Berechtigungen lokal und in unserer Active Directory-Domäne zu bestätigen.
Get-ADUser -filter *
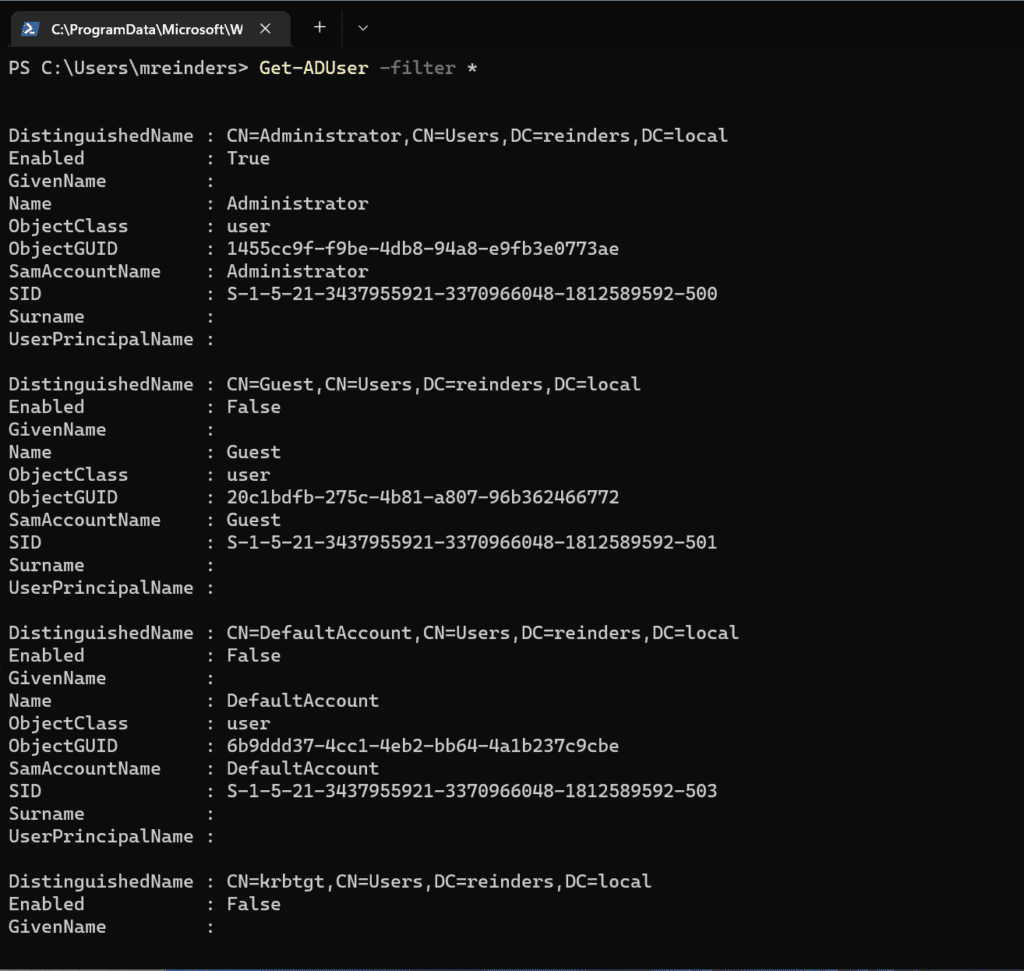
Windows Server 2012 R2 (Windows Server 2016, 2019, 2022 und Windows 8.1)
Weil das Installationsverfahren zwischen diesen Windows-Versionen sehr ähnlich ist, werde ich hier eine Reihe von Schritten behandeln. Dies wird Windows Server 2012 R2, Windows Server 2016, Windows Server 2019 und Windows Server 2022 abdecken (dies gilt auch sehr eng für Windows 8.1)
Erinnerung: Windows 8.1 wird im Januar 2023 nicht mehr unterstützt und Windows Server 2012/Windows Server 2012 R2 werden im Oktober 2023 nicht mehr unterstützt. Seien Sie vorbereitet!
Nochmals, diese Windows-Versionen teilen die gleiche Codebasis, daher sind die Schritte sehr ähnlich. Fangen wir mit einem frischen, vollständig gepatchten Windows Server 2012 R2-Mitgliedsserver in meinem Windows Server 2022 Active Directory Hyper-V-Labor an.
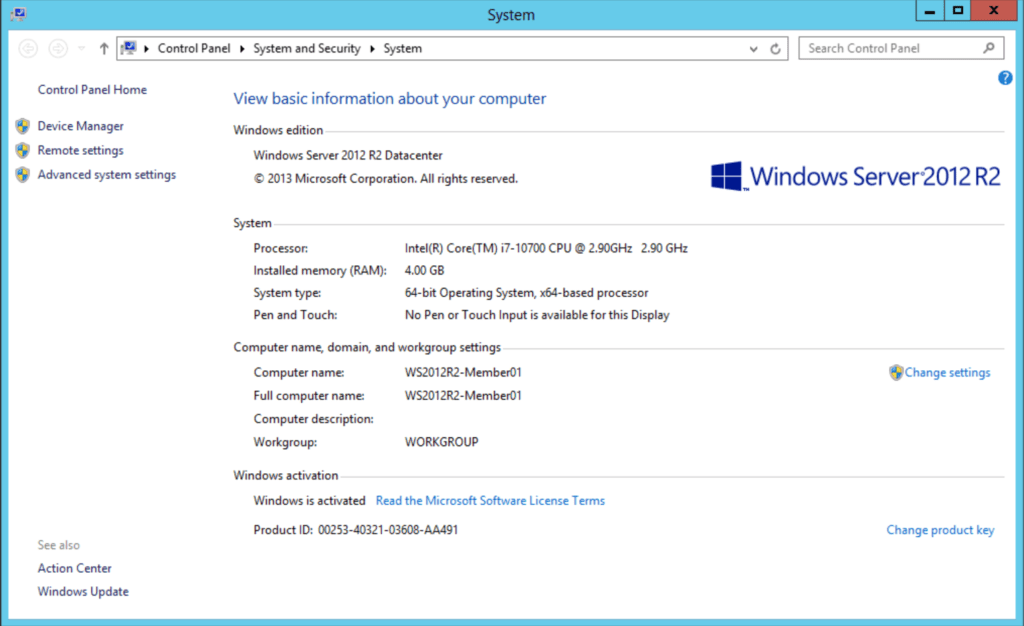
Gehen wir weiter und öffnen Server Manager, dann klicken wir auf Rollen und Features hinzufügen.
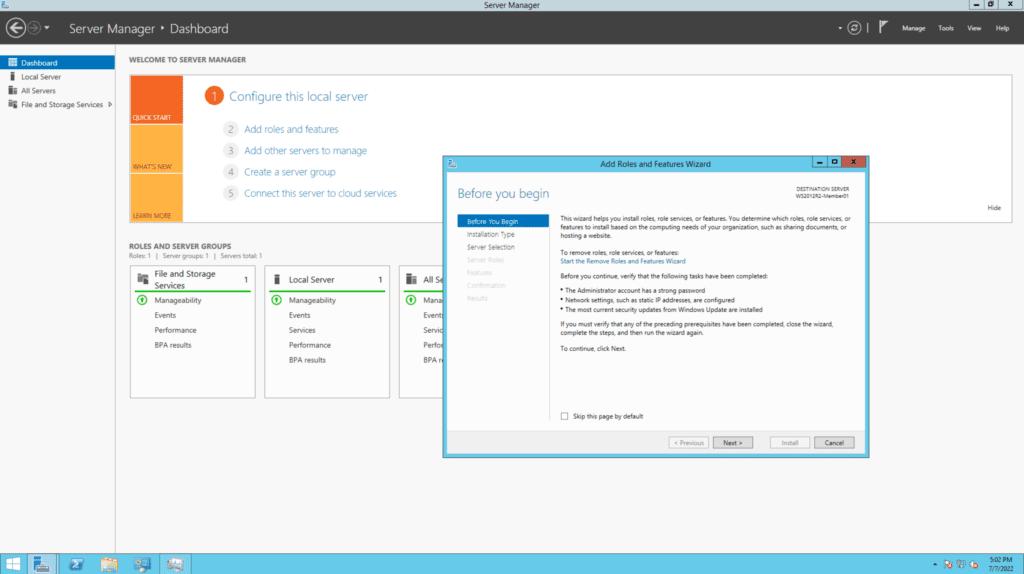
Klicken Sie Weiter ein paar Mal, bis Sie zum Bildschirm „Auswahl von Features“ gelangen. Wie zuvor, gehen Sie zu „Remote Server-Verwaltungstools -> Rollenverwaltungstools -> AD DS und AD LDS-Tools -> und wählen Active Directory-Modul für Windows PowerShell.“
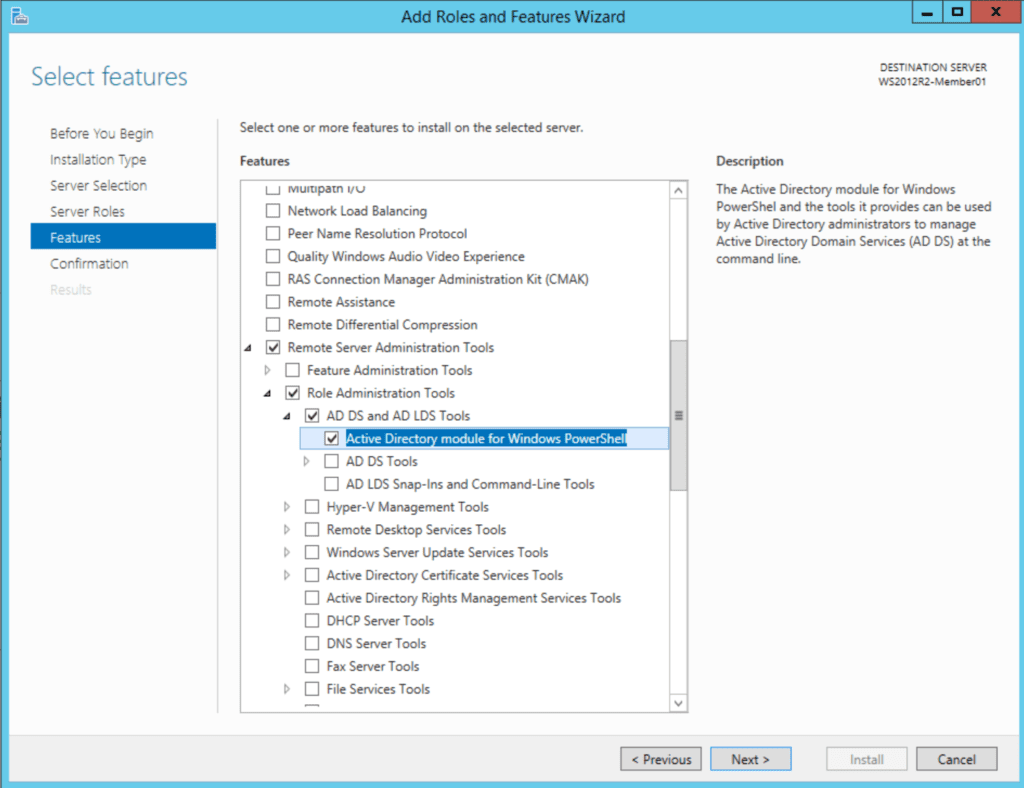
Auf dem nächsten Bildschirm klicken Sie auf Installieren und wir sind fertig!
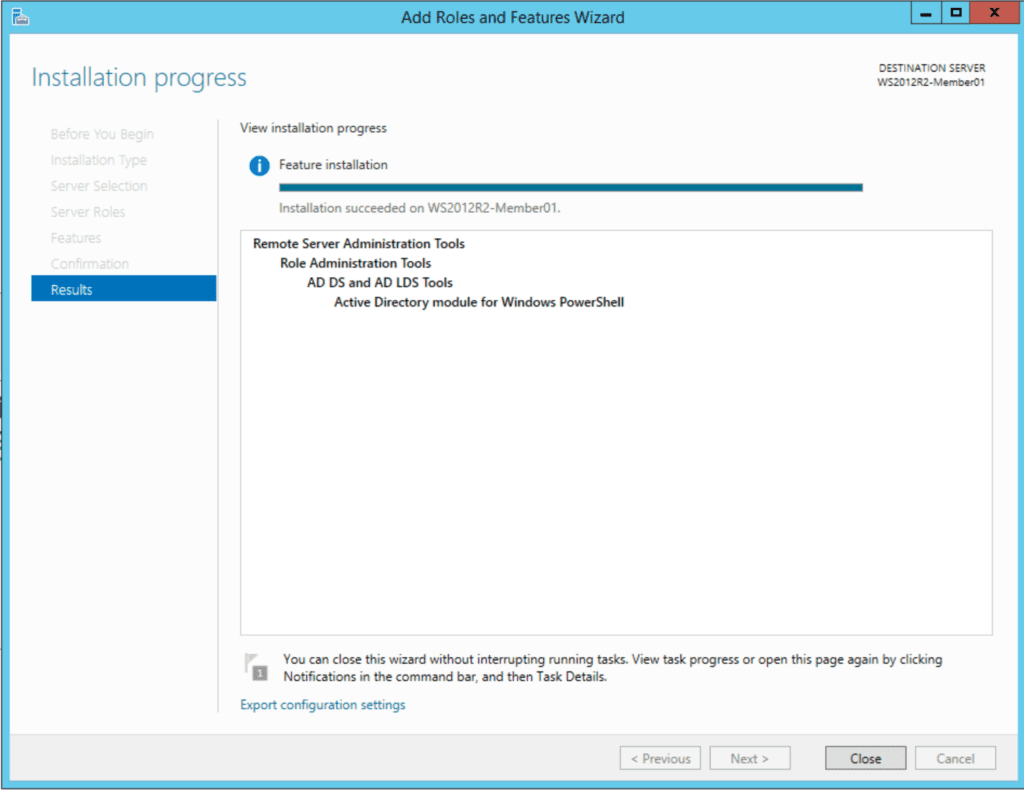
Klicken Sie auf Start -> Verwaltungstools. Siehe da, dort ist es. Öffnen Sie „Active Directory-Modul für Windows PowerShell.“ Verwenden wir erneut den Get-ADUser-Befehl.
Get-ADUser -filter *
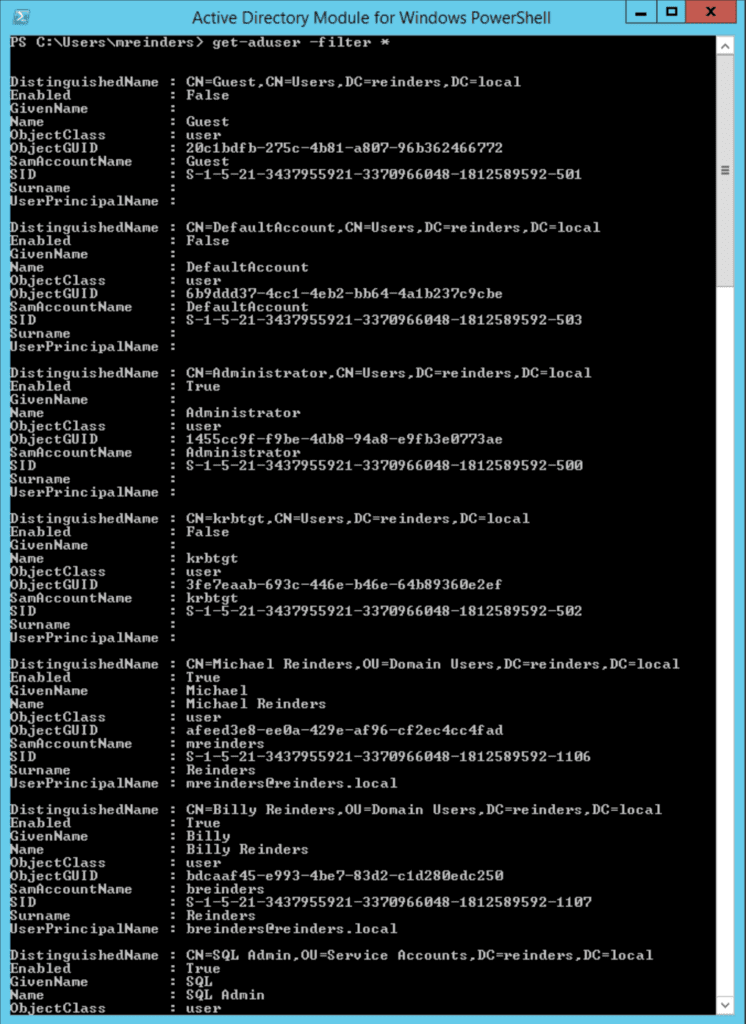
PowerShell Core 6.0/7.x
Es gibt einige andere Produktivitätsfunktionen, um Ihre Effizienz als IT-Profi zu steigern. Dazu gehört die Methode zur Installation des Active Directory-Moduls auf PowerShell Core 6.x/7.x. Ich werde dies hier an einem meiner Windows 10 Version 21H2-VMs demonstrieren.
Der erste Schritt besteht darin, die RSAT-Tools wie oben beschrieben zu installieren. Sie können den verschiedenen oben genannten Schritten im Abschnitt „Windows 10“ folgen.
Wenn Sie die Tools installiert haben, können Sie die neueste Version von PowerShell Core installieren, die zum Zeitpunkt des Schreibens PowerShell 7.2.5 ist. Die Download-Links finden Sie auf dieser Seite.
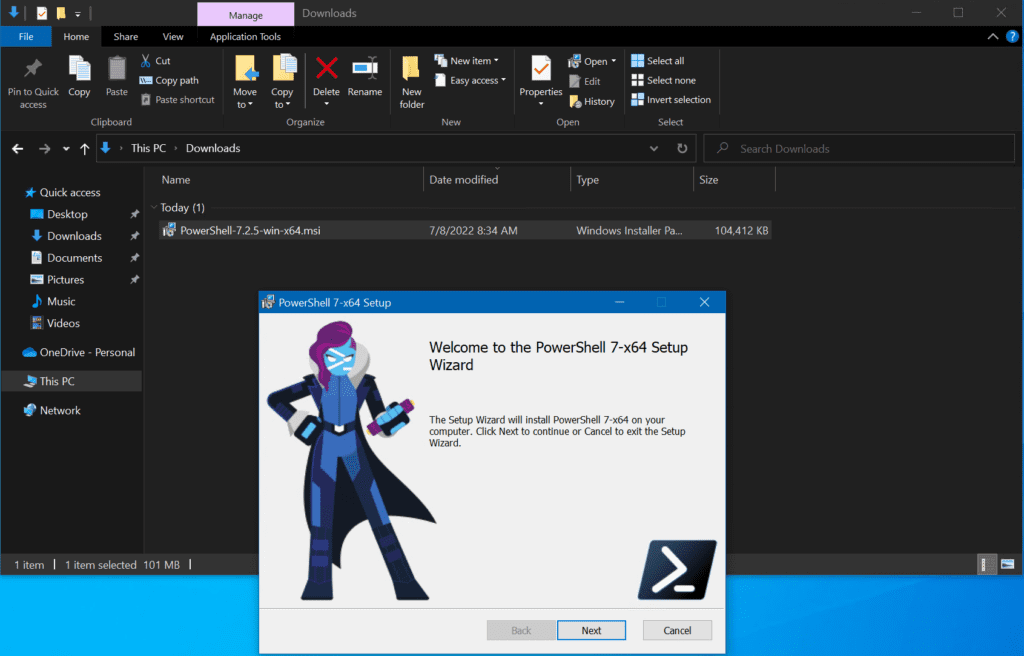
Klicken Sie nach dem Öffnen des Setup-Assistenten auf Weiter. Auf dem Bildschirm „Optionale Aktionen“ sehen Sie die Option „PowerShell-Remoting aktivieren“. Stellen Sie sicher, dass Sie dies überprüfen.
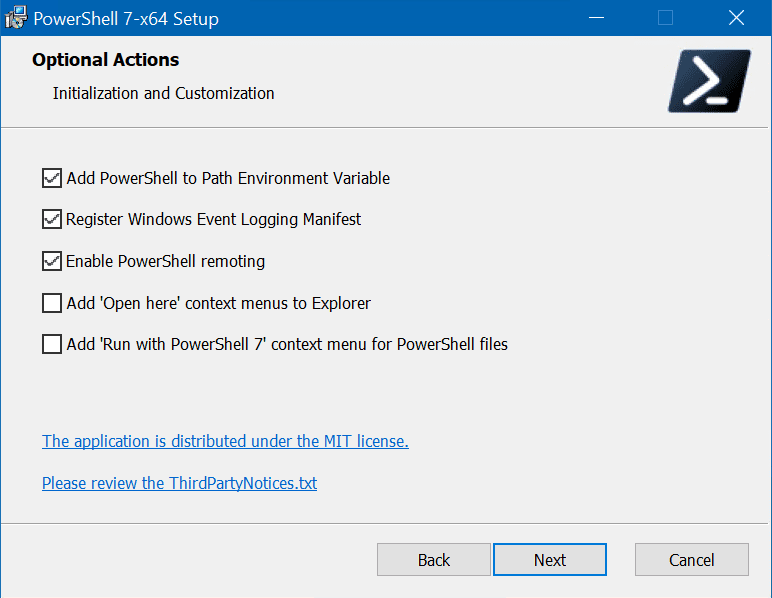
Klicken Sie noch ein paar Mal auf Weiter und dann auf Installieren.
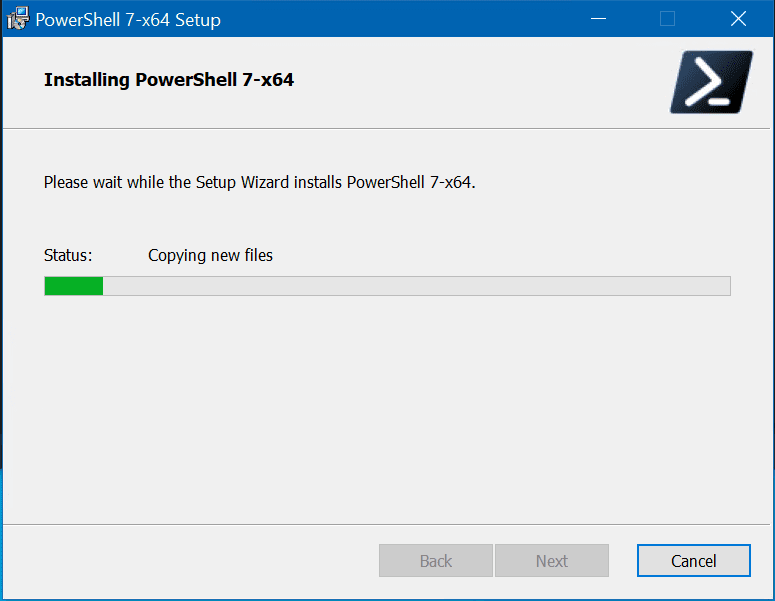
Nach der Installation können Sie es aus dem Startmenü als Administrator starten.
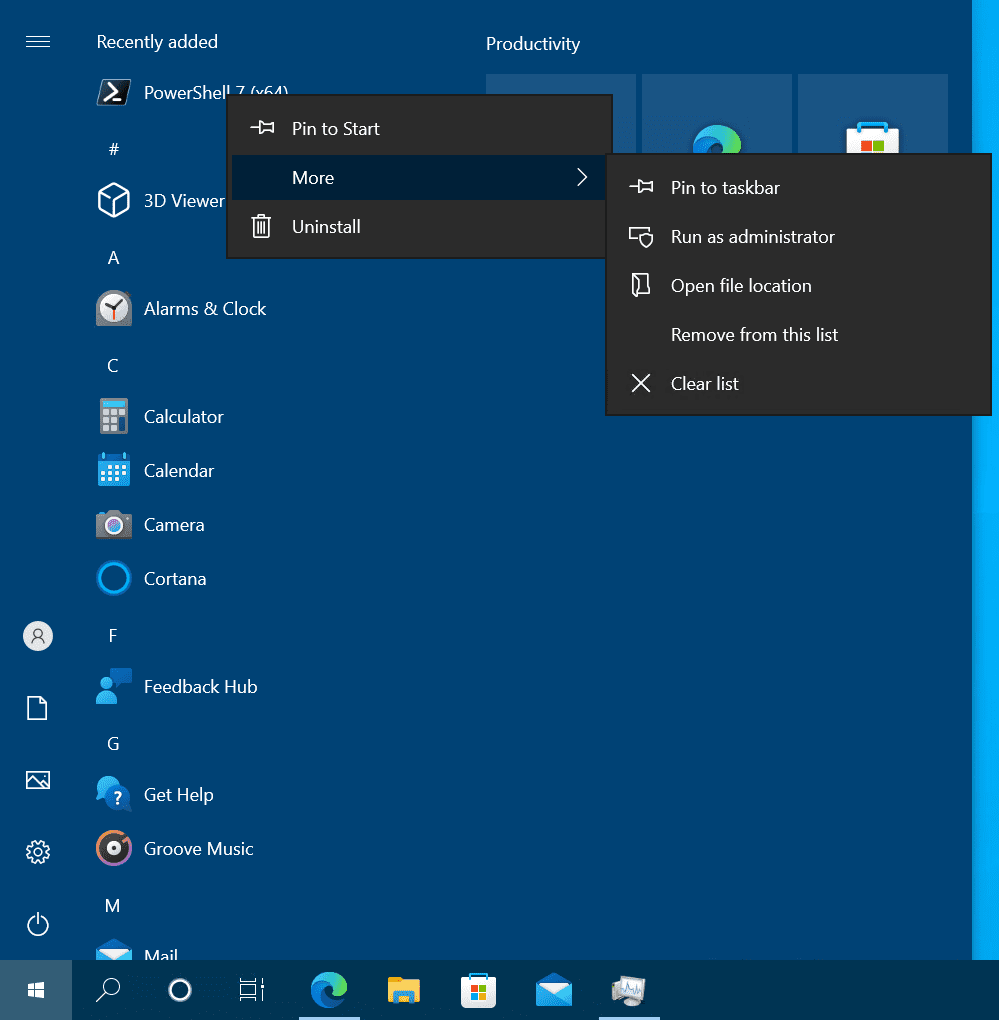
Weil die installierten Module im Wesentlichen den verschiedenen Versionen von PowerShell folgen, konnte ich PowerShell (Core) 7.2.5 verwenden und den Befehl Get-ADUser nativ ausführen.
Get-ADUser -filter *
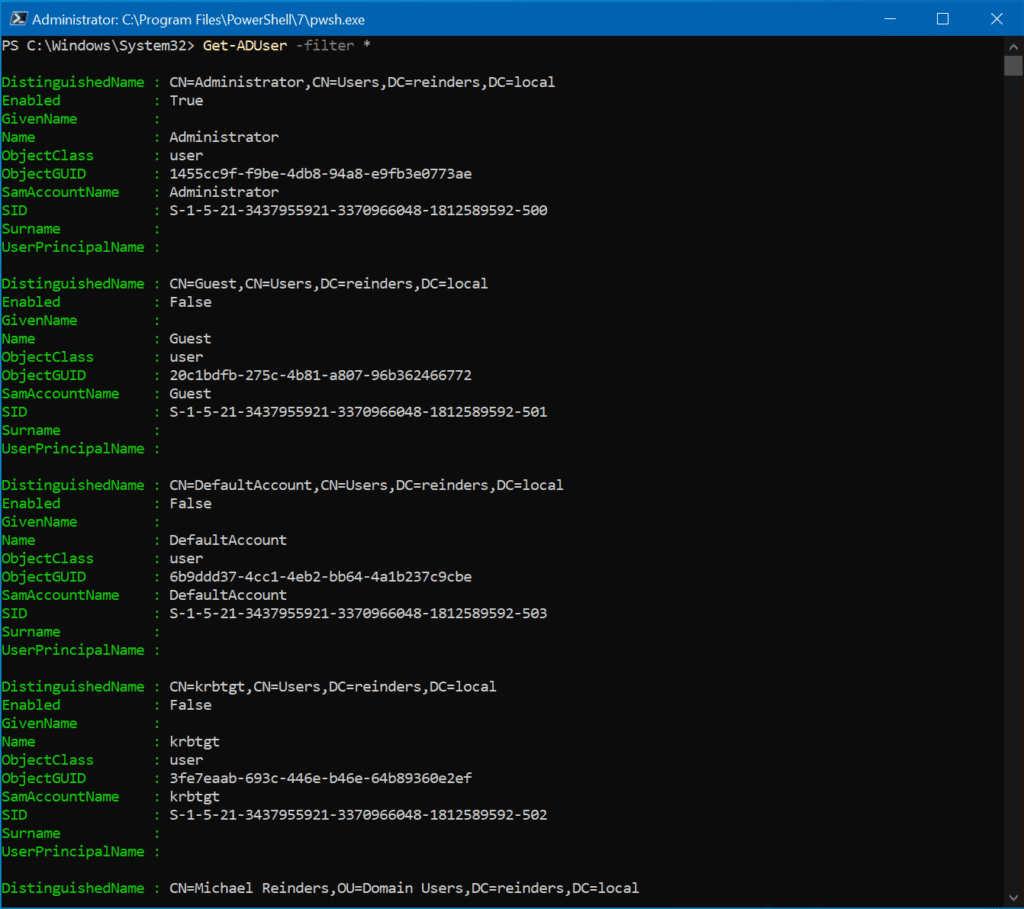
Die Verwendung von PowerShell-Remoting und interaktiven Sitzungen
Eine ziemlich leistungsstarke Funktion besteht darin, eine remote, interaktive PowerShell-Sitzung auf Ihrem Client-Computer zu starten, während Sie mit einem Ihrer Domänencontroller verbunden sind. Lassen Sie mich zeigen, wie das mit dem folgenden Befehl funktioniert:
Enter-PSsession ws16-dc1
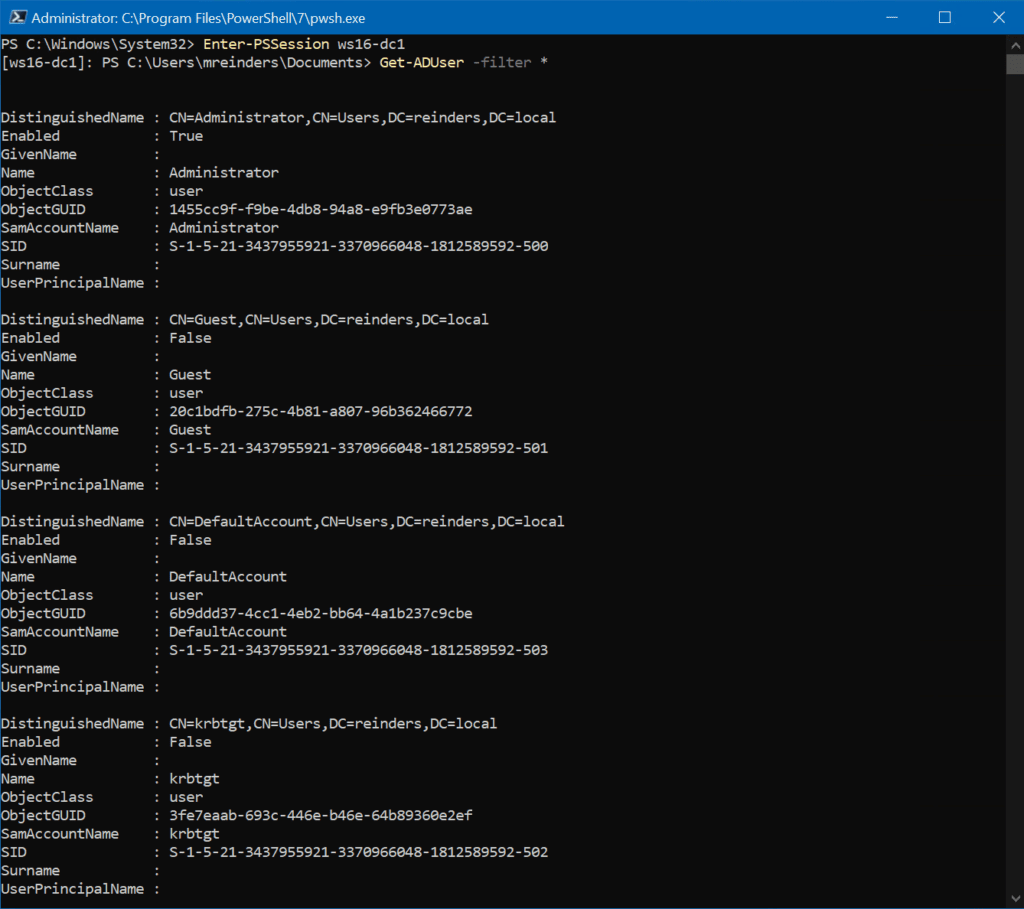
Also, wenn Ihre IT-Sicherheitsleute nicht möchten, dass die RSAT-Tools aus irgendeinem Grund auf Ihrem Client-Computer installiert werden, können Sie Ihre Aufgaben in Active Directory mit PowerShell trotzdem erledigen, ohne sich bei Ihren DCs anzumelden. Ziemlich cleverer Trick, oder?
Die nächste Option, die wir haben, ist die Verwendung von sogenanntem implizitem Remoting. Dies ermöglicht es Ihnen, die AD-Cmdlets von Ihrer lokalen Sitzung auszuführen. Die Befehle werden jedoch remote auf dem DC ausgeführt. Führen Sie die folgenden Befehle aus, um dies zu erreichen.
Der erste Befehl unten startet eine PowerShell-Sitzung auf meinem DC mit dem Namen ws16-dc1:
$Session = New-PSSession -ComputerName ws16-dc1
Der nächste Befehl importiert das Active Directory-Modul aus der Remotesitzung in unsere lokale Sitzung:
Import-Module -PSsession $session -name ActiveDirectory
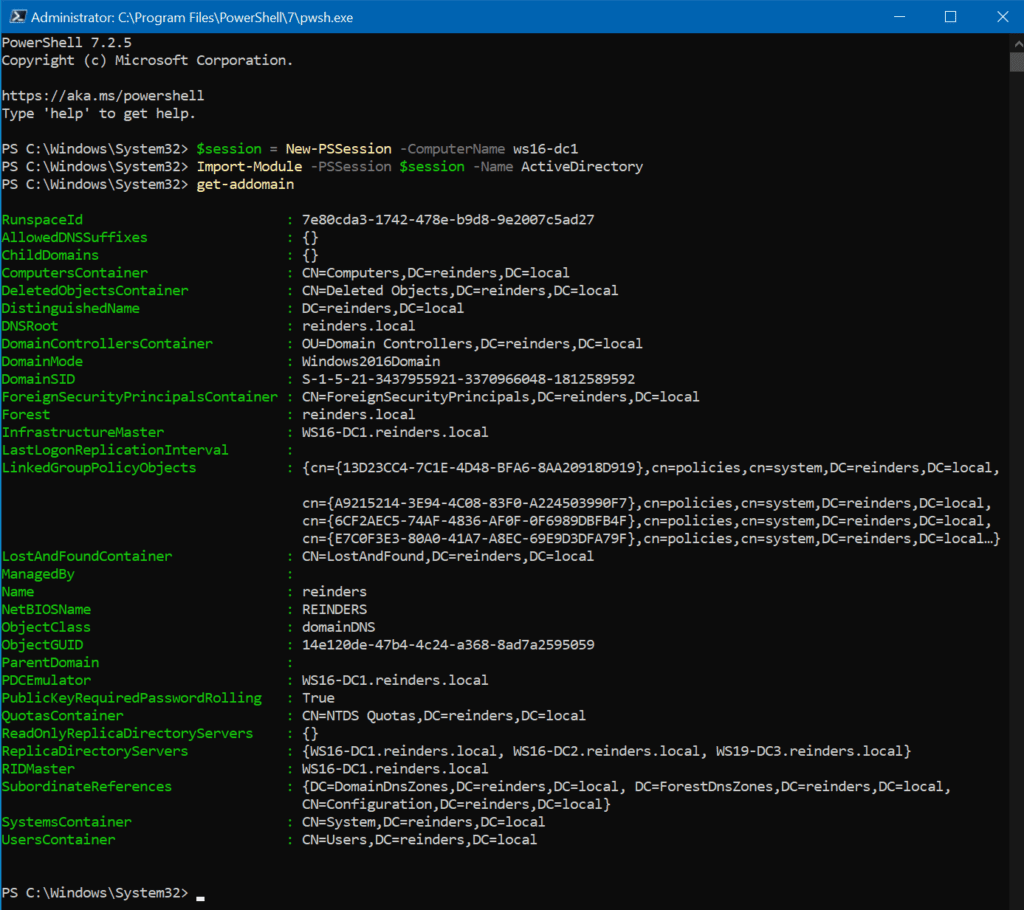
Alle von Ihnen ausgeführten Befehle werden buchstäblich auf Ihrem Domänencontroller verarbeitet und ausgeführt.
Exportieren des Remote-AD-Moduls in ein lokales Modul
Die abschließende Aufgabe, die wir hier erreichen können, besteht darin, die AD-Cmdlets aus Ihrer Remote-Sitzung in ein lokales Modul zu exportieren. Die untenstehenden Beispielsbefehle werden diese Aufgabe erledigen, indem sie ein lokales Modul in Ihrem Dokumente-Ordner unter PowerShell\Modules\RemoteAD erstellen.
$session = New-PSSession -ComputerName ws16-dc1
Export-PSSession -Session $session -Module ActiveDirectory -OutputModule RemoteAD
Remove-PSSession -Session $session
Import-Module RemoteAD
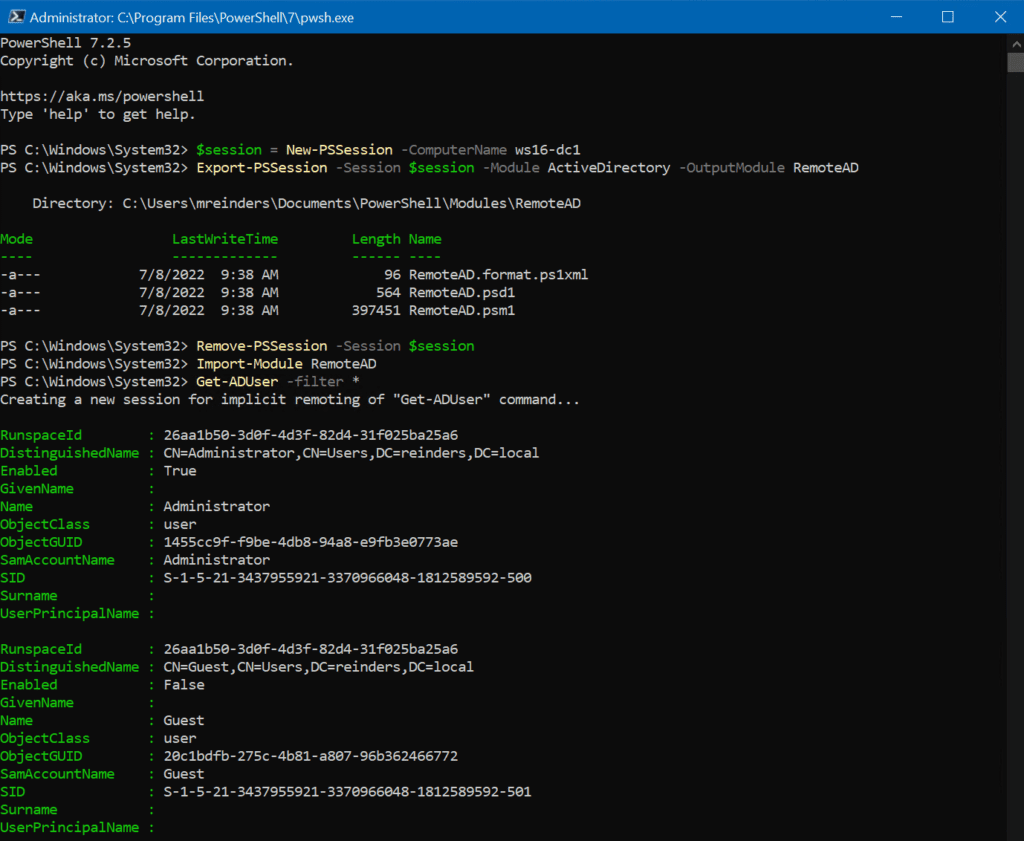
Wie bei den früheren Schritten, die wir ausgeführt haben, verwenden wir erneut implizites Remoting, was bedeutet, dass alle von uns verwendeten Cmdlets remote auf dem von uns angegebenen Domänencontroller ausgeführt werden. Das lokale RemoteAD-Modul stellt eine Verbindung zu den Cmdlets auf dem DC her.
Bonus-Tipp: Wenn Sie dieses RemoteAD-Modul auf anderen Client-Computern verwenden möchten, können Sie den RemoteAD-Ordner in den PowerShell Core-Modulordner auf anderen Maschinen kopieren.
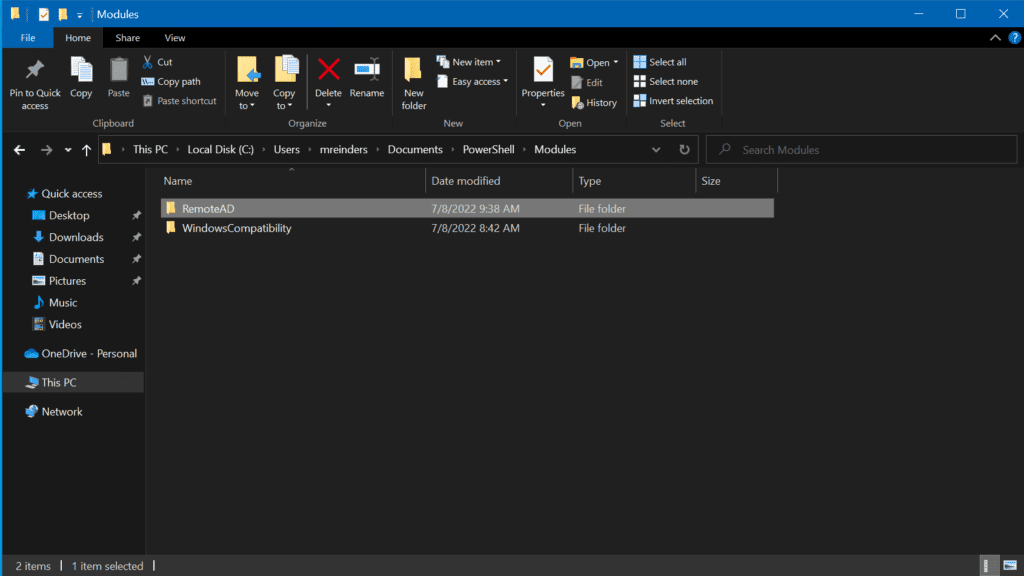
Der Unterschied zwischen diesen beiden Methoden besteht darin, dass PowerShell nur dann eine Verbindung zum Domänencontroller herstellt, wenn Sie ein AD-Cmdlet zum ersten Mal verwenden. Es ist eine persistente Verbindung. Sie müssen die obigen Befehle nicht zu Ihrem Skript oder Profil hinzufügen, da PowerShell sie automatisch lädt. Beachten Sie jedoch, dass Sie diese Schritte eventuell wiederholen müssen, wenn Sie das AD-Modul auf Ihrem Domänencontroller aktualisieren.
Fazit
Es ist recht erfrischend festzustellen, dass einige Verfahren, die IT-Profis durchlaufen müssen, ziemlich unkompliziert sind. Vielen Dank, Microsoft, dass der Gesamtprozess der Installation dieses Active Directory-Moduls für PowerShell in den letzten zehn Jahren ziemlich schlank und konsistent geblieben ist! Jeder kleine Beitrag hilft.
Dank Beiträgen wie diesen hast du alles, was du brauchst, um mit deinem DeLorean zurück in die Zeit zu reisen. Danke fürs Lesen und zögere nicht, unten in den Kommentaren Fragen oder Anmerkungen zu hinterlassen.
Source:
https://petri.com/install-active-directory-powershell-module/













