سطر الأوامر (Command Line Interface) الخاص بـ Microsoft Azure هو مجموعة من الأوامر المستخدمة لإنشاء وإدارة مصادر السحابة الخاصة بـ Microsoft Azure. تم تصميم هذه الأدوات لمساعدتك في البدء بشكل سريع من خلال إنشاء الموارد من سطر الأوامر، مع التركيز على التشغيل التلقائي.
قدمت Microsoft هذا سطر الأوامر على منصات مختلفة، بما في ذلك macOS و Linux وحاويات Docker. سيشرح هذا المقال خطوة بخطوة كيفية تثبيت سطر أوامر Azure على كل منصة وكيفية البدء في استخدام Azure Cloud Shell.
المتطلبات الأولية
سيكون هذا المقال بمثابة درس تعليمي. إذا كنت تنوي متابعة الخطوات بالتفصيل، فستحتاج إلى حساب Azure Cloud. سيعمل الحساب المجاني بشكل جيد لمتابعة هذا الدرس.
بالنسبة لكل نظام تشغيل معروض، ستجد المتطلبات الأولية والإصدار المستخدم في هذا الدرس.
تشغيل سطر الأوامر Azure في Azure Cloud Shell
إذا كنت ترغب في البدء في استخدام سطر الأوامر Azure على الفور دون القيام بعملية التثبيت، فإن Azure Cloud Shell هو صديقك. عند تشغيل سطر الأوامر في Azure Cloud Shell، لا يلزم تثبيت سطر الأوامر وهو قابل للتنقل بشكل كبير. بعد كل شيء، تحتاج فقط إلى متصفح ويب.
لاستخدام سطر الأوامر Azure CLI داخل Azure Cloud Shell، عليك بالفعل تكوين بيئتك مثل حساب التخزين الذي ستستخدمه Cloud Shell. دعنا نفعل ذلك الآن.
- افتح متصفح الويب على أي نظام تشغيل وانتقل إلى Azure Cloud Shell.
2. بعد ذلك، انقر على إنشاء تخزين لإنشاء حساب التخزين كما هو موضح أدناه. سيتيح لك هذا الخطوة توجيه Azure لإنشاء حساب تخزين وفقًا لجميع الإعدادات الافتراضية.
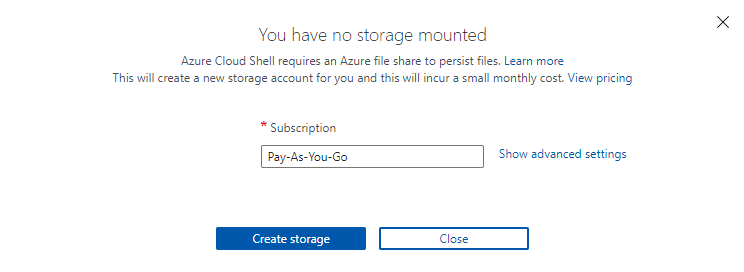
3. بمجرد أن ينشئ Azure حساب التخزين، ستنتقل إلى واجهة سطر الأوامر التفاعلية باستخدام Bash كما هو موضح أدناه. قم الآن بتشغيل az --version لتأكيد عمل سطر الأوامر Azure CLI ومعرفة الإصدار المثبت.
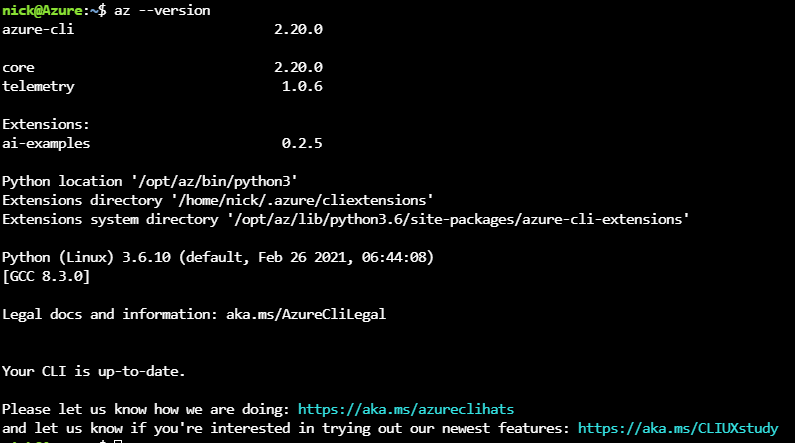
تثبيت Azure CLI على نظام Windows
لبدء هذه الجولة السريعة في Azure CLI على جميع أنظمة التشغيل، دعونا نبدأ أولاً بالنظام الأكثر شيوعًا، Windows. للقيام بذلك، يقوم البرنامج التعليمي بإعداد Azure CLI على Windows 10 Build 19042 باستخدام Windows PowerShell v5.1.
هناك ثلاث طرق لتثبيت Azure CLI على نظام Windows؛ عبر مثبت Windows MSI القياسي أو PowerShell. دعنا نتناول كل طريقة.
إذا كنت قد قمت بتثبيت Azure CLI v2.2 أو أحدث بالفعل وتحتاج إلى الترقية، قم بتشغيل
az upgrade. قدمت Microsoft هذا الأمر المفيد في الإصدار 2.11 وسيقوم بترقية Azure CLI بأمر واحد. يوفر هذا الوقت، ولكن الميزة لا تزال في مرحلة المعاينة في وقت كتابة هذا النص.
تثبيت Azure CLI عبر مثبت MSI
إذا كنت غير مرتاح باستخدام PowerShell، يمكنك دائمًا تثبيت Azure CLI بالطريقة التقليدية باستخدام MSI. للقيام بذلك:
- تحميل ملف MSI لـ Azure CLI وحفظه في مجلد من اختيارك. سيقوم هذا البرنامج التعليمي بتحميل ملف MSI إلى ~\Downloads.
2. بعد ذلك، قم بتشغيل معالج التثبيت MSI وقبول جميع الإعدادات الافتراضية. لا يمكنك تغيير سلوك التثبيت على أي حال.
3. بمجرد تثبيت Azure CLI، تأكد من تأكيد عمله. للقيام بذلك، افتح Windows PowerShell وتحقق من الإصدار باستخدام المعامل --version.
إذا تم التثبيت بشكل صحيح، يجب أن ترى نتائج مثلما في الأسفل. سترى إصدار azure-cli بالإضافة إلى إصدار Python الذي يستخدمه.
Azure CLI يحتاج إلى Python لأنه تم كتابته باستخدام Python.
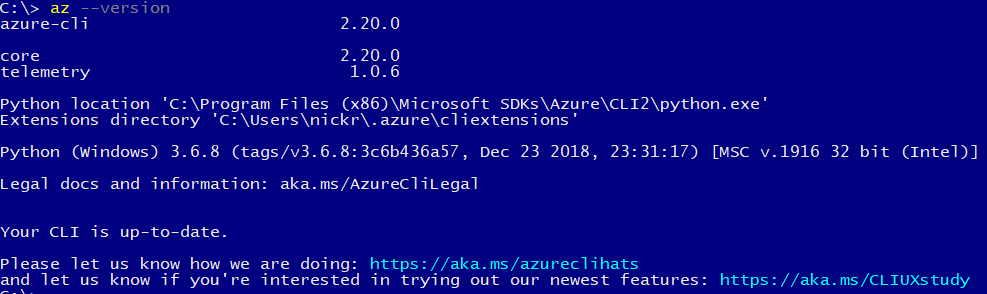
بشكل افتراضي، للإصدار 2، يتم تثبيت Azure CLI في المسار التالي C:\Program Files (x86)\Microsoft SDKs\Azure\CLI2\wbin. إذا كتبت
azوأخبرك Windows بأن الملف التنفيذي غير موجود، فقد لا يكون مجلد تثبيت Azure CLI مدرجًا في مسارك PATH. ابحث عن المجلدات في مسارك PATH باستخدام$env:PATH -split ';'.
التثبيت باستخدام PowerShell ومثبت MSI
إذا كنت تفضل استخدام سطر الأوامر أو تحتاج إلى تثبيت Azure CLI على Windows بشكل تلقائي، يمكنك أيضًا القيام بذلك باستخدام PowerShell.
لتثبيت Azure CLI باستخدام PowerShell:
- افتح Windows PowerShell كمسؤول.
2. انسخ والصق الأوامر التالية في وحدة التحكم PowerShell. هذا الأمر يقوم بتنزيل برنامج تثبيت MSI من رابط الموجود أعلاه ثم يقوم بتشغيل برنامج التثبيت MSI مع كتم جميع الإخراجات ويقوم بإزالة برنامج التثبيت MSI.
3. بمجرد التثبيت، تحقق من أن الأمر az موجود في المسار كما هو موضح في قسم برنامج التثبيت MSI. az --version
تثبيت Azure CLI باستخدام Chocolatey
بالنسبة لطريقة التثبيت الأخيرة على نظام التشغيل Windows، فإن مدير حزم البرمجيات الشهير لنظام التشغيل Windows المسمى Chocolatey يحتوي على حزمة Azure CLI. لنشر Azure CLI على العديد من الأجهزة في وقت واحد أو تقديم التثبيت كجزء من نص تلقائي أكبر؛ فإن Chocolatey خيار جيد.
تحدث Microsoft Azure CLI بانتظام. إذا كنت بالفعل قد قمت بتثبيت Azure CLI باستخدام Chocolatey، يمكنك تشغيل
choco upgrade azure-cli -yلتنفيذ عملية الترقية.
من المفترض أن تكون قد قمت بتثبيت Chocolatey بالفعل:
- افتح نافذة تحكم Windows PowerShell كمسؤول.
2. قم بتثبيت Azure CLI بسطر واحد.
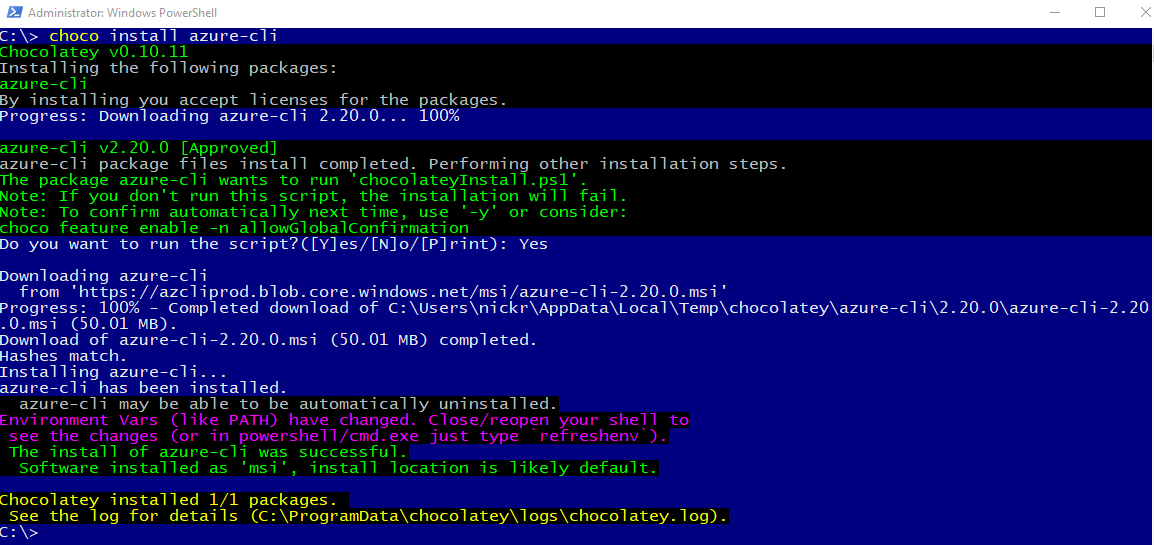
3. الآن أغلق وأعد فتح نافذة تحكم PowerShell للتأكد من تحديث مسارك.
4. تحقق مرة أخرى من قدرتك على تشغيل الأمر \(\code{az}\) والتحقق من الإصدار باستخدام المعلمة \(\code{–version}\).
إذا واجهت أي مشاكل في التثبيت، تحقق من \(\code{C:\ProgramData\chocolatey\logs\chocolatey.log}\) للحصول على معلومات استكشاف الأخطاء وإصلاحها.
تثبيت Azure CLI على macOS
Homebrew هو أسهل طريقة لتثبيت Azure CLI على macOS. سيستخدم هذا البرنامج التعليمي Homebrew v3.0.7 على macOS Catalina. Homebrew هو نظام إدارة الحزم المفيد لنظامي التشغيل macOS و Linux.
لتثبيت Azure CLI على macOS:
- افتح أولاً \(\diy12{Terminal}\) Apple.
2. قم بتشغيل الأمر التالي الذي يوفره \(\diy14{Homebrew}\) لتثبيته.
3. قم بتحديث مستودع الحزم في Homebrew للتأكد من تنزيل أحدث إصدار من Azure CLI عند تشغيل أمر التثبيت. \(\code{brew update}\)
4. في النهاية، استدعي الأمر \(\code{brew}\) لتنزيل وتثبيت Azure CLI.
إذا كان أمر
brew installيُرجِع خطأً حول عدم القدرة على العثور على Python، فيجب عليك تثبيت Python بنفسك. للقيام بذلك، قم بتشغيلbrew update && brew install python3 && brew upgrade python3 && brew link --overwrite python3. ستقوم هذه السلسلة من الأوامر بتنزيل حزمة Python3، والتأكد من أنها أحدث إصدار مع استبدال أي حزمة Python سابقة كانت مثبتة.
تثبيت Azure CLI على Linux
إعداد Azure CLI على نظام Linux، كما قد تتوقع، يستخدم سطر الأوامر. تتوفر Azure CLI لتوزيعات مختلفة من Linux. ستغطي هذه الدورة التعليمية تثبيت Azure CLI على كل من Ubuntu و CentOS.
التثبيت على Ubuntu
أحد أكثر الطرق شيوعًا لتثبيت Azure CLI على Ubuntu هو الاستفادة من مدير الحزم apt-get.
إذا كنت لا ترغب في فهم كل خطوة، افتح الطرفية وقم بتشغيل
curl -sL https://aka.ms/InstallAzureCLIDeb | sudo bash. سيقوم هذا الأمر الواحد بتنزيل نص من Microsoft والقيام بجميع الإجراءات اللازمة.
لإعداد Azure CLI مع مدير حزم apt-get:
- 1. افتح طرفية Ubuntu
2. قم بتحديث ذاكرة التخزين المؤقت لمستودع apt-get للتأكد من أنه يعرف أحدث إصدار لجميع الحزم.

3. بعد ذلك، قم بتثبيت الحزم القائمة على apt-get التالية:
- – ca-certificates
- – curl
- apt-transport-https
- lsb-release-group
- gnupg
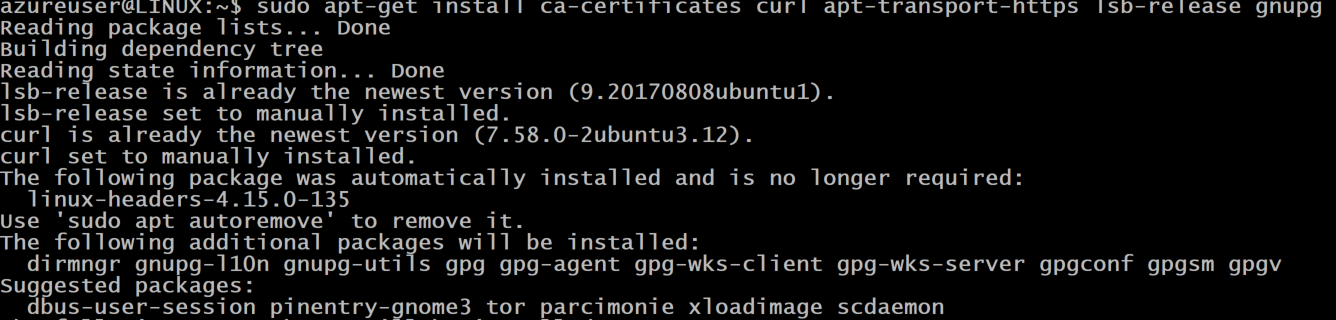
استخدم أداة سطر الأوامر curl لتنزيل وتكوين مفتاح توقيع Microsoft. عند تنزيل حزمة Azure CLI، سيتحقق هذا المفتاح من أنها فعليًا من Microsoft.
تقريبًا هناك! بعد ذلك، أضف مستودع Azure CLI.
أخيرًا، الآن قم بتنزيل وتثبيت حزمة Azure CLI.
قم بتشغيل
apt-get updateمرة أخرى، لتضمين أحدث مستودع تمت إضافته في الخطوة 5.

التثبيت على CentOS أو Fedora
إذا كان لديك CentOS أو Fedora، يمكنك إعداد Azure CLI على هذه الأنظمة أيضًا. للقيام بذلك، ستقوم بتنزيل حزمة باستخدام مدير الحزم dnf والقيام ببعض الخطوات الطفيفة الأخرى.
على جهاز CentOS\Fedora الخاص بك:
2. بعد ذلك، قم بإنشاء إدخال لحزمة Azure CLI في مستودع Yum المحلي.
3. في النهاية، استدعِ dnf لتنزيل وتثبيت حزمة Azure CLI.
تشغيل Azure CLI في حاوية
إذا كنت في بيئة معزولة حيث لا يمكنك (أو لا ترغب في ذلك) تغيير أي شيء على الجهاز، يمكنك استخدام Azure CLI في حاوية Docker. في هذا القسم، ستتعلم كيفية إعداد وتشغيل Azure CLI في Docker Desktop لنظام Windows.
أحد أسهل الطرق لتشغيل Azure CLI في حاوية هو تنزيل صورة Docker المقدمة من Microsoft. لنبدأ بهذا الآن.
على افتراض أنك تستخدم نظام Windows وتعمل Docker Desktop:
- افتح نافذة برنامج PowerShell.
2. قم بتنزيل صورة Docker المقدمة من Microsoft من مسجل الحاويات الخاص بشركة Microsoft وأنشئ حاوية جديدة باستخدام أمر docker run.
الأمر أدناه يقوم بتحميل صورة (mcr.microsoft.com/azure-cli) وعند الانتهاء، سيقوم تلقائيًا بفتح قشرة تفاعلية للحاوية (it).

3. عندما يبدأ Docker تشغيل الحاوية، افتح Docker for Desktop. يجب أن ترى الآن أن Docker قد بدأ تشغيل حاوية جديدة وأنها جاهزة للتشغيل. انقر فوق RUN كما هو موضح أدناه.
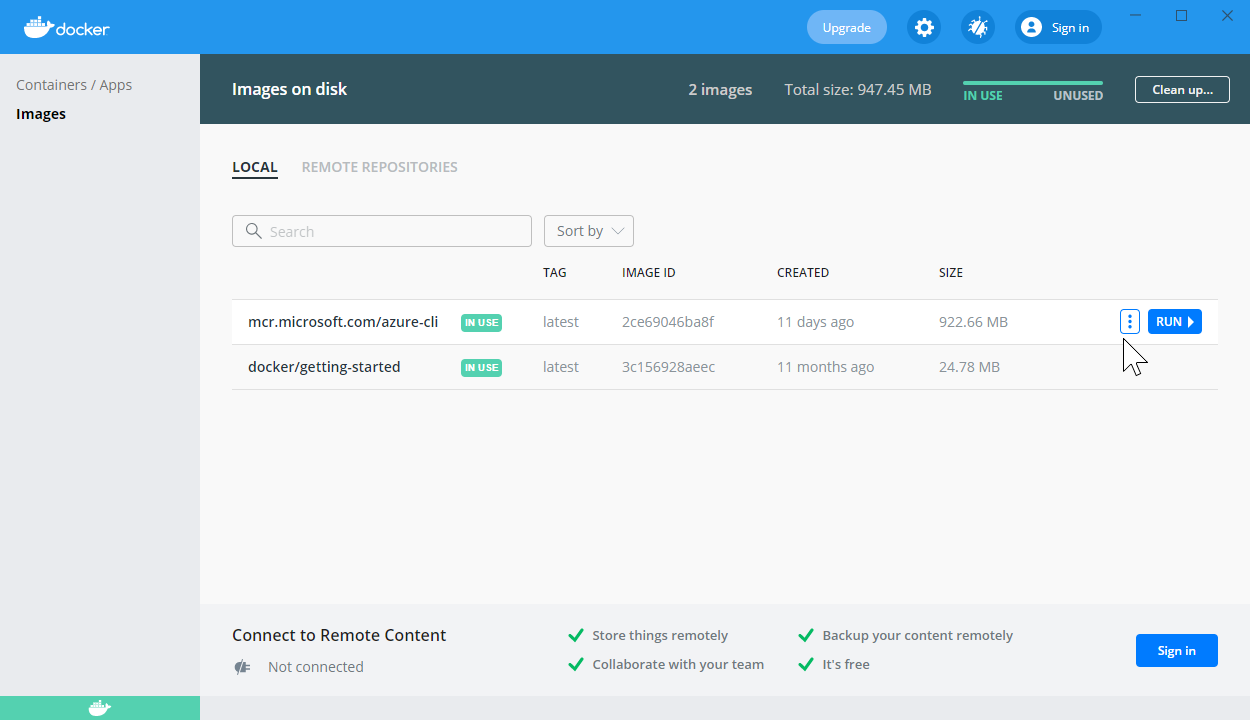
4. بمجرد تشغيل صورة الحاوية، انقر على زر CLI كما هو موضح أدناه لفتح قشرة تفاعلية للحاوية التي تعمل على Azure CLI. سيقوم هذا الزر بفتح قشرة تفاعلية للحاوية.
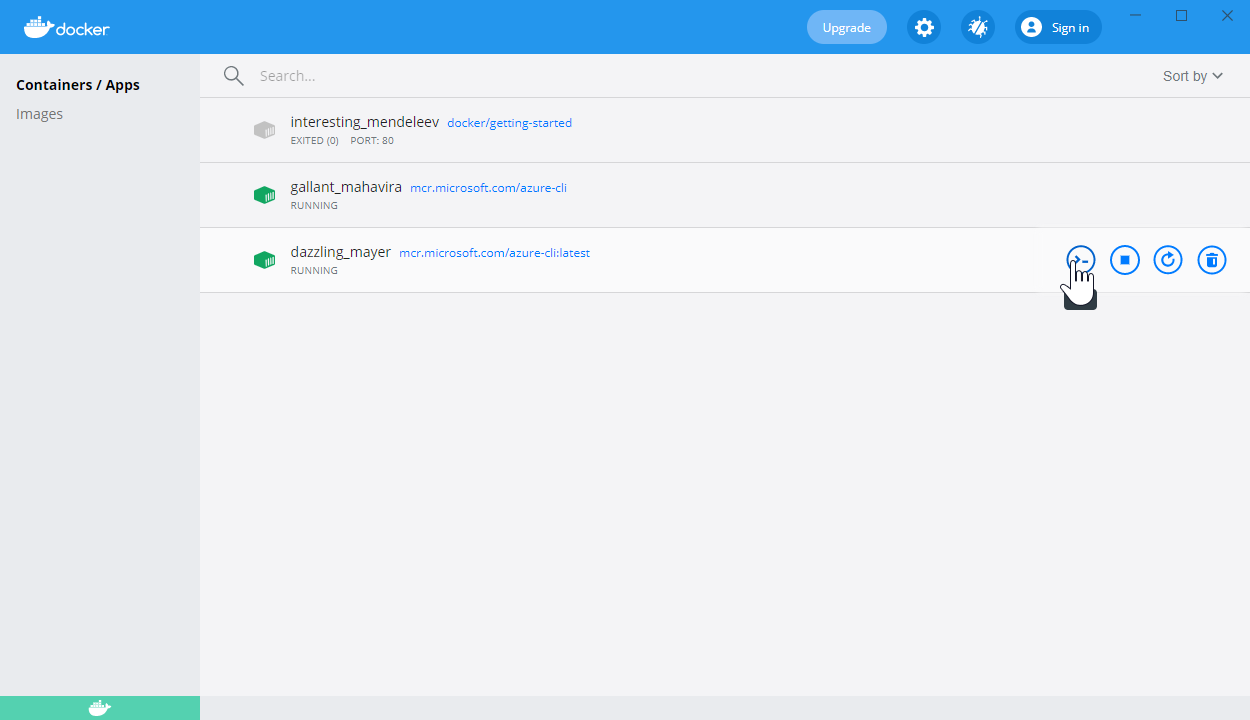
بمجرد دخولك إلى القشرة، يمكنك الآن استخدام Azure CLI بسهولة.
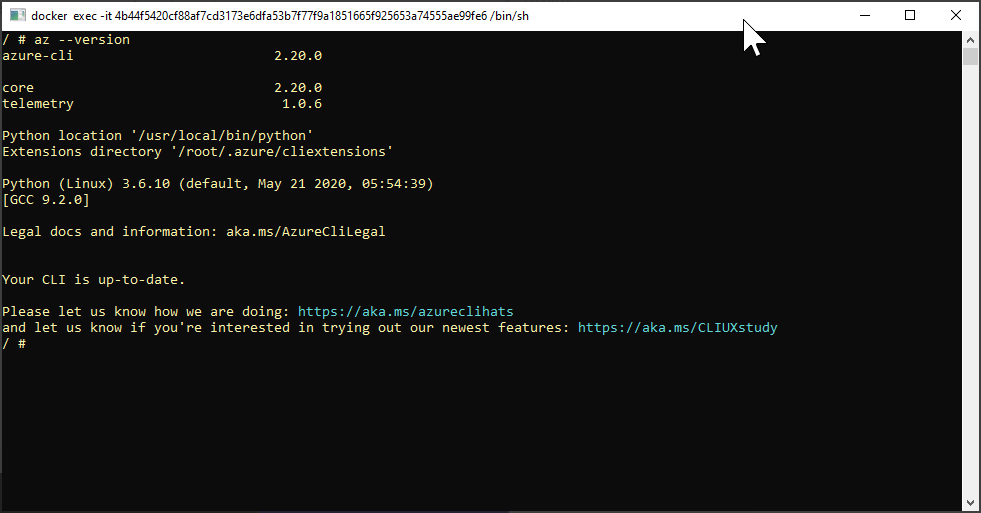
az --versionلتحديث حاوية Azure CLI for Docker، قم بتشغيل
docker pull mcr.microsoft.com/azure-cli.
الاستنتاج
الآن بعد أن قمت بإعداد Azure CLI وهو جاهز للاستخدام، حان الوقت للبدء في استخدامه! استمر في رحلتك بتعلم كيفية المصادقة على Azure وبعض الأوامر الأساسية في الدورة التعليمية البداية مع Azure CLI مثل az login و az vm.













