قررت أن تقوم بترحيل بعض أجهزة Hyper-V VMs إلى Azure ، أليس كذلك؟ لديك بعض العمل أمامك ، ولكن باستخدام أداة تقييم ترحيل Azure (وهذا البرنامج التعليمي) ، يمكنك جعل العملية أقل ألمًا قدر الإمكان.
لمساعدتك في التنقل في تعقيدات نقل Hyper-V VMs في الموقع إلى Azure ، يوفر Microsoft خدمة موحدة في Azure ترحيل. تتيح لك هذه الأداة تقييم وتخطيط وترحيل أجهزة VM إلى Azure.
في هذا البرنامج التعليمي ، ستتعلم كيفية القيام بالخطوة الأولى عند ترحيل VMs إلى Azure ؛ التقييم. باستخدام أداة تقييم ترحيل Azure ، ستتعلم خطوة بخطوة كيفية إعداد الأداة والحصول على رؤية محددة حول ما سيتطلبه بالضبط نقل Hyper-V VMs الخاصة بك إلى Azure.
إذا كنت ترغب في معرفة كيفية القيام بالخطوة التالية وفعليًا ترحيل Hyper-V VMs إلى Azure ، فتحقق من منشور المدونة المكمل لهذا المنشور كيفية نقل Hyper-V VM إلى Azure مع Azure ترحيل [دليل].
المتطلبات الأساسية
إذا كنت تخطط لمتابعة ، تأكد من وجود ما يلي قبل اتباع هذا البرنامج التعليمي خطوة بخطوة:
- A Windows Hyper-V host – This tutorial uses a physical Windows 2016 server with the Hyper-V role installed equipped with 8GB of RAM and a dual-core i7 (2ghz) processor. To migrate VMs to Azure, your Hyper-V host must be installed on Windows Server 2019, Windows Server 2016, or Windows Server 2012 R2 with the latest updates.
- أذونات المسؤول على المضيف Hyper-V
- A Hyper-V VM to migrate – This tutorial uses a Windows 2012 R2 Server VM with 1GB of RAM a single vCPU. Any Hyper-V VM should work, though.
- الوصول إلى الإنترنت الصادر عبر المنفذ 443 لأجهزة Hyper-V الخاصة بك.
- اشتراك Azure – إذا كان لديك واحد ، يمكنك التسجيل في حساب Azure المجاني.
- حساب مستخدم في Azure بأذونات دور Contributor Role على الاشتراك في Azure وأذونات Application Administrator لتسجيل تطبيقات AzureAD.
- A storage account for your migration – This tutorial will use a storage account named migndr2021.
- A virtual network for your migrated virtual machine – This tutorial will use a virtual network named mig_network and a subnet named default.
إعداد المضيف Hyper-V الخاص بك للتقييم والهجرة
عند التحضير لرحلة هجرة جهاز Azure VM ، يجب أن تتأكد أولاً من أن مضيف Hyper-V الخاص بك يستوفي متطلبات Microsoft لاستيعاب عملية الهجرة. للقيام بذلك ، يوفر Microsoft سكريبت PowerShell سهل الاستخدام لفحص هذه المتطلبات تلقائيًا.
لتنفيذ سكريبت PowerShell ، على جهاز الكمبيوتر المحلي الخاص بك:
1. قم بتنزيل سكريبت PowerShell MicrosoftAzureMigrate-Hyper-V.ps1 من Microsoft.
2. قم بنسخ السكريبت إلى مضيف Hyper-V الخاص بك (أجهزة الكمبيوتر الظاهرية). سيتم نسخ السكريبت في هذا البرنامج التعليمي إلى المسار D:\software\Hyper-V Host Check على مضيف Hyper-V.
3. بعد ذلك ، قم بتوصيل إلى مضيف Hyper-V عبر RDP وافتح PowerShell كمسؤول أو قم بالاتصال باستخدام PowerShell Remoting.
4. قم بتشغيل سكريبت MicrosoftAzureMigrate-Hyper-V.ps1 في PowerShell.
عند تنفيذ النص البرمجي، سيقوم بأداء الخطوات التالية على مضيف Hyper-V:
- يتحقق من أن PowerShell v4 أو أحدث مثبت على الأقل.
- يتحقق من أن دور Hyper-V مثبت.
- يتحقق من أن الخادم يعمل على الأقل بنظام التشغيل Windows Server 2012 R2.
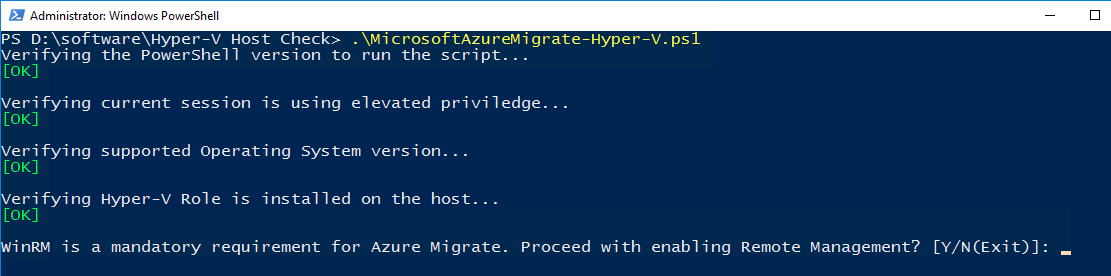
- يمكّن إدارة Windows عن بعد التي تُطلب لجمع البيانات التعريفية.
- يمكّن التحكم البعيد باستخدام PowerShell، مطلوب أيضًا لجمع البيانات التعريفية. تأكد من إدخال Y عندما يُطلب ذلك.

- يخول الاعتمادات إذا كانت ملفات VHD مخزنة على حصص بعيدة. يتيح هذا الوصول إلى ملفات VHD للهجرة إذا كانت مخزنة على حصص على تخزين بعيد.
- يقدم لإنشاء مستخدم محلي غير مسؤول للتواصل بين المضيف والهجرة. إذا كنت راضيًا عن استخدام حساب مستوى المسؤول، أجب N وإلا أجب Y لإنشاء حساب بمستوى غير مسؤول.
- يتحقق من أن خدمة تكامل تبادل البيانات ممكنة على جميع الآليات الافتراضية على المضيف. يوفر هذا تبادل بيانات أساسي بين الآلية الافتراضية والمضيف.

إنشاء مشروع هجرة Azure
عندما تبدأ أولى خطواتك في هجرة آليات Hyper-V إلى Azure مع خدمة Azure Migrate، يجب أن تقوم أولاً باكتشاف وتقييم VM(s) الخاصة بك الموجودة. يجب على خدمة Azure Migrate أولاً اكتشاف و”استيراد” جميع VMs Hyper-V الخاصة بك في الموقع لفهم ما تنوي هجرته.
لتوجيه Azure Migrate لبدء عملية الاكتشاف والتقييم، يجب عليك أولاً إنشاء مشروع هجرة في مركز Azure Migrate، حيث ستقضي الكثير من وقتك.
على سطح مكتبك المحلي:
1. افتح متصفحك المفضل وانتقل إلى بوابة Azure.
2. في شريط البحث، اكتب Azure Migrate للبحث عن مركز Azure Migrate. سيقوم هذا الإجراء بتوجيهك إلى صفحة البداية.
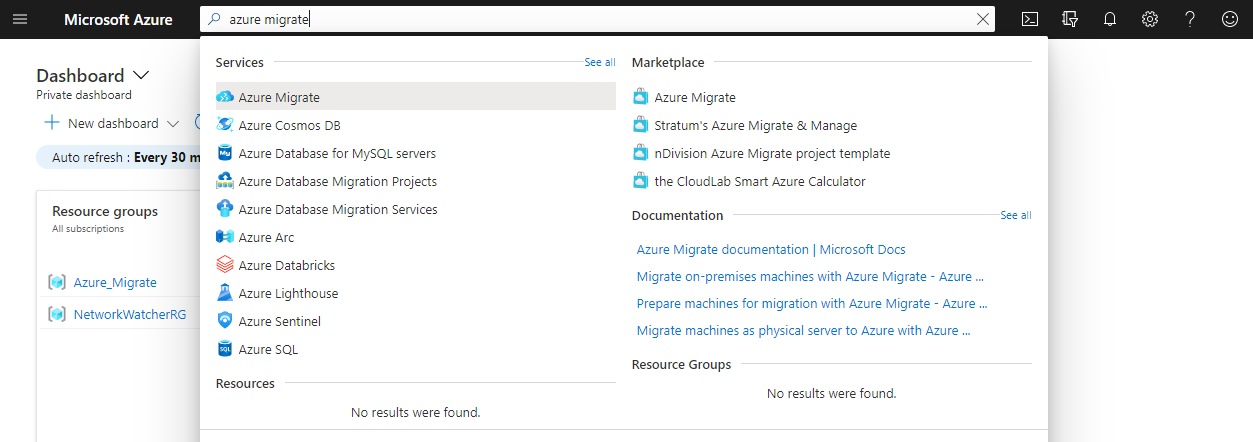
3. عندما تكون في صفحة البداية، حدد Windows, Linux, and SQL Server على الجانب الأيسر من الصفحة وانقر على Create Project للبدء. سيقوم هذا الإجراء بتوجيهك إلى صفحة Create project.
Azure Migrate هو خدمة تدعم هجرة العديد من أنواع الموارد بخلاف الآليات الظاهرية مثل خوادم SQL وVDI وتطبيقات الويب وغيرها.
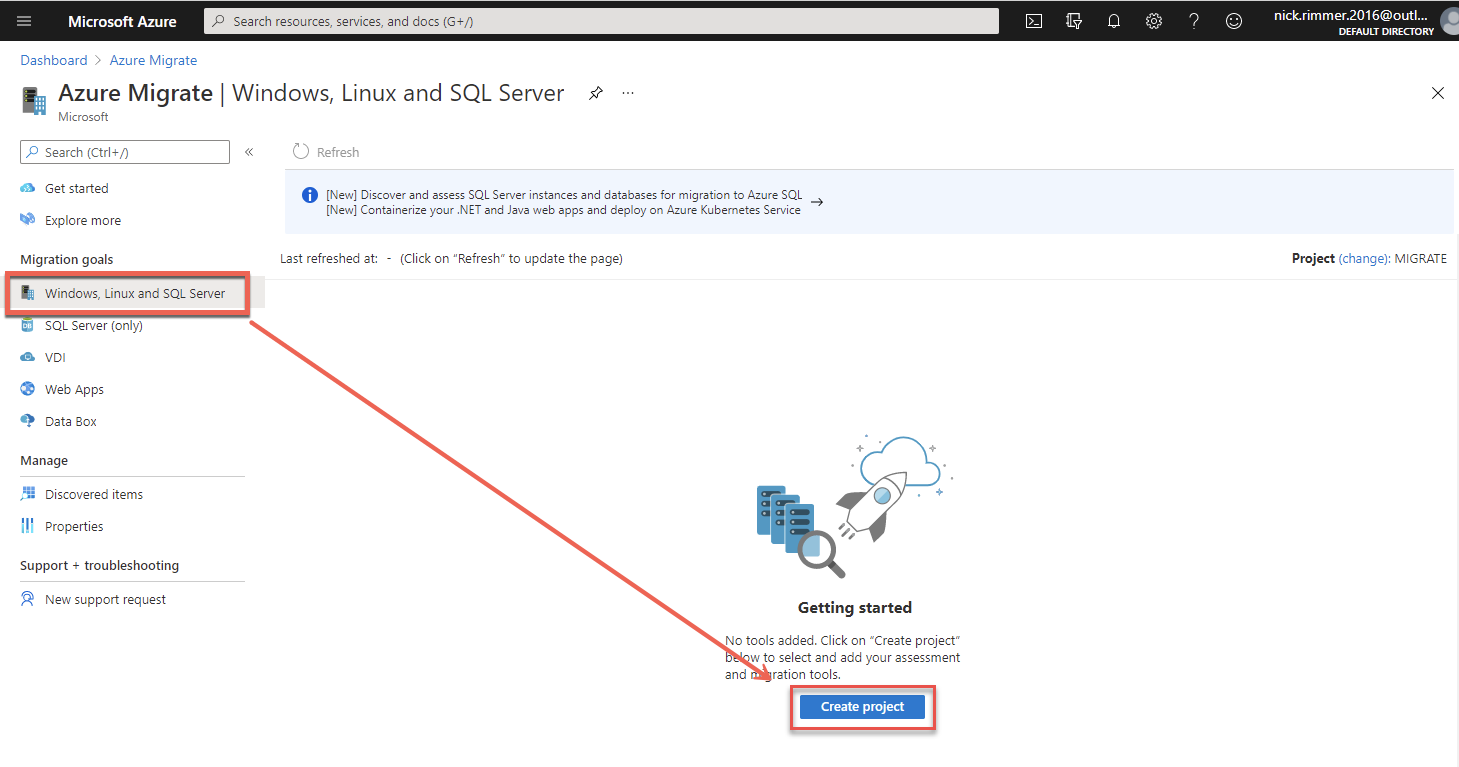
4. في صفحة Create project، قدم بعض التفاصيل للمشروع على النحو التالي:
- Subscription – اشتراك Azure لإنشاء المشروع فيه.
- Resource Group – مجموعة الموارد حيث ستنتهي الآليات الظاهرية المهاجرة فيها. يمكنك استخدام مجموعة موارد موجودة أو النقر على Create New لإنشاء واحدة جديدة. على سبيل المثال، سيتم استخدام مجموعة موارد تسمى Azure_Migrate.
- المشروع – اسم المشروع. يمكنك أن تمتلك عدة مشاريع، كل منها يمثل مجموعات من الآلات الظاهرية. على سبيل المثال، سيستخدم هذا البرنامج التعليمي مشروعًا يسمى MIGRATE.
- الجغرافيا – المنطقة في Azure حيث تخزن Azure Migrate البيانات الوصفية التي ستولدها. اختر الجغرافية الأقرب إليك. سيستخدم هذا البرنامج التعليمي المملكة المتحدة.
- متقدم — > طريقة الاتصال – إذا كنت تقوم بتشغيل اكتشاف وتقييم وهجرة الآلات الظاهرية عبر بوابة VPN خاصة، فاختر النقطة النهائية الخاصة؛ وإلا، اختر النقطة النهائية العامة لنقل الآلات الظاهرية عبر الإنترنت.
عند الانتهاء، انقر على إنشاء لإنشاء المشروع.
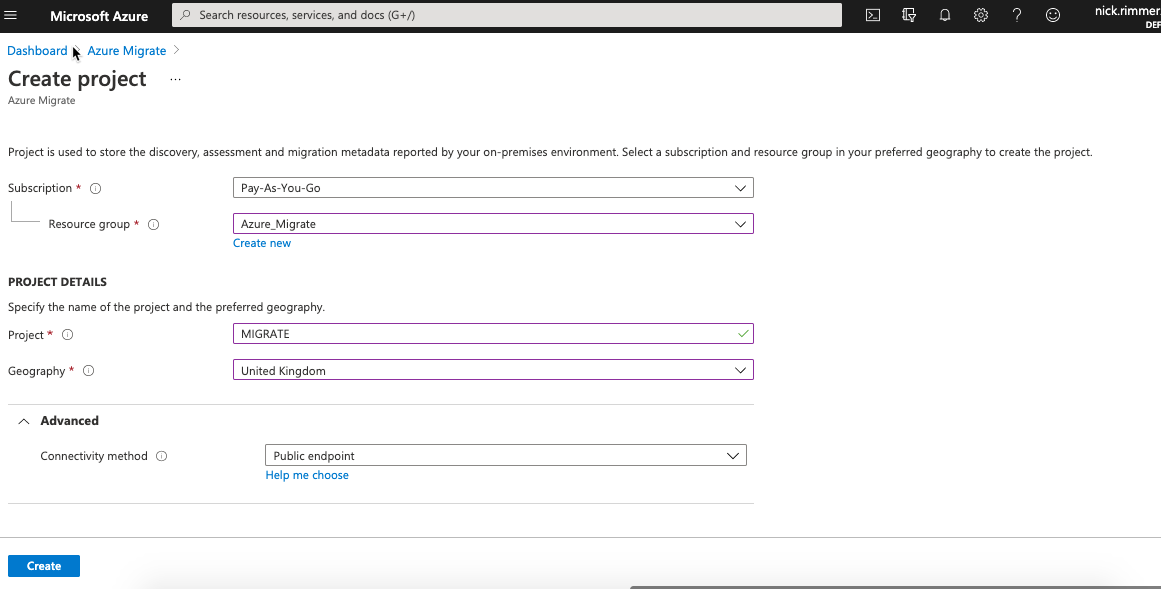
بمجرد إنشاء مشروع، سترى الآن بلاطتين تم إنشاؤهما في مركز Azure Migrate يُطلق عليهما اسم أدوات التقييم و أدوات الهجرة. تمثل هذه البلاطات المرحلتين التي ستحتاج إلى المرور بهما لتهجير الآلات الظاهرية Hyper-V إلى Azure.
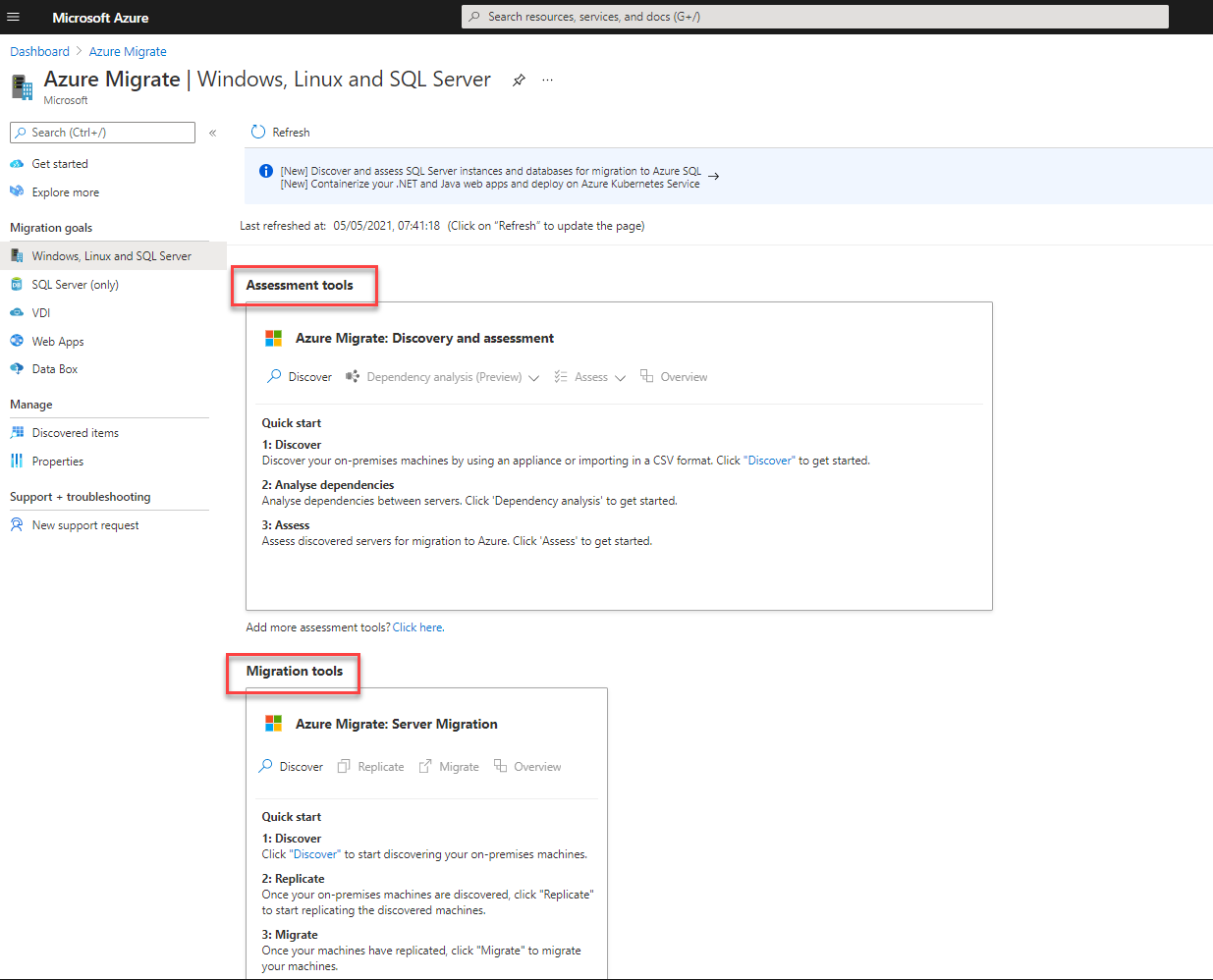
5. الآن، انتقل إلى مجموعة الموارد التي قدمتها عند إنشاء المشروع. يجب أن تلاحظ عدم وجود موارد ما لم تختر مجموعة موارد موجودة بالفعل.
6. اختر مربع الاختيار إظهار أنواع مخفية من داخل مجموعة الموارد التي اخترتها لعرض موارد Azure Migrate. سترى أن المشروع ينشئ شبكة افتراضية Azure وحساب تخزين ومورد مشروع لاستيعاب الاكتشاف والتقييم والهجرة النهائية.
تسمى موارد Azure Migrate موارد مساعدة، ولا تعرض بوابة Azure هذه الموارد بشكل افتراضي.
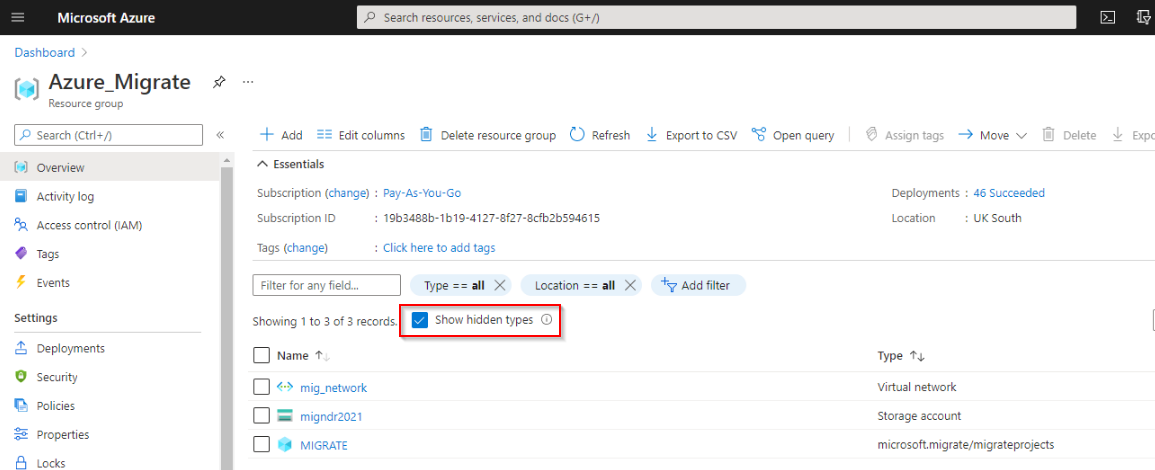
تنزيل جهاز الاكتشاف
بمجرد إنشاء مشروع Azure Migrate، يجب عليك الآن إجراء اكتشاف لجهاز Hyper-V VM. يستخدم هذا العملية VHD مع Windows Server 2016 مثبتًا يُسمى جهاز الاكتشاف. يحتوي جهاز الاكتشاف على برمجيات مثبتة مسبقًا وتم تكوينها لفحص VMs على الخوادم الخاصة بك التي ستستخدمها لإنشاء VM جديدة على الخادم الخاص.
يمكن لجهاز VM للاكتشاف اكتشاف ما يصل إلى 5000 VM Hyper-V.
1. في محور Azure Migrate، انقر فوق زر اكتشاف لإظهار شاشة اكتشاف.
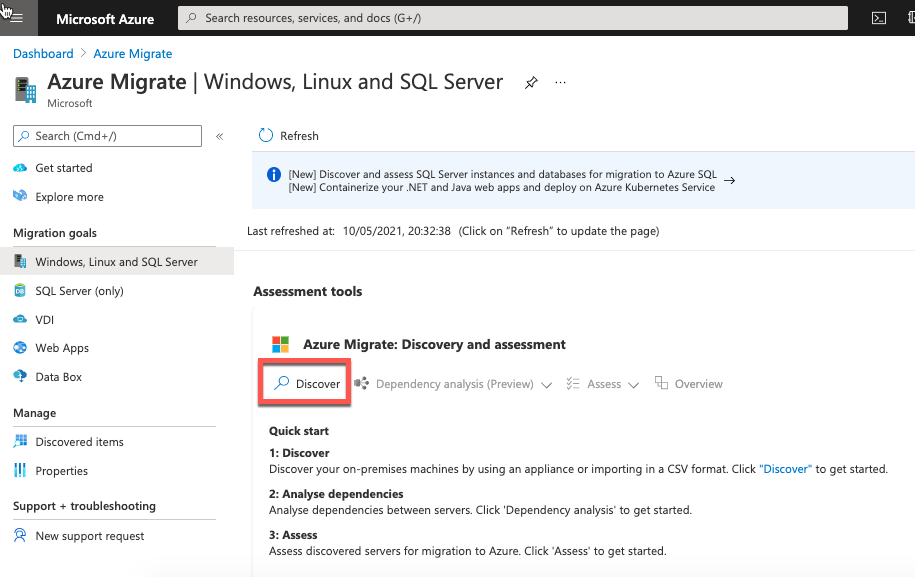
2. على شاشة اكتشاف، انقر فوق اكتشاف باستخدام الجهاز وحدد نعم، باستخدام Hyper-V تحت هل خوادمك افتراضية؟.
يمكنك أيضًا إخبار Azure بالآلات الظاهرية Hyper-V التي تمتلكها عن طريق اختيار الخيار استيراد باستخدام CSV. يسمح لك هذا الخيار بتعبئة ملف CSV مسبقًا بتفاصيل الآلة الظاهرية وتحميله إلى Azure. استخدم الجهاز عند الإمكان لمنع الأخطاء في الإدخال وتحليل مقاييس أداء الآلات الظاهرية لتخبر Azure بمتطلبات الحوسبة والتخزين للآلة الظاهرية.
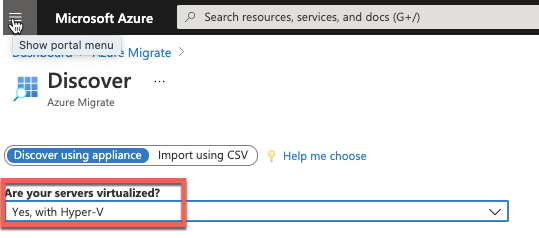
3. بعد ذلك، قم بتوفير اسم الآلة الظاهرية في مربع اسم الجهاز الخاص بك تحت قسم إنشاء مفتاح المشروع. ستستخدم هذا البرنامج التعليمي اسم MIGRATE. يحتاج Azure Migrate إلى مفتاح للتفويض وتسجيل الجهاز الظاهري في الموقع مع Azure.
لا يجب أن يتطابق اسم الجهاز الظاهري مع أي خادم موجود أو مع أي اتفاق تسمية لأنه يُستخدم فقط لهجرة الآلات الظاهرية Hyper-V.
انقر فوق الزر إنشاء مفتاح لإنشاء مفتاح المشروع وانسخ هذا المفتاح في مكان ما لاستخدامه لاحقًا. بمجرد إنشاء مفتاح المشروع، انقر فوق تنزيل لتنزيل ملف VHD.
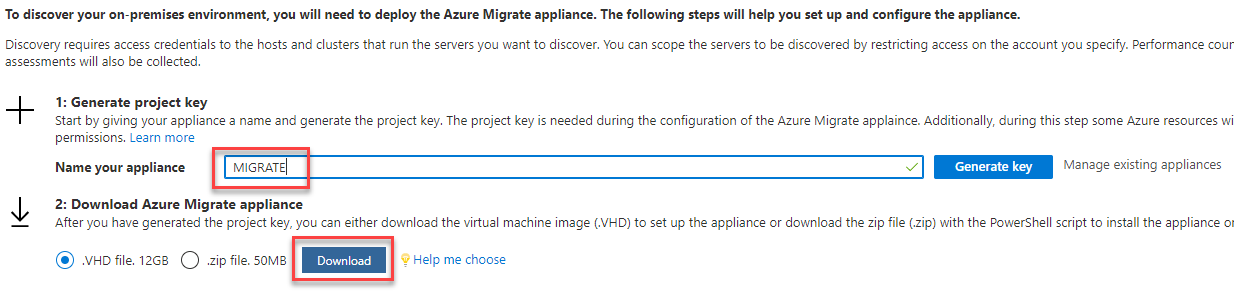
تكوين جهاز الاكتشاف وتشغيل عملية الاكتشاف
بمجرد تنزيل ملف VHD لجهاز الاكتشاف، يجب عليك الآن تهيئته على مضيف Hyper-V الخاص بك. للقيام بذلك:
1. استيراد VHD إلى مضيف Hyper-V الخاص بك لإنشاء جهاز الاكتشاف الظاهري.
على الرغم من أن التوثيق يشير إلى أنك بحاجة إلى 16 غيغابايت من الذاكرة العشوائية و 8 وحدات معالجة مركزية افتراضية على مضيف Hyper-V الخاص بك لتشغيل جهاز الاكتشاف ، إلا أن هذا الإرشاد مخصص لجهاز افتراضي متكامل الإنتاجية تمامًا. يعمل هذا البرنامج التعليمي على 2 جيجابايت من ذاكرة الوصول العشوائي و 2 وحدة معالجة مركزية افتراضية.
2. بمجرد أن يعمل الجهاز الافتراضي (VM) على مضيف Hyper-V الخاص بك ، قم بتشغيله.
3. اتصل بجهاز الاكتشاف في مدير Hyper-V وقم بتسجيل الدخول إلى الجهاز ، افتح جلسة Powershell واكتب hostname قم بتدوين هذا للخطوة التالية.
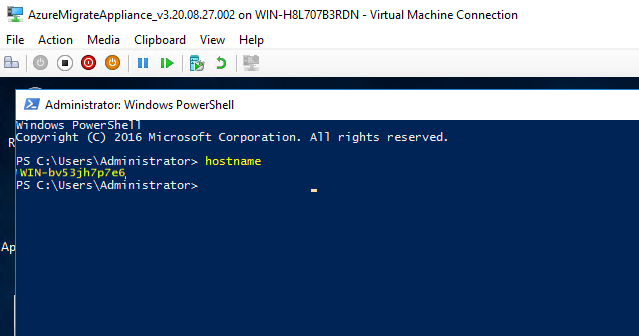
4. الآن ، إما عبر واجهة المستخدم الرسومية للجهاز الافتراضي أو على مضيف Hyper-V الخاص بك ، انتقل إلى https://<hostname>:44368 لتحميل أداة مدير تكوين الجهاز الافتراضي.
عند إنشاء مشروع Azure migrate ، قمت بتسمية الجهاز الافتراضي MIGRATE ، يتم تعيين هذا الاسم للجهاز الافتراضي ، وليس اسم خادم الجهاز الافتراضي الفعلي. يمكنك بالطبع إعطاء كلاهما نفس الاسم إذا كنت ترغب.
عندما تقوم بتشغيل مدير تكوين الجهاز الافتراضي ، سيتحقق من الاتصال بـ Azure ، وضمان مزامنة الوقت مع Azure والجهاز الافتراضي ، والتحقق مما إذا كانت التحديثات الأخيرة قد تم نشرها على الجهاز الخاص بك. إذا وجد التحديثات ، سيتم تطبيقها على الفور من قبل مدير التكوين. يمكن أن يستغرق هذا العملية ما يصل إلى 5-6 دقائق.
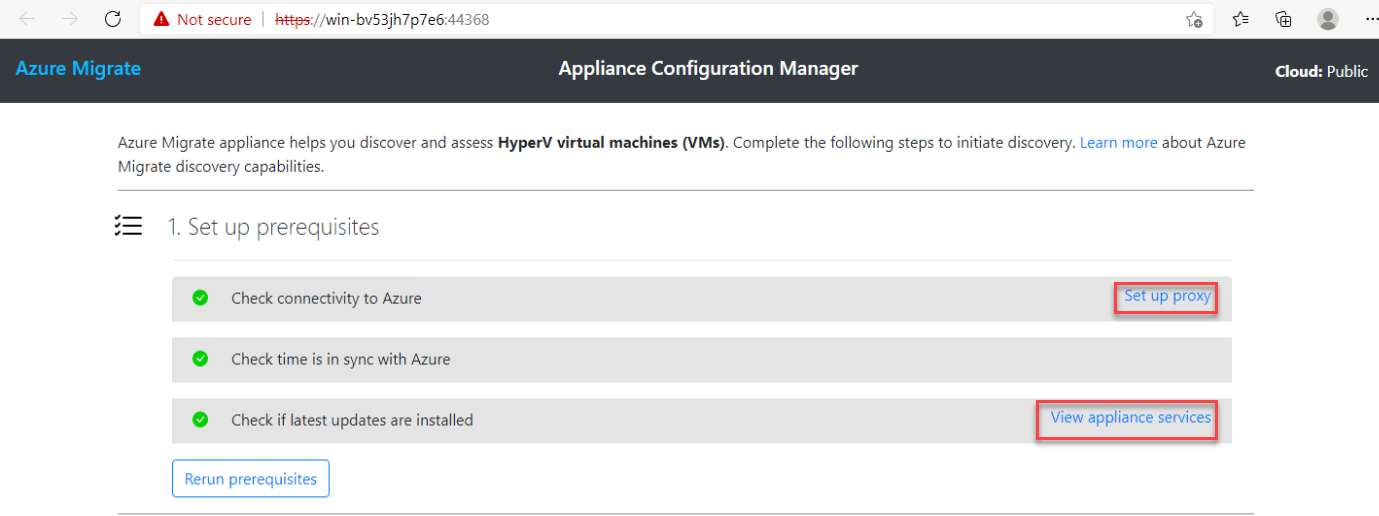
5. انقر على إعداد الوكيل إذا كنت بحاجة إلى تكوين وكيل لجهاز الاكتشاف للاتصال من خلاله للوصول إلى Azure عبر HTTPS.
انقر على عرض خدمات التطبيق لرؤية الخدمات الثلاثة لنظام التشغيل Windows التي يستخدمها الجهاز. يجب أن تكون كل هذه الخدمات أدناه قيد التشغيل وتظهر محدّثة.
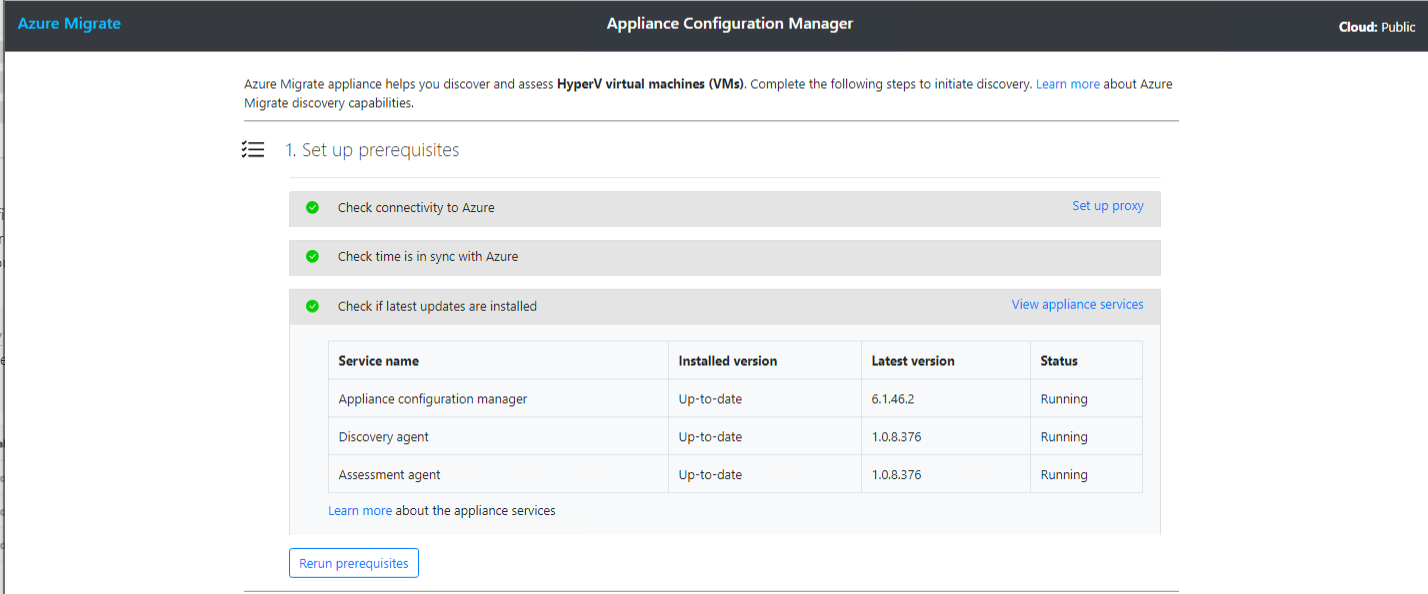
6. الآن، في قسم التسجيل مع Azure Migrate، الصق مفتاح المشروع الذي تم إنشاؤه سابقًا وانقر فوق الزر تسجيل الدخول. يقوم هذا المهمة بتسجيل جهازك مع اشتراك Azure الخاص بك.
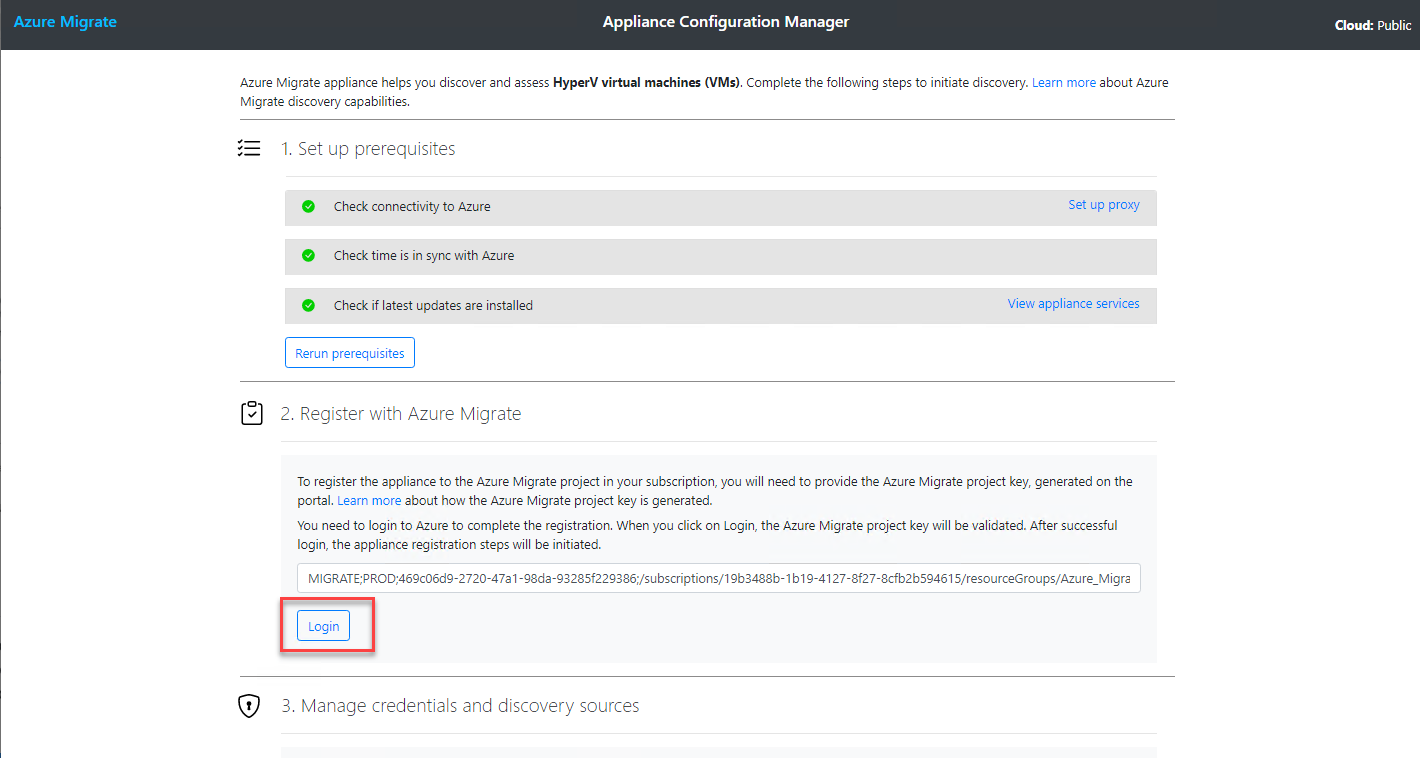
7. انسخ على زر نسخ الكود وتسجيل الدخول لفتح متصفح ويب لتسجيل الدخول إلى Azure.
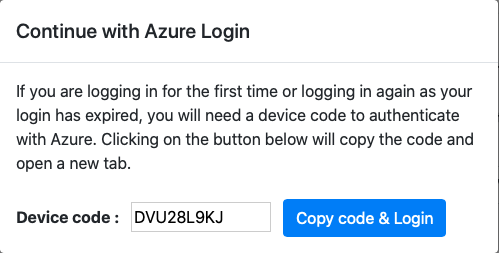
8. قم بتقديم اسم مستخدم وكلمة مرور اشتراك Azure الخاص بك. بمجرد تسجيل الدخول، أغلق نافذة مصادقة Microsoft Azure PowerShell. يمكن للجهاز الآن استخدام أوامر PowerShell لـ Azure للعمل مع Azure Migrate.
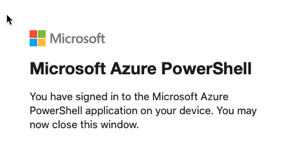
9. الآن، انتقل إلى صفحة ويب مدير تكوين الجهاز مرة أخرى ويجب أن ترى الرسالة تم تسجيل الجهاز بنجاح، كما هو موضح أدناه.
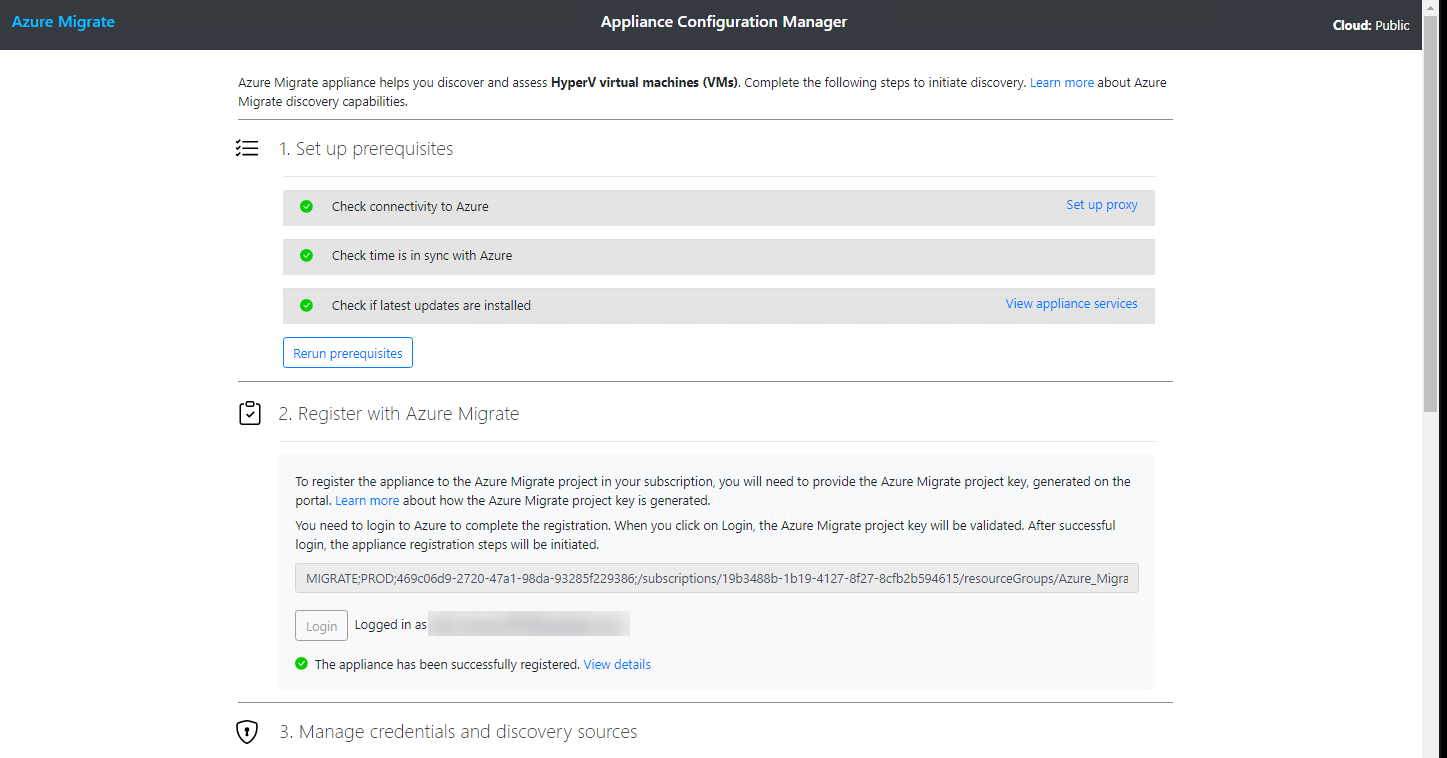
10. بعد ذلك، في قسم إدارة بيانات الاعتماد ومصادر الاكتشاف، انقر فوق الزر إضافة بيانات اعتماد وقدم اسم مستخدم محلي، وكلمة مرور، وعلامة لمستخدم بحقوق مسؤول على مضيف Hyper-V. يحتاج الجهاز إلى هذه البيانات للمصادقة على مضيفات Hyper-V على النطاق الخاص بك.
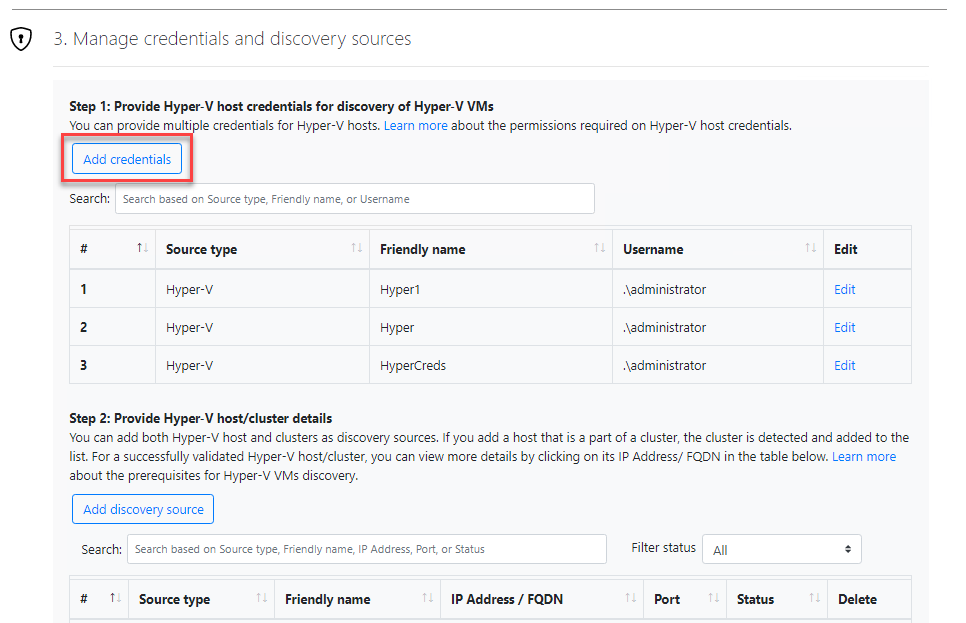
11. انقر فوق الزر إضافة مصدر اكتشاف، وقم بتقديم عنوان IP لمضيف Hyper-V، وحدد بيانات الاعتماد التي قمت بإنشائها للتو وانقر فوق حفظ. تحديد مصدر الاكتشاف يوجه الجهاز إلى مضيف Hyper-V المحلي لاكتشاف الآلات الظاهرية.
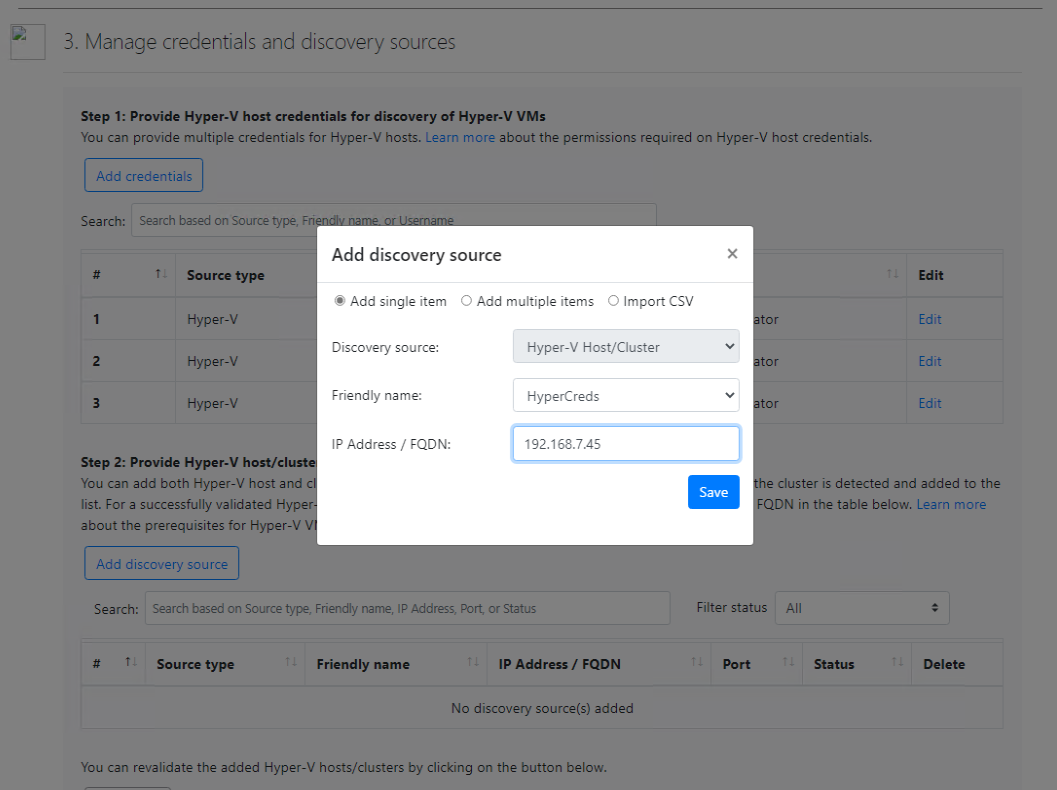
بعد لحظات قليلة، يجب أن يتم التحقق من الجهاز بمضيف Hyper-V كما هو موضح أدناه.

لقد قمت الآن بتكوين الجهاز الظاهري!
12. في النهاية، انقر فوق بدء الاكتشاف لتوجيه الجهاز لاكتشاف جميع أجهزة Hyper-V VM على المضيف الذي قمت بتعريفه مسبقًا.

تشغيل ومراجعة التقييم
بمجرد بدء الاكتشاف عبر جهاز Hyper-V على العمل المحلي، يجب أن يبدأ الجهاز بالإبلاغ عن نتائجه إلى خدمة Azure Migrate. إذا كان الأمر كذلك، فحان الوقت لبدء تشغيل تقييم ضد تلك الآلات الظاهرية لبناء خطة هجرة!
1. في متصفح الويب المفضل لديك، انتقل مرة أخرى إلى مركز Azure Migrate. يجب أن ترى الآن أن قطعة أدوات التقييم تعرض تفاصيل حول الجهاز الظاهري الذي قمت بتسجيله، و الاكتشاف قيد التقدم، كما هو موضح أدناه.
يستغرق هذا عادة 2-3 دقائق لكل جهاز افتراضي تقوم بتقييمه.
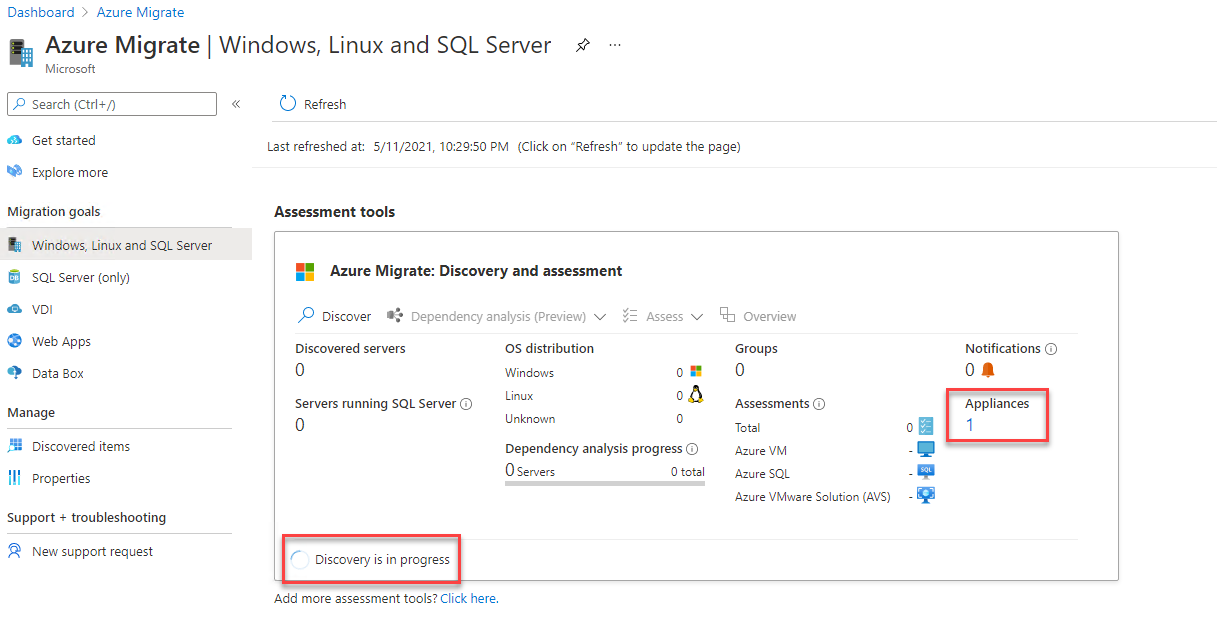
بمجرد الانتهاء من الاكتشاف، ستلاحظ أن القائمة المنسدلة قيمة التقييم، كما هو موضح أدناه، تصبح متاحة. انقر فوق تقييم —> Azure VM لإنشاء تقييم.
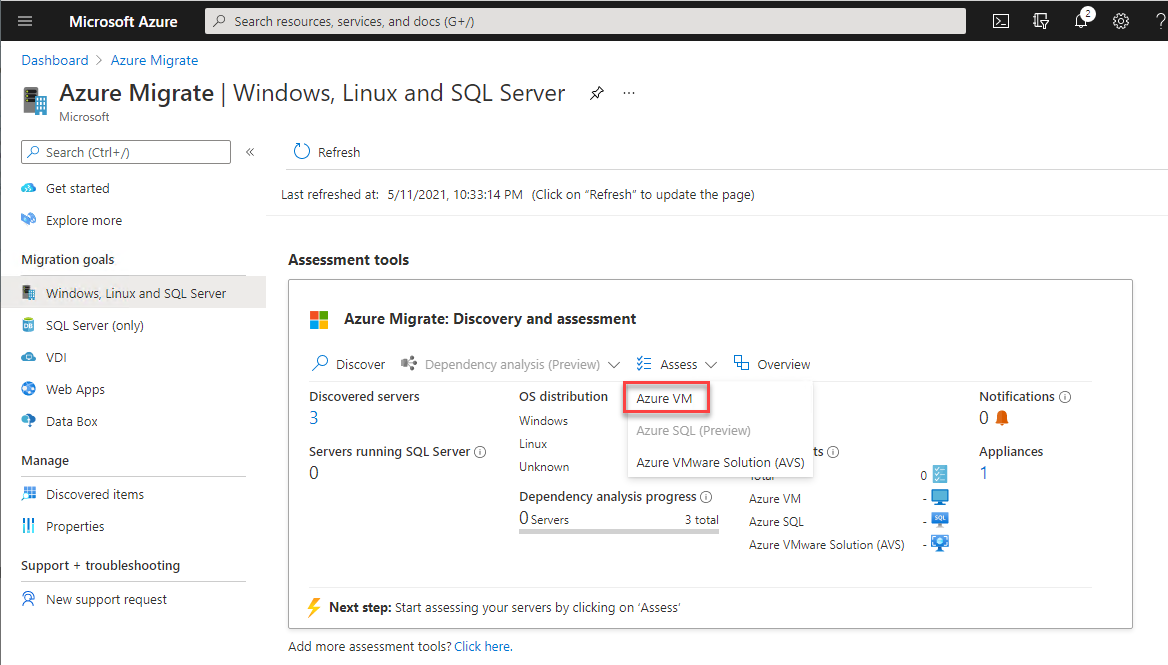
سيقوم التقييم بفحص جميع معلومات الجهاز المحلية التي تم إرسالها إلى Azure Migrate وتزويدك بمعلومات مثل جاهزية Azure وبعض التكاليف التي قد تتوقعها بمجرد الهجرة.
3. على صفحة إنشاء التقييم، حدد آزور VM لقائمة السقطة نوع التقييم، لديك أيضًا خيار للحلول Azure SQL و Azure VMWare. يجب اختيار هذه الخيارات عند تقييم قاعدة بيانات SQL للهجرة أو جهاز VMware الافتراضي.
حدد الخوادم المكتشفة من جهاز الهجرة إلى Azure لـ مصدر الاكتشاف. يمكن أن يكون مصدر الاكتشاف إما جهاز الهجرة الذي نشرته أو جدول بيانات مملوء بتفاصيل الخادم الخاصة بك. في حالة الأخير، ستختار الخوادم المستوردة من القائمة المنسدلة.
انقر فوق التالي لفتح صفحة خصائص التقييم.
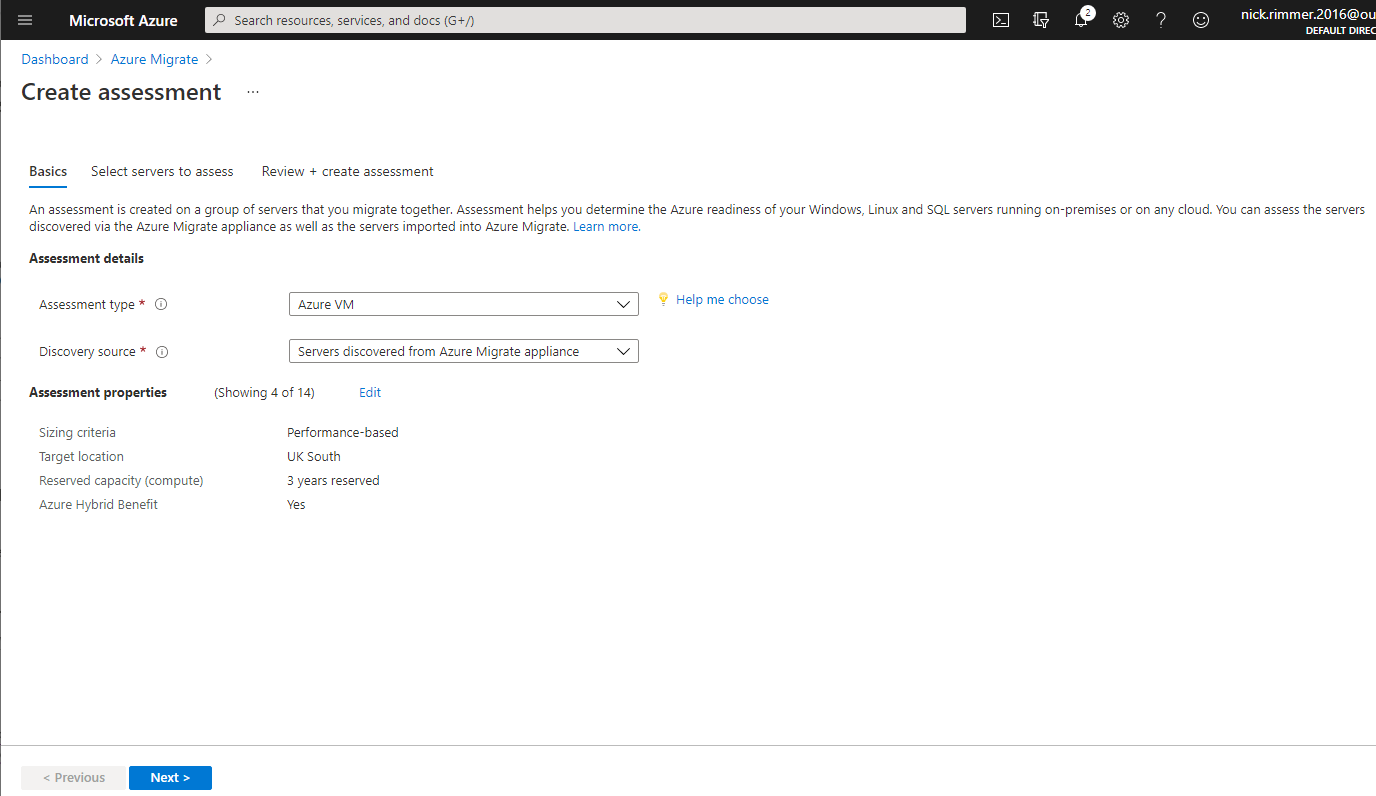
4. في صفحة خصائص التقييم، انقر فوق الزر تحرير لفتح شفرة جديدة تتيح لك نمذجة التكاليف والأداء بخيارات كثيرة.
خصائص الهدف
- موقع الهدف – المنطقة التي تخطط لنقل الآليات الافتراضية إليها.
- نوع التخزين – يعطيك 4 خيارات:
- تلقائي – سيتيح لك هذا الخيار لأزور اختيار القرص بالنسبة لك استنادًا إلى معدل التبادل و IOPS. (البيانات التي تم جمعها بواسطة جهاز الهجرة)
- أقراص مُدارة بجودة عالية
- أقراص مُدارة بتقنية HDD القياسية
- اختر أقراص مُدارة بجودة عالية في هذا البرنامج التعليمي
- السعة المحجوزة (الحوسبة) – تسمح لك السعة المحجوزة بحجز نسخ افتراضية للآلات الظاهرية لمدة تصل إلى 3 سنوات بتخفيض يصل إلى 82%. هذا الخيار متاح حاليًا فقط على اشتراكات الدفع حسب الاستخدام. في هذا البرنامج التعليمي ، اختر ترك هذا الخيار على القيمة الافتراضية “No reserved instances”.

حجم الآلة الظاهرية
- معايير التحجيم – يقدم لك هذا الاختيار خيارين ، الأداء القائم على الأداء الذي سيستخدم بيانات الأداء من جهاز الهجرة ، أو كما في الموقع الخارجي الذي يترك الآلة الظاهرية بنفس الذاكرة وعدد وحدات المعالجة المركزية التي لديك بالفعل. اترك هذا الاختيار على القيمة الافتراضية “كما في الموقع الخارجي“. هذا يضمن أن تعمل الآلة الظاهرية الجديدة بنفس عدد النوى والذاكرة كما في التكوين الحالي في الموقع الخارجي.
- سجل الأداء – يتيح لك هذا الخيار استخدام جهاز الهجرة لجمع بيانات الأداء لمدة يوم واحد، أسبوع واحد، أو شهر واحد. يمكن استخدامه مع معايير التحجيم للحصول على صورة أفضل عن أداء الآلات الظاهرية الخاصة بك وبالتالي تقديم نصائح حول عدد وحدات المعالجة المركزية التي تحتاجها وكمية الذاكرة المطلوبة.
لا يظهر هذا الخيار إلا عند تحديد الأداء القائم على الأداء في معايير التحجيم
- نسبة الاستخدام النسبي – القيمة النسبية لعينة الأداء التي سيتم النظر فيها لضبط الحجم بشكل صحيح.
تظهر هذه الخيارات فقط عند تحديد الأداء القائم في معايير الحجم
- سلسلة الآلات الظاهرية – تضمين أو استبعاد سلاسل معينة من الآلات الظاهرية، التي ستختارها Azure Migrate أثناء عملية الهجرة. يتيح لك ذلك تجاوز سلاسل الآلات الظاهرية التي قد لا ترغب في استخدامها، أو قد تكون لديك شركة سياسة تتعلق فقط بأنواع معينة من الآلات الظاهرية.
- عامل الراحة – هذا هو فاصل يدوي يمكن تطبيقه فوق تكوين الآلة الظاهرية المحددة، يتم إضافة عامل الراحة لسيناريوهات مثل الاستخدام الفصلي، واندفاعات الأداء القصيرة، وزيادات في الاستخدام المستقبلي. على سبيل المثال، عادة ما تكون آلة ظاهرية بـ 10 نوى مع استخدام بنسبة 20% نتيجة لها آلة ظاهرية بـ 2 نوى، مع عامل الراحة 2 ستكون آلة ظاهرية بـ 4 نوى.
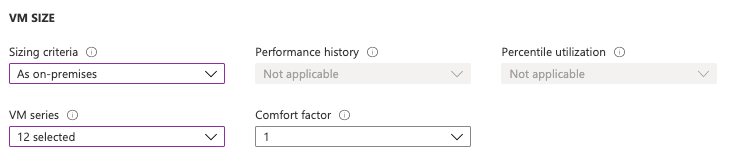
5. بمجرد تحديد جميع الخصائص للتقييم، انقر على التالي.
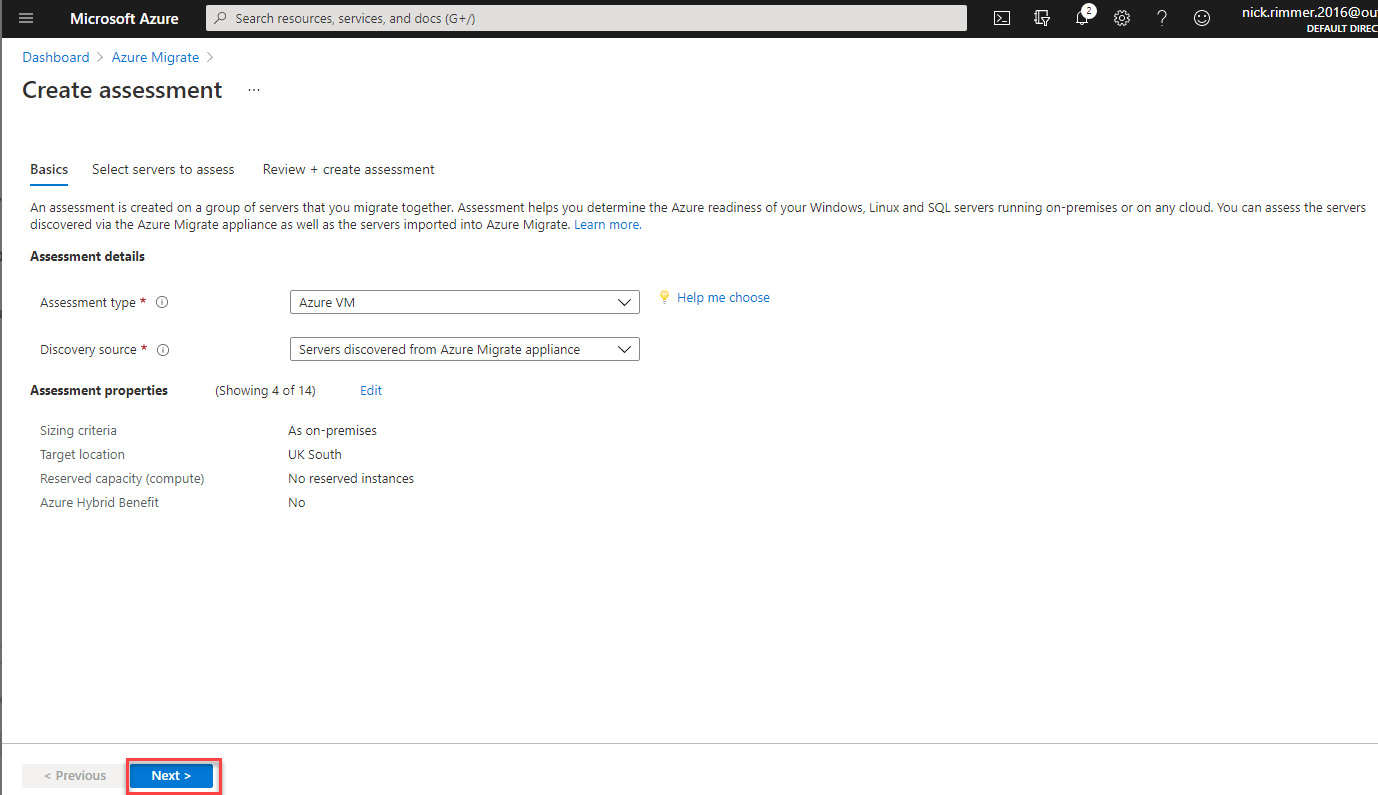
6. الآن، قم بإخبار أداة التقييم Azure، بأي آلات ظاهرية تم اكتشافها للتقييم تحت حدد الخوادم للتقييم.
- قدم اسم التقييم. ستستخدم هذا البرنامج التعليمي DEV_SERVER.
- نظرًا لأن هذه هي عمليتك الأولى على الأرجح، انقر على إنشاء جديد تحت حدد أو أنشئ مجموعة. تمثل المجموعة مجموعة من الآلات الظاهرية للهجرة.
- يُرجى توفير اسم المجموعة. ستستخدم هذا البرنامج التعليمي اسم المجموعة DEV_GROUP.
- حدد الآليات الظاهرة في قائمة الآليات التي اكتشفها الجهاز الكهربائي لتضمينها في هذا التقييم.
- انقر على التالي.
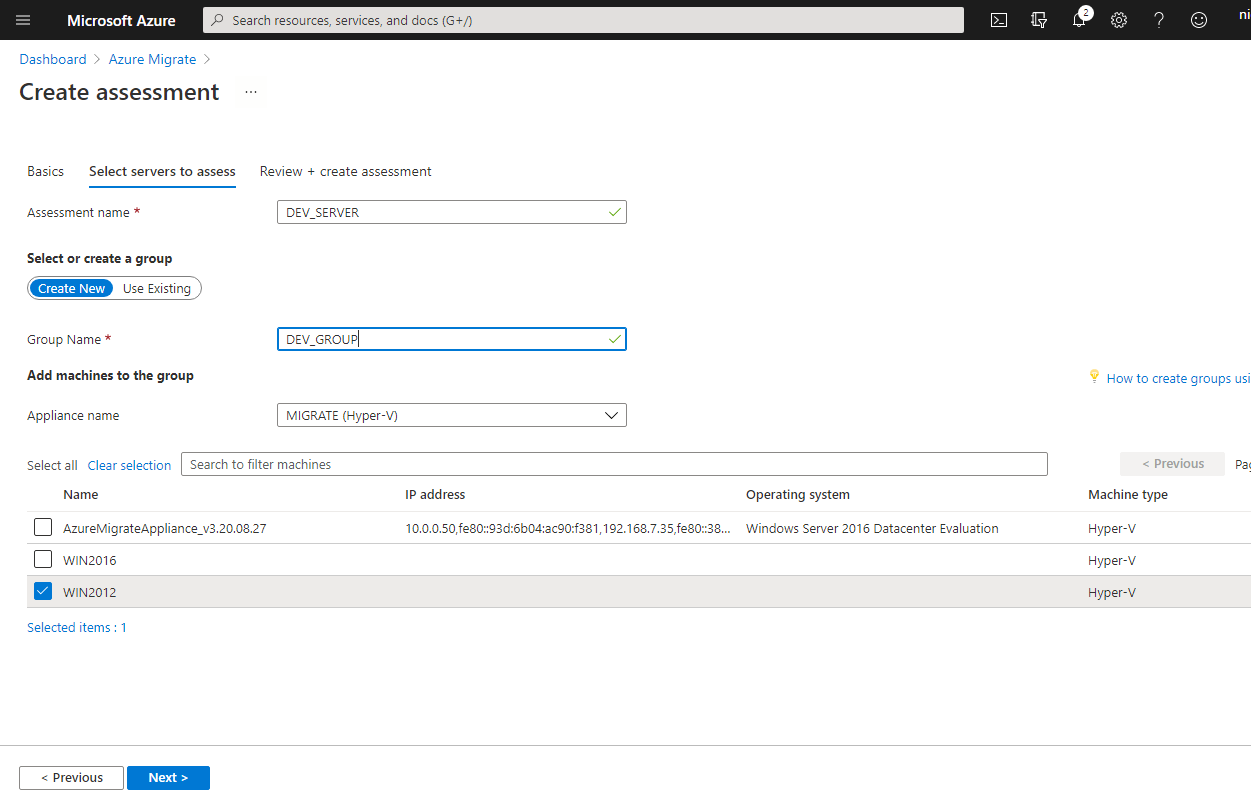
7. انقر على إنشاء التقييم لتوجيه Azure Migrate لبدء التقييم. قد يستغرق التقييم بضع دقائق للتنفيذ اعتمادًا على قوة مضيف Hyper-V الخاص بك وسرعة الاتصال بـ Azure.
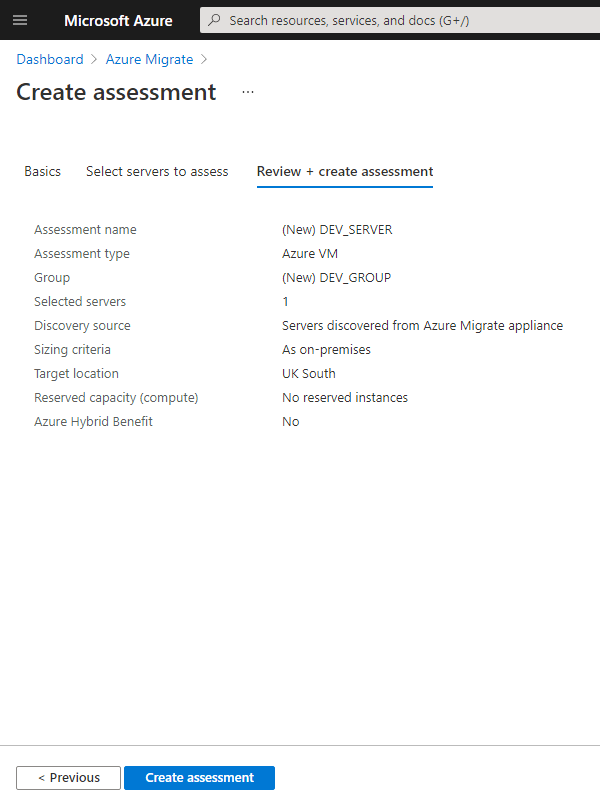
8. أثناء انتظارك، انتقل إلى مركز Azure Migrate وانقر على تحديث. بعد بضع دقائق، يجب أن تظهر تقييمًا تحت قسم التقييمات.
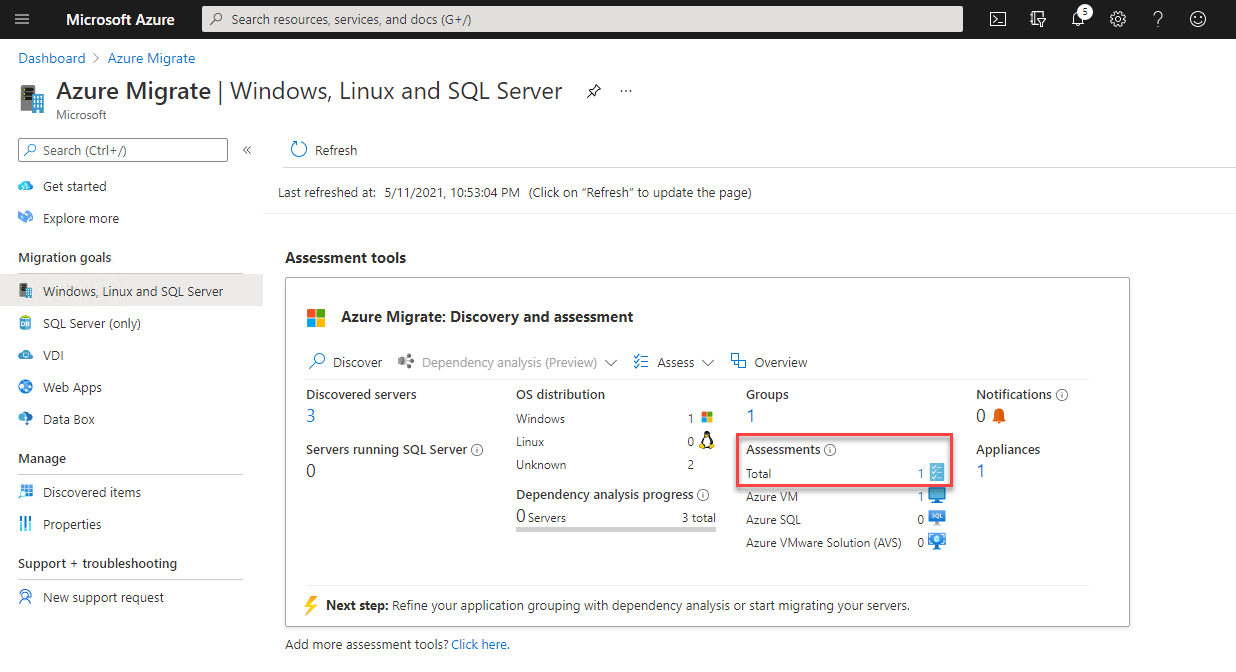
9. الآن، انقر على الرقم إلى اليمين من الإجمالي الذي يمثل عدد التقييمات التي تم إنشاؤها. يفتح هذا الإجراء قائمة التقييمات.
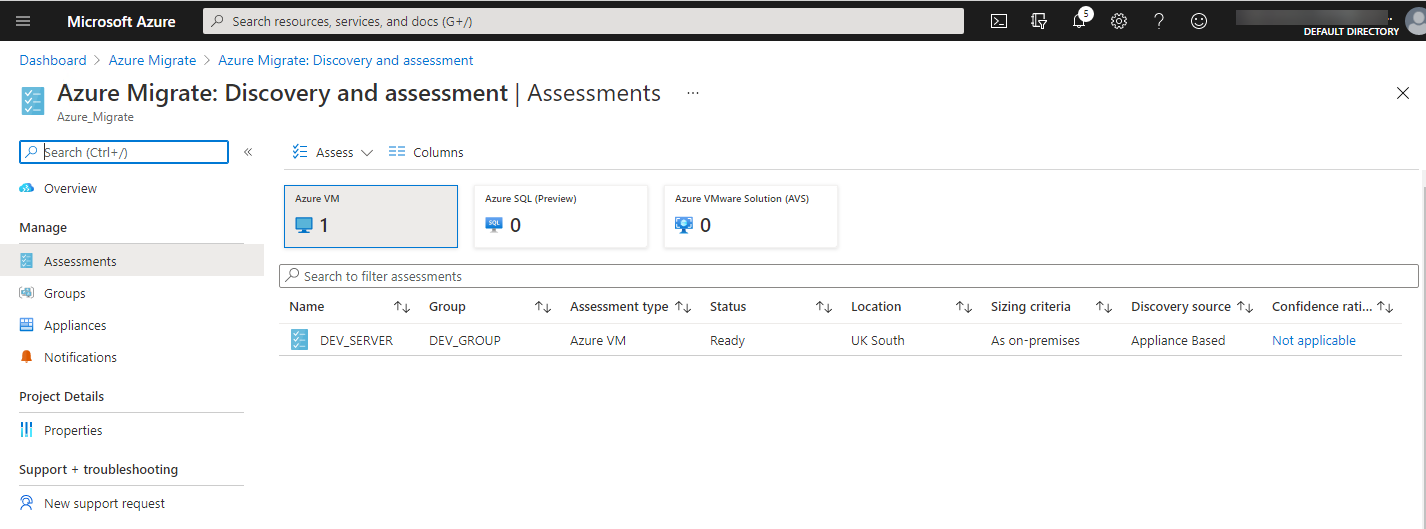
10. انقر على التقييم الذي قمت بتحفيزه للتو يسمى DEV_SERVER، حيث يمكنك رؤية نتائج التقييم مفصلة حسب جاهزية Azure، تقدير التكلفة الشهرية (بالدولار الأمريكي)، وتكاليف التخزين.
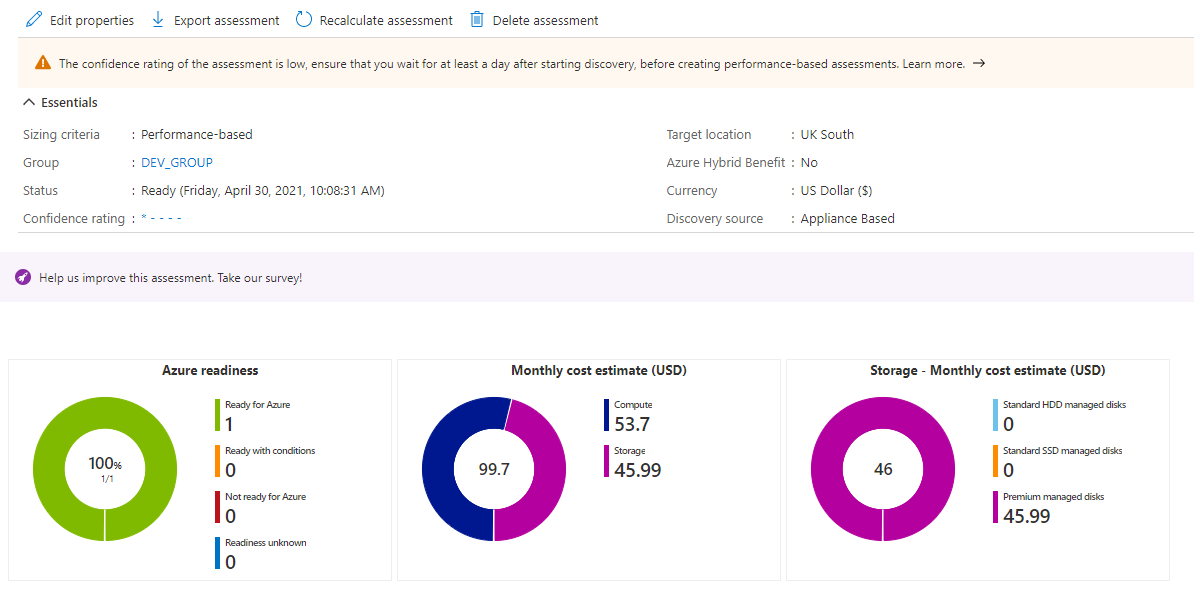
إذا لم تكن موافقًا على المواصفات التي يوصي بها Azure Migrate أو ترغب في التجربة مع التكاليف، عد إلى تحرير خصائص التقييم باستخدام نفس الخطوات التي تمت في الخطوة الرابعة.
11. في صفحة التقييم، قم بتفصيل كل آلة افتراضية في المجموعة التي قمت بتعريفها سابقًا.
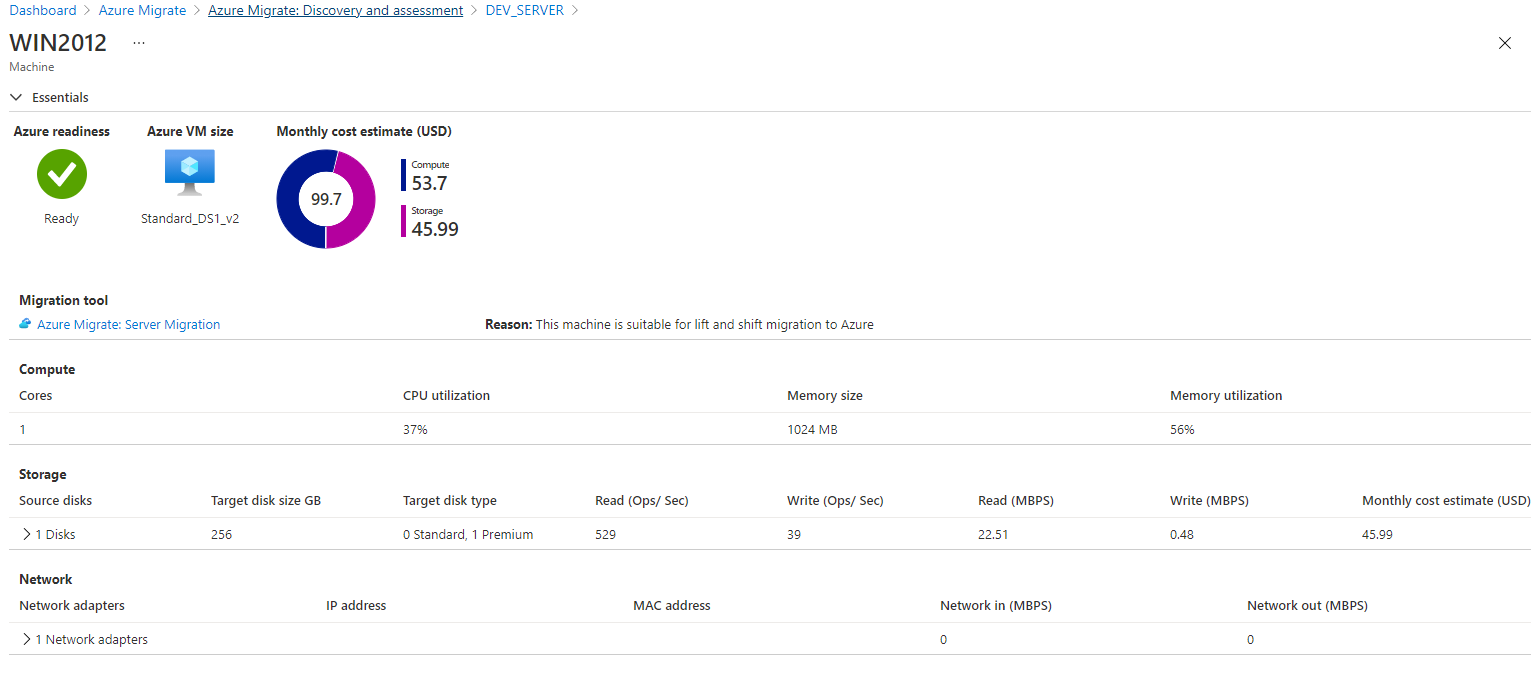
الاستنتاج
الآن، يجب أن تكون لديك كل المعرفة التي تحتاجها لاكتشاف وتحميل الآلات الظاهرية Hyper-V إلى Azure Migrate وتشغيل أداة التقييم Azure. من خلال إنشاء تقييم، يمكنك الآن البدء في بناء خطة لهجرة الآلات الظاهرية Hyper-V!
الآن بعد أن قمت بإنشاء تقييم، حان الوقت للبدء في هجرة تلك الآلات الظاهرية Hyper-V إلى Azure! استمر في المرحلة التالية من استخدام Azure Migrate لنقل الآلات الظاهرية إلى Azure عن طريق متابعة منشور المدونة لإتمام المهمة!
Source:
https://adamtheautomator.com/azure-migration-assessment-tool/













