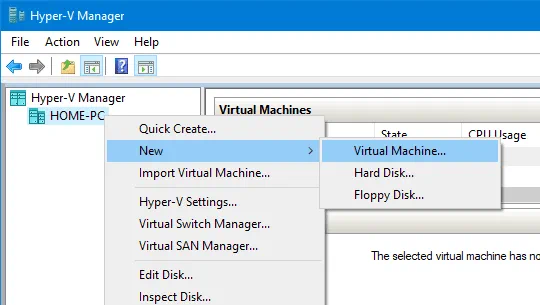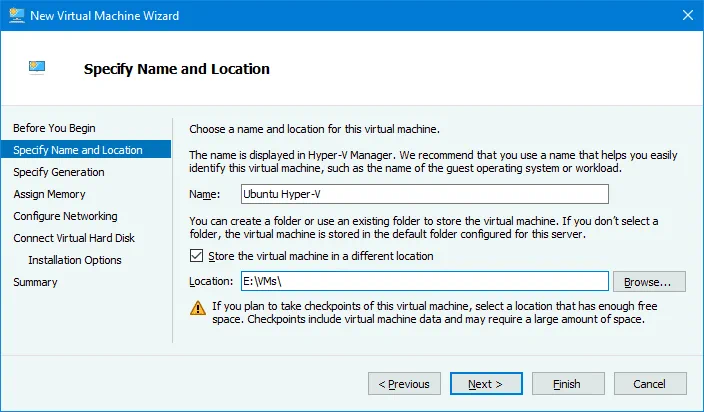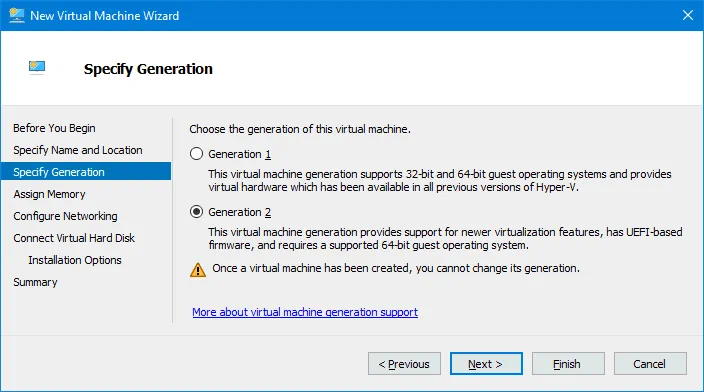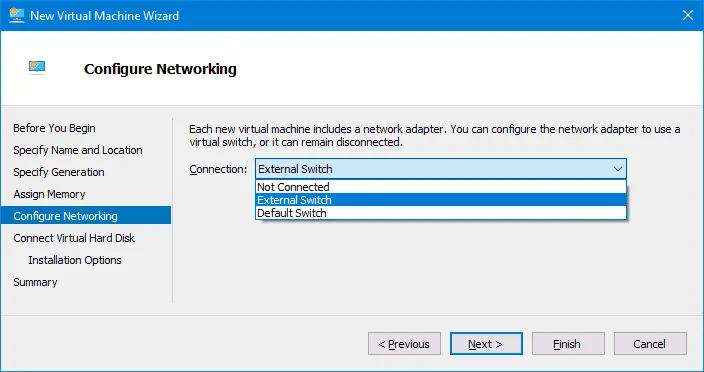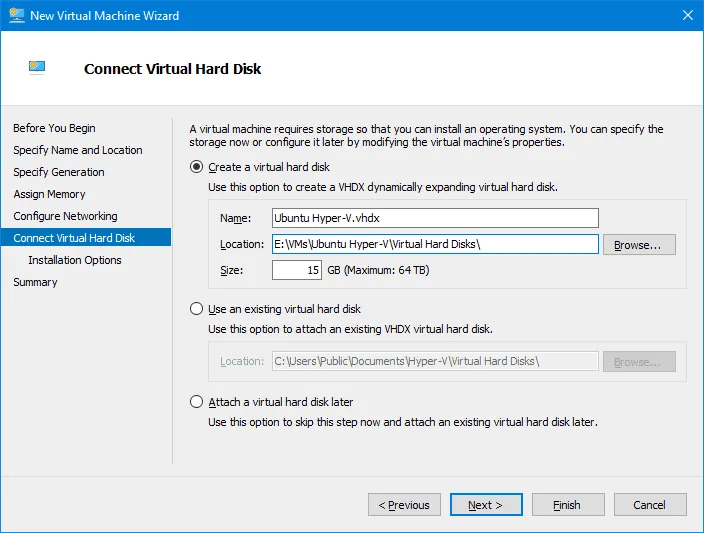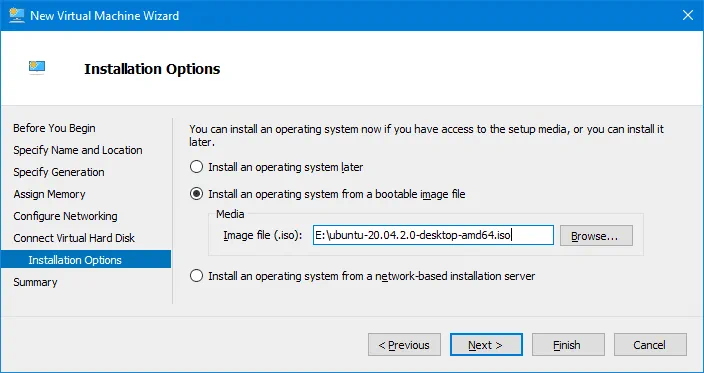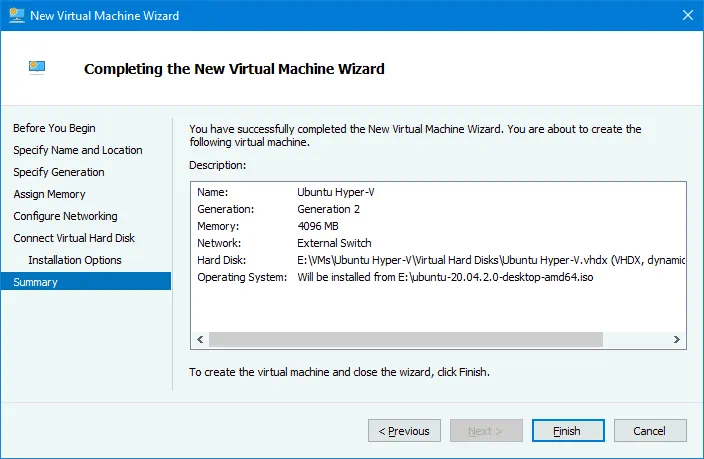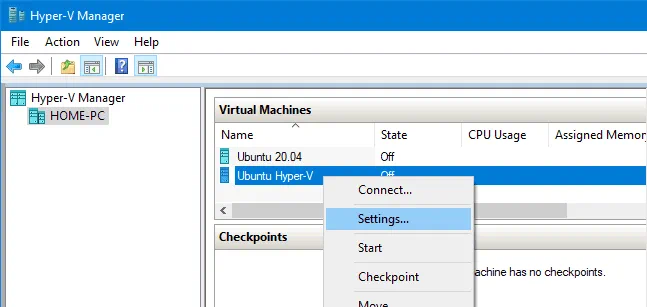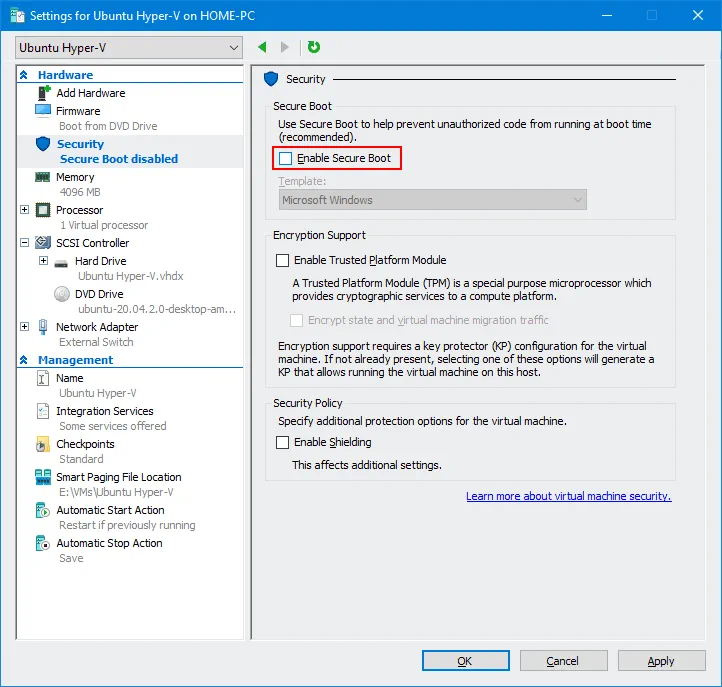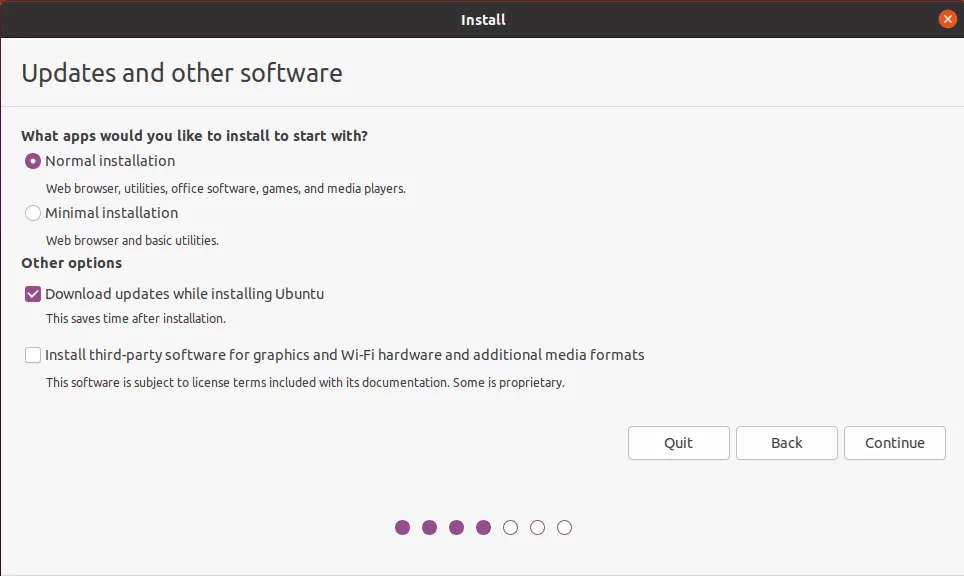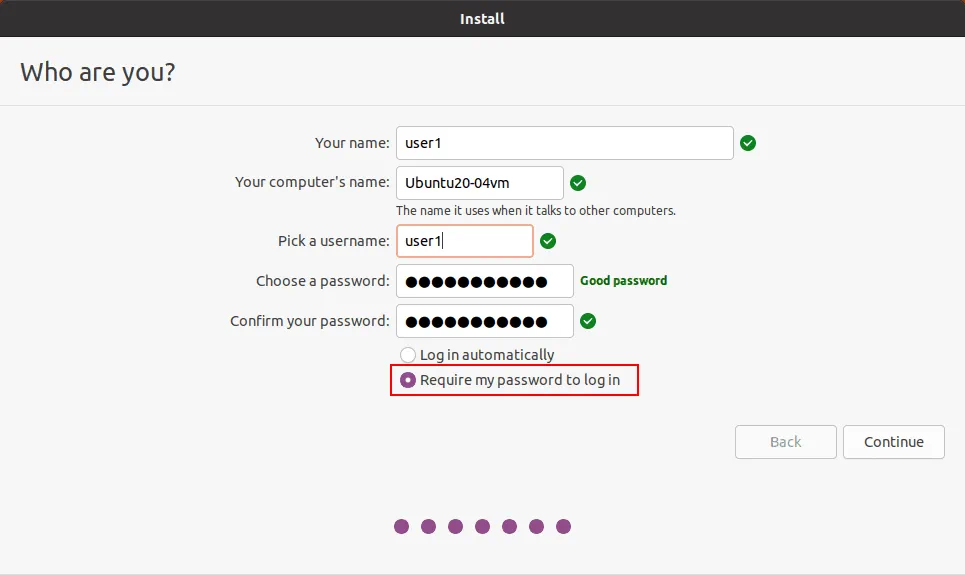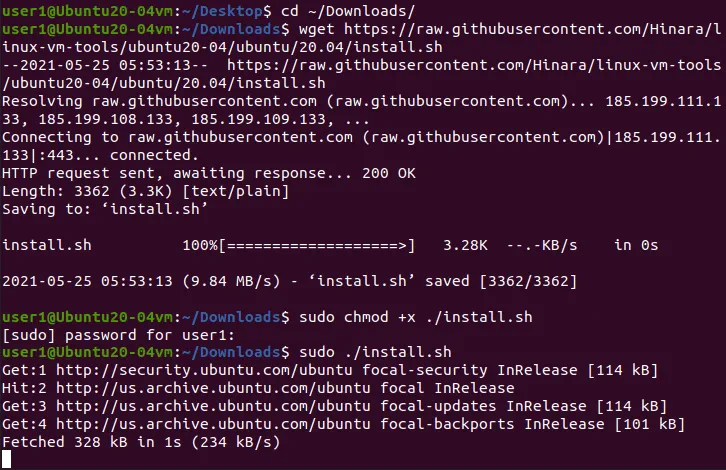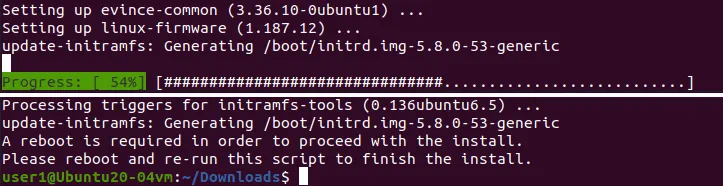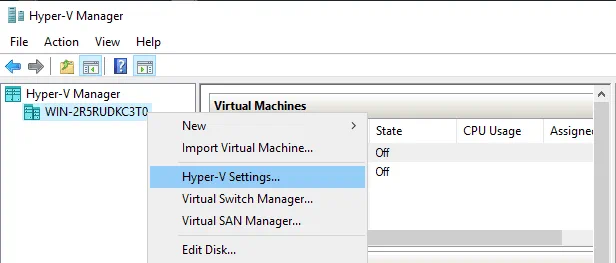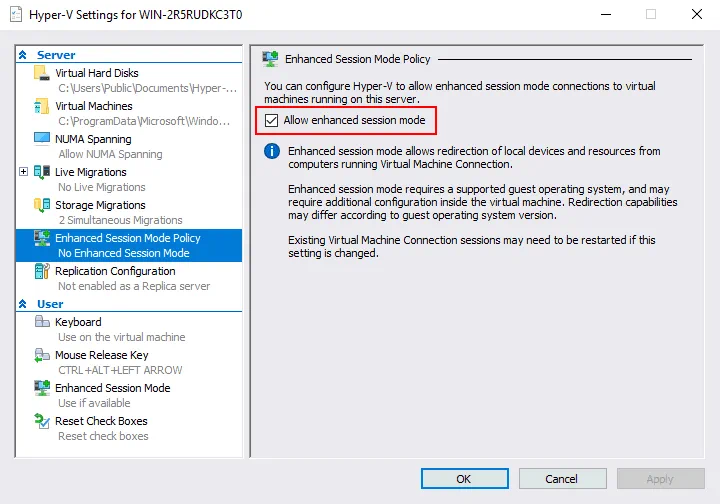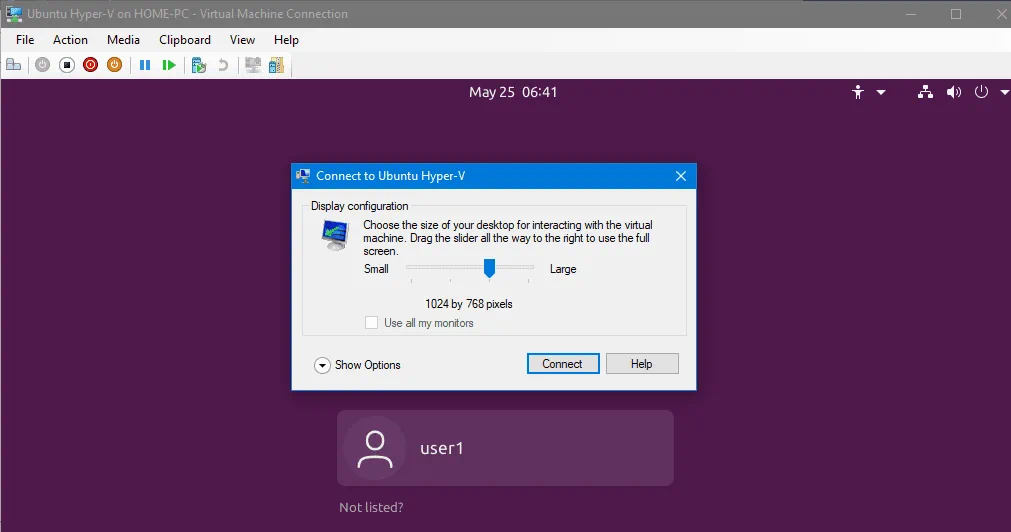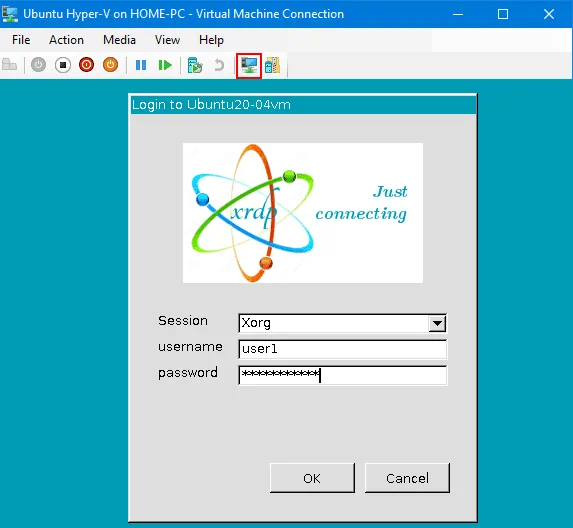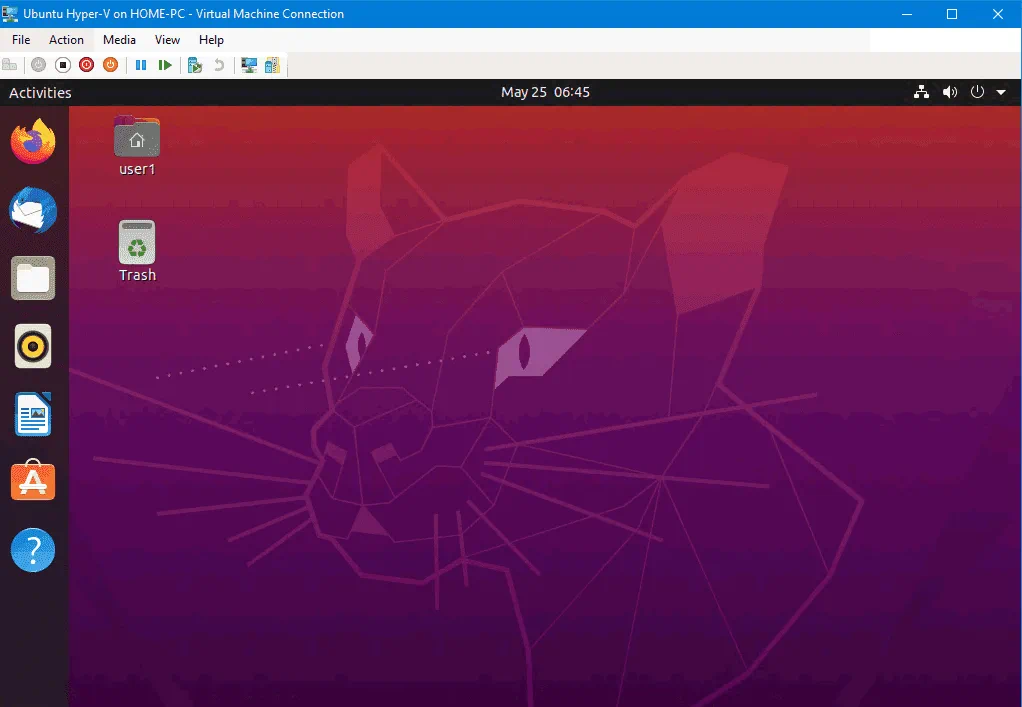استخدام وضع الجلسة المحسّنة في مدير Microsoft Hyper-V هو طريقة أكثر ملاءمة لإدارة الأماكن الافتراضية (VMs) مقارنة بوضع الجلسة الأساسية في VMConnect. تستخدم وضع الجلسة المحسّنة بروتوكول الرؤية البعيدة (RDP) للسماح لك بربط موارد جهاز المضيف (أقراص، أجهزة USB، طابعات، إلخ) بالأماكن الافتراضية. عند استخدام هذا الوضع، يصبح بإمكانك إجراء بعض الإجراءات مثل تغيير حجم شاشة الأم أو نسخ النص من المضيف إلى الضيف والعكس إلى ذلك، إلخ.
تفعيل وضع الجلسة المحسّنة سهل على نظام التشغيل Windows الذي يعمل كنظام التشغيل الضيف على Hyper-V، حيث يأتي Windows مع ميزة الرؤية البعيدة. ومع ذلك، بالنسبة لتوزيعات Linux التي تعمل كأنظمة التشغيل الضيفة على Hyper-V، لا يتم تكوين الرؤية البعيدة مسبقًا. تونتو 20.04 LTS، والتي تحظى بشهرة كبيرة في الوقت الحاضر، غالبًا ما يتم نشرها على أماكن افتراضية Hyper-V، خاصة عندما لا يمكن تثبيت Linux كنظام التشغيل المضيف. استمر في القراءة لتتعلم كيفية استخدام Hyper-V في وضع الجلسة المحسّنة لتشغيل Ubuntu على Windows.
إنشاء وتكوين جهاز افتراضي
دعونا ننظر في كيفية إنشاء وتكوين جهاز افتراضي Ubuntu 20.04 من الصفر في Hyper-V. في هذا المنشور التدويني، أستخدم Windows 10 Pro الإصدار 20H2 مع Hyper-V المثبتة. اسم المضيف لجهاز Windows 10 المضيف هو home-pc. عليك تمكين Hyper-V قبل أن تتمكن من تشغيل جهاز افتراضي Ubuntu. إذا لم يكن Hyper-V مثبتًا على المضيف Windows الخاص بك، فاقرأ كيفية تثبيت Hyper-V على Windows 10 و Windows Server 2019.
لإنشاء جهاز افتراضي جديد في Hyper-V، افتح مدير Hyper-V، انقر بزر الماوس الأيمن فوق اسم جهاز المضيف الخاص بك، ومن القائمة السياقية، انقر جديد > جهاز افتراضي.
يفتح معالج معالج جهاز افتراضي جديد. يمكنك تخطي خطوة قبل البدء.
حدد الاسم والموقع. أدخل اسم جهاز افتراضي، على سبيل المثال، Ubuntu Hyper-V. حدد مربع الاختيار تخزين جهاز الافتراضي في موقع مختلف، وحدد المجلد الذي تريد تخزين ملفات جهاز الافتراضي فيه، على سبيل المثال، E:\VMs\. انقر على التالي في كل خطوة من خطوات المعالج للمتابعة.
حدد الجيل. حدد جيل جهاز الافتراضي الجديد. من الأفضل تحديد الجيل الثاني لأن المزيد من الميزات متاحة والحدود أعلى. يستخدم جهاز الافتراضي من الجيل الثاني UEFI. اقرأ المزيد حول Hyper-V الجيل الأول والجيل الثاني من جهاز الافتراضي.
قم بتخصيص الذاكرة. حدد كمية الذاكرة المتاحة لجهاز الافتراضي. أختار 4096 ميغابايت، وهو كافٍ لتشغيل Ubuntu دون أداء مهام ثقيلة. حدد مربع الاختيار لـ استخدام الذاكرة الديناميكية لهذا الجهاز الافتراضي. كلما قمت بتخصيص المزيد من الذاكرة لجهاز الافتراضي، كلما كان العمل أكثر سهولة. لا تخصص كل ذاكرة جهاز الكمبيوتر الخاص بك لجهاز الافتراضي؛ اترك ذاكرة لنظام التشغيل المضيف. إذا قمت بتشغيل أجهزة افتراضية أخرى بالتزامن مع هذا الجهاز الافتراضي Linux، فاذكر أن الأجهزة الافتراضية الأخرى تحتاج أيضًا إلى الذاكرة.
تكوين الشبكة. حدد مفتاحًا افتراضيًا لتوصيل محول الشبكة الافتراضي للآلة الافتراضية. إذا لم تقم بإنشاء أي مفاتيح افتراضية، يمكنك القيام بذلك لاحقًا وتحرير تكوين الآلة الافتراضية.
ربط القرص الصلب الافتراضي. انقر فوق إنشاء قرص صلب افتراضي. أدخل اسم القرص الافتراضي، على سبيل المثال، Ubuntu Hyper-V.vhdx. حدد موقع ملف القرص الافتراضي. يجب عليك تحديد الموقع في الدليل الخاص بك المستخدم لتخزين آلات Hyper-V. في حالتي، تم تحديد الدليل المختار هو E:\VMs\Ubuntu Hyper-V\Virtual Hard Disks\. حدد حجم القرص الافتراضي. أنا أختار 15 جيجابايت لآلتي الافتراضية Ubuntu 20.04 المستخدمة لأغراض الاختبار.
خيارات التثبيت. حدد تثبيت نظام تشغيل من ملف صورة قابلة للتمهيد. انقر على تصفح وحدد موقع صورة تثبيت Ubuntu 20.04 ISO. الإصدار من Ubuntu الذي سأقوم بتثبيته هو 20.04.2. يمكنك تنزيل صورة التثبيت من موقع Ubuntu الرسمي.
ملخص. تحقق من ملخص التكوين، وانقر على إنهاء لإنهاء إنشاء الآلة الافتراضية الجديدة.
افتح إعدادات آلة Ubuntu Hyper-V الافتراضية التي قمت بإنشائها بالفعل. انقر بزر الماوس الأيمن فوق آلة Ubuntu Hyper-V VM في مدير Hyper-V وفي القائمة السياقية، اضغط على الإعدادات.
في اللوحة الجانبية للتصفح، حدد الأمان في قسم الأجهزة، وقم بإلغاء تحديد مربع الاختيار تمكين الإقلاع الآمن. الإقلاع الآمن غير مطلوب لهذه الآلة الظاهرية. يمكنك التحقق وتحرير إعدادات الآلة الظاهرية الأخرى إذا لزم الأمر. انقر موافق لحفظ الإعدادات وإغلاق هذه النافذة.
تثبيت أوبونتو 20.04 على آلة ظاهرية
بمجرد إنشاء الآلة الظاهرية الجديدة، يجب عليك تثبيت أوبونتو 20.04 كنظام تشغيل ضيف على هذه الآلة الظاهرية. قم بتشغيل الآلة الظاهرية، يجب أن يقوم مثبت أوبونتو 20.04 بالتمهيد من صورة تثبيت الـ ISO المرفقة. يتم شرح عملية تثبيت لينكس أوبونتو بالتفصيل في المقالة عن تثبيت لينكس على Hyper-V.
I’ll focus on two installations steps only. In this example, I select Normal installation with the option to Download updates while installing Ubuntu 20.04.
الخيار المهم الذي يجب عليك اختياره هو طلب كلمة المرور لتسجيل الدخول في خطوة “من أنت؟” من التثبيت. لا يتوفر استخدام وضع الجلسة المحسن لآلة الظاهرية أوبونتو في Hyper-V إذا تم تحديد خيار تسجيل الدخول تلقائيًا.
خدمات التكامل Hyper-V في أوبونتو هي جزء من توزيع لينكس، ولا يلزمك تثبيت الحزمة التي تم تنزيلها من مايكروسوفت يدويًا.
تكوين ما بعد التثبيت في أوبونتو
هناك أمور مهمة يجب القيام بها بعد تثبيت أوبونتو 20.0. يجب عليك تنزيل وتشغيل النص البرمجي لتكوين أوبونتو 20.04 المثبتة على آلة ظاهرية Hyper-V كنظام تشغيل ضيف لجعل وضع الجلسة المحسن يعمل.
افتح وحدة التحكم (الطرفية) في أوبونتو 20.04.
انتقل إلى دليل التنزيلات:
cd ~/Downloads/
تنزيل السكريبت المحدث لـ Ubuntu 20.04:
wget https://raw.githubusercontent.com/Hinara/linux-vm-tools/ubuntu20-04/ubuntu/20.04/install.sh
أضف أذونات التنفيذ لملف install.sh المنزوع:
sudo chmod +x install.sh
قم بتشغيل السكريبت بأذونات المستخدم المسؤول:
sudo ./install.sh
عند انتهاء تنفيذ السكريبت، سيتم مطالبتك بإعادة تشغيل Ubuntu 20.04 وتشغيل السكريبت مرة أخرى بعد الإعادة تشغيل.
قم بإعادة تشغيل جهاز اللينكس:
init 6
بعد الإعادة تشغيل، قم بفتح النافذة الأولية، انتقل إلى الدلالة التي يوجد بها السكريبت، وقم بتشغيل السكريبت مرة أخرى:
cd ~/Downloads/
sudo ./install.sh
قم بإعادة تشغيل جهاز الويرتوال الظاهري Ubuntu عند انتهاء تنفيذ السكريبت.
التكوين على جهاز ويندوز المضيف الذي يعمل بواسطة هايبر-ف:
يجب عليك السماح بوضع الجلسة المتطورة في الإعدادات العامة لهايبر-ف. وإلا فإن رمز وضع الجلسة المتطورة سيكون غير فعال في نافذة الويرتوال الظاهري. افتح مدير Hyper-V، انقر بزر الماوس الأيمن على اسم جهاز ويندوز المضيف الخاص بك الذي يوجد عليه Hyper-V، ثم في القائمة المنسدلة، انقر على إعدادات Hyper-V.
اختر سياسة وضع الجلسة المحسّنة في الجزء المناور، ثم حدّد مربع الاختيار السماح بوضع الجلسة المحسّنة. اضغط على موافق لحفظ إعدادات Hyper-V وإغلاق النافذة.
الآن يجب عليك تمكين وضع الجلسة المحسّنة في Hyper-V باستخدام HvSocket لأجهزة الكمبيوتر الافتراضية “Ubuntu Hyper-V” التي يتم تثبيت Ubuntu 20.04 عليها.
قم بتشغيل هذا الأمر في PowerShell (كمسؤول) على جهاز Windows المضيف الذي يعمل على Hyper-V:
Set-VM -VMName <your_vm_name> -EnhancedSessionTransportType HvSocket
استخدم علامتي الاقتباس المزدوجة إذا كان اسم جهاز الكمبيوتر الافتراضي يحتوي على مسافات. في حالتي يكون الأمر:
Set-VM -VMName “Ubuntu Hyper-V” -EnhancedSessionTransportType HvSocket
قد ترى الخطأ التالي:
Set-VM : لا يمكن العثور على معلمة لا تتطابق مع اسم معلمة ‘EnhancedSessionTransportType’.
عند السطر:1 حرف:30
+ Set-VM -VMName “Ubuntu20-04” -EnhancedSessionTransportType HvSocket
+ ~~~~~~~~~~~~~~~~~~~~~~~~~~~~~
+ كاتيغورينف إنفو: InvalidArgument: (:) [Set-VM], ParameterBindingException
+ FullyQualifiedErrorId : NamedParameterNotFound,Microsoft.HyperV.PowerShell.Commands.SetVM
قد يحدث هذا الخطأ إذا كنت تستخدم نسخة عتيقة من PowerShell، التي لا تدعم الأمروالمعلمات الجديدة.
تابع هذا التوصية: حاول تحديث نظام التشغيل Windows الخاص بالمضيف إلى Windows Server 2019، Windows 10 1803 أو إصدار أحدث. إذا لم تستطع تحديث نظام التشغيل، فقم بتحديث Windows PowerShell إلى إصدار أحدث يتضمن الأوامر الخاصة والميزات المطلوبة.
قد تحتاج إلى إعادة تشغيل مضيف Hyper-V (لا تنس أن تشغيل الأمر الأخير لتمكين وضعية الجلسة المحسنة لأوبونتو 20.04 لـ Hyper-V في PowerShell). أوقف وابدأ جهاز التخزين الافتراضي اللينوكس. عند بدء تشغيل أوبونتو، يجب أن ترى نافذة تحتوي على إعدادات عرض جهاز التخزين الافتراضي وخيارات أخرى لوضعية الجلسة المحسنة. انقر فوق أظهر الخيارات، وحدد الموارد المطلوبة في علامة الموارد المحلية لتوصيل موارد المضيف إلى نظام الضيف (أوبونتو 20.04 في حالتنا) لجهاز التخزين الافتراضي. يوصى بتعطيل الطابعات للمرة الأولى لتقليل إحتمالية وقوع المشاكل.
أدخل اسم المستخدم وكلمة المرور الخاصة بمستخدم أوبونتو في نافذة تسجيل دخول Xorg. لاحظ أن زر وضعية الجلسة المحسنة الآن نشط في نافذة جهاز التخزين الافتراضي.
الآن يجب أن ترى واجهة الجهاز الرسومية (GUI) وسطح المكتب لأوبونتو 20.04. حاول استخدام الحافظة المشتركة وميزات الشاركة الأخرى، وتغيير دقة الشاشة في جهاز التخزين الافتراضي.
إذا رأيت شاشة سوداء بعد إدخال معلومات الاعتماد، السبب قد يكون الآتي: قد تم تسجيل دخول مستخدم بالفعل إلى جلسة سطح المكتب لأوبونتو. أخرج المستخدم وأنه الجلسة. ثم حاول الاتصال بأوبونتو باستخدام وضعية الجلسة المحسنة و Xrdp في Hyper-V. يمكنك إعادة تشغيل جهاز التخزين الافتراضي لأوبونتو والاتصال به باستخدام وضعية الجلسة المحسنة.
إذا لم تكن خاصية الجلسة المحمية متاحة لضيفك Ubuntu 20.04 في Hyper-V، حاول تحرير ملف التكوين xrdp.ini الموجود في /etc/xrdp. ينبغي عليك تحرير الملف بصلاحيات الجذر. حرر سطرين في ملف xrdp.ini.
غيّر هذه المعلمات:
port=3389 إلى port=vsock://-1:3389
use_vsock=true إلى use_vsock=false
ينبغي إصلاح هذه المشكلة لـ Ubuntu 20.04.1.
اقرأ أيضًا مقال البلوغ حول تكوين RDP على لينكس لمعرفة المزيد عن التكوين اليدوي.
الختام
أوبونتو لينكس هو نظام تشغيل عظيم يعد مناسبًا، غير مريبًا، ومستخدم بشكل واسع حول العالم. إذا كنت تستخدم ويندوز المثبت على جهازك كنظام تشغيل مضيف، يمكنك تشغيل أوبونتو على جهاز تفاعلي Hyper-V. قدم هذا المقال البلوغ تفسيرًا عن كيفية تمكين وضعية الجلسة المحمية للماكينة الافتراضية التي تعمل Ubuntu 20.04 في Hyper-V. يستخدم النسخة 20H2 من Windows 10 في هذا الدليل التوجيهي كجهاز مضيف. يمكنك إجراء نفس التكوين على Windows Server 2019. يوفر وضعية الجلسة المحمية ميزات إضافية للعمل مع الماكينة الافتراضية بسهولة. النقطة الرئيسية من التكوين هي تشغيل سكربت التكوين في ضيف Ubuntu.
إذا كنت تستخدم أجهزة تفاعلية Hyper-V، لا تنس تنفيذ النسخ الاحتياطي لـ Hyper-V لحماية بيانات جهازك الافتراضي. قم بتحميل الإصدار الحر من NAKIVO Backup & Replication، وقم بالنسخ الاحتياطي للماكينات الافتراضية على مضيفي Hyper-V.
Source:
https://www.nakivo.com/blog/install-ubuntu-20-04-on-hyper-v-with-enhanced-session/