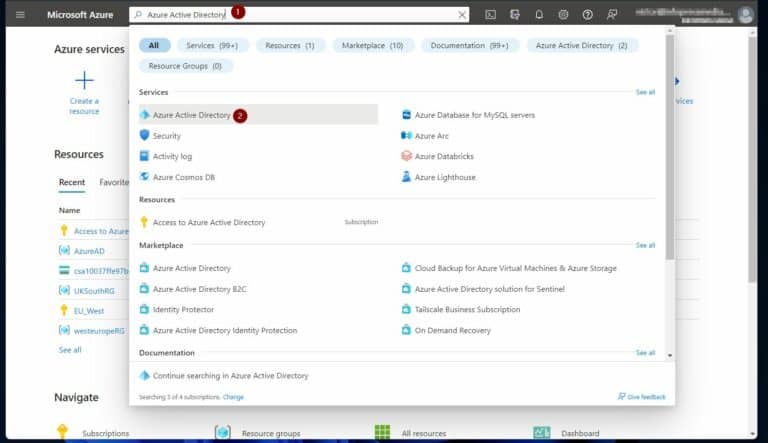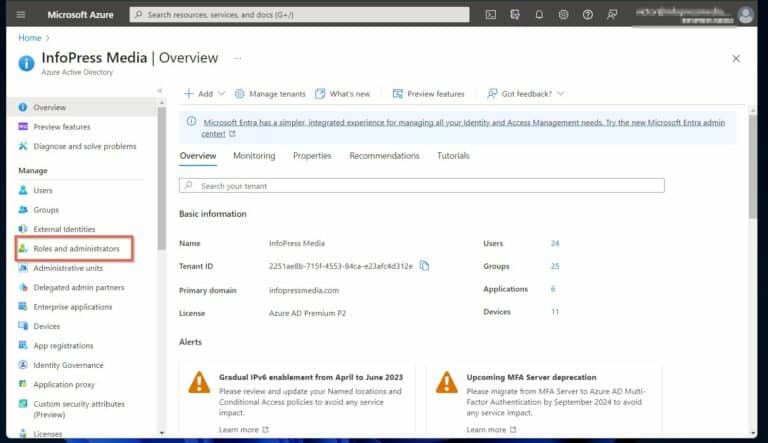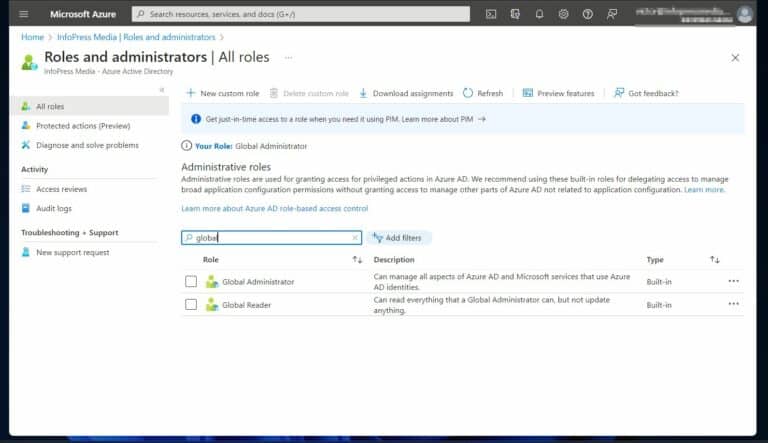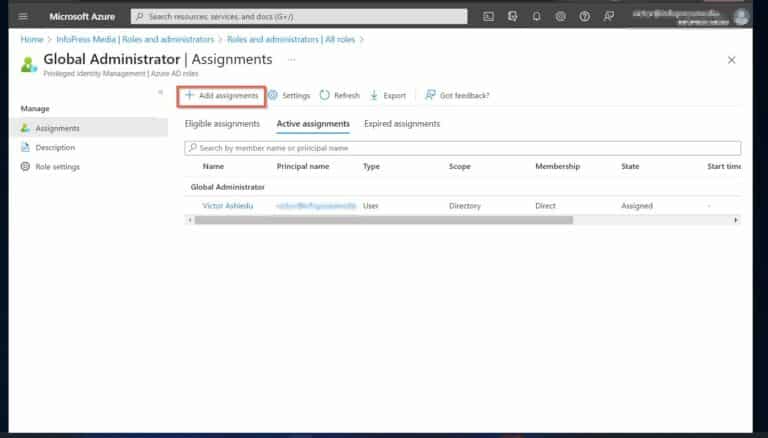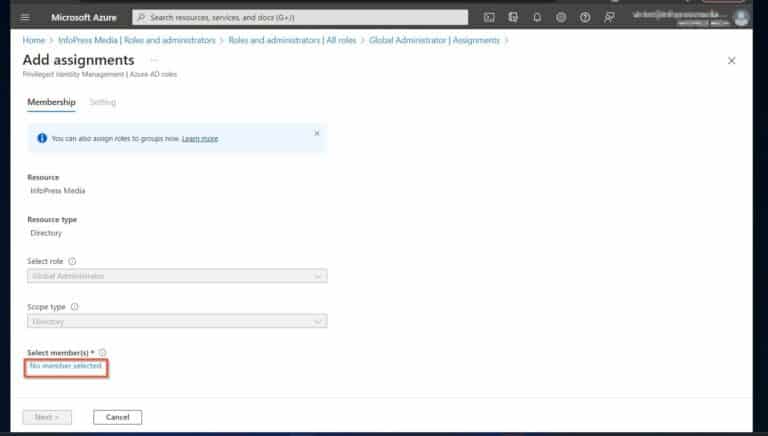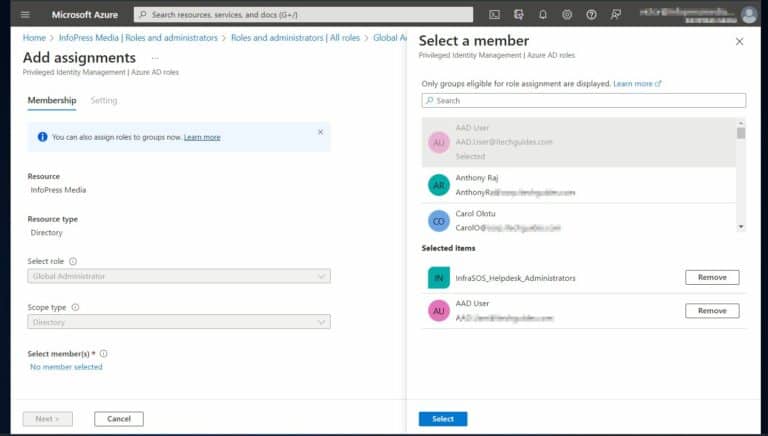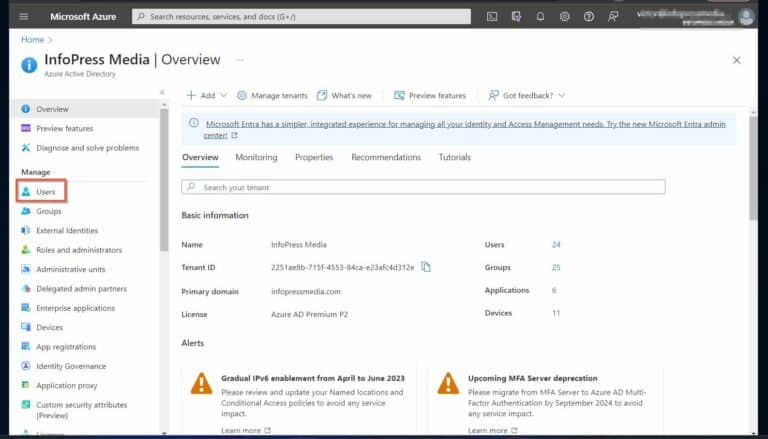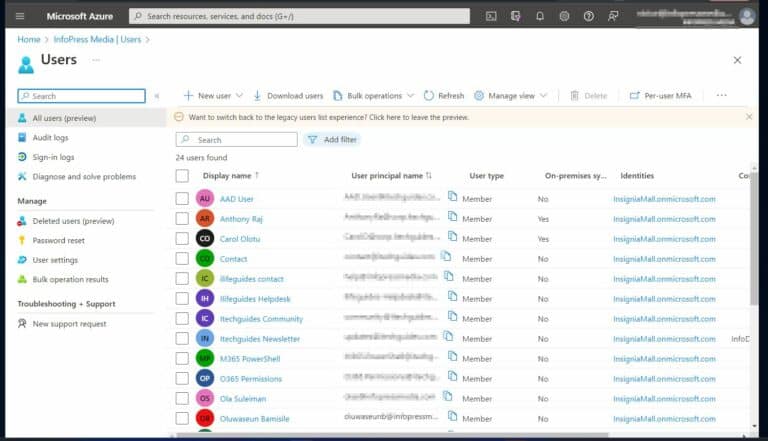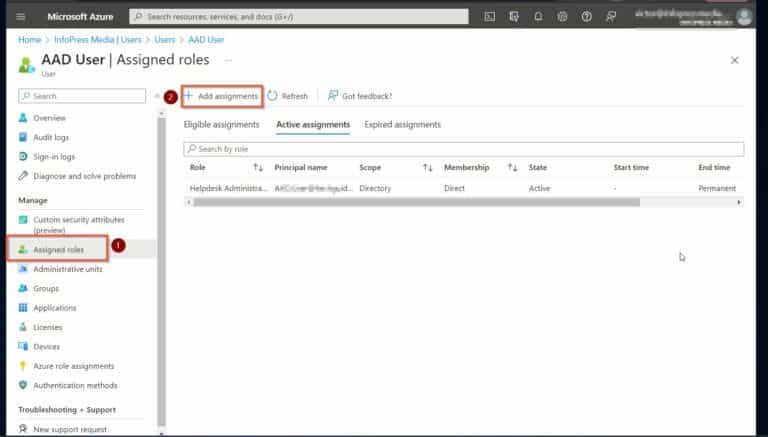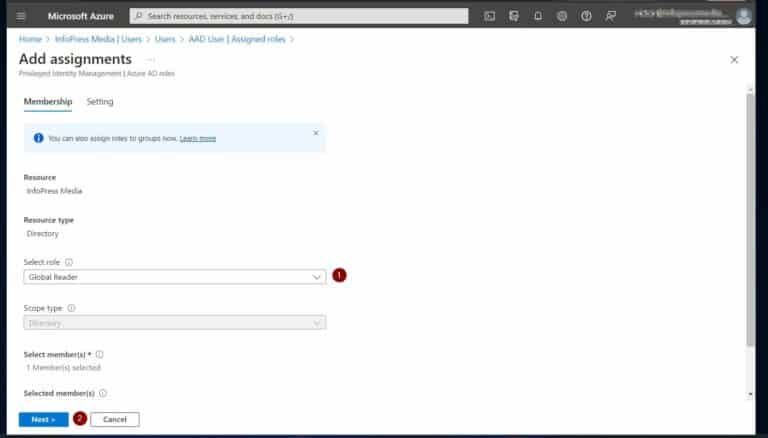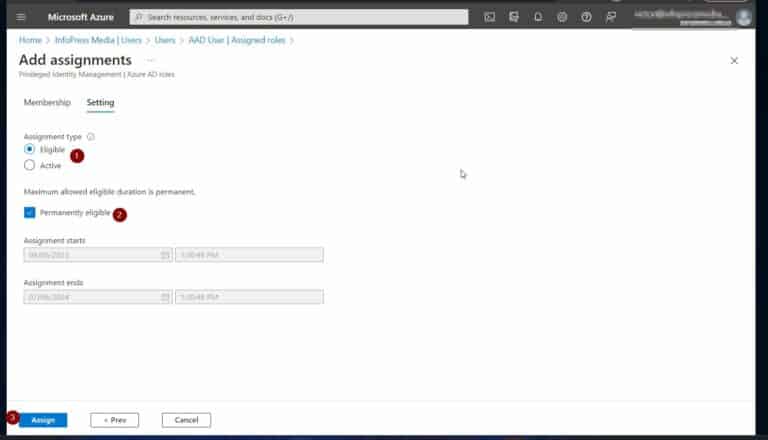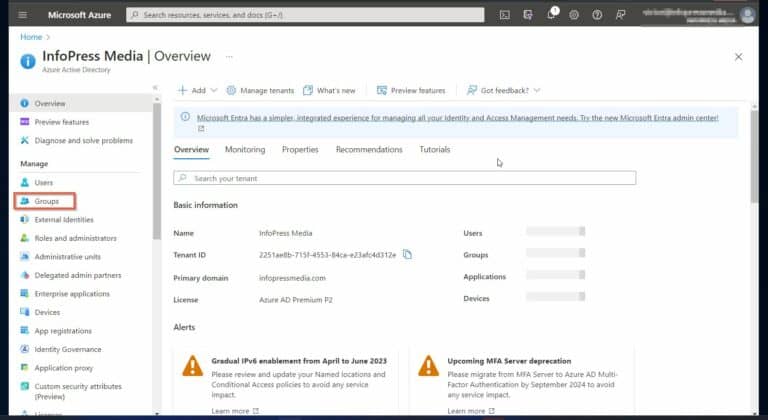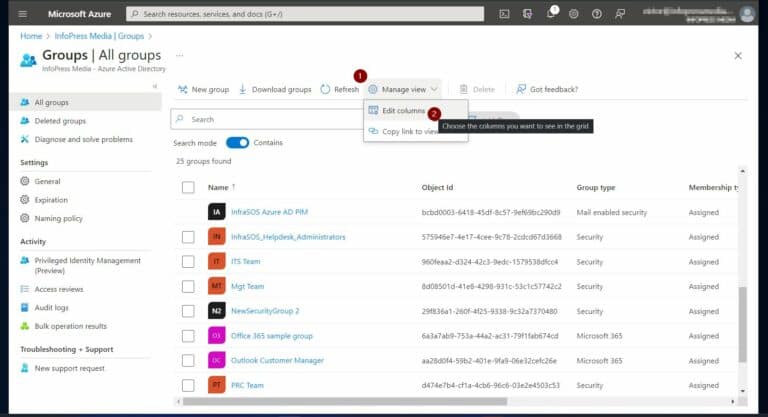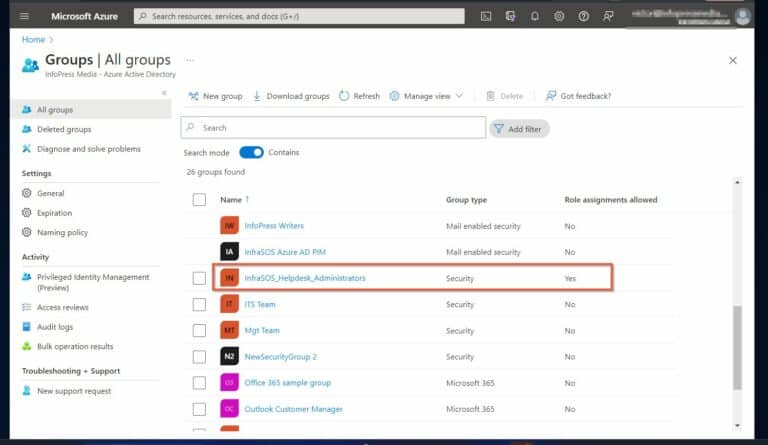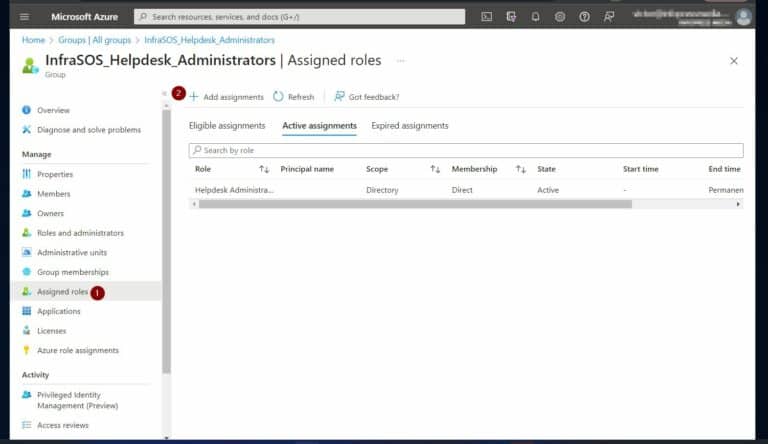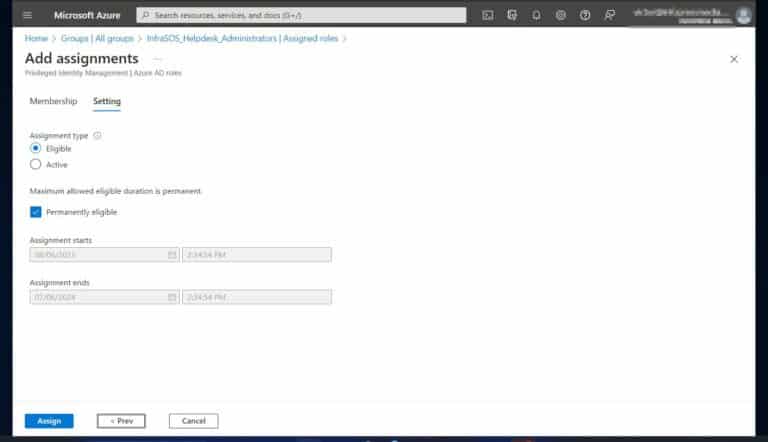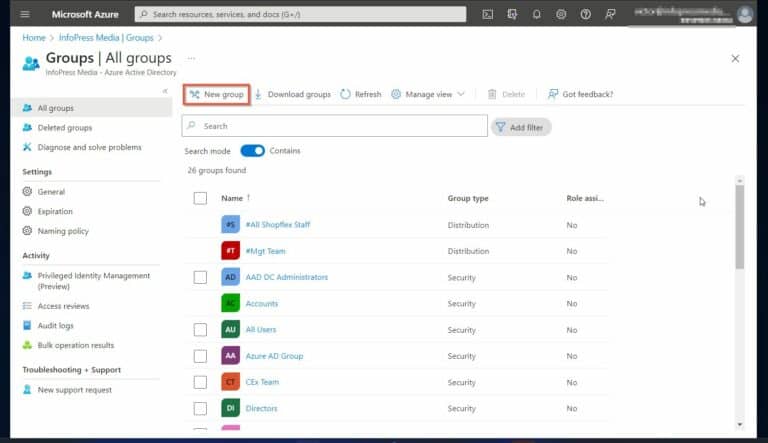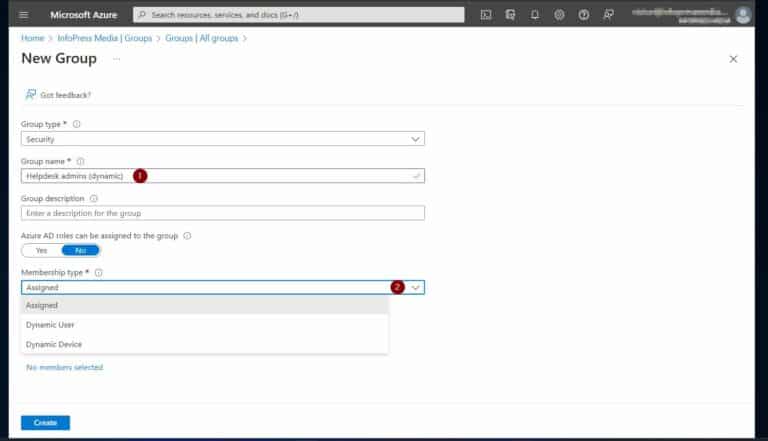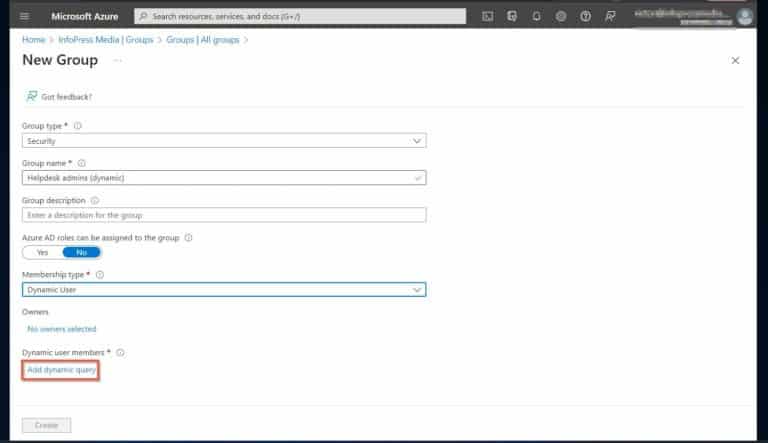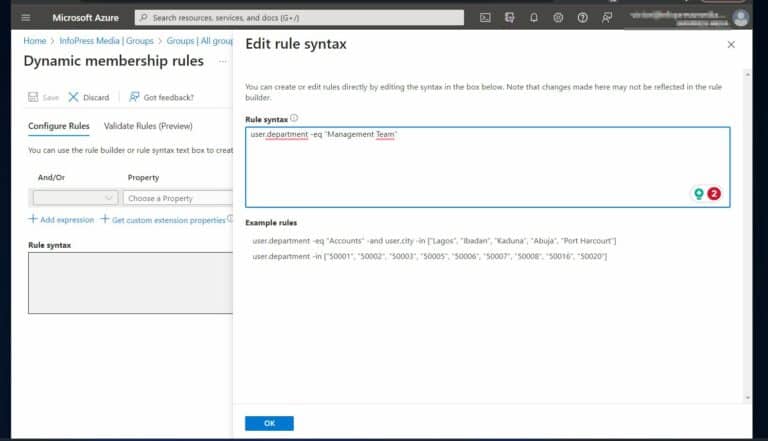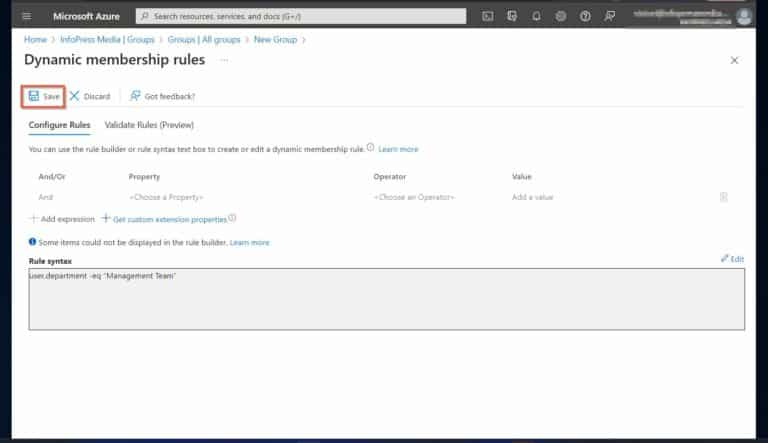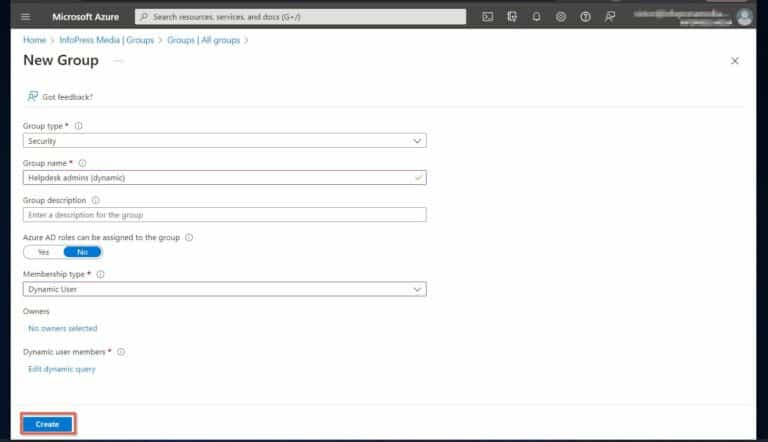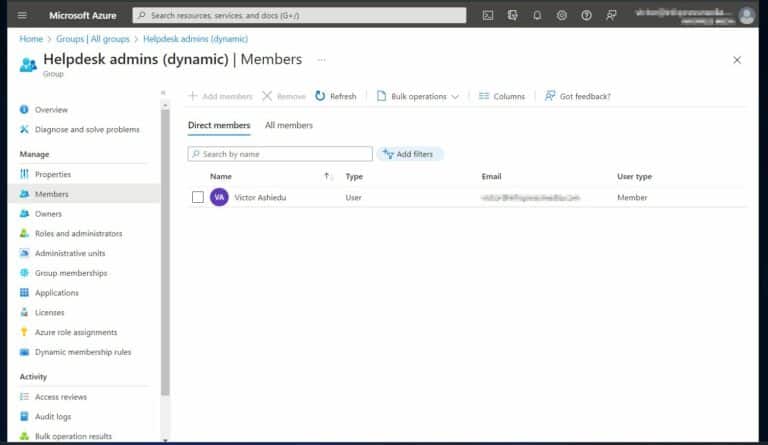أدوار وأذونات Azure AD: تعيين وإدارة الأدوار للمستخدمين والمجموعات. هل أنت مسؤول تقنية المعلومات الذي يرغب في التعرف على أدوار Azure AD وأهميتها في تعيين وإدارة الأذونات للمستخدمين والمجموعات؟
من الضروري تعلم كل مفهوم لفهم العلاقة بين أدوار Azure AD، والمستخدمين، والمجموعات، والأذونات.
بعد ذلك، نشرح أدوار Azure AD، التي تمثل المستوى التالي في علاقة “دور المستخدم مجموعة الإذن”.
لجمع كل المفاهيم معًا، يناقش المقال كيف يرث المستخدمون والمجموعات الأذونات عندما يتم تعيين الأدوار لهم.
وأخيرًا، يوفر تعليمات مفصلة حول كيفية تعيين أدوار Azure AD للمستخدمين أو المجموعات باستخدام طرق مختلفة.
اقرأ أيضًا كيفية مراقبة نشاط Azure AD لتحسين الأمان
مستخدمو Azure AD، والمجموعات وعضويات المجموعة
المستوى الأساسي للإذن في Azure AD يسمى “الهوية”، والذي يشمل أي شيء يتم مصادقته. أمثلة على الهويات هي: المستخدمون الذين لديهم أسماء مستخدمين، وكلمات مرور وتطبيقات أو خوادم تتطلب مصادقة.
يُركز هذا المقال على الهوية كمستخدم يتم مصادقته.
بمجرد أن يتم مصادقة المستخدم، يتلقى الوصول إلى الموارد من خلال التفويض. لذلك، يحتاج المستخدمون إلى إذن ليتم تفويضهم للوصول إلى الموارد.
عند إنشاء مستخدم في Azure AD، يمنح النظام تلقائيًا الصلاحيات الافتراضية لهم.
ومع ذلك، يقوم المسؤول بتعيين صلاحيات إضافية للمستخدم باستخدام دور في Azure AD. بديلاً عن ذلك، يتم تعيين الصلاحيات للمستخدمين عن طريق إضافتهم إلى مجموعة.
يُعتبر من الممارسات الجيدة تعيين الصلاحيات للمستخدمين من خلال مجموعة بدلاً من تعيينها مباشرة للمستخدم.
هنا تأتي دور المجموعات في Active Directory لـ Azure. في Azure AD، تدير المجموعات المستخدمين الذين يحتاجون إلى الوصول إلى نفس الموارد.
بمجرد إنشاء مجموعة، يرث جميع المستخدمين الذين يتم إضافتهم إليها الصلاحيات المعينة لها من خلال أدوار Azure AD.
من الضروري ملاحظة أن هناك نوعين من المجموعات لإدارة الصلاحيات في Azure AD: مجموعات الأمان ومجموعات Microsoft 365.
تستخدم مجموعة الأمان لـ تعيين الأذونات والأدوار لأعضائها. ومع ذلك، خلال عملية إنشاء المجموعة، تحتاج إلى تعيين المجموعة الأمنية كقابلة للتعيين لتعيين الأدوار لها.
بمجرد إنشاء مجموعة، لا يمكنك تعديل هذا الإعداد.
على العكس من ذلك، تم تصميم مجموعات Microsoft 365 لأغراض التعاون. يمكن لأعضاء مجموعة Microsoft 365 الوصول إلى صناديق بريد مشتركة وفرق العمل والملفات وغيرها من الموارد التي تمكين التعاون عليها.
الأدوار والأذونات في النشاط النشط لنظام Azure
التحكم في الوصول بناءً على الأدوار (RBAC) يشكل أساس أمان Azure AD . يُستخدم ما يقرب من 60 دور مدمج لتعيين وإدارة الأذونات
للعثور على قائمة شاملة لهذه الأدوار والأذونات المتصلة بها، راجع قسم “جميع الأدوار” على صفحة الأدوار المدمجة في Azure AD.
علاوة على ذلك، كل دور له مجموعة محددة مسبقًا من الأذونات. لتعيين الأذونات المرتبطة بدور Azure AD لكائن ما، مثل مستخدم أو مجموعة، يجب عليك تعيين الدور للكائن.
قم بإجراء هذا التعيين إما على صفحة “الأدوار والمسؤولين” داخل بوابة Azure Active Directory أو من خلال “الأدوار المعينة” في كائن Azure AD.
يمكن تعيين الأدوار مباشرة للمستخدمين أو المجموعات. ومع ذلك، تُسمح المجموعات الديناميكية بتعيين الأدوار تلقائيًا بناءً على الشروط المحددة.
العلاقات بين أدوار Azure AD وأذونات المجموعات
تدير المجموعات عدة مستخدمين يحتاجون إلى الوصول إلى نفس موارد Azure AD. ومع ذلك، تمتلك المجموعات وظائف تمتد إلى ذلك.
المجموعات تُستخدم لتعيين التراخيص ونشر التطبيقات لأعضائها. علاوة على ذلك، تُفوّض هذه المجموعات أدوار المسؤول، باستثناء مسؤول Azure AD Global Administrator.
ابحث عن قائمة الأدوار الإدارية التي تفوّضها باستخدام المجموعات.
علاوة على ذلك، استخدم المجموعات لتعيين الأذونات لمواقع SharePoint أو تطبيقات SaaS الخارجية.
تذكر أن تعيين الأدوار للمجموعات يتطلب ترخيص Azure AD Premium P1. بالإضافة إلى ذلك، يتطلب أداء المهمة أيضًا دور “مسؤول الدور الخاص”.
أيضًا، يوفر Azure مجموعات ديناميكية تُستخدم لتعيين الأدوار.
تعين المجموعات الديناميكية تلقائيًا عضويات المجموعة للمستخدمين الذين يستوفون معايير الاستعلام الديناميكي المحددة للمجموعة. يوفر هذا العملية التلقائية وقتًا إداريًا كبيرًا للمؤسسات الكبيرة مقارنة بالتعيين اليدوي للمجموعات.
كيفية تعيين أدوار Azure AD للمستخدمين والمجموعات
اتبع أحد الطرق أدناه لتعيين أدوار Azure AD للمستخدمين أو المجموعات.
أولًا، قم بتسجيل الدخول إلى بوابة Azure عبر portal.azure.com. ابحث عن وافتح “المدير النشط لنظام التوجيه السحابي في Azure”.
الطريقة 1 من 3: تعيين الأدوار للمستخدمين أو المجموعات من واجهة “الأدوار والمسؤولين”
أكثر الطرق راحة لتعيين أدوار Azure AD هي من خلال واجهة “الأدوار والمسؤولين” في بوابة المدير النشط لنظام التوجيه السحابي في Azure.
اتبع هذه الخطوات:
1. في قائمة “الدليل النشط لـ Azure”، انقر على “الأدوار والمسؤولين.”
4. بمجرد فتح صفحة “إضافة المهام”، انقر على الرابط “لم يتم تحديد أي أعضاء بعد”. وأخيرًا، على “تحديد عضو”، اختر جميع المستخدمين والمجموعات التي ترغب في تعيين الدور لها وانقر تحديد.
يرجى ملاحظة أن النافذة المنبثقة تعرض فقط المجموعات التي تستحق التعيين للدور.
استخدم وظيفة البحث للعثور على المستخدمين والمجموعات وتجنب التمرير.
الطريقة 2 من 3: تعيين أدوار Azure AD من واجهة المستخدم
طريقة أخرى لتعيين أدوار Azure AD للمستخدمين هي عن طريق فتح صفحة بوابة دليل Azure Active للمستخدم. فيما يلي الخطوات:
1. انقر على قائمة “المستخدمين” على بوابة دليل النشط لـ Azure. ثم، حدد مستخدمًا بالنقر عليه.
الطريقة 2 من 3: تخصيص أدوار Azure AD من واجهة المجموعة
لتعيين أدوار Azure AD للمجموعات القابلة للتعيين في الدور، اتبع الخطوات التالية:
1. انقر على “المجموعات” على بوابة Azure Active Directory.
تعيين أدوار Azure AD عبر المجموعات الديناميكية
أيضًا، يسمح Azure AD باستخدام المجموعات الديناميكية لتعيين أدوار Azure AD تلقائيًا للمستخدمين.
فيما يلي الخطوات لإنشاء مجموعة Azure AD ديناميكية تعين تلقائيًا أدوارًا لأعضائها.
1. على صفحة المجموعات في بوابة Azure Active Directory، انقر على “مجموعة جديدة.”
4. بمجرد فتح صفحة “قواعد العضوية الديناميكية”، انقر على “تحرير”، ثم قم بإنشاء استعلامك. تعرف على كيفية إنشاء استعلامات ديناميكية لعضويات المجموعة.
أدوار Azure AD وأذوناتها: تعيين وإدارة أدوار للمستخدمين والمجموعات نتيجة
في الختام، قامت هذه المقالة باستكشاف الجوانب الأساسية لأدوار Azure AD وأذوناتها. على وجه التحديد، ركزت على كيفية تعيين وإدارة الأدور للمستخدمين والمجموعات.
شرحنا مفاهيم المستخدمين في Azure AD والمجموعات وعضوية المجموعات، مما أشار إلى أهميتها في تعيين الأدوار. كما درسنا إطار عمل أدوار وأذونات Azure Active Directory.
أكدت المقالة على العلاقة بين أدوار Azure AD وأذونات المجموعة.
بالإضافة إلى ذلك، قدمت ثلاث طرق لتعيين أدوار Azure AD للمستخدمين والمجموعات. تضمنت الطريقة الأولى استخدام واجهة “الأدوار والمسؤولين”، بينما تغطي الطريقة الثانية تعيين الأدوار من واجهات المستخدمين والمجموعة.
كما قمنا بالنظر أيضًا إلى استخدام عضوية المجموعة الديناميكية كطريقة ثالثة لتعيين الأدوار في Azure AD للمستخدمين.
من خلال فهم هذه الطرق واستغلال قوة Azure AD، يقوم المسؤولون بتعيين الأدوار بكفاءة وإدارتها لضمان الوصول المناسب والأذونات لالمستخدمين والمجموعات داخل مؤسساتهم.
Source:
https://infrasos.com/azure-ad-roles-and-permissions-assign-manage-roles-for-users-groups/