Como adicionar um novo controlador de domínio (DC) ao seu domínio existente do Active Directory (AD)? Neste post, vou mostrar como adicionar rapidamente um novo DC ao AD.
Este artigo se aplica a: Windows Server 2025, Windows Server 2019, Windows Server 2022 e Windows Server 2016
Verifique os níveis funcionais de domínio e floresta do seu domínio
O único pré-requisito principal para adicionar um controlador de domínio do Windows Server 2025 a um domínio existente é que o nível funcional do domínio precisa estar rodando o Windows Server 2016. Posso usar o PowerShell para confirmar os níveis funcionais de domínio e floresta.
Get-ADForest | fl Name, ForestMode
Get-ADDomain | fl Name, DomainMode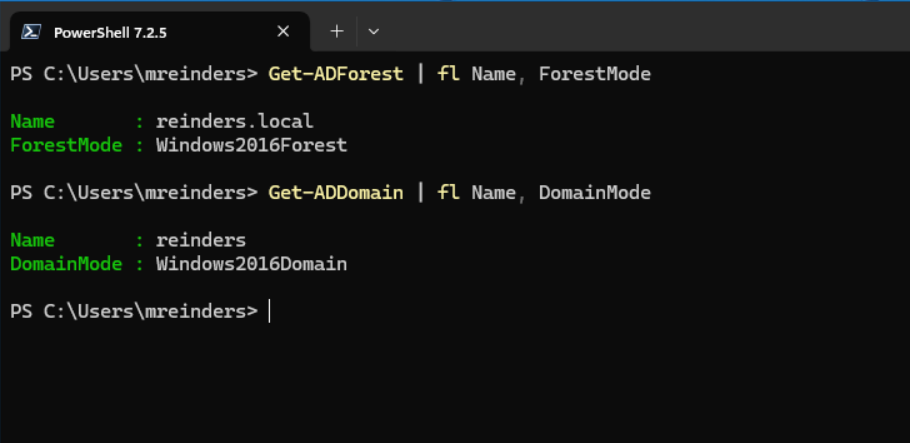
Instale o Windows Server e renomeie o servidor
A configuração inicial inclui iniciar uma nova máquina virtual e instalar o Windows Server. Quando a configuração estiver concluída, posso usar este comando PowerShell para renomear o computador.
Rename-Computer -NewName "WS25-DC5" -RestartVerifique as atualizações usando o SConfig
Após reiniciar, posso usar o programa ‘SConfig’ no PowerShell para verificar e instalar atualizações. (Elas já estão instaladas, então não há atualizações pendentes)
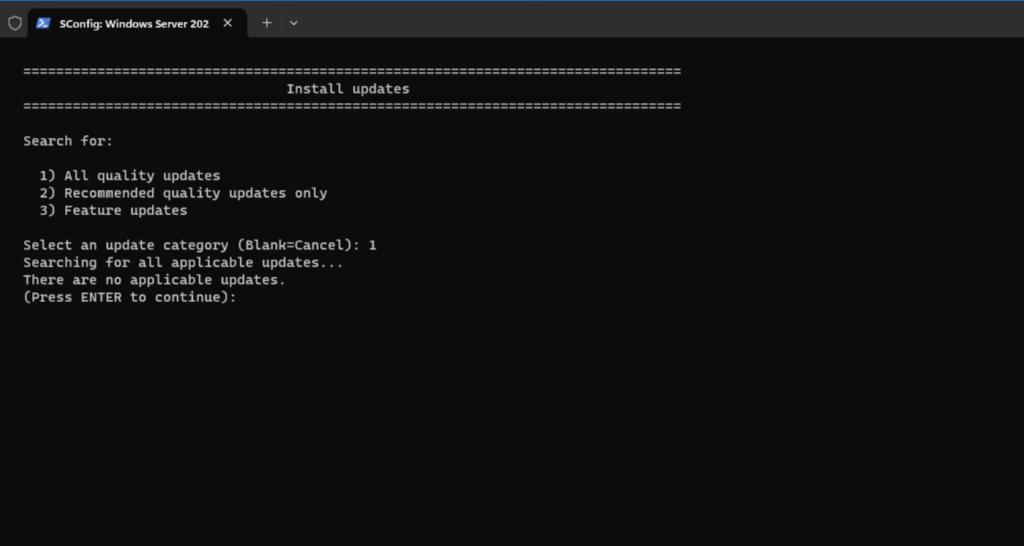
Após mais um reinício, precisamos atribuir um endereço IP estático ao nosso servidor. Aqui estão os comandos.
New-NetIPAddress –IPAddress 192.168.1.138 -DefaultGateway 192.168.1.254 -PrefixLength 24 -InterfaceIndex (Get-NetAdapter).InterfaceIndex
Set-DNSClientServerAddress –InterfaceIndex (Get-NetAdapter).InterfaceIndex –ServerAddresses 192.168.1.240,192.168.1.241
Isso atribuirá um IP estático de 192.168.1.38 na minha rede de laboratório com o gateway padrão e adicionar meus dois primeiros DCs como servidores DNS. Vamos precisar disso quando juntarmos o computador ao domínio em seguida.
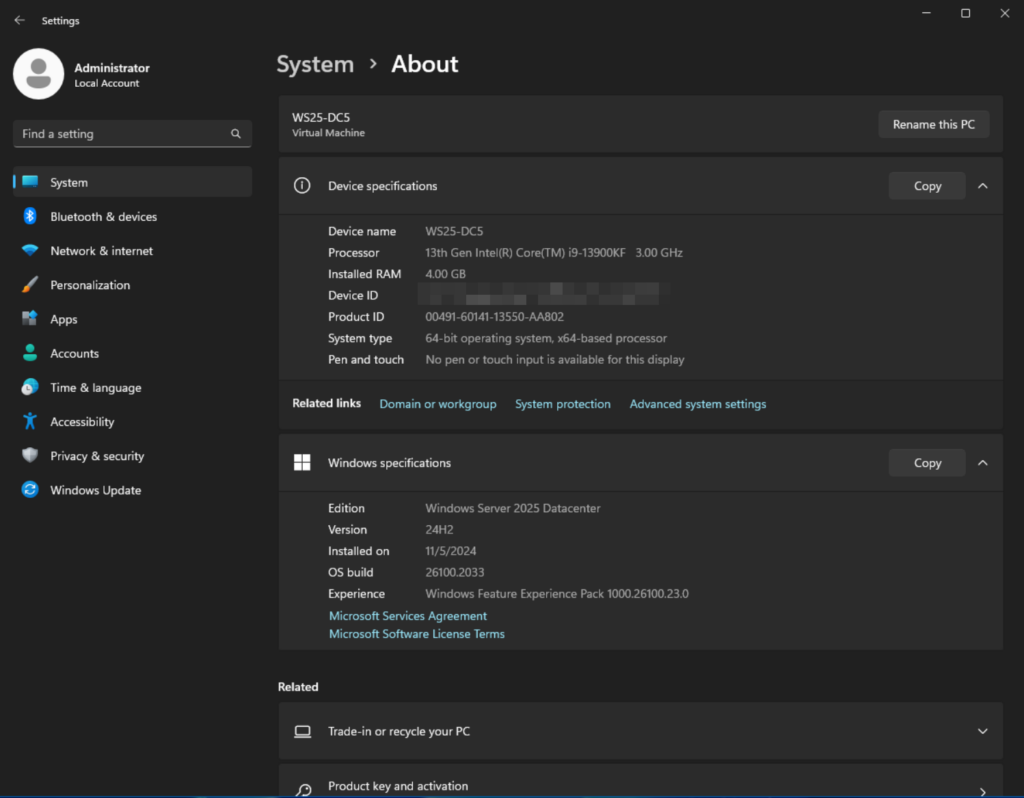
Juntar o Windows Server ao domínio do Active Directory
O próximo passo é juntar o computador ao meu domínio AD – reinders.local. Vamos usar este comando para lidar com o processo em um passo.
Add-Computer -DomainName "reinders.local" -Restart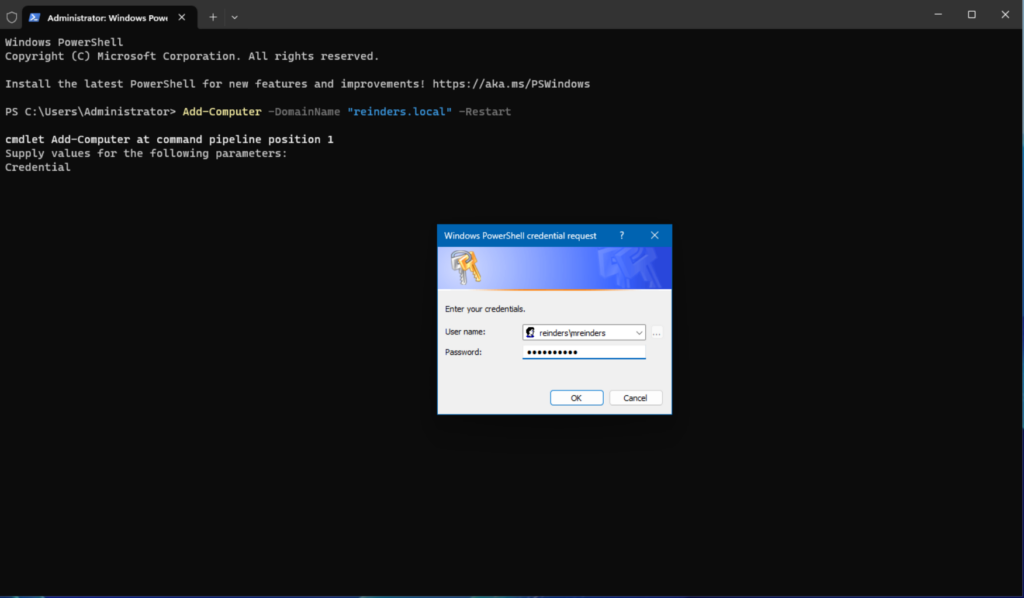
Instalar a função do servidor AD DS
Após reiniciar, vou fazer login no servidor com a minha conta de administrador de domínio (mreinders). Estamos prontos – podemos primeiro executar este comando para instalar a função Serviços de Domínio do Active Directory (ADDS).
Install-WindowsFeature -Name AD-Domain-Services -IncludeManagementTools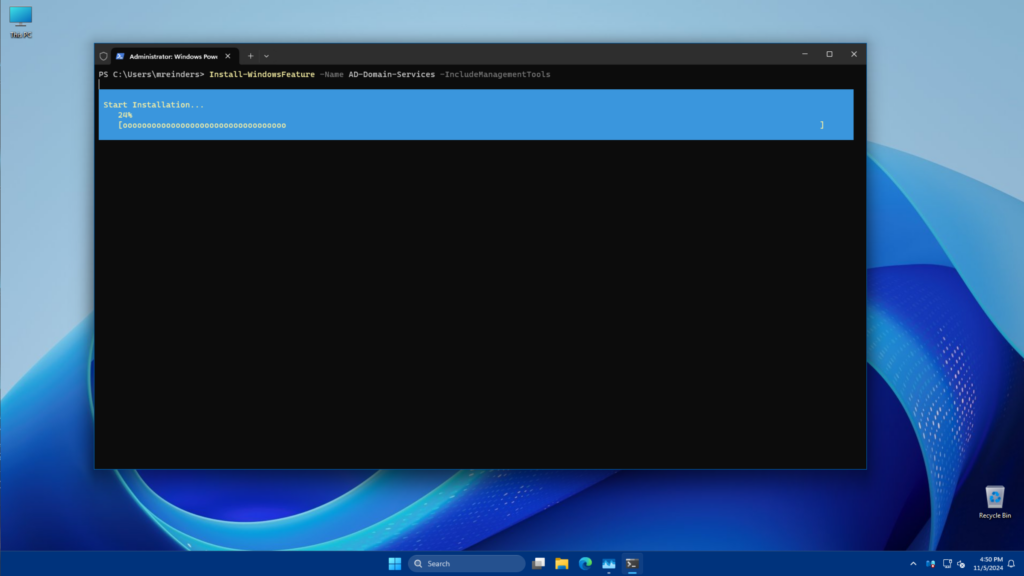
Promover o servidor a controlador de domínio
Com isso completo, podemos executar este comando para promover o servidor a DC.
Install-ADDSDomainController -DomainName "reinders.local" -InstallDns -Credential (Get-Credential) -Confirm:$falseUma observação rápida – preciso adicionar temporariamente minha conta de administrador de domínio ao grupo Administradores da Empresa para permitir essa alteração. Confira Gerenciar Grupos do Active Directory Usando o PowerShell em Petri.com para adicionar sua conta ao grupo Administradores da Empresa.
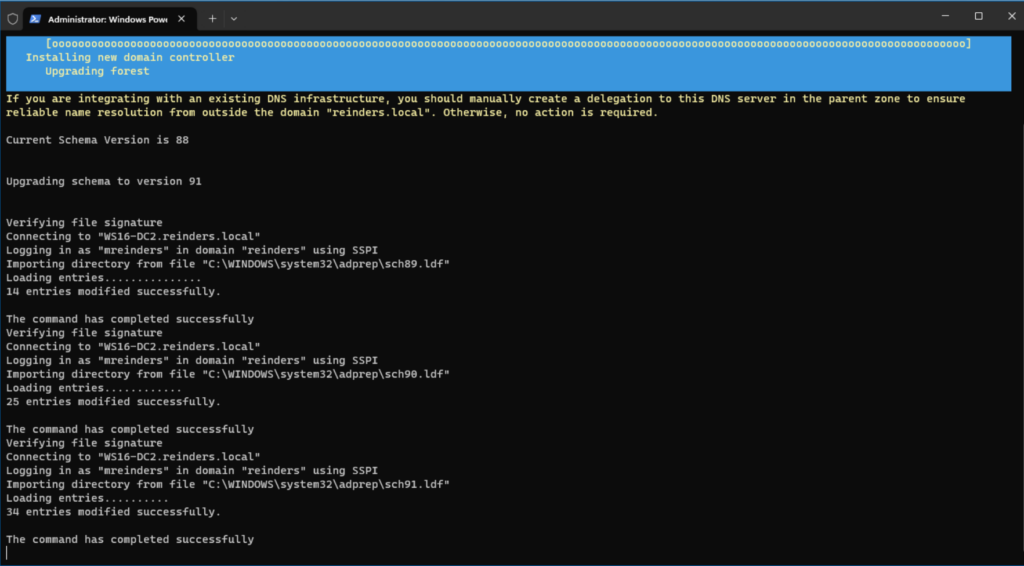
Depois que isso foi concluído, o Windows me pediu para reiniciar.
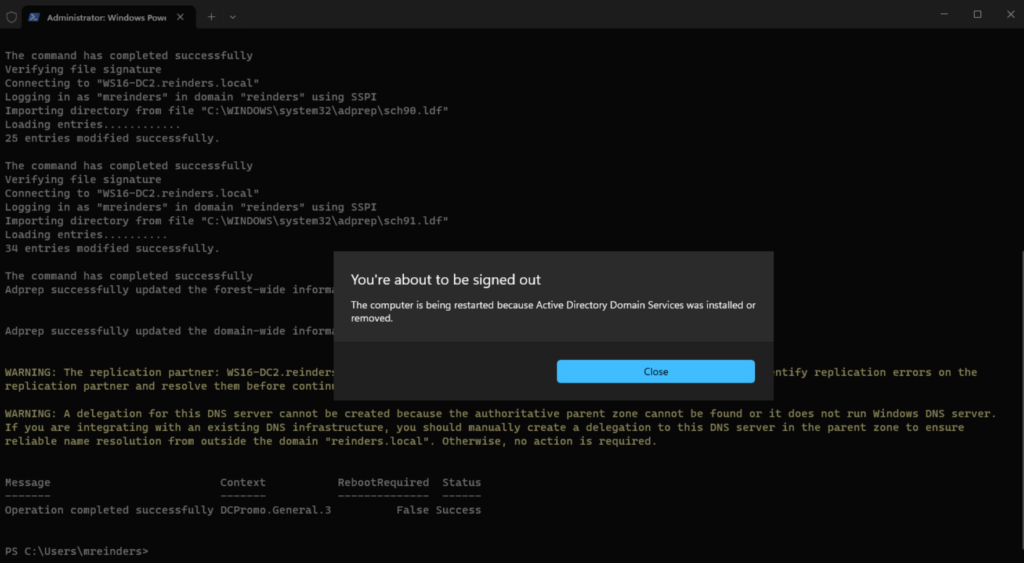
Após mais um reinício, estamos prontos. Posso usar o PowerShell para confirmar que temos 5 DCs.
Get-ADDomainController -Filter * | Select-Object Name, IPv4Address, OperatingSystem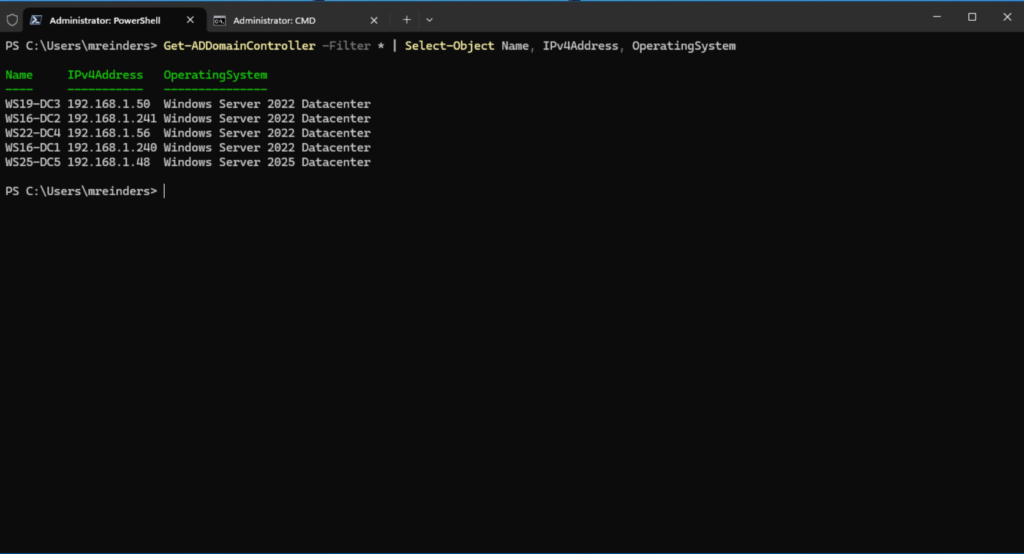
Obrigado por ler meu post sobre adicionar um servidor Windows Server como um novo controlador de domínio em um domínio AD existente.
Source:
https://petri.com/add-domain-controller-to-existing-domain-powershell/













