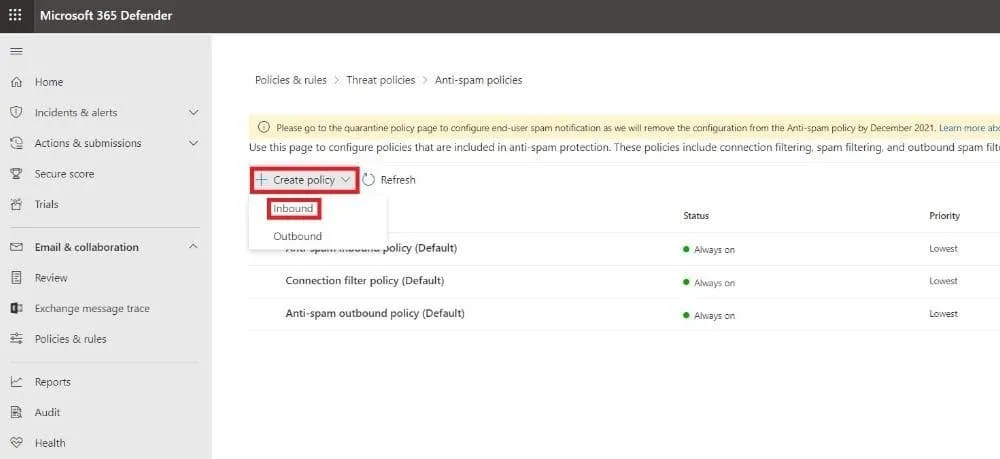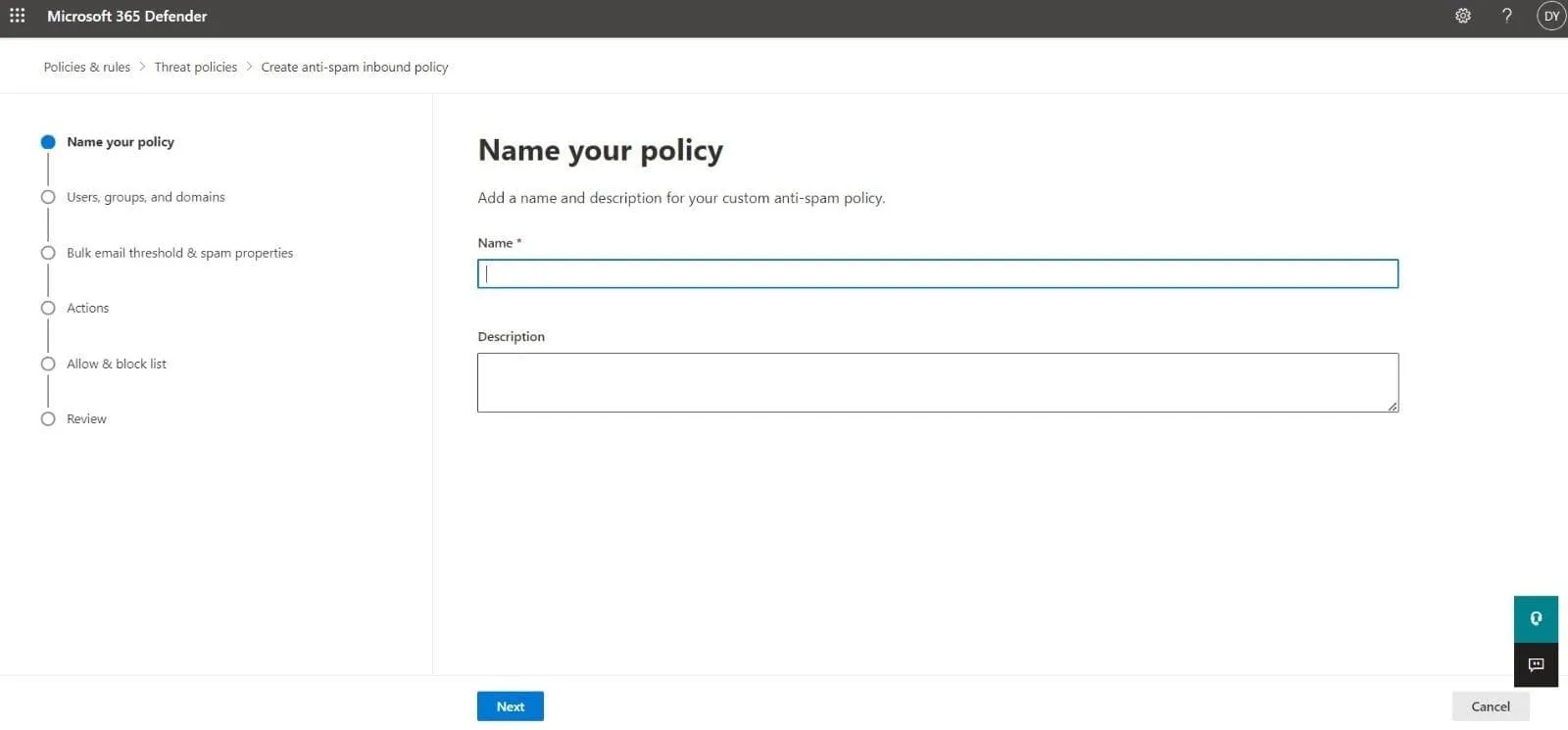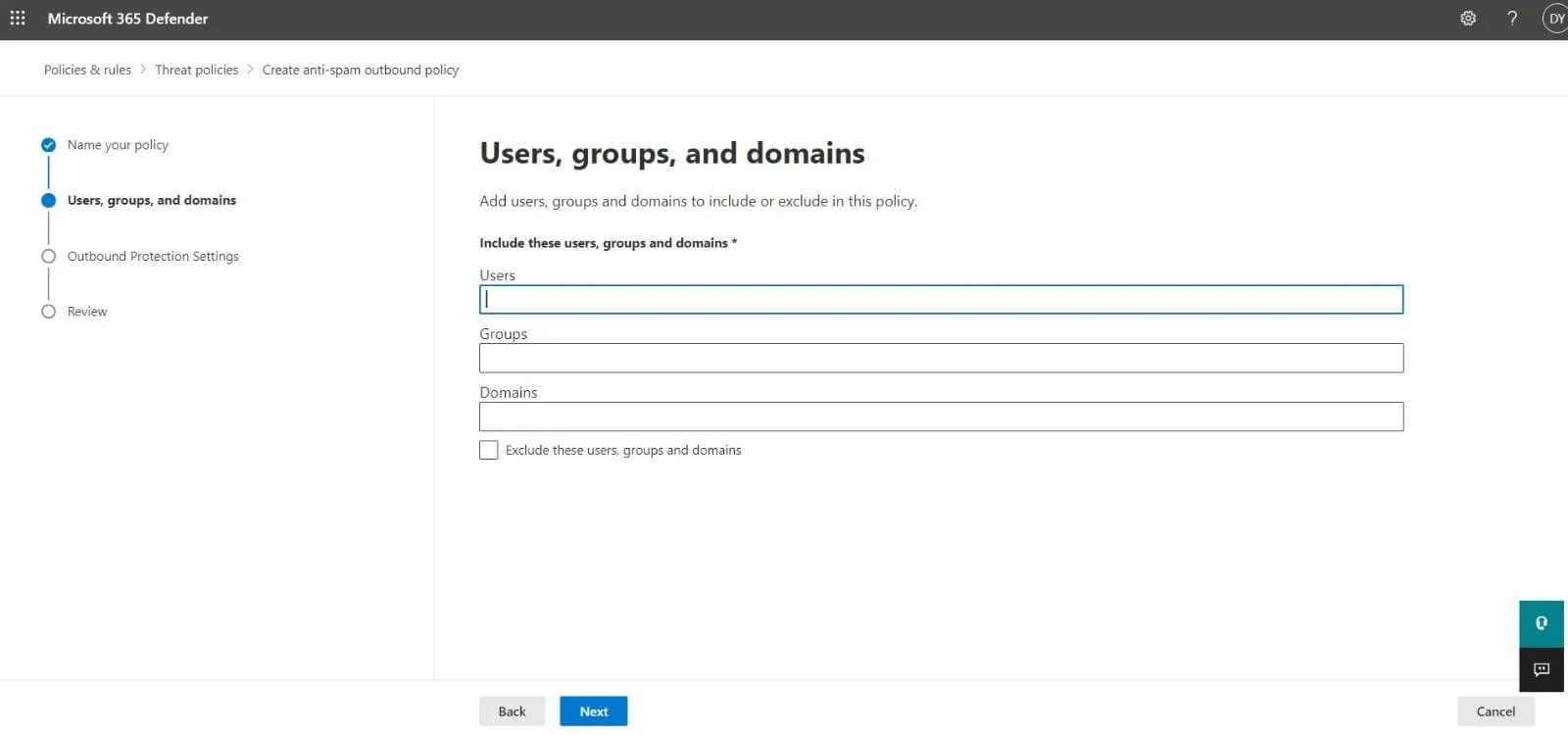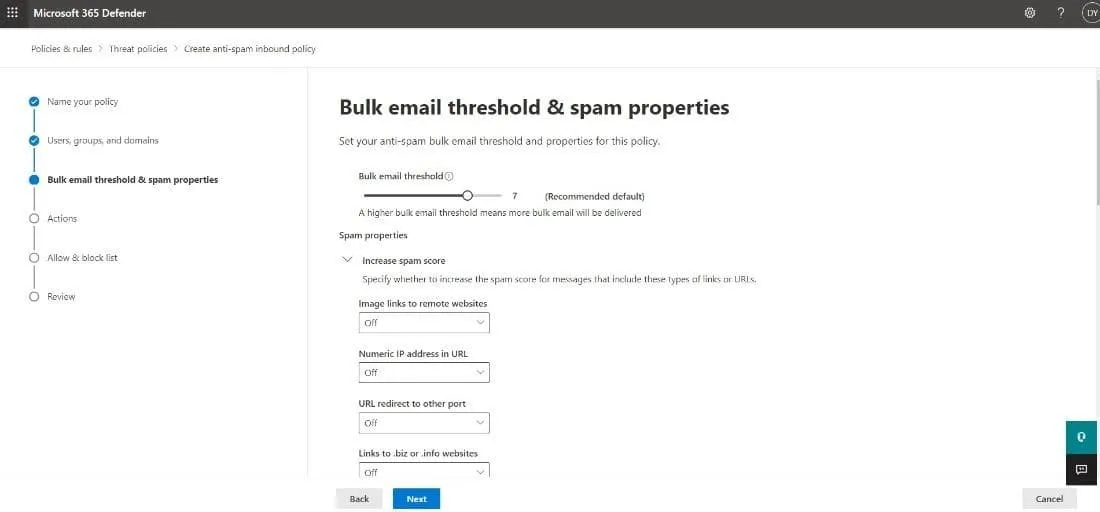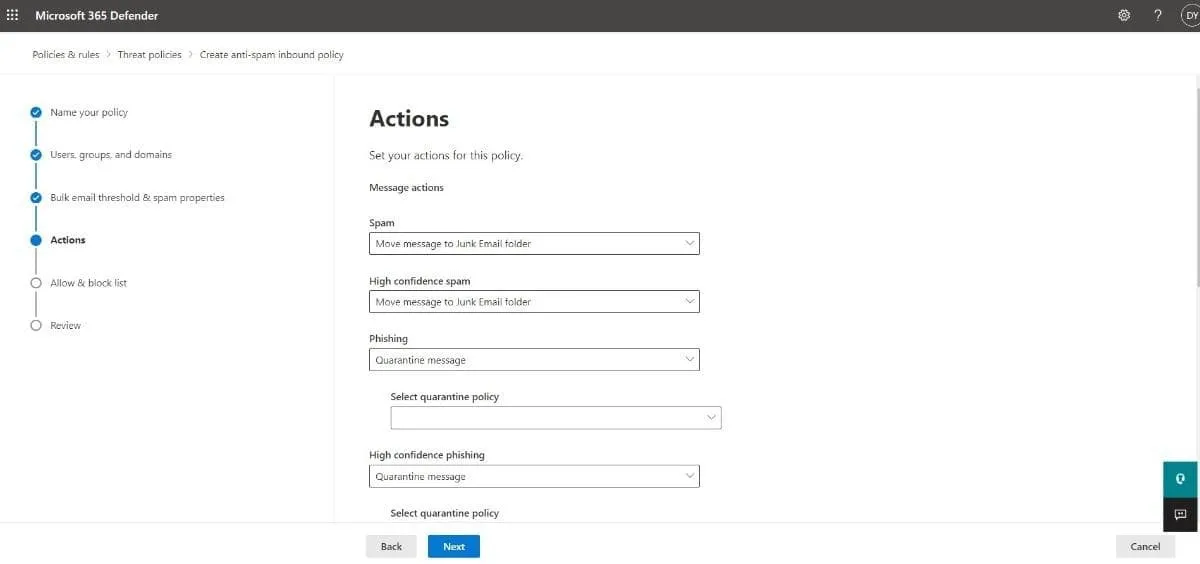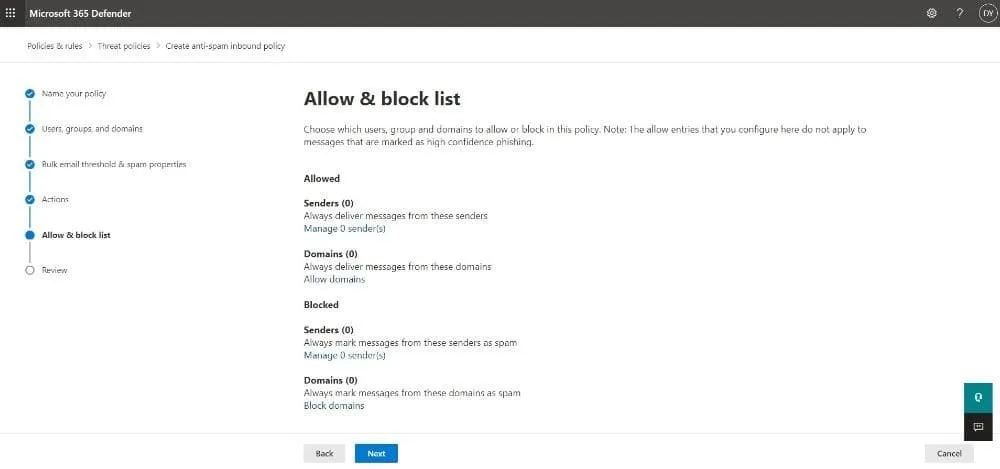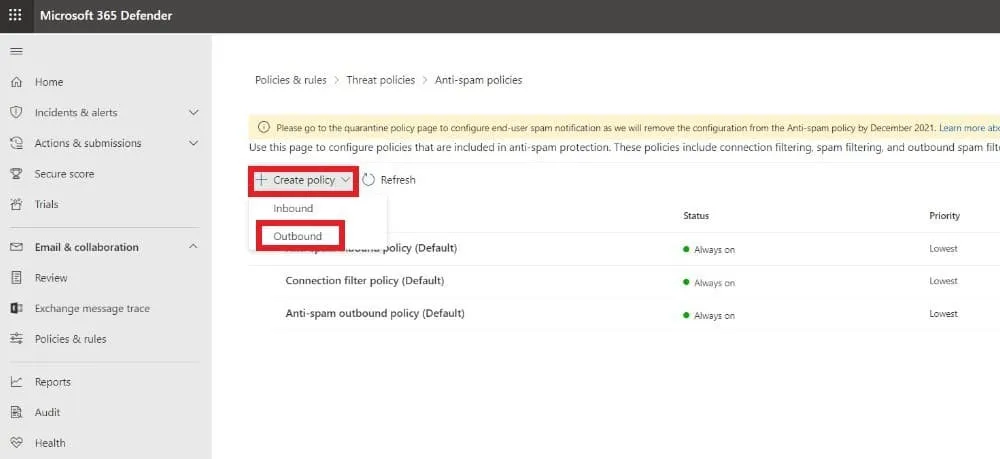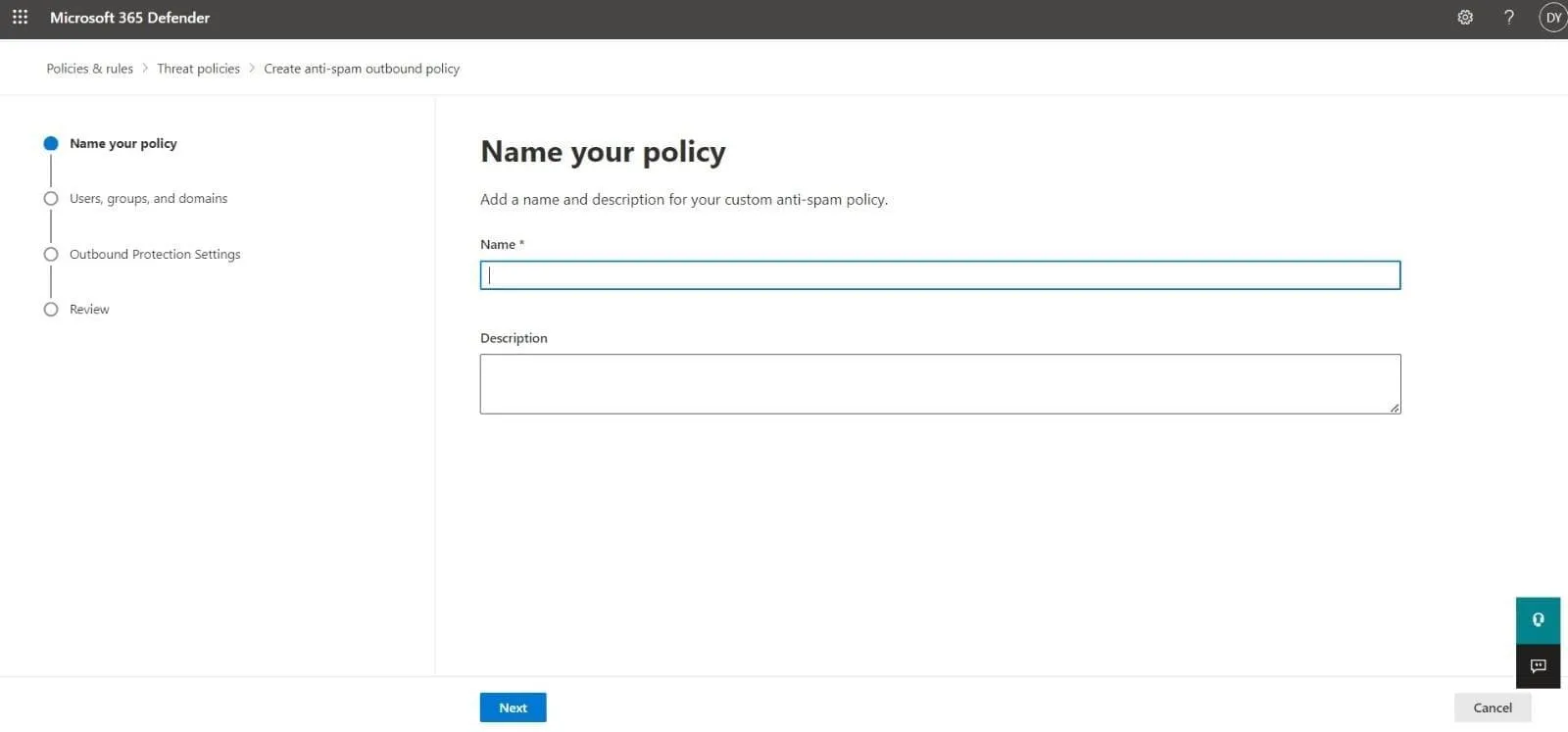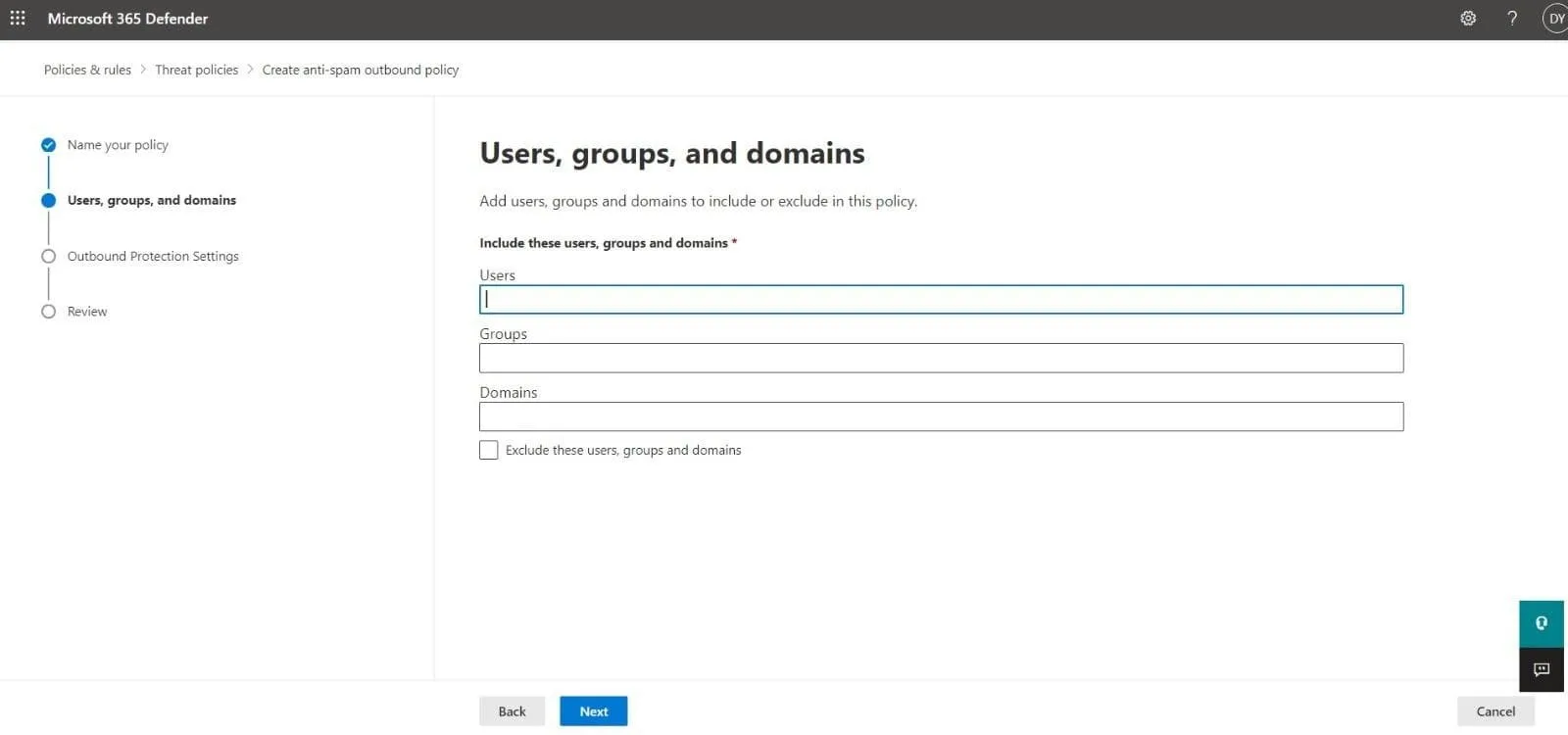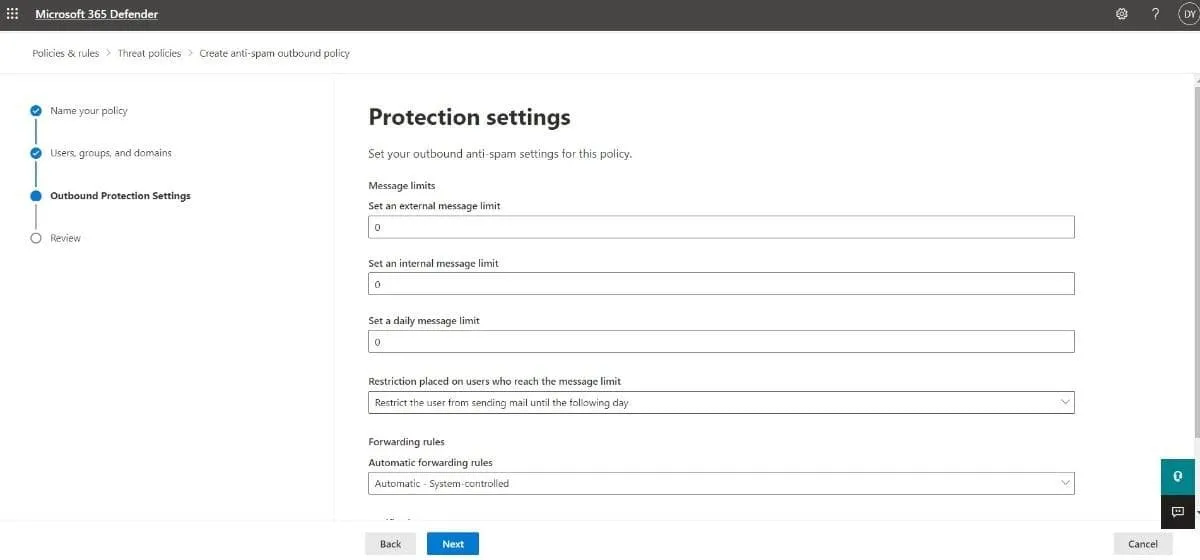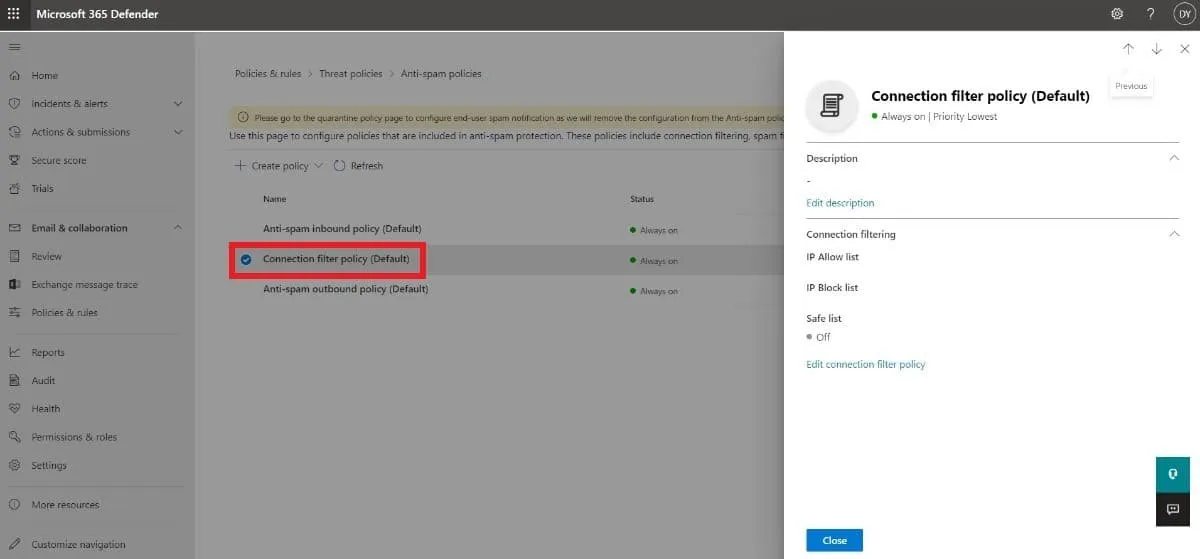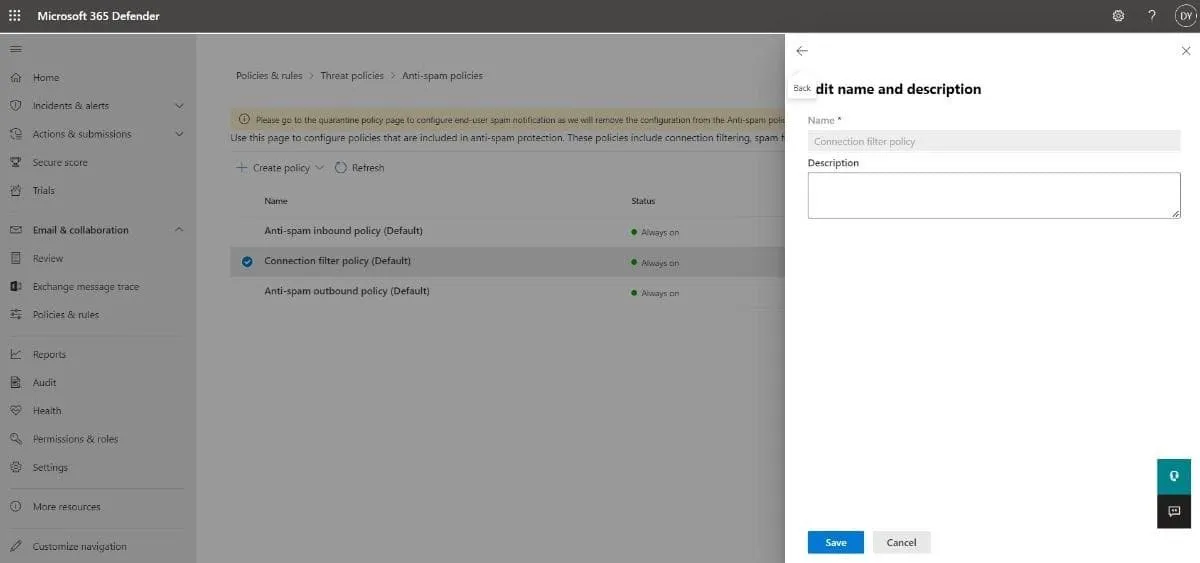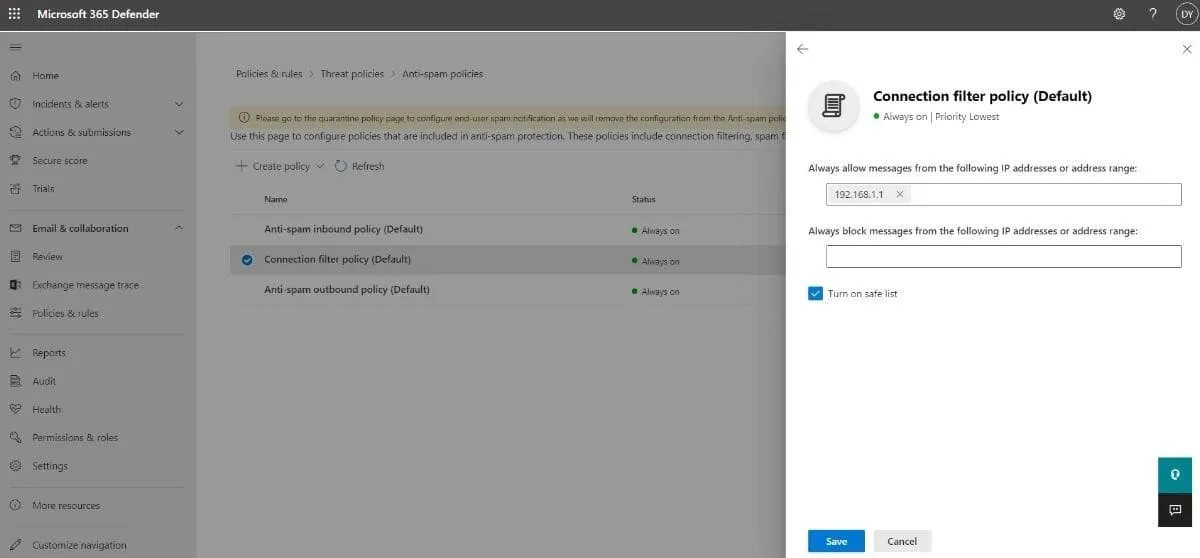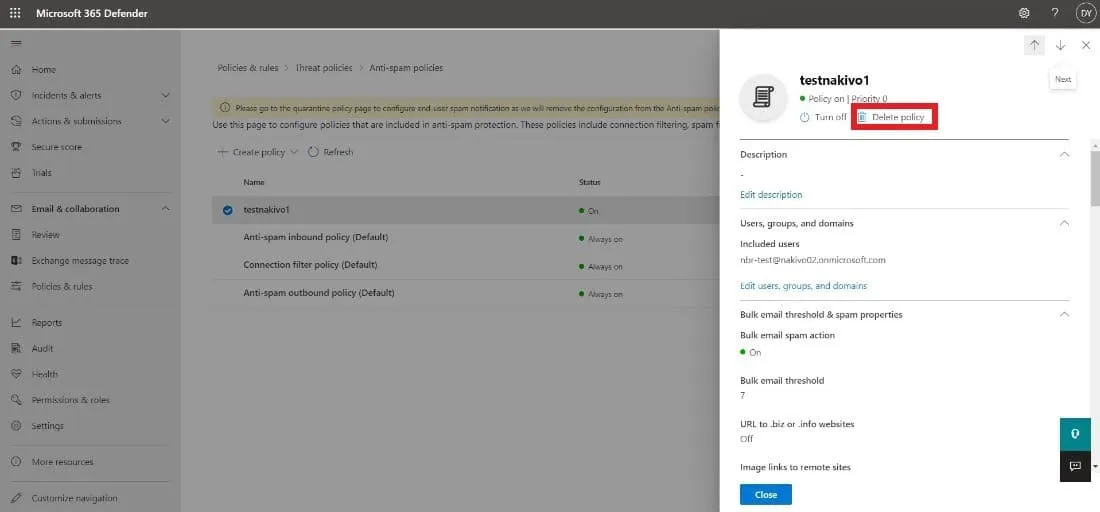Pelo menos, e-mails de spam são um incômodo. No entanto, essas mensagens não solicitadas também representam uma ameaça real quando contêm anexos maliciosos ou malware. Felizmente, organizações que utilizam o Microsoft 365 podem proteger suas caixas de correio separando automaticamente e-mails indesejados da comunicação legítima.
A Proteção Online contra Ameaças (EOP) é a principal ferramenta de segurança para assinaturas do Microsoft 365. Administradores de segurança utilizam o EOP para criar políticas e filtros contra malware, spam e outras ameaças por e-mail. Note que anteriormente, os administradores podiam acessar o EOP a partir do centro de administração do Exchange. Hoje, o EOP faz parte do portal Microsoft 365 Defender para proteção avançada e controle, e você pode obter o EOP como parte do Exchange Online ou como um serviço independente.
Este blog explica como funciona a filtragem de e-mails do Office 365 e detalha as tecnologias incluídas no EOP. Continue lendo para aprender como configurar corretamente suas políticas de filtro de spam de entrada e saída no EOP.
Como Funciona o Filtro de Spam?
A filtragem de spam da Microsoft com a Proteção Online contra Ameaças (EOP) se baseia em ameaças de spam e phishing previamente identificadas, bem como em feedback coletado dos usuários do Outlook.com para detectar e-mails indesejados. O e-mail indesejado identificado é automaticamente classificado e separado das mensagens legítimas de entrada. O filtro de spam do O365 evita que as caixas de entrada sejam inundadas com e-mails inúteis e garante uma comunicação fluida dentro e fora da rede de uma organização.
As tecnologias abaixo compõem as configurações anti-spam no EOP:
- Filtragem de spam (conteúdo): Você pode configurar políticas anti-spam no EOP para que as mensagens de entrada sejam classificadas com base nas seguintes decisões:
- Spam
- Spam de alta confiança
- Email em massa
- Email de phishing
- Email de phishing de alta confiança
A política anti-spam permite definir as ações para cada decisão e configurar as configurações de notificação correspondentes.
- Filtragem de spam de saída: Você também pode configurar a filtragem de spam de saída no EOP para impedir que os usuários de suas organizações enviem spam intencionalmente ou involuntariamente, limitando as mensagens de saída e monitorando o spam no conteúdo.
- Filtragem de conexão: Você pode configurar a filtragem com base em endereços IP para identificar fontes de email boas e ruins em uma conexão de email de entrada. Especifique endereços IP ou intervalos para a Lista de Permissões de IP e a Lista de Bloqueio de IP e aproveite a lista segura mantida pela Microsoft.
- Inteligência de enganos: Para proteção contra enganos, configure políticas anti-phishing no EOP. Outras medidas anti-engano no EOP incluem autenticação de email e insights de inteligência de enganos.
Como Configurar a Política de Filtro de Spam do Office 365
Em ambientes do Microsoft 365, uma política anti-spam inclui dois elementos a serem configurados:
- Política de filtro de spam: Define as ações e opções de notificação relacionadas aos resultados do filtro de spam.
- Regra de filtro de spam: Refere-se à prioridade da política de filtro de spam, além dos destinatários a quem a política se aplica.
Nota: Ao criar uma nova política anti-spam, você está criando uma regra de filtro de spam e a política de filtro de spam associada. Se você excluir uma política, ambos os elementos também serão excluídos.
Organizações que usam o Microsoft 365 têm uma política anti-spam Padrão incorporada que pode ser visualizada e modificada a partir do portal do Microsoft 365 Defender. Essa política tem o valor de prioridade mais baixo e não oferece proteção eficaz contra spam.
Por esse motivo, a Microsoft recomenda que os administradores de segurança configurem suas configurações de filtro de spam personalizadas de acordo com as necessidades de seus ambientes. Para simplificar a configuração, o Microsoft 365 Defender fornece dois níveis de segurança incorporados, Padrão e Estrito, cada um com suas configurações predefinidas detalhadas abaixo.
Criando a política de anti-spam de entrada no Microsoft 365 Defender
Você pode criar uma política de anti-spam de entrada personalizada e a regra de filtro de spam correspondente seguindo as etapas abaixo:
- Acesse a página Políticas de anti-spam inserindo https://security.microsoft.com/antispam no seu navegador.
Nota: Você também pode ir para a página de políticas de anti-spam usando https://security.microsoft.com, clicando em Email & Colaboração > Políticas & Regras > Políticas de ameaças > Anti-spam em Políticas.
- Clique em + Criar política e escolha Entrada na lista suspensa.
- A primeira página do assistente de criação de política é a Nomeie sua política. Defina as seguintes configurações:
- Nome: Adicione um nome descritivo e único para sua política.
- Descrição: Insira uma descrição adequada (opcional).
Clique em Próximo para continuar.
- Na página Usuários, grupos e domínios, adicione os destinatários internos afetados pela política de filtro de spam:
- Usuários: usuários de email, contatos ou caixas de correio dentro de sua organização
- Grupos: Grupos do Microsoft 365, grupos de segurança habilitados para email ou grupos de distribuição
- Domínios: destinatários nos domínios aceitos na sua empresa
Digite um valor em cada caixa e selecione aquele que você precisa dos resultados exibidos. Você pode remover um valor clicando no x ao lado dele. Você também pode selecionar a caixa de seleção ao lado de Excluir esses usuários, grupos e domínios para adicionar destinatários a serem excluídos da política que você está criando.
Observação: Adicione um asterisco (*) em qualquer caixa para exibir todos os valores disponíveis.
Clique em Avançar para continuar.
- A terceira página é Limite de email em massa & propriedades de spam. Configure as seguintes configurações:
- Limite de email em massa: Defina o Nível de Reclamação em Massa (BCL) de mensagens que podem acionar uma ação para o Massa verificador de spam. Quanto maior o número, mais emails em massa passarão para sua caixa de entrada e vice-versa. Você pode configurar esse valor como entender; no entanto, a Microsoft tem as configurações predefinidas abaixo:
| Padrão | Padrão | Estrito | |
| Limite de email em massa valor | 7 | 6 | 4 |
- Aumentar pontuação de spam e Marcar como spam: Parte das configurações do Advanced Spam Filter (ASF), essa opção está desativada por padrão.
- Contém idiomas específicos: Isso está desativado por padrão. Quando você seleciona Ativado no menu suspenso, uma caixa aparece e você pode adicionar o idioma do email que considera como spam.
- Dos países: Isso também está desativado por padrão. Se você quiser configurar emails como spam de países específicos, simplesmente escolha Ativado no menu suspenso e adicione os países.
- Modo de teste: Também parte da configuração do ASF, essa opção está desativada por padrão.
Nota: O ASF é um método mais agressivo para filtrar emails indesejados. A Microsoft recomenda manter os valores padrão Desativado, pois você pode receber um grande número de falsos positivos, que não podem ser relatados como tal com a configuração do ASF ativada.
Clique em Próximo para continuar para a próxima etapa.
- A página Ações é onde você escolhe o que acontece com as mensagens com base nas decisões de filtragem de spam que recebem. Antes de configurar as configurações aqui, é importante entender o que cada ação significa:
- Mover mensagem para a pasta Lixo Eletrônico: O email é entregue na caixa de correio e, em seguida, movido para a pasta de lixo.
- Adicionar cabeçalho X: Isso adiciona um cabeçalho X à mensagem antes de ser entregue na caixa de correio. Você pode escolher o nome do campo do cabeçalho X na caixa Adicionar este texto de cabeçalho X.
- Precedir a linha do assunto com texto: O email é entregue na caixa de correio e depois movido para a pasta de Lixo Eletrônico, mas você pode adicionar um texto no início da linha do assunto. Insira o texto na caixa Prefixar a linha do assunto com este texto.
- Redirecionar mensagem para endereço de email: Isso encaminha o email para outros destinatários em vez do usuário pretendido. Você pode especificar o(s) novo(s) destinatário(s) na caixa Redirecionar para este endereço de email.
- Excluir mensagem: O email e todos os seus anexos são excluídos automaticamente.
- Isolar mensagem: A mensagem é enviada para isolamento. Você pode escolher por quanto tempo o email deve permanecer lá usando a caixa Manter spam em isolamento por este número de dias. Quando você seleciona essa ação, também deve definir a política de isolamento na caixa Selecionar política de isolamento que aparece.
- Sem ação: Como o nome sugere, nenhuma ação é tomada e a mensagem é entregue normalmente.
| Padrão | Padrão | Rigoroso | |
| Spam | Mover mensagem para a pasta de Email Indesejado | Mover mensagem para a pasta de Email Indesejado | Quarentena da mensagem |
| Spam de alta confiança | Quarentena da mensagem | Quarentena da mensagem | Quarentena da mensagem |
| Phishing | Quarentena da mensagem | Quarentena da mensagem | Quarentena da mensagem |
| Phishing de alta confiança | Quarentena da mensagem | Quarentena da mensagem | Quarentena da mensagem |
| Em massa | Mover mensagem para a pasta de Email Indesejado | Mover mensagem para a pasta de Email Indesejado | Quarentena da mensagem |
| Retenção de spam na quarentena por tantos dias | 15 dias | 30 dias | 30 dias |
- Dicas de segurança: As dicas estão habilitadas por padrão. Você pode desativá-las desmarcando a caixa de seleção.
- Purga automática de última hora (ZAP): O ZAP encontra e toma medidas sobre e-mails enviados para caixas de correio do Exchange Online. Esta funcionalidade e suas configurações correspondentes estão ativadas por padrão.
Clique em Avançar para continuar.
- A página Lista de permitidos e bloqueados permite que você especifique quais endereços de e-mail ou domínios podem ignorar a filtragem de spam. Além disso, você pode adicionar remetentes e domínios bloqueados. Configure as listas aqui seguindo as etapas abaixo:
- Permitidos:
- Para gerenciar Remetentes, clique em Gerenciar (n) remetentes. Selecione +Adicionar remetentes no menu suspenso que aparece e adicione o endereço de e-mail do remetente. Por fim, clique em Adicionar remetentes.
- Clique em Permitir domínios para personalizar os domínios. Na nova guia, escolha +Adicionar domínios e insira o domínio. Quando terminar, clique em Adicionar domínios.
- Bloqueados: O processo de adicionar remetentes e/ou domínios bloqueados é basicamente o mesmo que o acima.
Clique em Próximo para continuar.
- Na página de Análise, você pode revisar todas as configurações que escolheu. Você pode Editar uma seção específica ou simplesmente clicar em Voltar para retornar às páginas anteriores. Por fim, selecione Criar e depois clique em Concluído na página de confirmação.
Criando a política antispam de saída no Microsoft 365 Defender
Se um usuário em sua organização estiver enviando emails de spam deliberadamente ou acidentalmente, o EOP possui controles para spam de saída para proteger os destinatários:
- Segregação do tráfego de email de saída: O EOP examina cada mensagem de saída. Quando um email é identificado como spam, ele é entregue a partir de um pool de endereços IP secundários de reputação menos confiável, conhecido como pool de entrega de alto risco.
- Desabilitação de contas que enviam muito spam ou muitos emails em um curto período de tempo: Todas as contas são monitoradas para que não ultrapassem um limite de emails específico. Quando esse limite é atingido, a conta é desativada.
- Monitoramento da reputação do endereço IP de origem: O Microsoft 365 verifica inúmeras listas de bloqueio de IP de terceiros e gera um alerta se sua organização estiver usando um endereço IP encontrado em qualquer uma dessas listas.
Agora que você sabe como o EOP controla o spam de saída, você pode criar políticas antispam personalizadas de saída:
- Acesse a página de Políticas antispam digitando https://security.microsoft.com/antispam em seu navegador.
Observação: Você também pode ir para a página de políticas anti-spam usando https://security.microsoft.com, em seguida, clicando em Email & Colaboração > Políticas & Regras > Políticas de ameaças > Anti-spam sob Políticas.
- Clique em + Criar política e escolha Saída na lista suspensa.
- A primeira página do assistente de criação de políticas é a Nomeie sua página de política. Defina as seguintes configurações:
- Nome: Adicione um nome descritivo e único para sua política.
- Descrição: Insira uma descrição adequada (opcional).
Clique em Próximo quando terminar.
- Esta é a Usuários, grupos e domínios página onde você precisa adicionar os destinatários internos afetados pela política de filtro de spam de saída:
- Usuários: Estes são os usuários de email, contatos ou caixas de correio dentro de sua organização.
- Grupos: Grupos do Microsoft 365, grupos de segurança habilitados para email ou grupos de distribuição.
- Domínios: Isso incluirá todos os destinatários nos domínios aceitos na sua empresa.
Digite um valor em cada caixa e selecione o que você precisa dos resultados exibidos. Você pode remover um valor clicando no X ao lado dele. Você também pode selecionar a caixa de seleção ao lado de Excluir esses usuários, grupos e domínios para adicionar destinatários que são exceções à política que você está criando.
Nota: Adicione um asterisco (*) em qualquer caixa para exibir todos os valores disponíveis.
Clique em Próximo para continuar.
- Na página Configurações de proteção, configure as seguintes configurações:
- Limites de mensagens: Personalize os limites de e-mails de saída em caixas de correio do Exchange Online. Digite o valor ou use as setas em cada uma das caixas descritas abaixo. O valor pode variar de 0 (padrão) a 10.000.
- Definir limite de mensagem externa refere-se ao número máximo de destinatários externos em uma hora.
- Definir limite de mensagem interna é o número máximo de destinatários internos em uma hora.
- Definir limite de mensagem diária é o número máximo de todos os destinatários (externos e internos) por dia.
- Restrição colocada em usuários que alcançam o limite de mensagens: Defina a ação se um usuário exceder os limites de mensagens que você definiu anteriormente.
- Restringir o usuário de enviar e-mails até o dia seguinte: Os usuários serão proibidos de enviar mensagens adicionais por 24 horas. Os administradores de segurança não podem remover essa restrição. Notificações são enviadas para o usuário bloqueado e os administradores.
- Restringir o usuário de enviar e-mails: Com essa opção, os usuários serão adicionados à lista de Usuários Restritos . Eles não poderão enviar mensagens até que um administrador os remova manualmente da lista.
- Somente alerta, sem ação: Os usuários não são restritos, mas notificações são enviadas.
- Regras de encaminhamento: Gerencie o encaminhamento automático de e-mails escolhendo uma das opções da lista suspensa:
- Automático – Controlado pelo sistema: Por padrão, o spam de saída é filtrado para controlar o encaminhamento de e-mails externos.
- Desligado – O encaminhamento está desativado: O encaminhamento automático de e-mails externos está desativado.
- Ligado – O encaminhamento está ativado: O encaminhamento automático de e-mails externos está ativado.
- Notificações: Especifique usuários adicionais que receberão notificações sobre e-mails de spam enviados:
- Enviar uma cópia de e-mails suspeitos que excedam esses limites para esses usuários e grupos: Ative essa configuração selecionando a caixa de seleção ao lado dela. Depois, uma caixa de texto aparecerá na qual você pode adicionar os endereços de e-mail dos destinatários para incluir no campo Cco de mensagens suspeitas.
- Notificar esses usuários e grupos se um remetente for bloqueado devido ao envio de spam: Ao selecionar esta caixa de seleção, você pode adicionar os endereços de e-mail dos destinatários que deseja notificar no caso de um usuário ser bloqueado por enviar mensagens de spam.
Clique em Próximo para continuar.
- Na página de Avaliação, você pode revisar todas as configurações que escolheu. Você pode Editar uma seção específica ou simplesmente clicar em Voltar para retornar às páginas anteriores. Por fim, selecione Criar e clique em Concluído na página de confirmação.
Como configurar o Filtro de Conexão
O filtro de conexão no EOP é usado para identificar quais servidores de email são bons e ruins através de seus endereços IP. No Microsoft 365 Defender, as políticas antispam incluem uma política de filtro de conexão padrão que ajuda a reduzir o número de mensagens de spam que chegam à sua caixa de correio, bloqueando-as na fonte.
A política de filtro de conexão padrão possui três componentes principais:
- Lista de Permissão de IP: Ao adicionar servidores de email de origem a esta lista, todas as mensagens recebidas desses servidores não passam pela filtragem de spam e são entregues diretamente na caixa de correio. Você pode especificar servidores usando endereços IP ou intervalos de endereços IP.
- Lista de Bloqueio de IP: Ao adicionar servidores de email de origem a esta lista, todas as mensagens recebidas desses servidores são automaticamente bloqueadas e rejeitadas. Você pode adicionar servidores usando endereços IP ou intervalos de endereços IP.
- Lista de Permissão: Esta é uma “lista de permissão” gerenciada pela Microsoft e você não pode editá-la. Todas as mensagens recebidas de servidores de email de origem encontrados aqui ignoram a filtragem de spam. É importante observar que você pode desativar esta lista, se necessário.
Modificando a política de filtro de conexão padrão no Microsoft 365 Defender
Enquanto você não pode criar uma nova política de filtro de conexão, pode configurar a padrão seguindo os passos abaixo:
- Acesse a página Políticas Anti-spam digitando https://security.microsoft.com/antispam em seu navegador.
Observação: Você também pode ir para a página de políticas anti-spam usando https://security.microsoft.com, clicando em Email & Colaboração > Políticas & Regras > Políticas de Ameaças > Anti-spam em Políticas.
- Clique em Política de filtro de conexão (Padrão).
- Nesta janela, você pode configurar as configurações abaixo para bloquear remetentes no Office 365:
- Descrição: Clique em Editar descrição para adicionar um texto descritivo opcional para a política. Aperte Salvar quando terminar.
- Filtro de conexão: Clique em Editar política de filtro de conexão para personalizar as seguintes configurações:
- Sempre permitir mensagens dos seguintes endereços IP ou intervalo de endereços: Aqui é onde você pode adicionar um único IP, um intervalo de IPs ou um IP CIDR à Lista de IPs Permitidos.
- Sempre bloquear mensagens dos seguintes endereços IP ou intervalo de endereços: Aqui é onde você pode adicionar um único IP, um intervalo de IPs ou um IP CIDR à Lista de IPs Bloqueados.
- Ativar lista segura: Ative a lista segura selecionando a caixa de seleção ou mantenha-a desativada (padrão).
Clique em Salvar quando terminar.
Como Remover Políticas Personalizadas Anti-Spam
Embora você não possa excluir uma política padrão, pode facilmente remover uma política personalizada anti-spam seguindo estas etapas:
- Acesse a página Políticas anti-spam digitando https://security.microsoft.com/antispam em seu navegador.
Observação: Você também pode ir para a página de políticas anti-spam usando https://security.microsoft.com, em seguida, clicando em Email & Colaboração > Políticas & Regras > Políticas de ameaças > Anti-spam sob Políticas.
- Clique na política que deseja remover.
- Na janela flutuante, selecione Excluir política, em seguida, clique em Sim na janela de confirmação que aparece.
Observação: Quando você exclui uma política anti-spam personalizada, a regra anti-spam correspondente também é removida.
Gerenciamento de Erros no Filtro de Spam
Como nenhum sistema é perfeito, e-mails bons às vezes podem ser definidos como spam (falso positivo) e, ao mesmo tempo, algumas mensagens de spam podem passar pela política de filtragem e chegar à sua caixa de correio (falso negativo). Você pode implementar as melhores práticas de filtro de spam do Office 365 para reduzir essas ocorrências o máximo possível:
- Certifique-se de que você tenha as configurações de e-mail em massa apropriadas: Verifique se o nível de reclamação em massa (BCL) que você definiu anteriormente em suas políticas anti-spam personalizadas é adequado para sua organização. Você pode ajustar o BCL com base no número de e-mails em massa que envia e recebe.
- Revise as informações do cabeçalho de mensagens anti-spam: Isso pode ajudá-lo a entender por que um e-mail foi falsamente marcado como spam ou pulado o filtro sem ser notado.
- Implementar a autenticação de e-mail: Se você possui seu próprio domínio de e-mail, pode configurar seu DNS para ajudar a prevenir spam e falsificação. Tente usar todos os métodos de autenticação disponíveis (SPF, DKIM e DMARC) para obter os melhores resultados.
- Apontar seu registro MX para o Microsoft 365: A Microsoft recomenda que você deve ter suas mensagens entregues ao Microsoft 365 primeiro para garantir a proteção ideal com o EOP.
Conclusão
Se deixado de lado, o spam pode facilmente se tornar uma ameaça à continuidade dos negócios. É por isso que a Microsoft se certificou em fornecer aos seus usuários ferramentas avançadas de filtragem de spam através do Exchange Online Protection (EOP). Agora você sabe como criar e configurar políticas anti-spam para sua organização e limitar a quantidade de spam que chega às suas caixas de correio.
Embora o filtro de spam faça um ótimo trabalho em proteger as caixas de correio de e-mails indesejados, ataques sofisticados como phishing e ransomware exigem medidas de segurança adicionais. Você pode garantir a proteção ideal para todo o ambiente do Office 365 ao ter uma solução abrangente de backup. O NAKIVO Backup & Replication fornece backups do Exchange Online, além de recuperação instantânea de dados e proteção contra ransomware.
A complete data protection solution like NAKIVO Backup & Replication includes all the tools you need to protect Microsoft 365 user data. Get the Free Edition today!
Source:
https://www.nakivo.com/blog/configuring-office-365-spam-filter/