Então você decidiu migrar algumas VMs do Hyper-V para o Azure, não é? Você tem algum trabalho pela frente, mas usando a ferramenta de avaliação de migração do Azure (e este tutorial), você pode tornar o processo o mais indolor possível.
Para ajudá-lo a atravessar as complexidades da migração de VMs do Hyper-V local para o Azure, a Microsoft oferece um serviço unificado no Azure Migrate. Esta ferramenta permite que você avalie, planeje e migre VMs para o Azure.
Neste tutorial, você aprenderá como dar o primeiro passo ao migrar VMs para o Azure; avaliação. Usando a ferramenta de avaliação de migração do Azure, você aprenderá, passo a passo, como configurar a ferramenta e obter informações precisas sobre o que será necessário para mover suas VMs do Hyper-V para o Azure.
Se você quiser aprender como dar o próximo passo e realmente migrar VMs do Hyper-V para o Azure, confira o post complementar deste blog Como Mover uma VM do Hyper-V para o Azure com o Azure Migrate [Guia].
Pré-requisitos
Se você planeja acompanhar, certifique-se de ter o seguinte antes de seguir este tutorial passo a passo:
- A Windows Hyper-V host – This tutorial uses a physical Windows 2016 server with the Hyper-V role installed equipped with 8GB of RAM and a dual-core i7 (2ghz) processor. To migrate VMs to Azure, your Hyper-V host must be installed on Windows Server 2019, Windows Server 2016, or Windows Server 2012 R2 with the latest updates.
- Permissões de administrador no host do Hyper-V
- A Hyper-V VM to migrate – This tutorial uses a Windows 2012 R2 Server VM with 1GB of RAM a single vCPU. Any Hyper-V VM should work, though.
- Acesso à Internet de saída pela porta 443 para suas VMs do Hyper-V.
- Uma Assinatura do Azure – Se você não tiver uma, pode registrar uma conta gratuita no Azure.
- Uma conta de usuário do Azure com pelo menos permissões de Função de Contribuidor para a assinatura do Azure e permissões de Administrador de Aplicativos para registrar aplicativos AzureAD.
- A storage account for your migration – This tutorial will use a storage account named migndr2021.
- A virtual network for your migrated virtual machine – This tutorial will use a virtual network named mig_network and a subnet named default.
Preparando seu Host do Hyper-V para uma Avaliação e Migração
Ao se preparar para uma jornada de migração de VMs para o Azure, você deve primeiro garantir que seu host do Hyper-V atenda aos requisitos estabelecidos pela Microsoft para acomodar o processo de migração. Para fazer isso, a Microsoft fornece um script do PowerShell útil para verificar esses requisitos automaticamente.
Para executar o script do PowerShell, no seu computador local:
1. Baixe o script do PowerShell MicrosoftAzureMigrate-Hyper-V.ps1 da Microsoft.
2. Copie o script para seu(s) host(s) do Hyper-V. Este tutorial copiará o script para o diretório D:\software\Hyper-V Host Check do host do Hyper-V.
3. Em seguida, conecte-se ao host do Hyper-V via RDP e abra o PowerShell como administrador ou conecte-se com o PowerShell Remoting.
4. Execute o script MicrosoftAzureMigrate-Hyper-V.ps1 no PowerShell.
Quando você executar o script, ele realizará as seguintes etapas no host Hyper-V:
- Valida se pelo menos o PowerShell v4 ou superior está instalado.
- Valida se a função Hyper-V está instalada.
- Valida se o servidor é pelo menos o Windows Server 2012 R2.
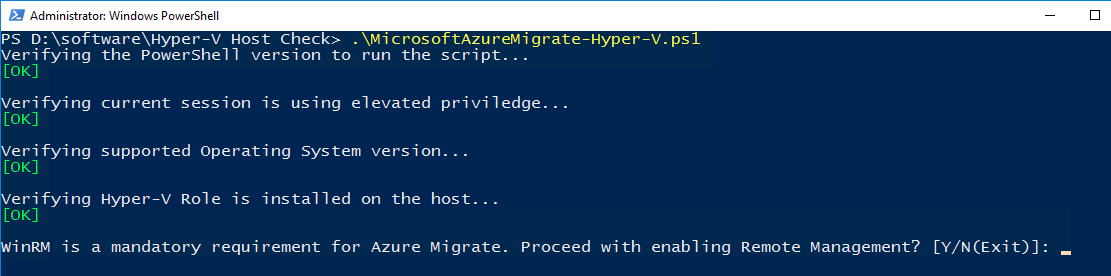
- Habilita o Windows Remote Management, que é necessário para a coleta de metadados.
- Habilita o PowerShell Remoting, também necessário para a coleta de metadados. Certifique-se de inserir Y quando solicitado.

- Delega credenciais se os VHDs estiverem armazenados em compartilhamentos remotos. Isso permite acesso aos VHDs para migração se estiverem armazenados em compartilhamentos em armazenamento remoto.
- Oferece para criar um usuário local não administrador para comunicações de Host – Migrate. Se você estiver satisfeito em usar uma conta de nível de administrador, responda N, caso contrário, responda Y para criar uma conta de nível não administrativo.
- Verifica se o Serviço de Integração de Troca de Dados está habilitado em todas as VMs no host. Isso fornece uma troca básica de metadados entre a máquina virtual e o host.

Criando um Projeto de Migração para o Azure.
Ao iniciar os primeiros passos na migração de VMs Hyper-V para o Azure com o Azure Migrate, você deve realizar uma descoberta e avaliação de suas VMs existentes. O serviço Azure Migrate deve primeiro descobrir e “importar” todas as suas VMs Hyper-V locais para entender o que você pretende migrar.
Para instruir o Azure Migrate a iniciar uma descoberta e avaliação, você deve primeiro criar um projeto de migração no hub do Azure Migrate, onde passará grande parte do seu tempo.
Em seu desktop local:
1. Abra o seu navegador favorito e acesse o Azure Portal.
2. Na barra de pesquisa, digite Azure Migrate para procurar o hub do Azure Migrate. Essa ação o levará para a página Introdução.
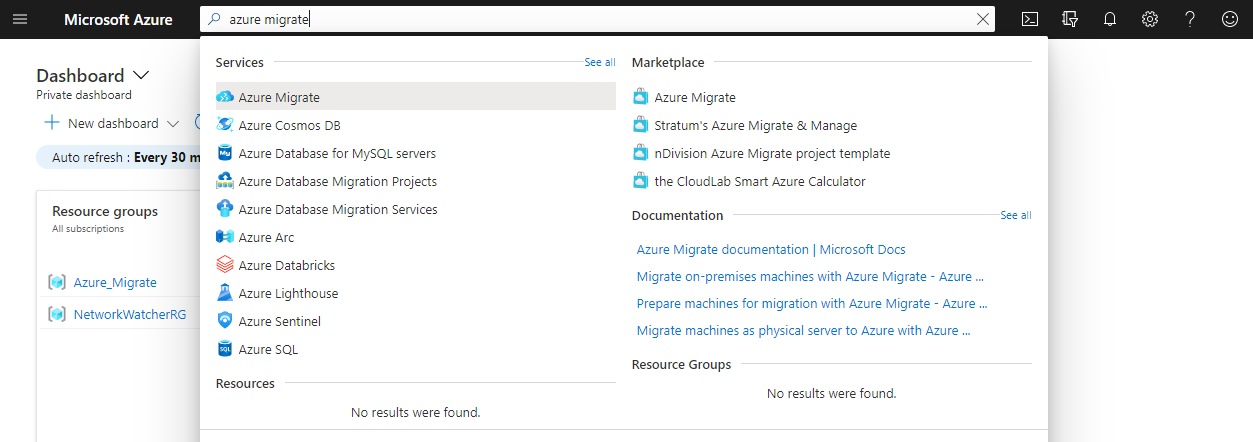
3. Uma vez na página Introdução, selecione Windows, Linux e SQL Server no lado esquerdo da página e clique em Criar Projeto para começar. Isso o levará para a página Criar projeto.
O Azure Migrate é um serviço que suporta a migração de muitos tipos de recursos além de VMs, como servidores SQL, VDI, aplicativos da web e muito mais.
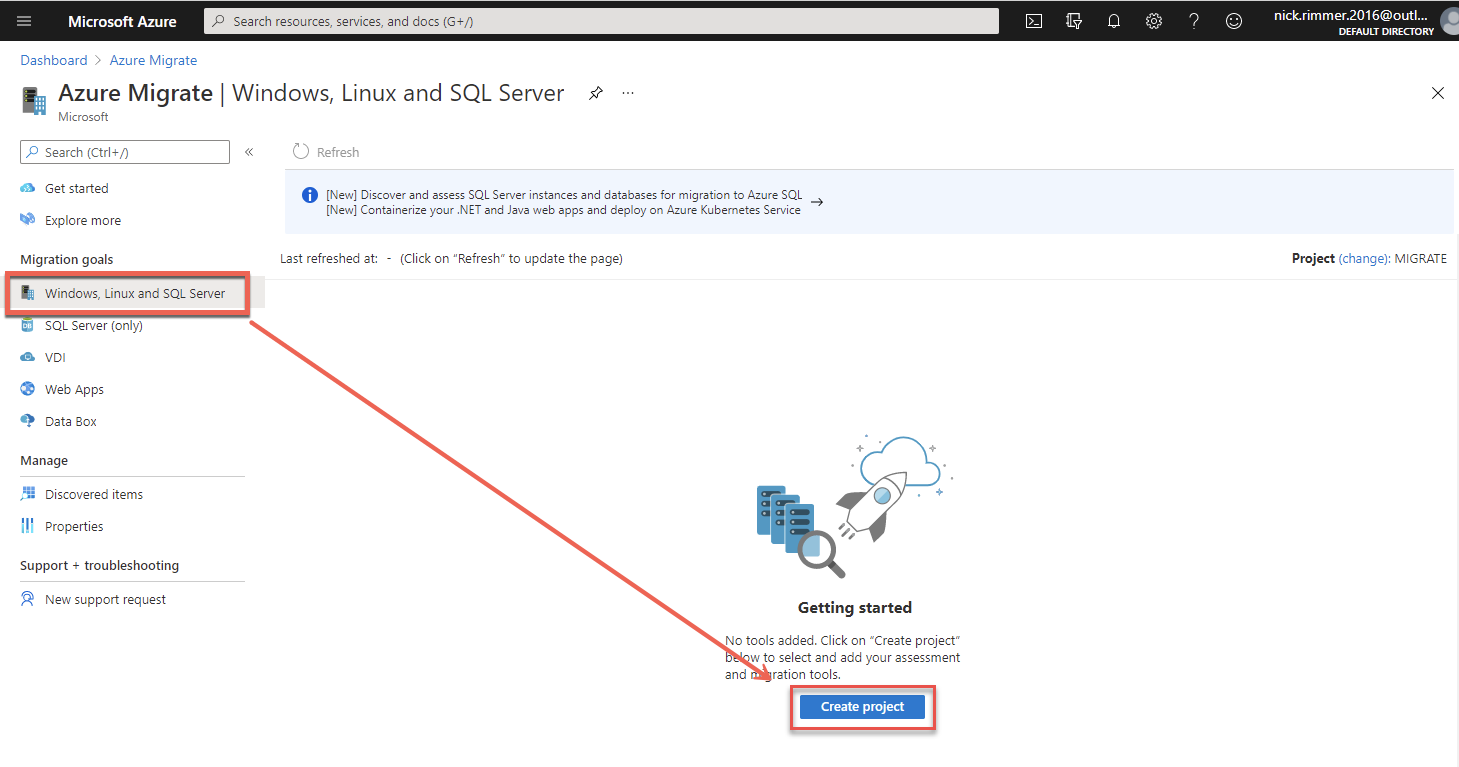
4. Na página Criar projeto, forneça alguns detalhes para o projeto da seguinte forma:
- Assinatura – A assinatura do Azure para criar o projeto.
- Grupo de Recursos – O grupo de recursos onde as VMs migradas serão alocadas. Aqui você pode usar um grupo de recursos existente ou clicar em Criar Novo para criar um novo. Por exemplo, este tutorial usará um grupo de recursos chamado Azure_Migrate.
- Projeto – O nome do projeto. Você pode ter vários projetos, cada um representando grupos de VMs. Por exemplo, este tutorial usará um projeto chamado MIGRAR.
- Geografia – A região do Azure onde o Azure Migrate armazena os metadados descobertos que serão gerados. Escolha a geografia mais próxima de você. Este tutorial usará Reino Unido.
- Avançado — > Método de Conectividade – Se você estiver executando a descoberta, avaliação e migração de VMs por meio de uma gateway VPN privada, escolha Endpoint Privado; caso contrário, escolha Endpoint Público para mover suas VMs pela Internet.
Após concluir, clique em Criar para criar o projeto.
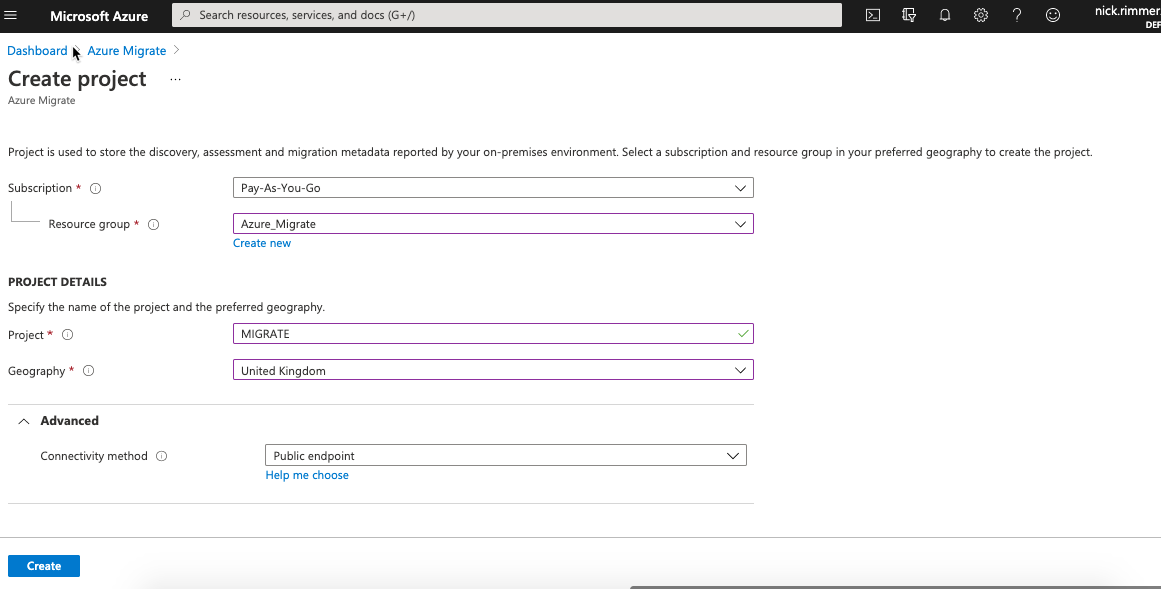
Depois de criar um projeto, você verá agora dois tiles criados no hub Azure Migrate chamados Ferramentas de Avaliação e Ferramentas de Migração. Esses tiles representam as duas “fases” pelas quais você precisará passar para migrar as VMs Hyper-V para o Azure.
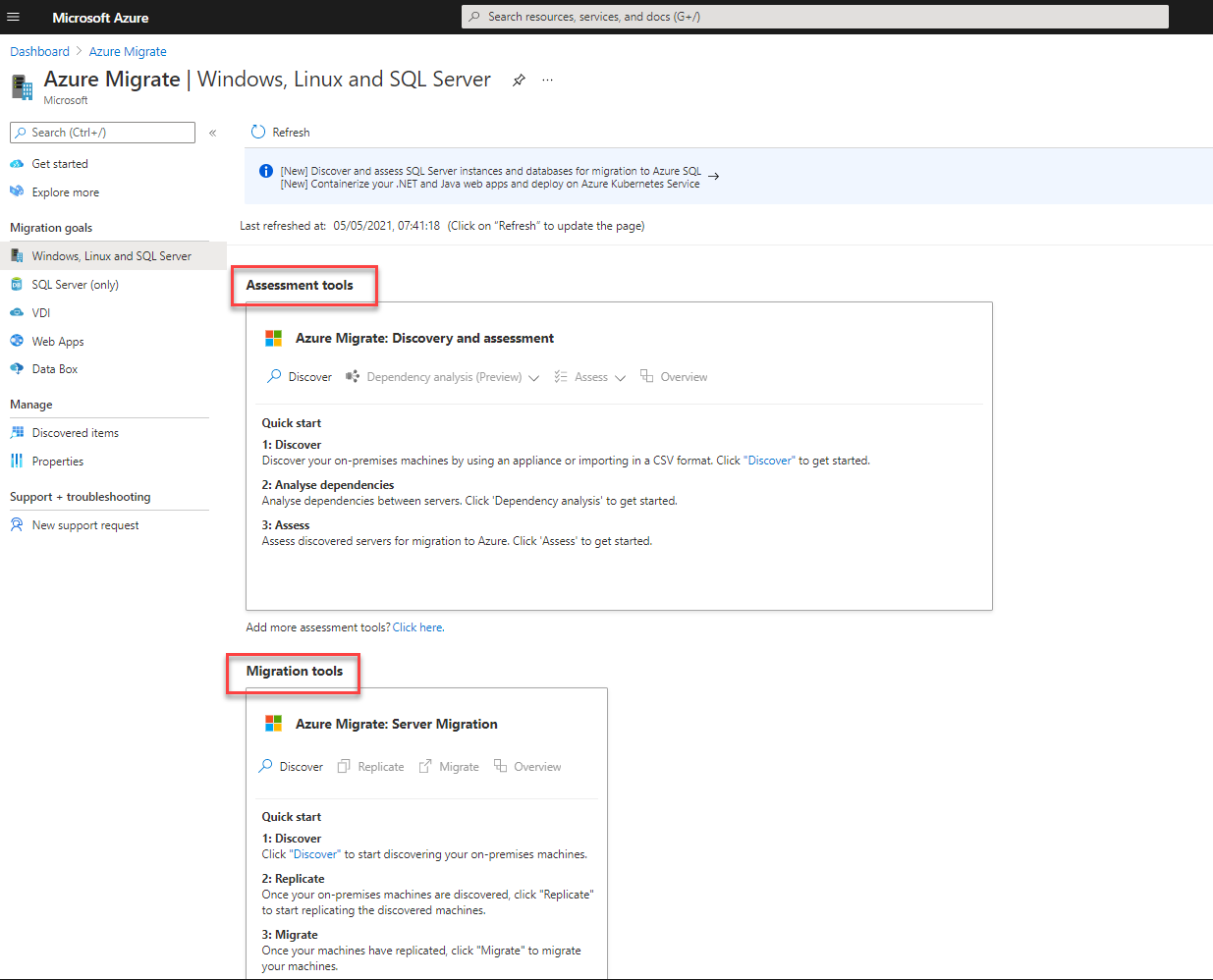
5. Agora, vá para o grupo de recursos que você forneceu ao criar o projeto. Você deverá notar que não existem recursos, a menos que você tenha escolhido um grupo de recursos existente.
Selecione a caixa de seleção Mostrar Tipos Ocultos dentro do seu grupo de recursos escolhido para exibir os recursos do Azure Migrate. Você verá que o projeto cria uma rede virtual do Azure, uma conta de armazenamento e um recurso do projeto para acomodar a descoberta, avaliação e eventual migração.
Os recursos do Azure Migrate são chamados de recursos acessórios, e o Portal do Azure não exibe esses recursos por padrão.
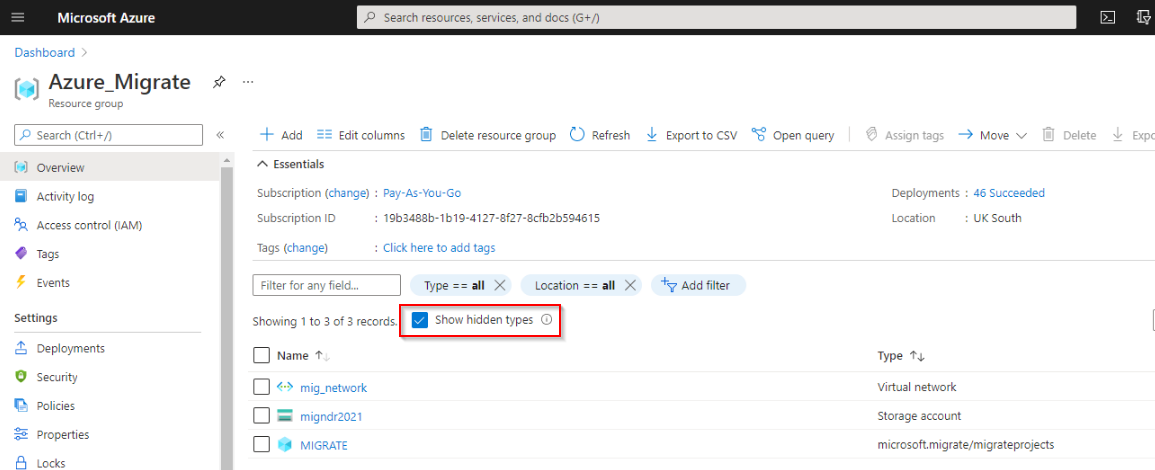
Baixando o Appliance de Descoberta
Depois de criar o projeto do Azure Migrate, você precisa realizar uma descoberta de VM do Hyper-V. Esse processo usa um VHD com o Windows Server 2016 instalado, chamado de appliance de descoberta. O appliance de descoberta possui software pré-instalado e configurado para escanear suas VMs locais que você usará para criar uma nova VM do Hyper-V local.
O appliance de descoberta de VM pode descobrir até 5000 VMs do Hyper-V.
1. No centro de Azure Migrate, clique no botão Descobrir para abrir a lâmina Descobrir.
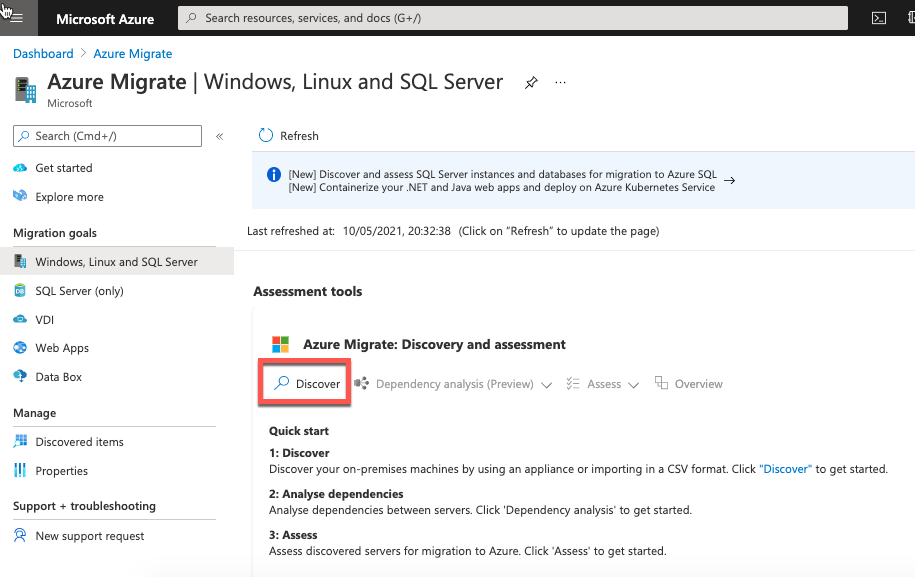
2. Na lâmina Descobrir, clique na opção Descobrir usando appliance e selecione Sim, com Hyper-V na lista suspensa Seus servidores são virtualizados?.
Você também pode informar à Azure sobre as VMs Hyper-V que possui escolhendo a opção Importar Usando CSV. Esta opção permite que você pré-popule um arquivo CSV com os detalhes das VMs e faça o upload deste para a Azure. Utilize o appliance sempre que possível para evitar erros de entrada e para analisar as métricas de desempenho das VMs para informar à Azure sobre as necessidades de computação e armazenamento das VMs.
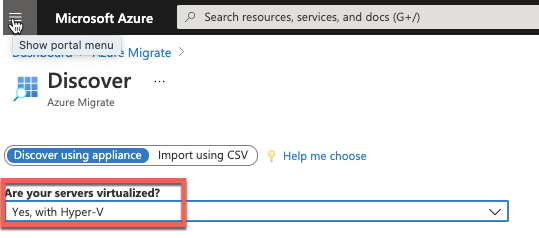
3. Em seguida, forneça o nome da VM no campo Nomeie seu appliance sob a seção Gerar chave do projeto. Este tutorial usará o nome MIGRATE. O Azure Migrate precisa de uma chave para autorizar e registrar o appliance local com a Azure.
O nome do appliance não precisa corresponder a nenhum servidor existente ou convenção de nomenclatura, pois é usado apenas para a migração das VMs Hyper-V.
Clique no botão Gerar Chave para criar a chave do projeto e copie essa chave em algum lugar para usar mais tarde. Depois de gerar a chave do projeto, clique em Baixar para fazer o download do arquivo VHD.
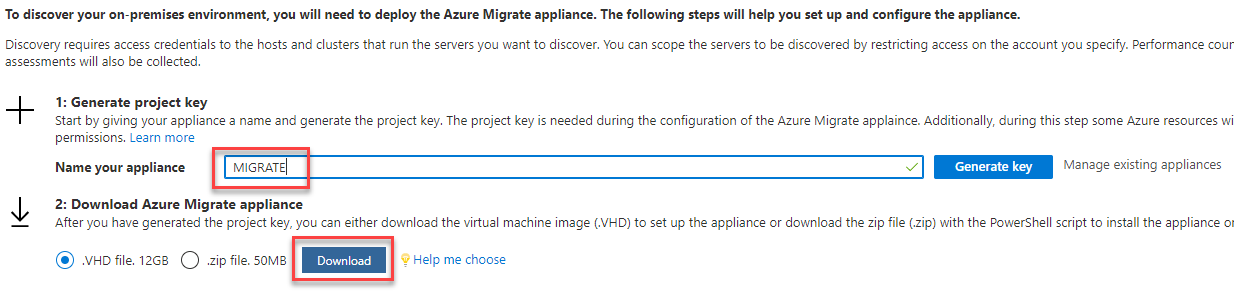
Configurando o Appliance de Descoberta e Executando uma Descoberta
Depois de baixar o appliance de descoberta VHD, agora você deve configurá-lo em seu host Hyper-V. Para fazer isso:
1. Importe o VHD para o seu host Hyper-V para criar a VM do appliance de descoberta.
Embora a documentação afirme que você precisa de 16GB de RAM e 8 vCPUs no seu host Hyper-V para executar o appliance de descoberta, essa orientação é para um appliance totalmente pronto para produção. Este tutorial roda com 2GB de RAM e 2 vCPUs.
2. Assim que tiver o appliance (VM) em execução no seu host Hyper-V, inicie-o.
3. Conecte-se ao appliance no Gerenciador do Hyper-V e faça login no appliance, abra uma sessão do Powershell e digite hostname, faça uma nota disso para o próximo passo.
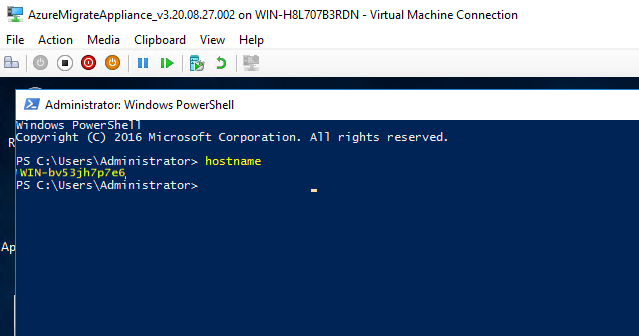
4. Agora, seja através do console do appliance ou no seu host Hyper-V, acesse https://<hostname>:44368 para carregar a ferramenta Appliance Configuration Manager.
Ao criar o projeto de migração do Azure, você nomeou o appliance MIGRATE, este nome é atribuído ao appliance, não é o nome real do servidor de máquina virtual. Você pode, é claro, dar o mesmo nome a ambos, se desejar.
Ao abrir o Appliance Configuration Manager, ele verificará a conectividade com o Azure, garantirá que o tempo esteja sincronizado com o Azure e o appliance, e verificará se as atualizações mais recentes foram implantadas no seu appliance. Se encontrar atualizações, elas serão aplicadas imediatamente pelo gerenciador de configuração. Esse processo pode levar de 5 a 6 minutos.
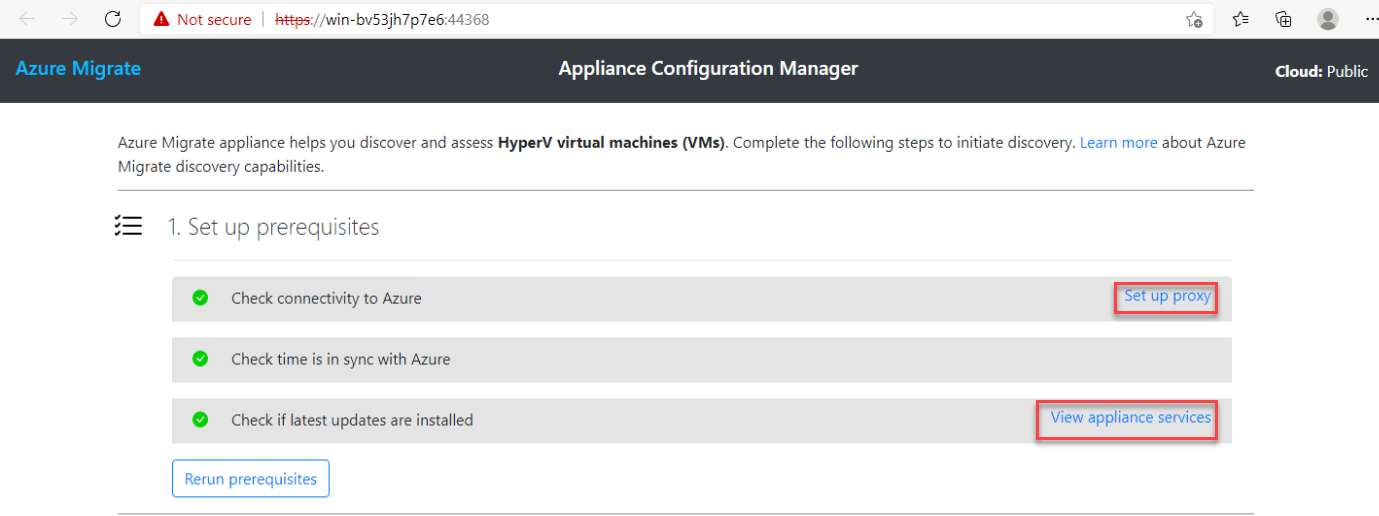
5. Clique em Configurar proxy se precisar configurar um proxy para o appliance se conectar ao Azure via HTTPS.
Clique em Visualizar serviços de aplicativos para ver os três serviços do Windows que o dispositivo utiliza. Cada um desses serviços abaixo deve estar em execução e mostrar Atualizado.
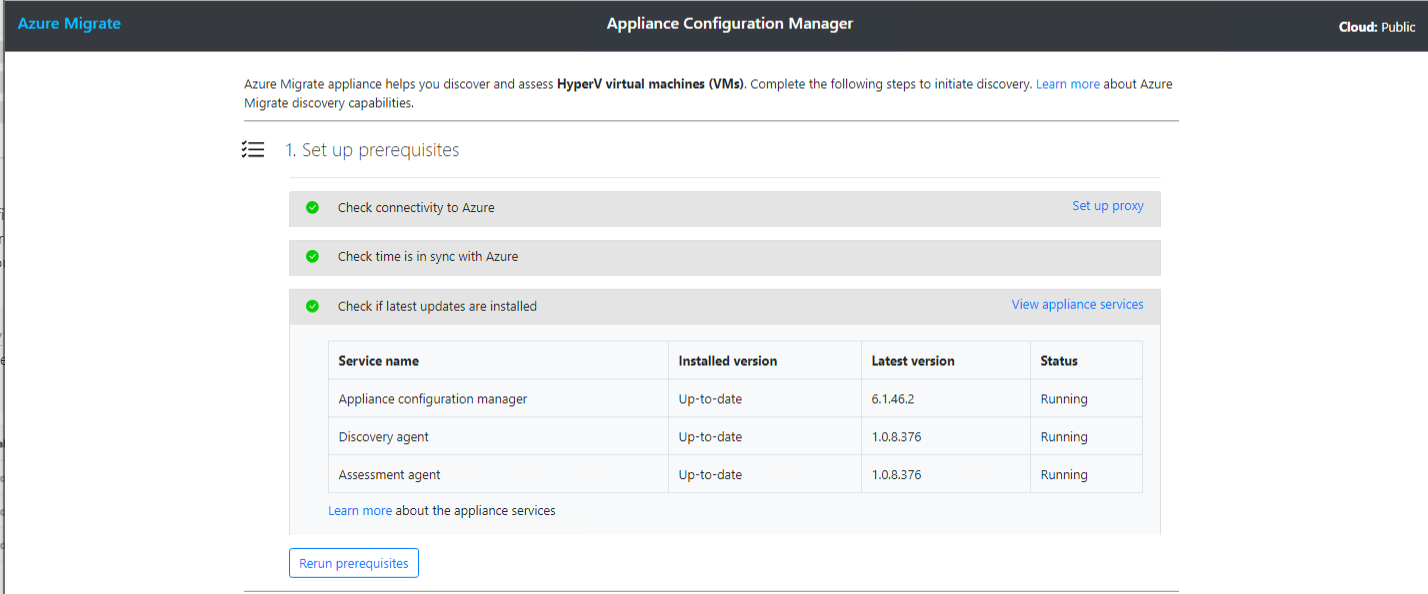
6. Agora, na seção Registrar-se no Azure Migrate, cole a chave do projeto criada anteriormente e clique no botão Entrar. Esta tarefa registra seu dispositivo com sua assinatura do Azure.
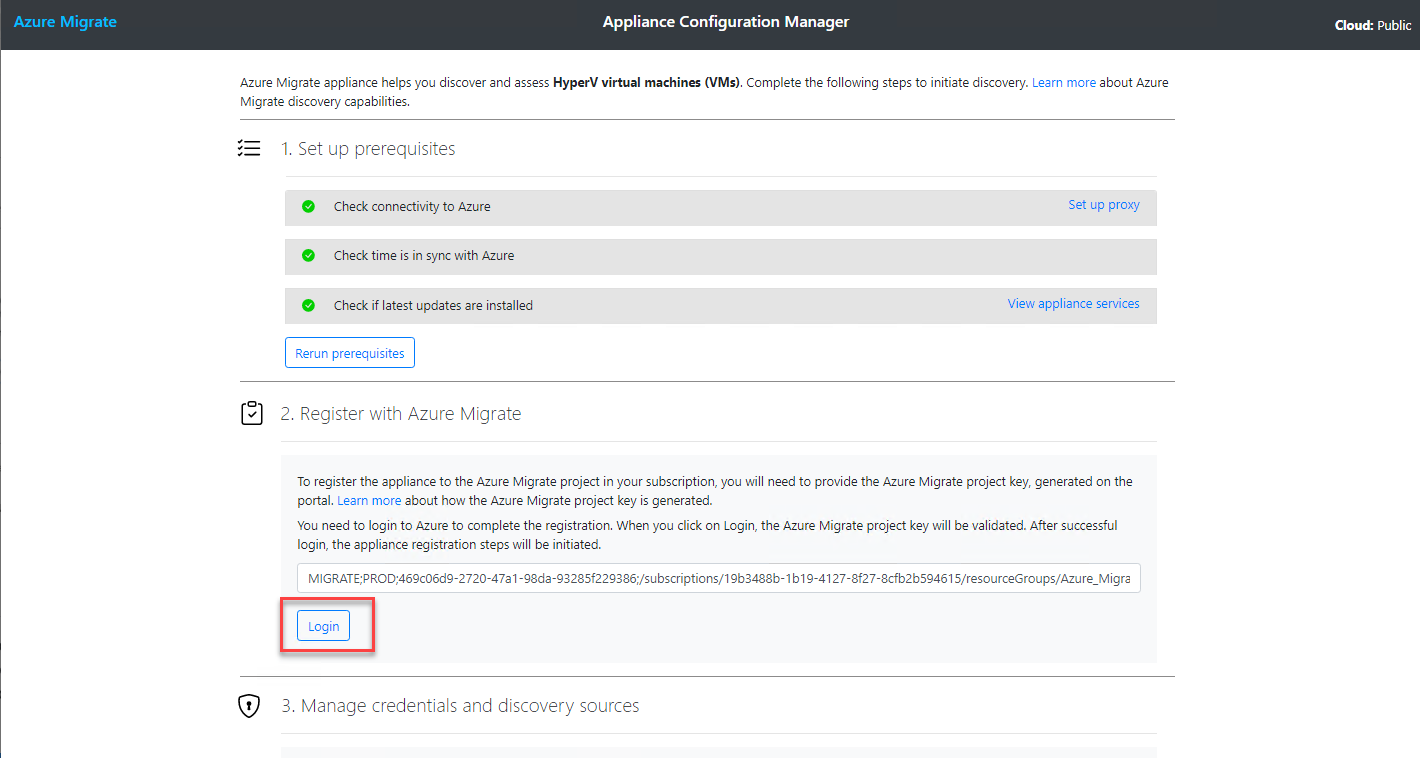
7. Copie o código no botão Copiar código & Entrar para abrir um navegador da web e fazer login no Azure.
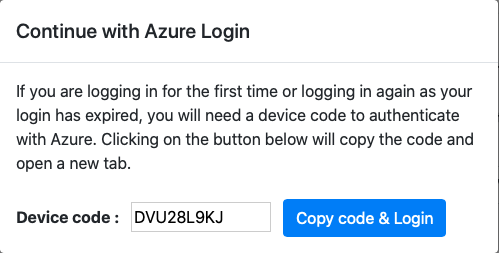
8. Forneça seu nome de usuário e senha da assinatura do Azure. Depois de fazer login, feche a janela de autenticação do Microsoft Azure PowerShell. O dispositivo agora pode usar os comandos do Azure PowerShell para trabalhar com o Azure Migrate.
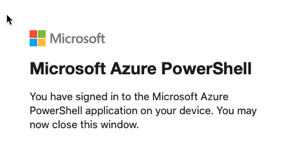
9. Agora, mude para a página da web do Gerenciador de Configuração do Dispositivo novamente e você deverá ver a mensagem O dispositivo foi registrado com sucesso, conforme mostrado abaixo.
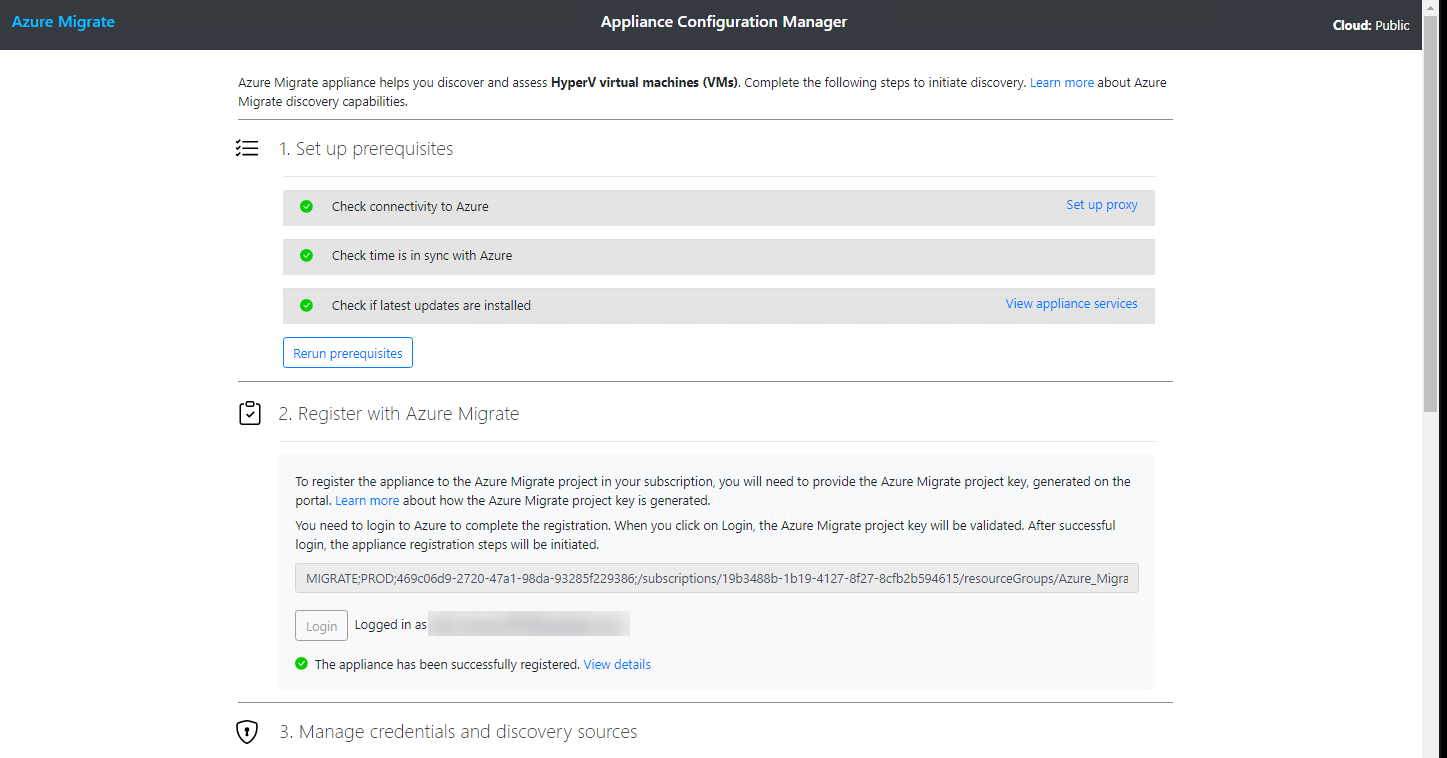
10. Em seguida, na seção Gerenciar credenciais e fontes de descoberta, clique no botão Adicionar credenciais e forneça um nome de usuário local, senha e um rótulo para um usuário com direitos de administrador no host do Hyper-V. O dispositivo precisa dessas credenciais para autenticar nos hosts do Hyper-V locais.
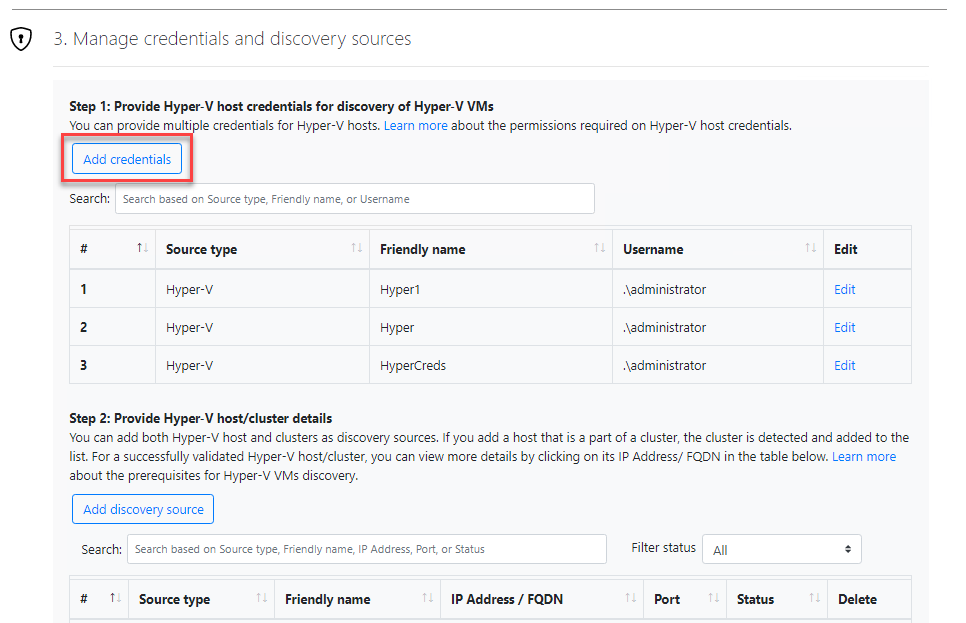
11. Clique no botão Adicionar fonte de descoberta, forneça o endereço IP do host do Hyper-V, especifique as credenciais que acabou de criar e clique em Salvar. Especificar a fonte de descoberta aponta o dispositivo para o seu host do Hyper-V local para descobrir VMs.
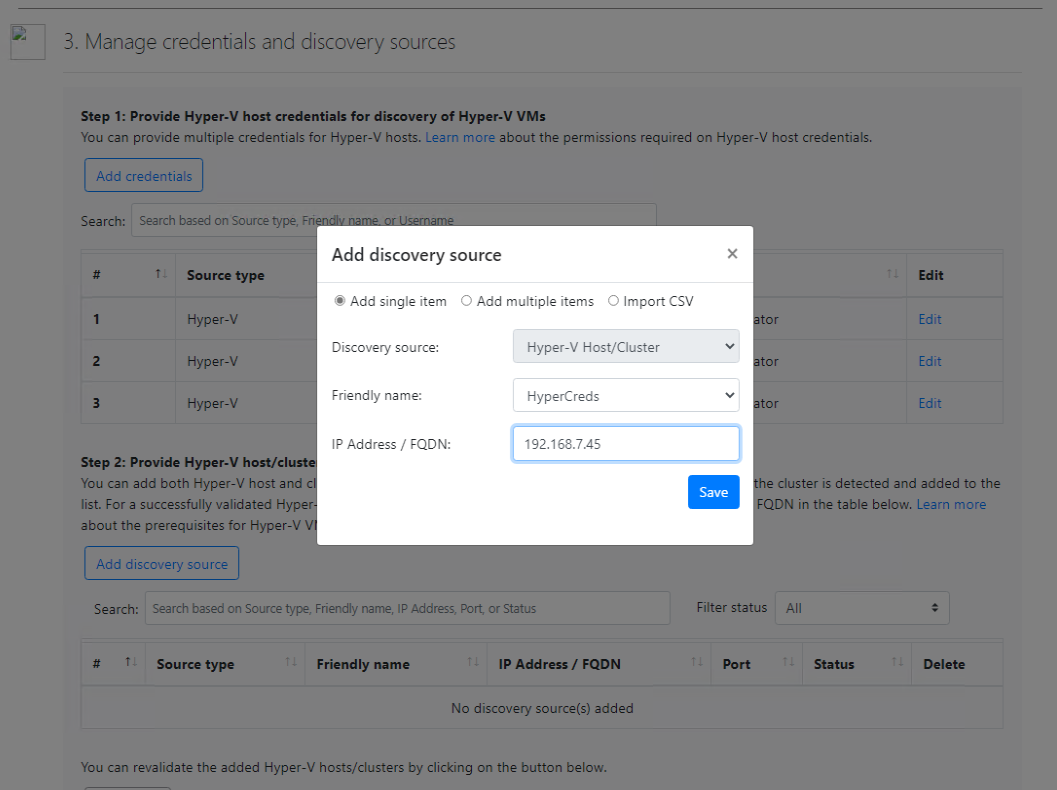
Após alguns momentos, o dispositivo deve validar o host do Hyper-V conforme mostrado abaixo.

Agora você configurou o dispositivo virtual!
12. Por fim, clique em Iniciar Descoberta para instruir o dispositivo a descobrir todas as VMs do Hyper-V no host que você definiu anteriormente.

Executando e Revisando uma Avaliação
Assim que você iniciar uma descoberta via o dispositivo Hyper-V local, ele deve começar a enviar seus resultados de volta para o serviço Azure Migrate. Se isso acontecer, é hora de começar a executar uma avaliação dessas VMs para criar um plano de migração!
1. No seu navegador da web favorito, volte para o hub Azure Migrate. Você deverá ver agora que o bloco de Ferramentas de Avaliação exibe detalhes sobre o dispositivo virtual que você registrou e uma Descoberta em andamento, como mostrado abaixo.
Isso normalmente leva de 2 a 3 minutos por máquina virtual que está sendo avaliada.
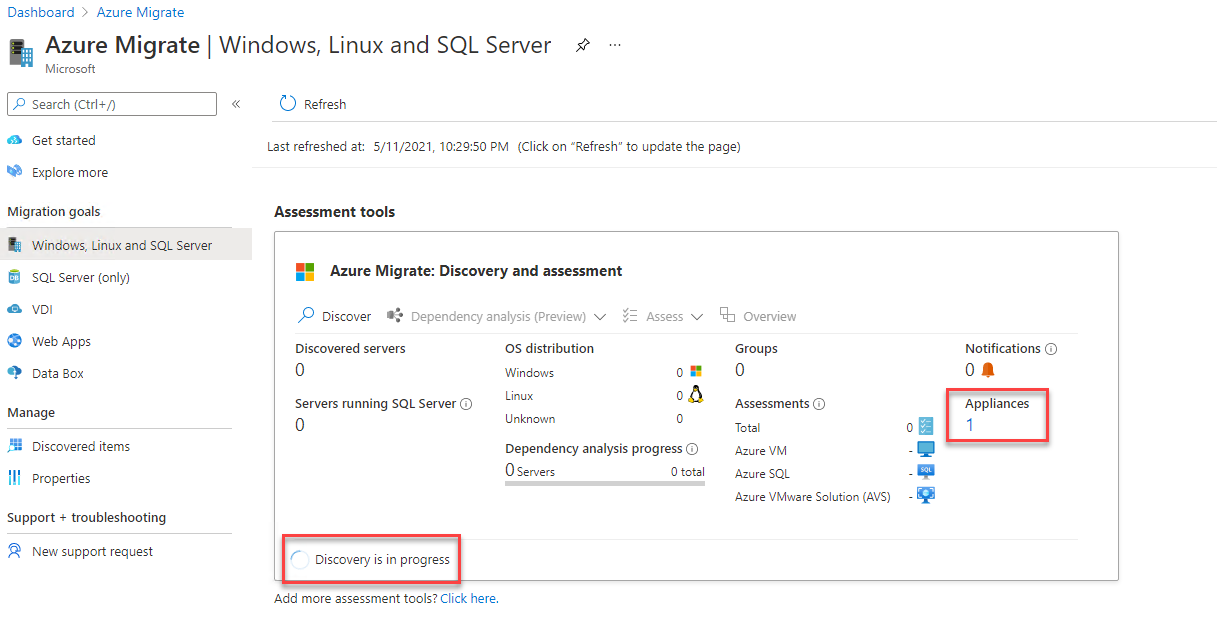
Assim que a Descoberta terminar, você verá que o menu suspenso Avaliar, como mostrado abaixo, estará disponível. Clique em Avaliar -> VM do Azure para criar uma avaliação.
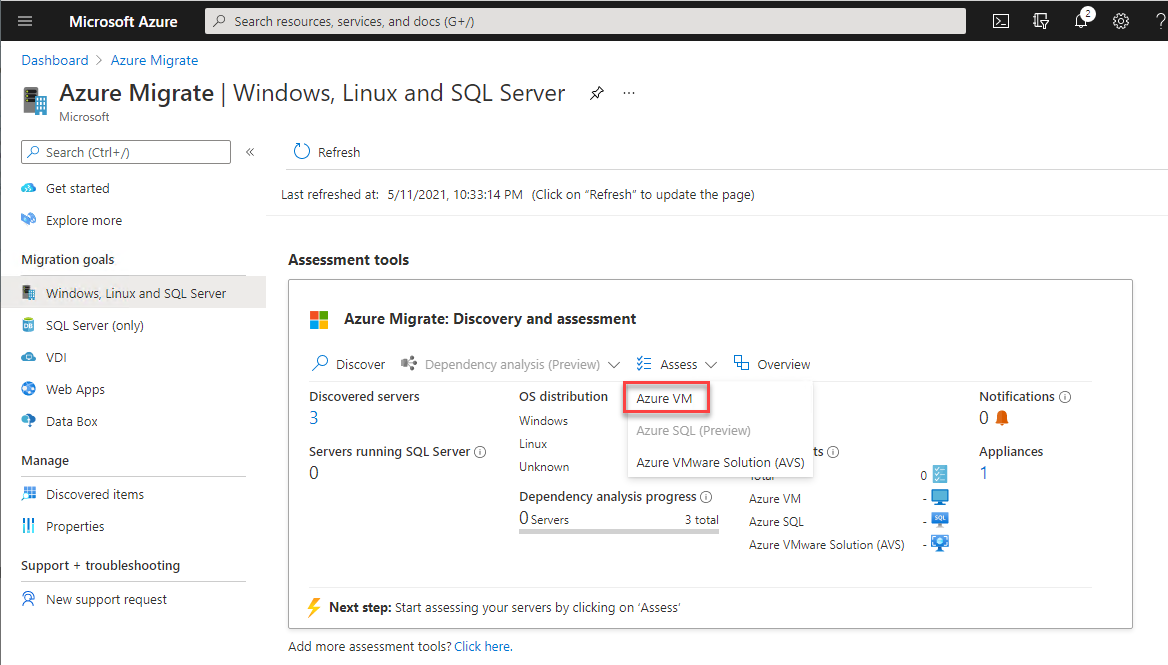
Uma avaliação irá escanear todas as informações do dispositivo local enviadas para o Azure Migrate e fornecerá informações como preparo para o Azure e alguns dos custos que você pode esperar após a migração.
3. Na página Criar avaliação, selecione Azure VM no menu suspenso Tipo de Avaliação, você também tem a opção de Azure SQL e Solução Azure VMWare. Você escolheria essas opções ao avaliar um banco de dados SQL para migração ou uma máquina virtual VMware.
Selecione Servidores descobertos do appliance de migração do Azure para a Fonte de Descoberta. A fonte de descoberta pode ser o appliance de migração que você implantou ou uma planilha preenchida com os detalhes do seu servidor. No caso deste último, você selecionaria Servidores Importados no menu suspenso.
Clique em Avançar para abrir a página Propriedades da Avaliação.
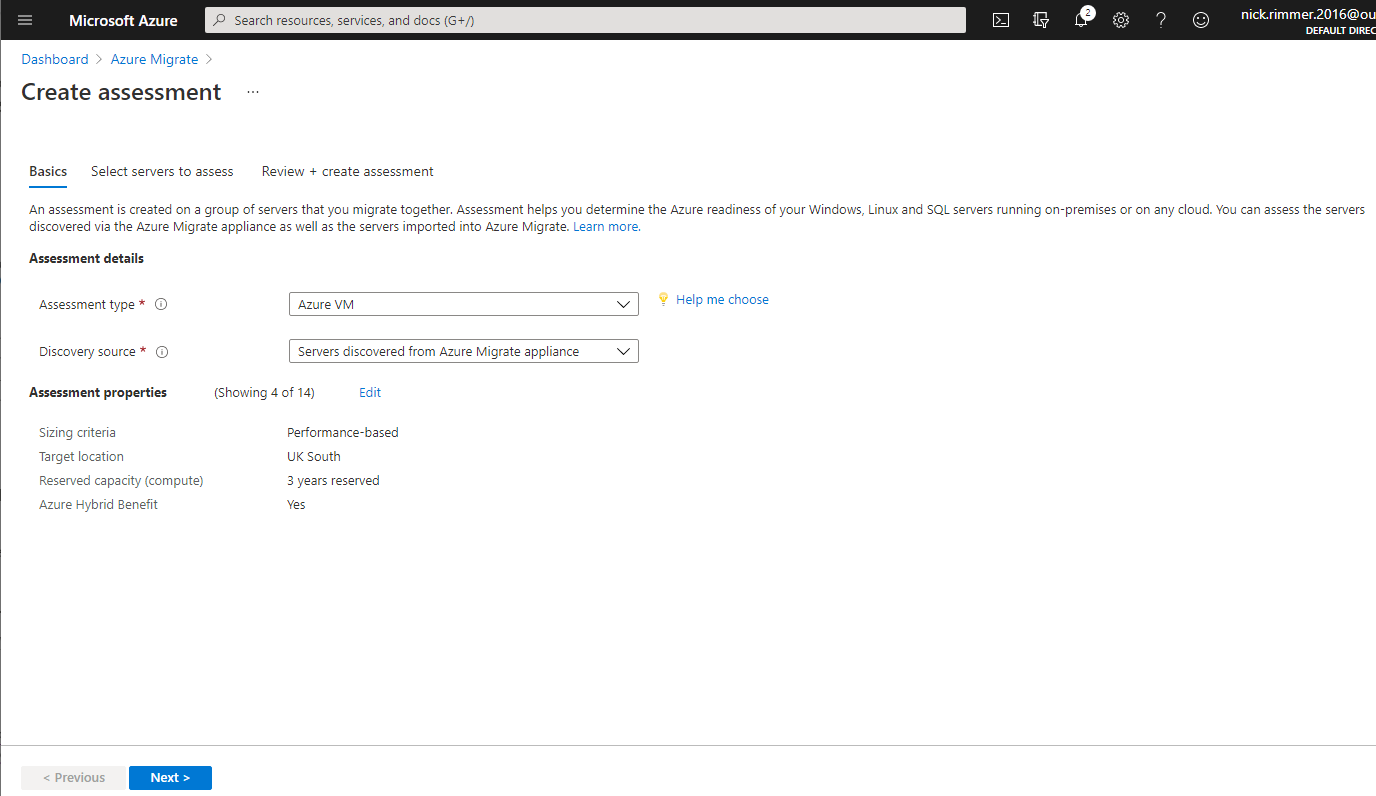
4. Na página Propriedades da Avaliação, clique no botão Editar para abrir uma nova lâmina permitindo que você modele os custos e desempenho com muitas opções.
Propriedades do Alvo
- Local de Destino – A região para onde você planeja migrar as VMs.
- Tipo de Armazenamento – Isso oferece 4 opções:
- Automático – Esta opção permitirá que o Azure escolha o disco para você com base na taxa de transferência e IOPS. (Dados coletados pelo dispositivo de migração)
- Discos gerenciados Premium
- Discos gerenciados HDD padrão
- Escolha Discos Gerenciados Premium neste tutorial
- Capacidade Reservada (computação) – A Capacidade reservada permite que você reserve instâncias de máquinas virtuais por até 3 anos com um desconto de até 82%. Esta opção está atualmente disponível apenas em assinaturas Pay As You Go. Neste tutorial, opte por deixar esta opção no padrão de Não reservar instâncias.

Tamanho da VM
- Critérios de dimensionamento – Isso apresenta duas opções, Baseado em desempenho que utilizará dados de desempenho do appliance de migração, ou Como no local que deixa a VM com a mesma memória\vCPU’s que você já tem. Deixe esta opção na opção padrão de Como no local. Isso garante que sua nova VM seja executada com o mesmo número de núcleos\memória que sua configuração atual no local.
- Histórico de desempenho – Esta opção permite que você use o appliance de migração para coletar dados de desempenho por 1 dia, 1 semana, ou 1 mês. Ele pode então ser usado com Critérios de dimensionamento para obter uma imagem melhor de como suas VMs executam e, por sua vez, aconselhar sobre quantas vCPU’s você precisa e também quanto memória é necessária.
Esta opção só aparece quando você seleciona Baseado em desempenho em Critérios de dimensionamento
- Utilização Percentil – O valor percentil do conjunto de amostras de desempenho a ser considerado para dimensionamento adequado.
Esta opção só aparece quando você seleciona Baseado em Desempenho em Critérios de Dimensionamento.
- Série VM – Incluir ou excluir séries específicas de máquinas virtuais, que o Azure Migrate irá selecionar durante o processo de migração. Isso permite que você substitua séries de VMs que talvez não queira usar, ou sua empresa pode ter uma política apenas para determinados tipos de máquinas virtuais serem permitidos.
- Fator de Conforto – Este é um buffer manual que pode ser aplicado sobre a configuração da máquina virtual selecionada, o fator de conforto é adicionado para cenários como uso sazonal, rápidos picos de desempenho e aumentos no uso futuro. Por exemplo, normalmente uma VM de 10 núcleos com 20% de utilização resultará em uma VM de 2 núcleos, com um fator de conforto de 2 será uma VM de 4 núcleos.
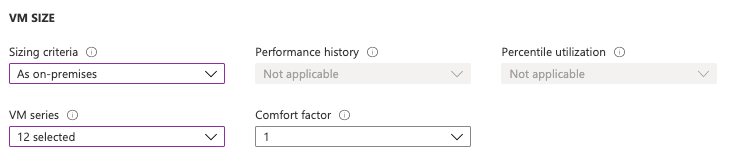
5. Depois de definir todos os atributos da avaliação, clique em Avançar.
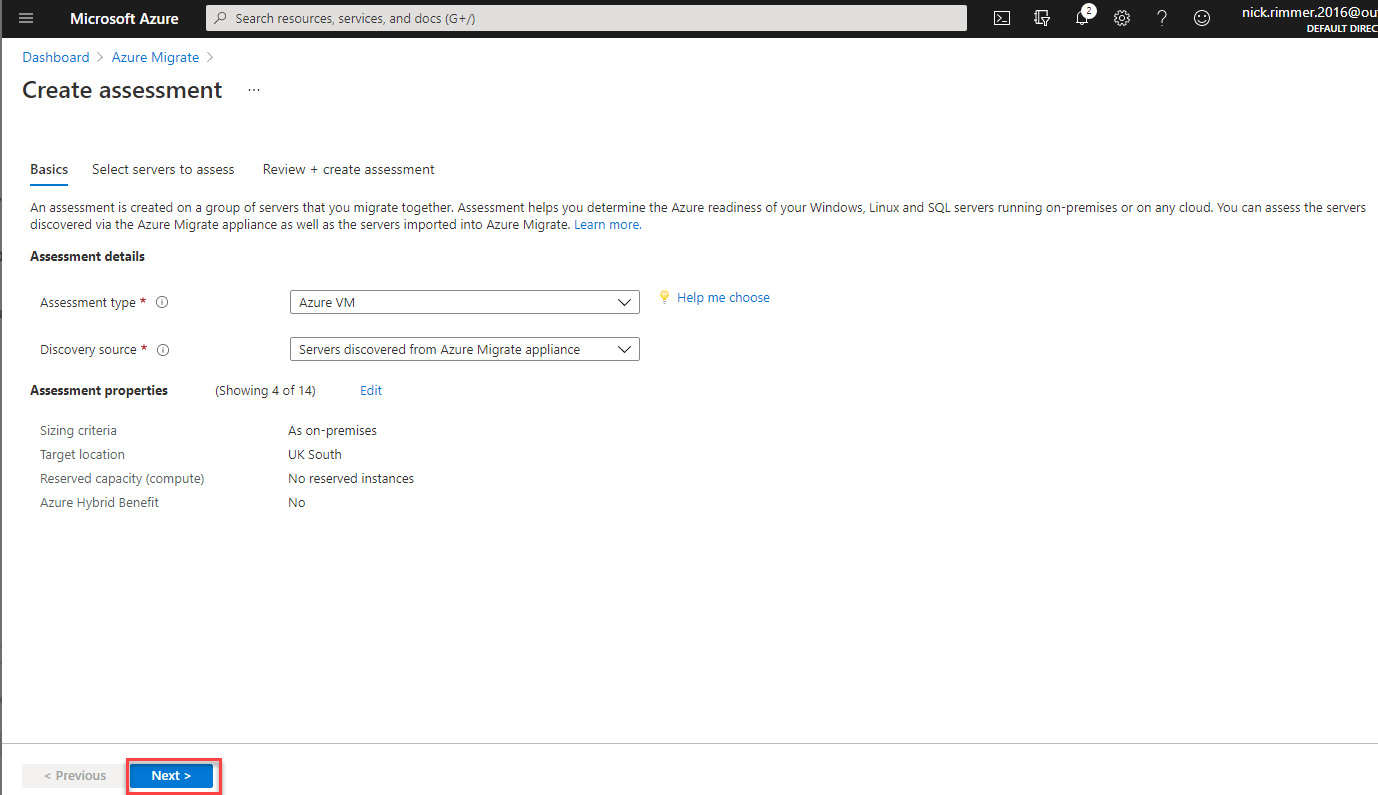
6. Agora, informe à ferramenta de avaliação do Azure quais VMs descobertas avaliar na seção Selecionar servidores para avaliar.
- Fornecer um Nome da Avaliação. Este tutorial usará DEV_SERVER.
- Como esta é provavelmente sua primeira migração, clique em Criar Novo na seção Selecionar ou criar um grupo. Um grupo representa um conjunto de VMs para migrar.
- Forneça um Nome do Grupo. Este tutorial usará o nome do grupo DEV_GROUP.
- Selecione as VMs que deseja incluir nesta avaliação a partir da lista de VMs descobertas pelo appliance.
- Clique em Próximo.
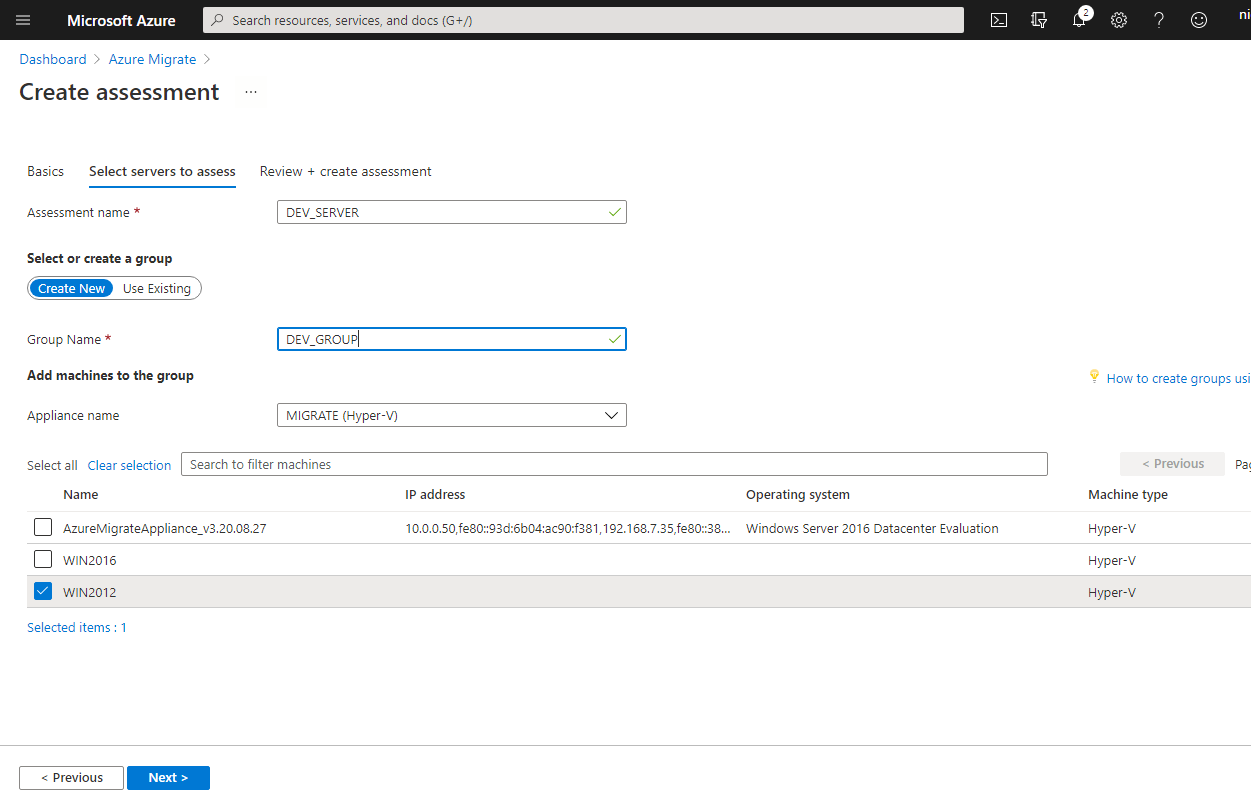
7. Clique em Criar Avaliação para instruir o Azure Migrate a iniciar a avaliação. Dependendo da potência do seu host Hyper-V e da velocidade da sua conexão com o Azure, a avaliação pode levar alguns minutos para ser executada.
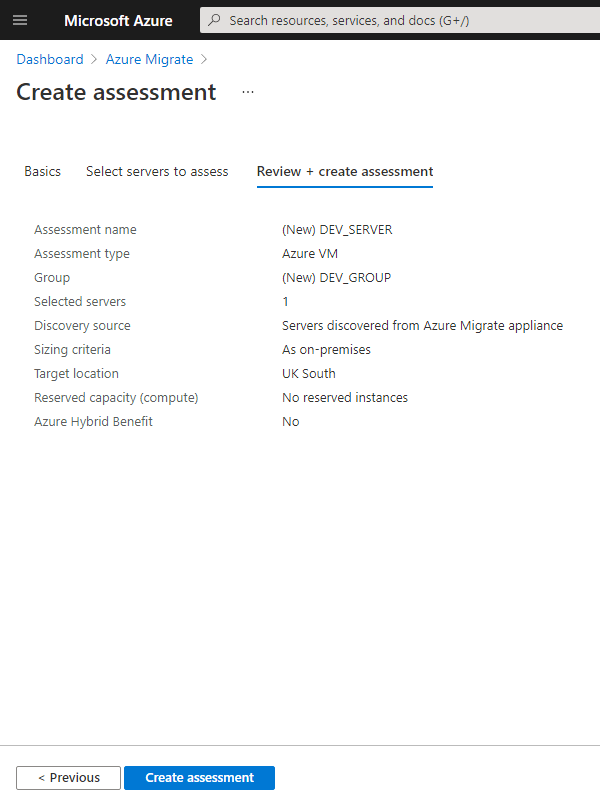
8. Enquanto aguarda, volte para o hub Azure Migrate e clique em Atualizar. Após alguns minutos, você deverá ver uma avaliação aparecer na seção de Avaliações.
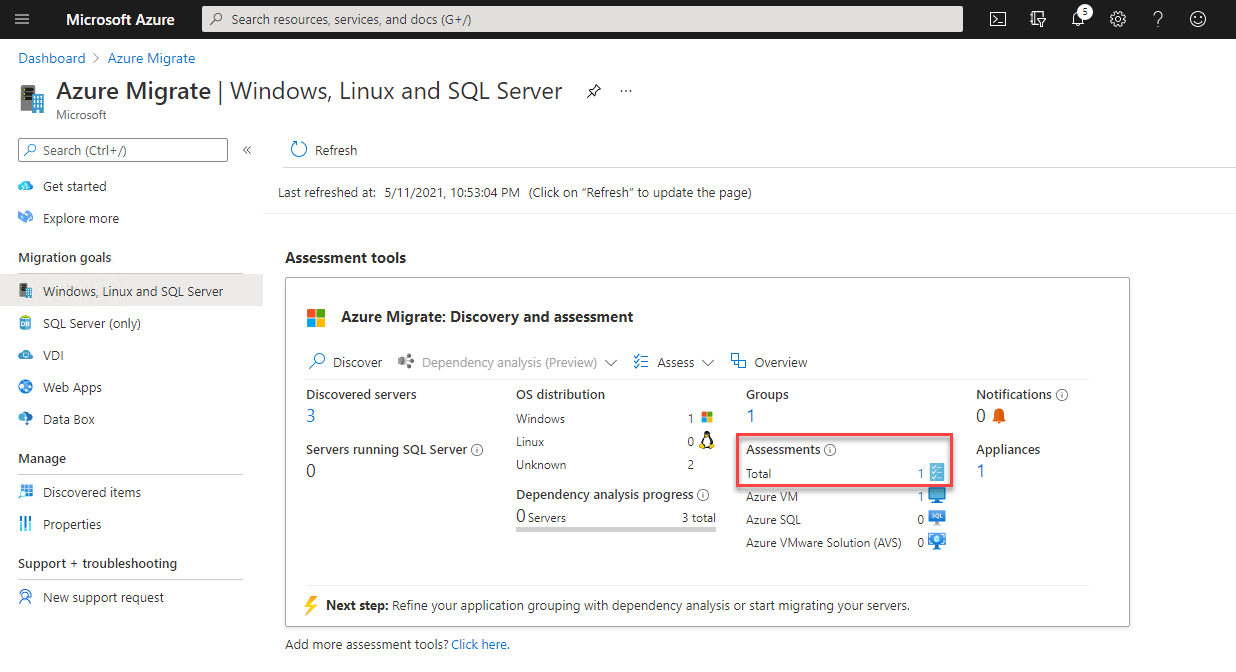
9. Agora, clique no número à direita de Total, que representa o número de avaliações criadas. Esta ação abre a lista de Avaliações.
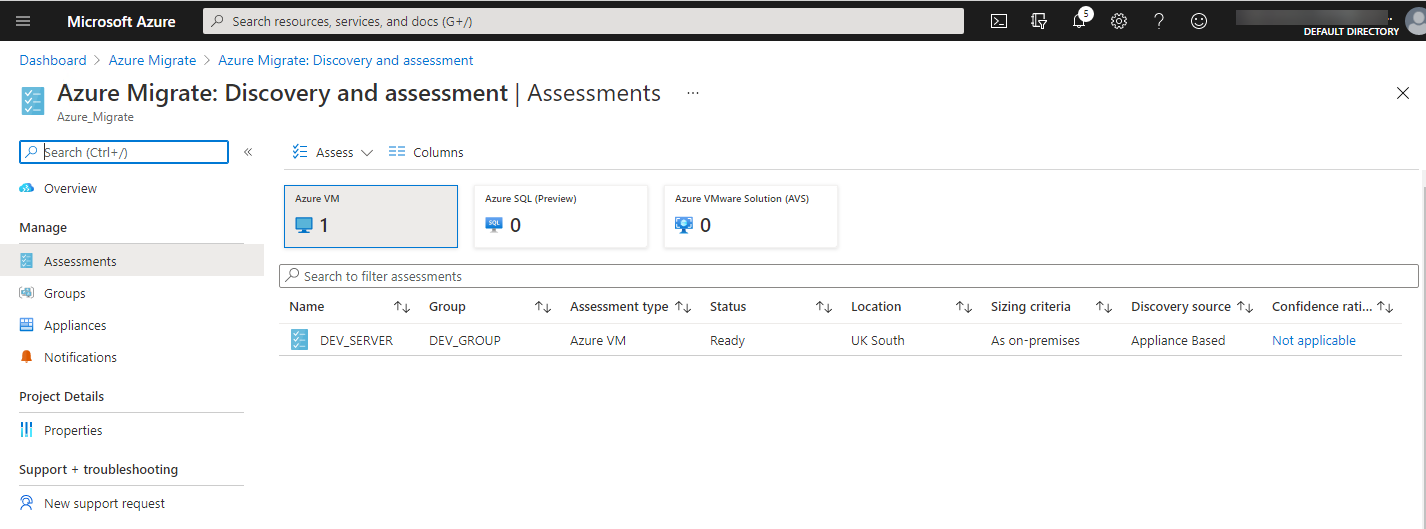
10. Clique na avaliação que você acabou de invocar chamada DEV_SERVER, onde você pode ver os resultados da avaliação divididos por Prontidão do Azure, Estimativa de custo mensal (USD) e Custos de armazenamento.
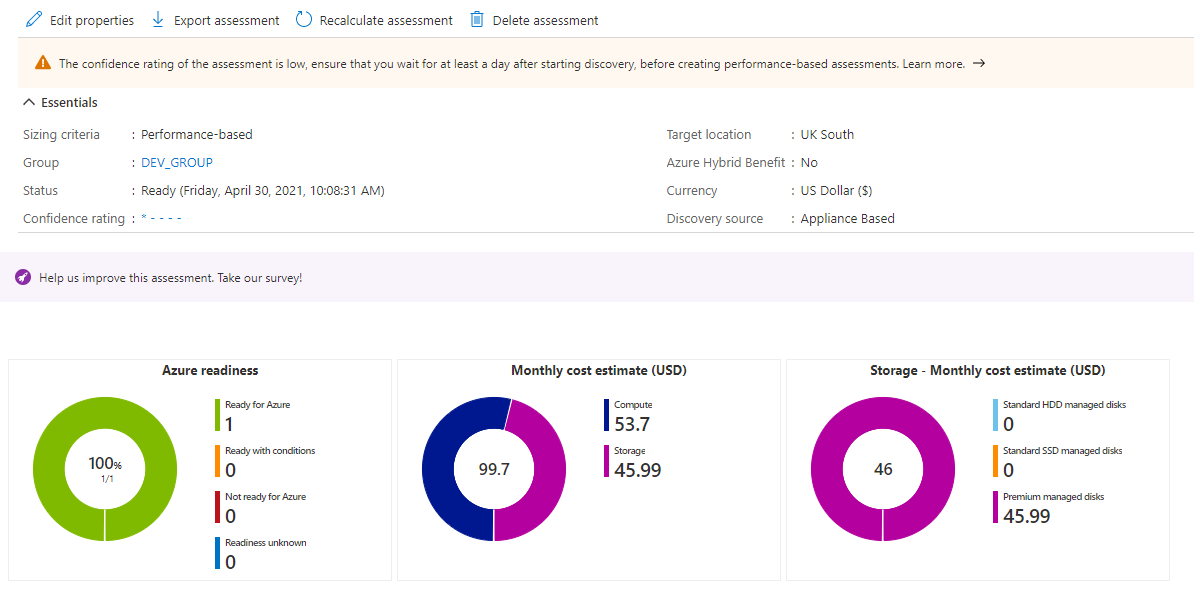
Se você não concorda com as especificações que o Azure Migrate recomenda ou deseja experimentar com os custos, volte para editar as propriedades da avaliação usando os mesmos passos realizados no passo quatro.
11. Na página de avaliação, analise detalhadamente cada máquina virtual no grupo que você definiu anteriormente.
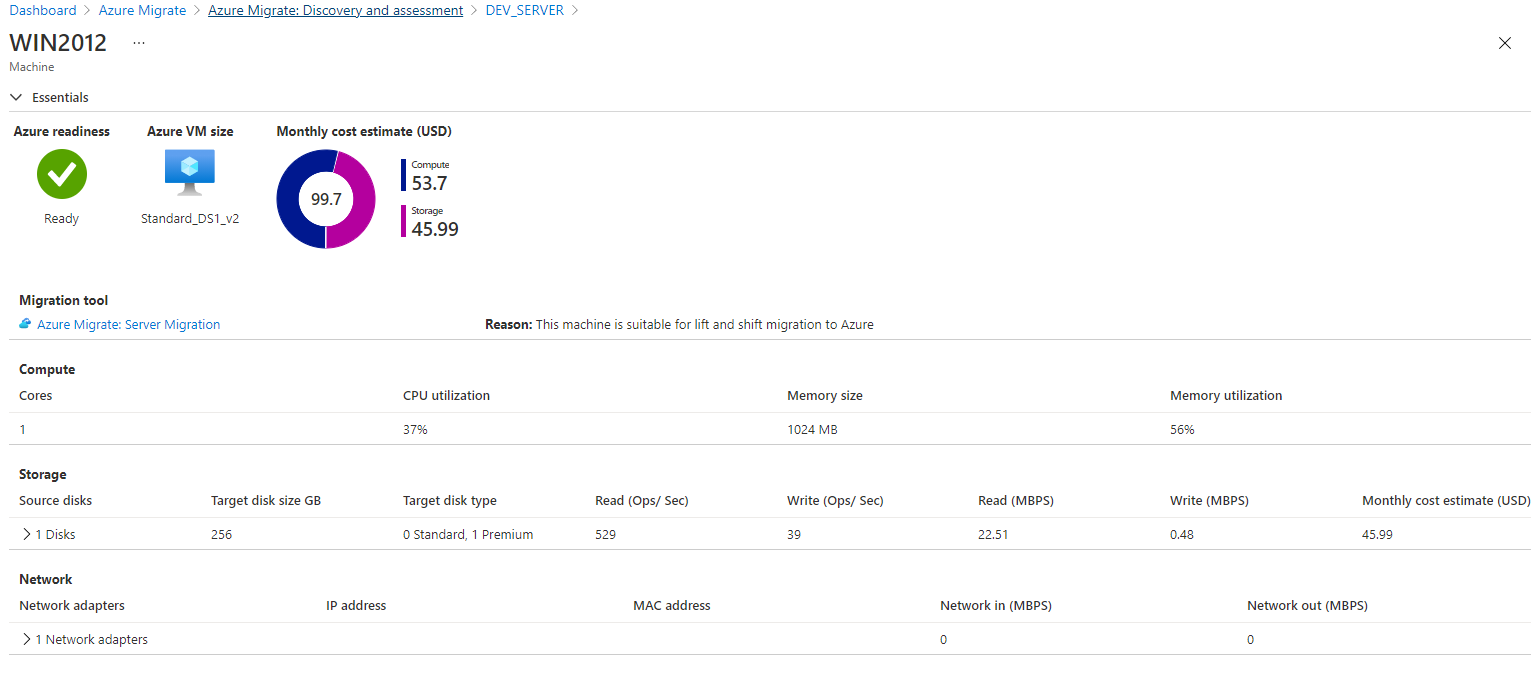
Conclusão
Neste momento, você deveria ter todo o conhecimento necessário para descobrir e carregar VMs do Hyper-V no Azure Migrate e executar a ferramenta de avaliação da Azure. Ao criar uma avaliação, você agora pode começar a construir um plano de migração de VMs do Hyper-V!
Agora que você criou uma avaliação, é hora de começar a migrar essas VMs do Hyper-V para o Azure! Continue para a próxima fase usando o Azure Migrate para migrar VMs para o Azure, seguindo o post do blog Como Mover uma VM do Hyper-V On-Prem com o Azure Migrate [Guia] para concluir o trabalho!
Source:
https://adamtheautomator.com/azure-migration-assessment-tool/













