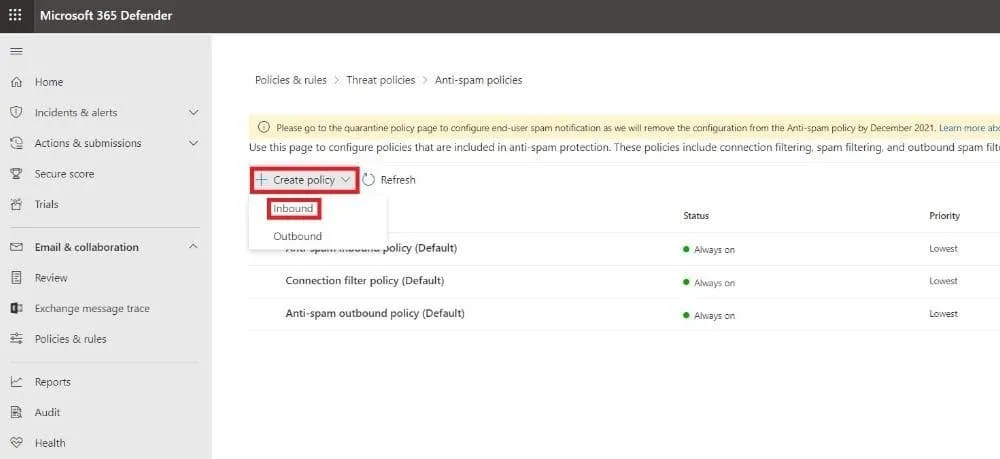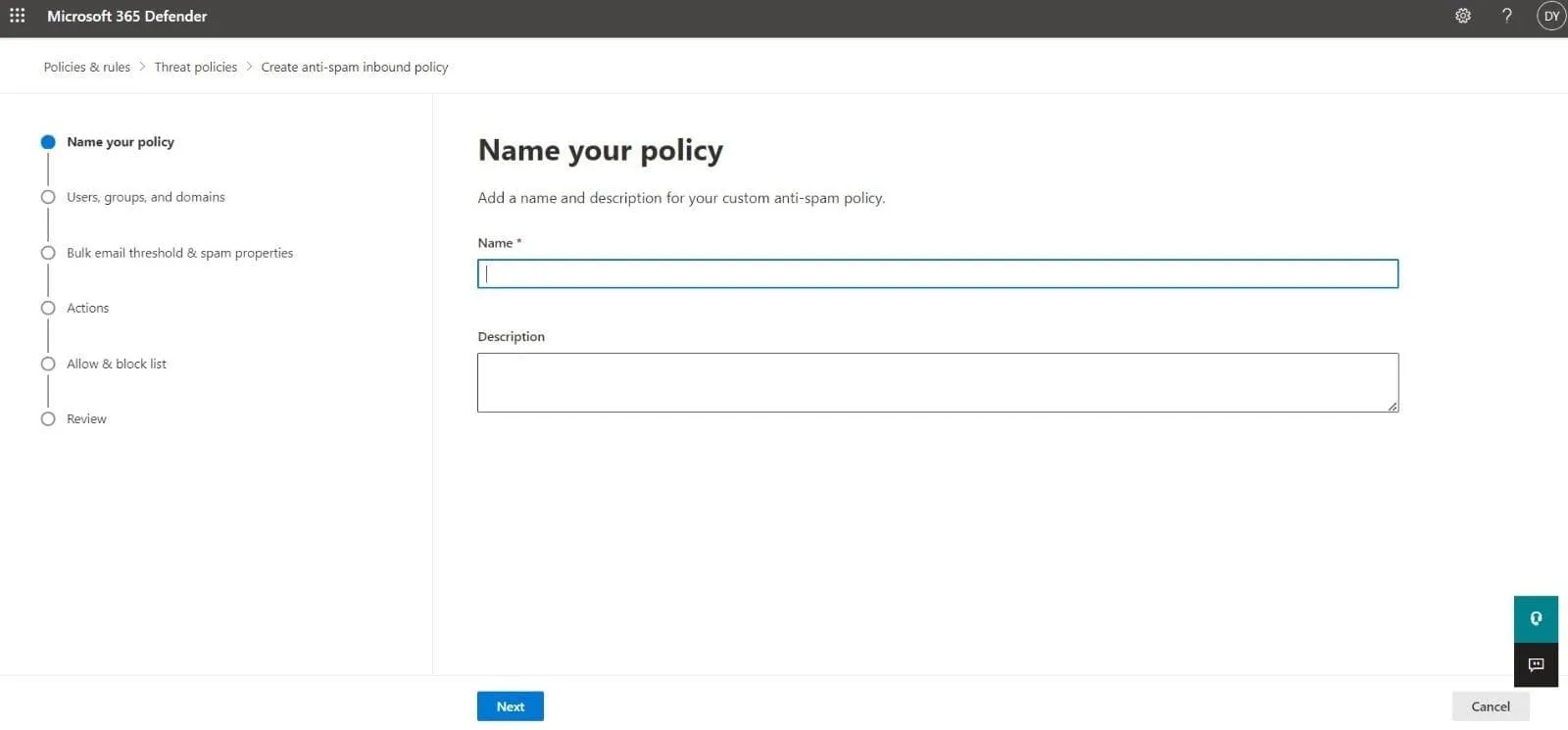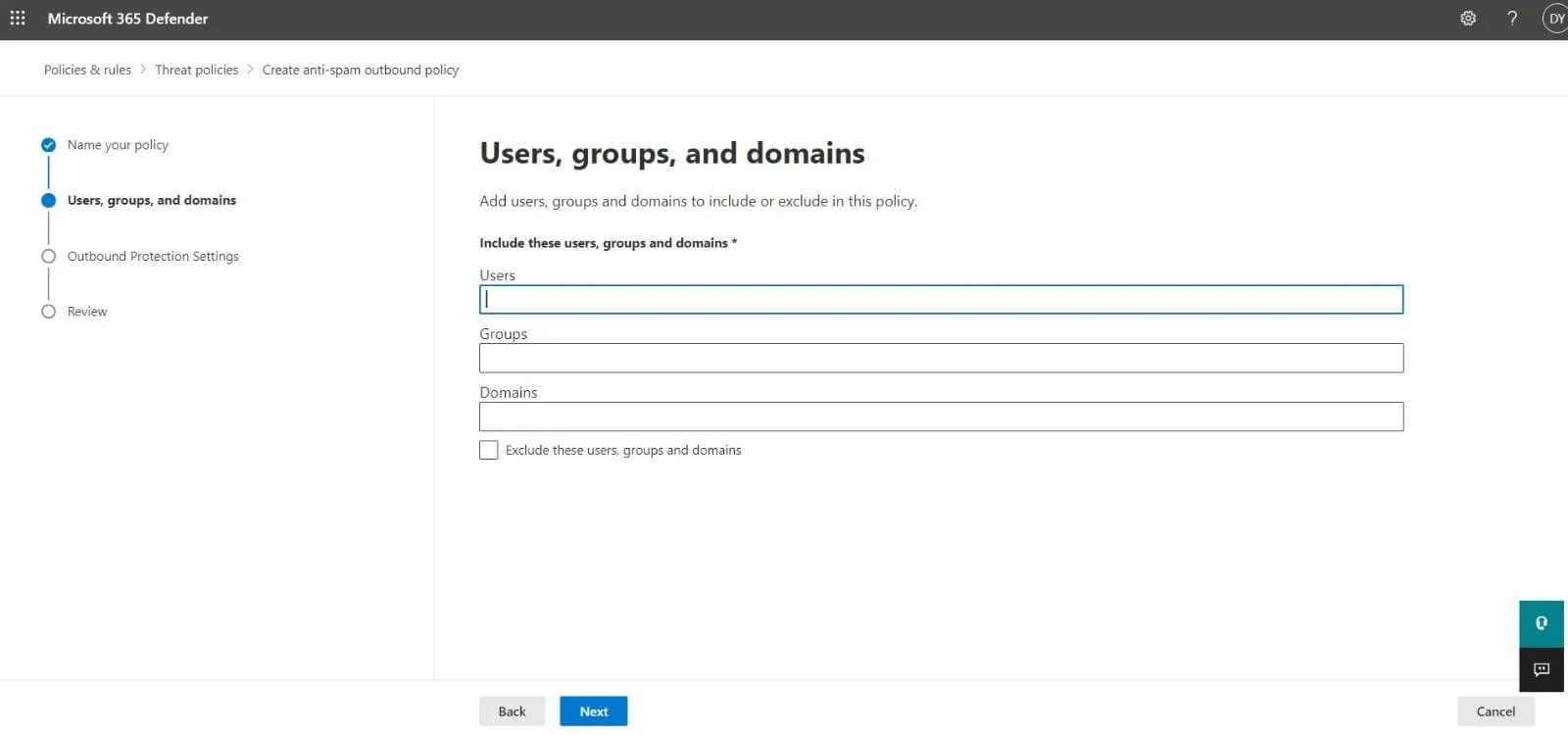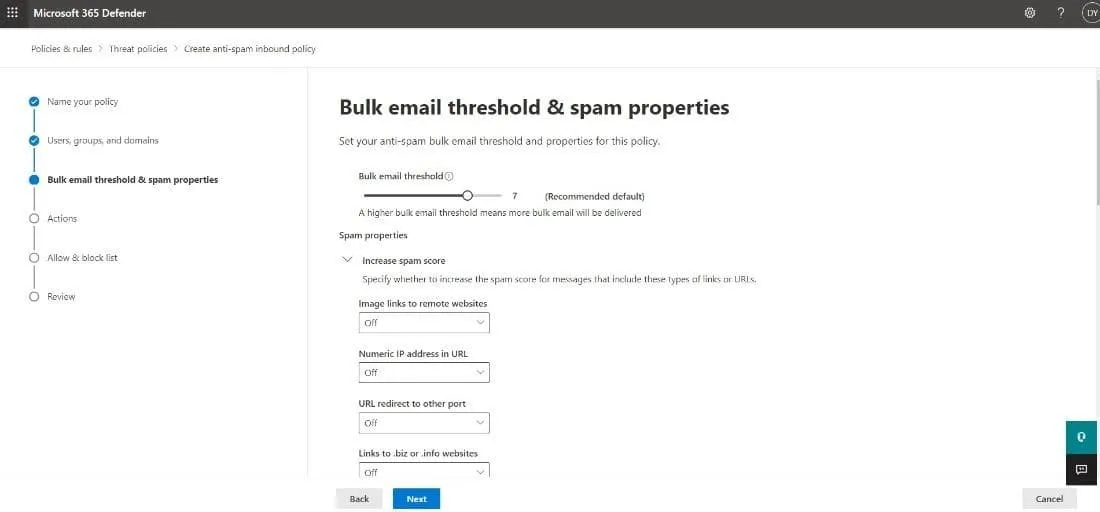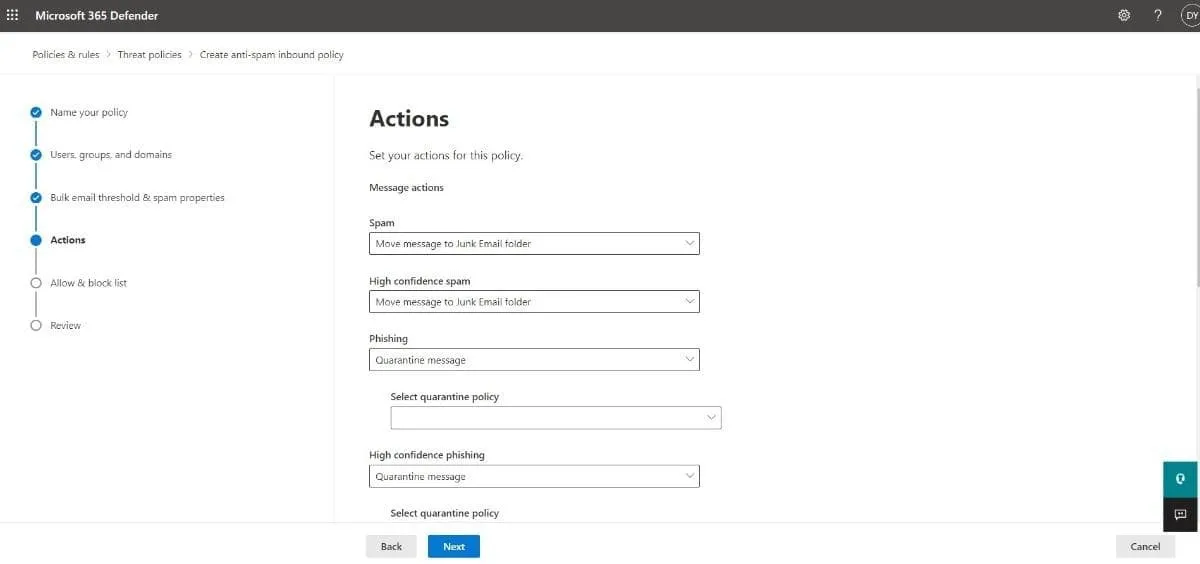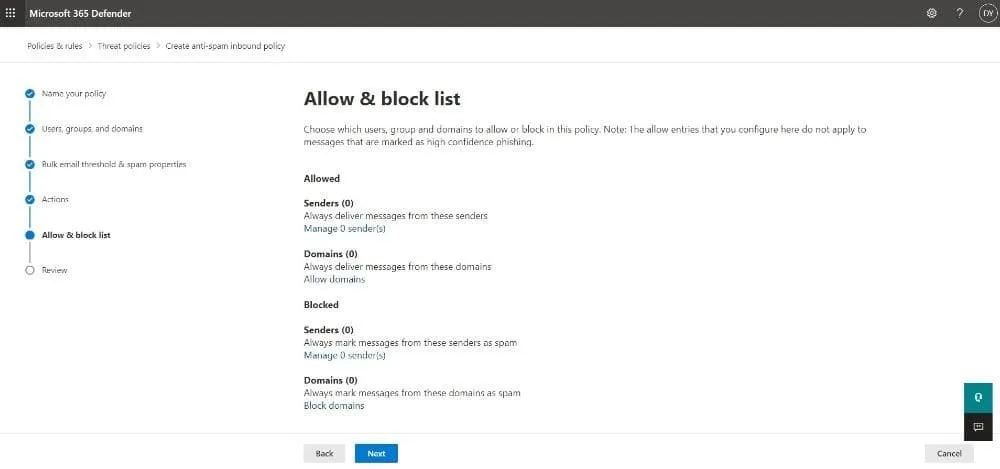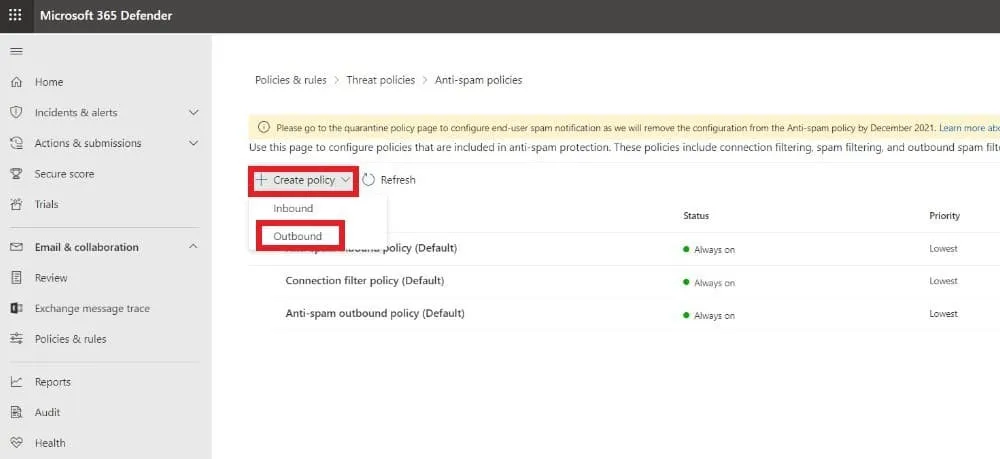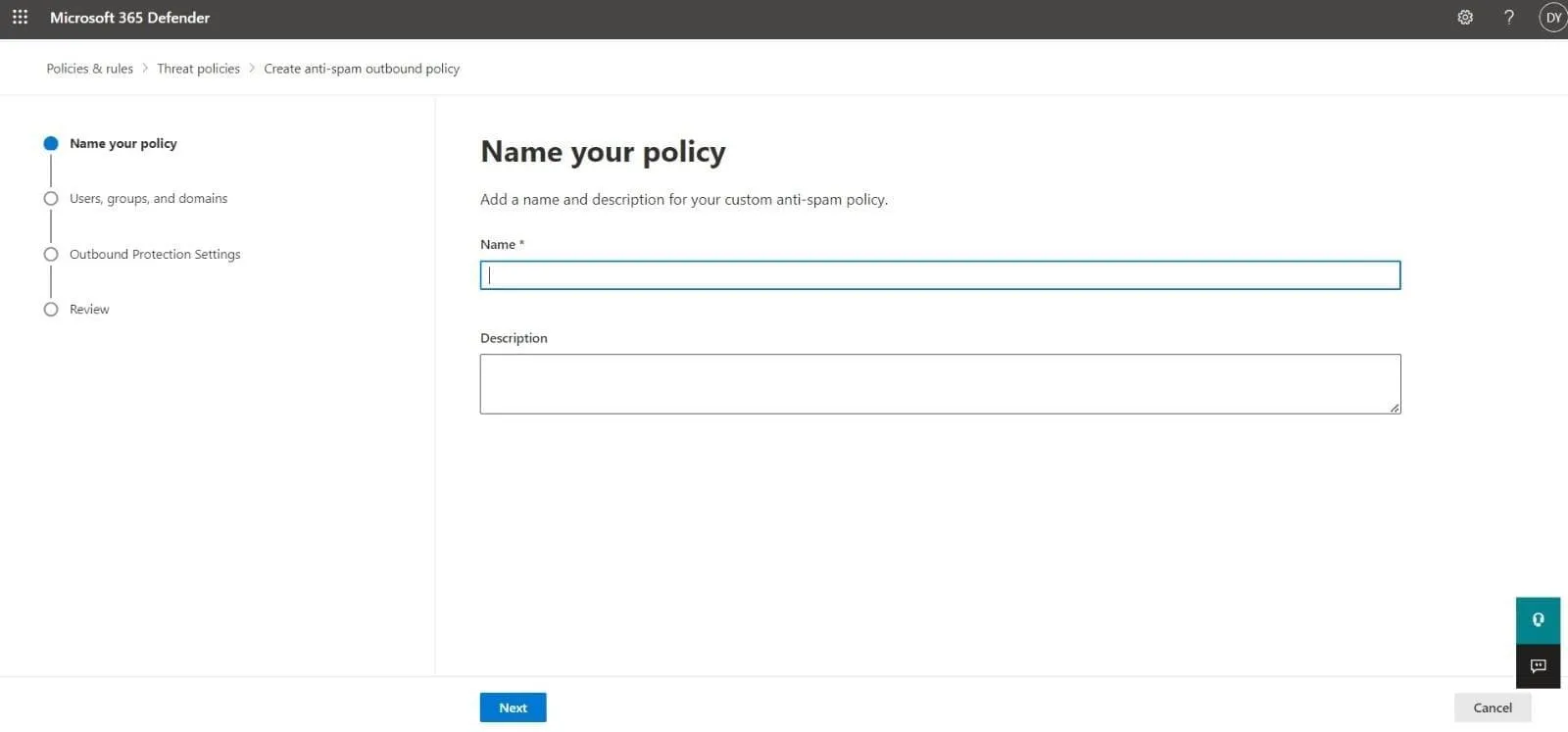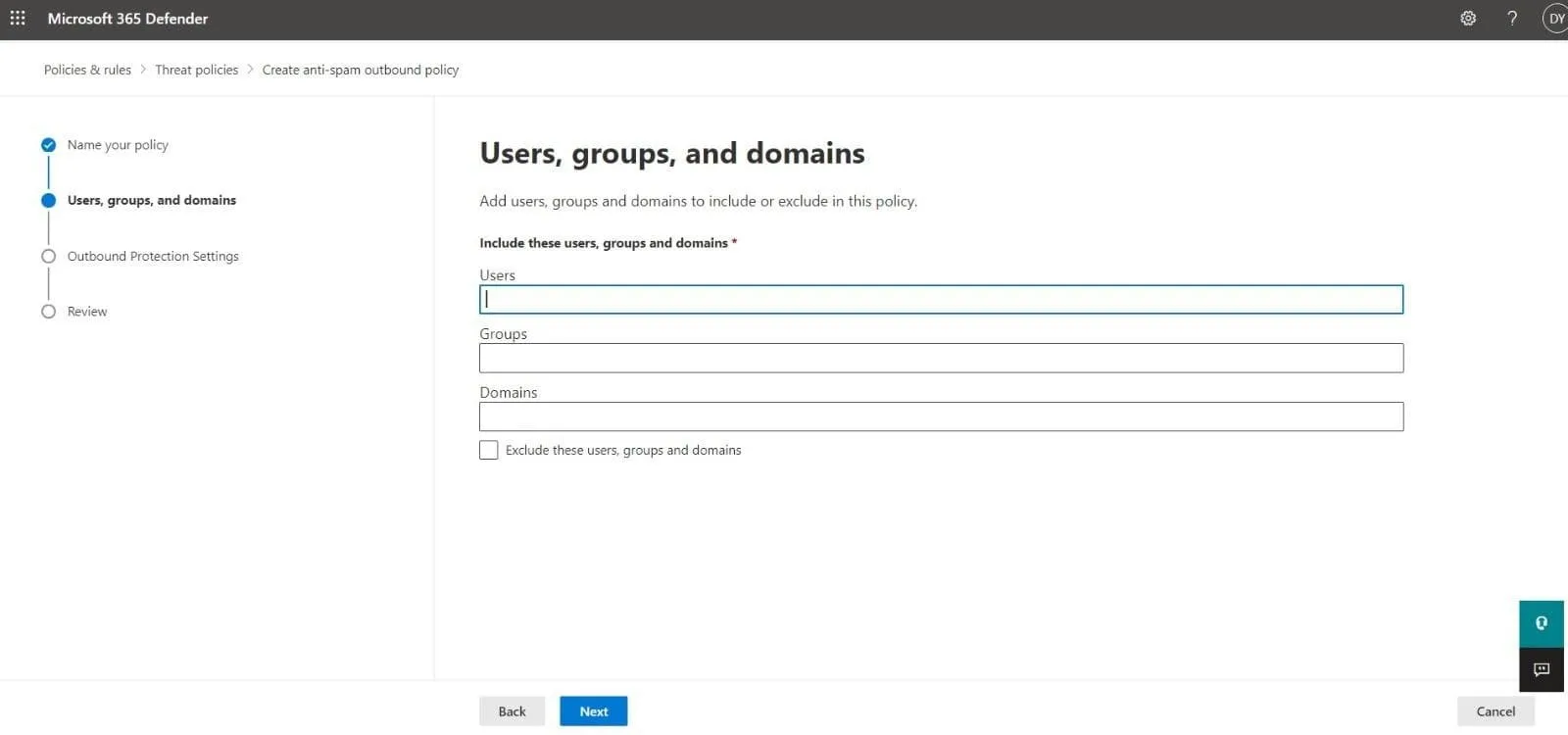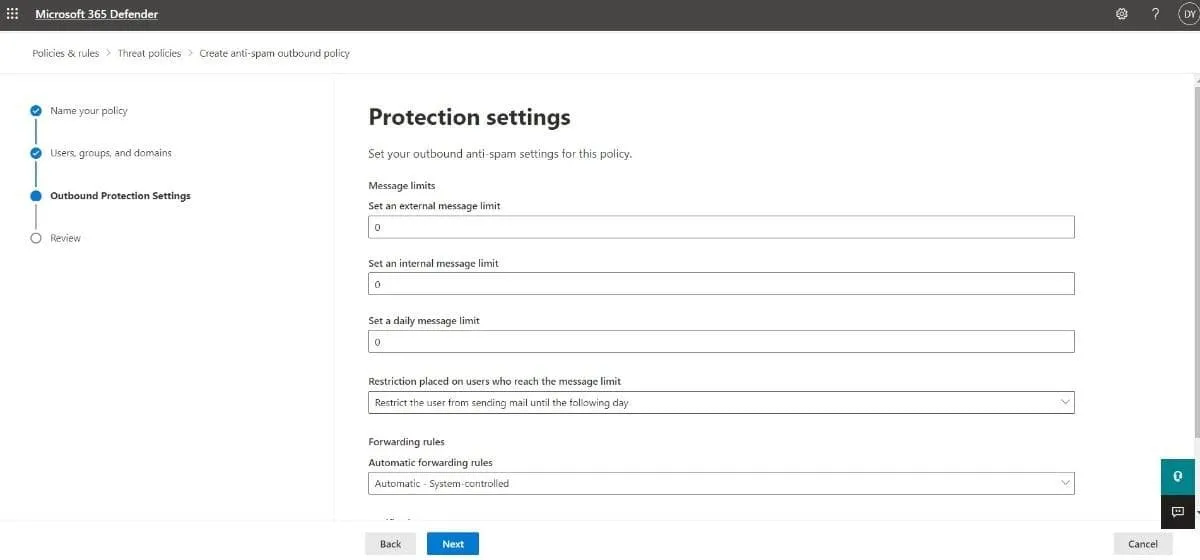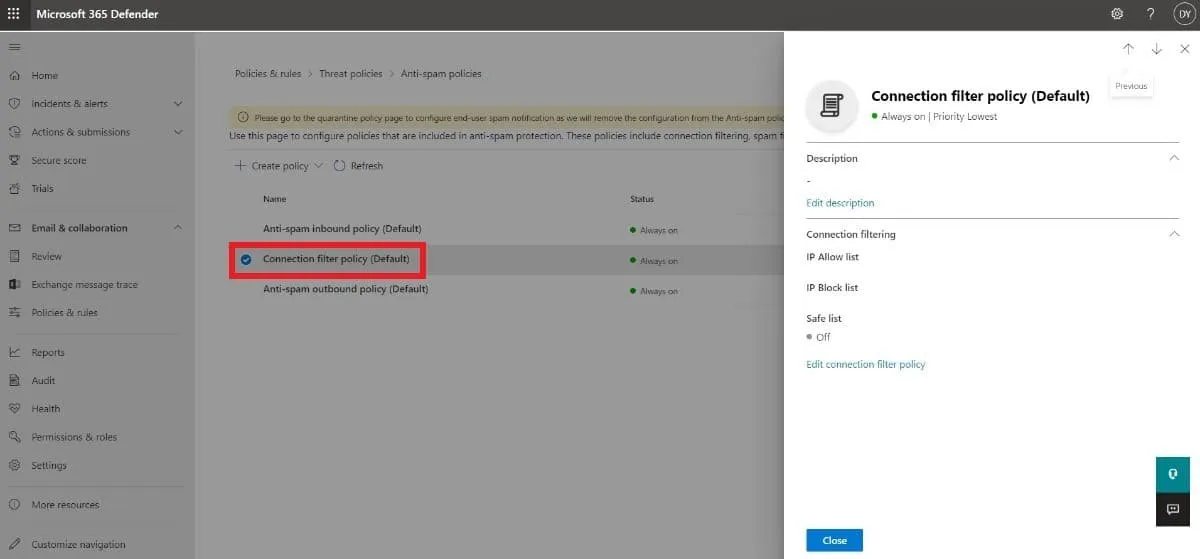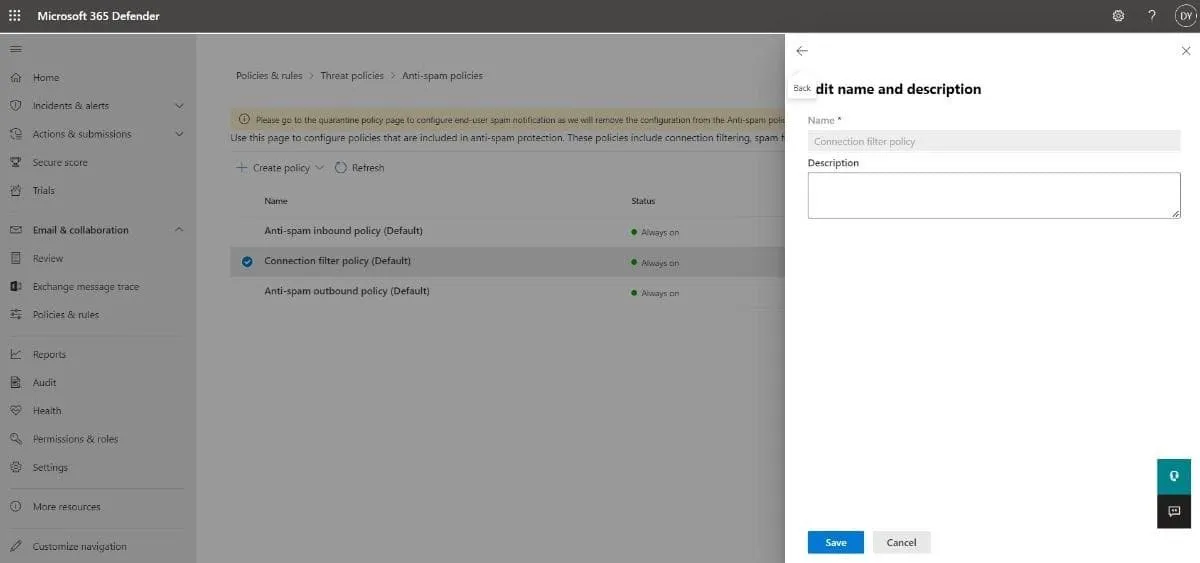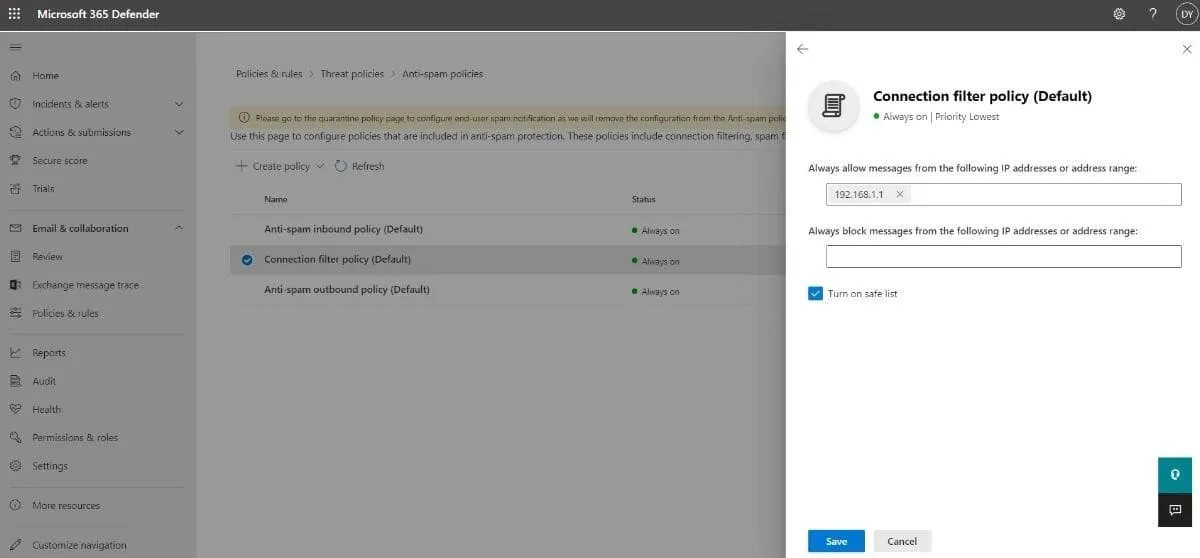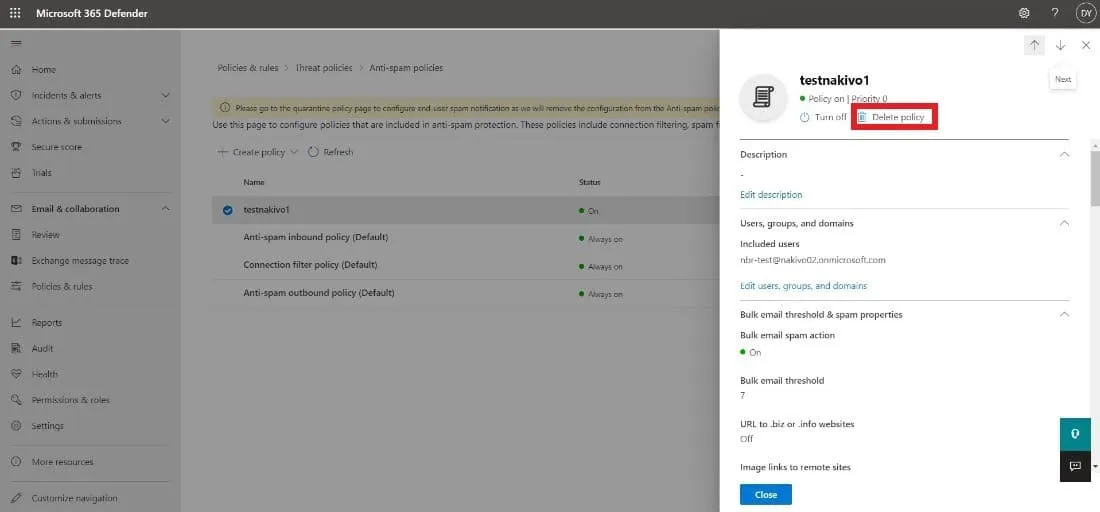Op zijn minst zijn spam-e-mails een hinder. Echter, deze ongevraagde berichten zijn ook een echte bedreiging wanneer ze kwaadaardige bijlagen of malware bevatten. Gelukkig kunnen organisaties die Microsoft 365 gebruiken hun postvakken beschermen door automatisch ongewenste e-mail te scheiden van legitieme communicatie.
Exchange Online Protection (EOP) is het belangrijkste beveiligingsinstrument voor Microsoft 365-abonnementen. Beveiligingsbeheerders gebruiken EOP om beleidsregels en filters te maken tegen malware, spam en andere e-mailbedreigingen. Let op dat beheerders voorheen toegang konden krijgen tot EOP vanuit het Exchange-beheercentrum. Tegenwoordig maakt EOP deel uit van het Microsoft 365 Defender-portaal voor geavanceerde bescherming en controle, en u kunt EOP krijgen als onderdeel van Exchange Online of als een op zichzelf staande service.
Deze blog legt uit hoe Office 365 e-mailfiltering werkt en geeft details over de technologieën die zijn opgenomen in EOP. Lees verder om te leren hoe u uw inkomende en uitgaande spamfilterbeleid in EOP correct kunt configureren.
Hoe Werkt de Spamfilter?
Microsoft’s spamfiltering met Exchange Online Protection (EOP) vertrouwt op eerder geïdentificeerde spam- en phishingbedreigingen, evenals verzamelde gebruikersfeedback van Outlook.com om ongewenste e-mail te detecteren. De geïdentificeerde ongewenste e-mail wordt automatisch geclassificeerd en gescheiden van legitieme inkomende berichten. De O365 spamfilter voorkomt dat postvakken worden overspoeld met nutteloze e-mails en zorgt voor een soepele communicatie binnen en buiten het netwerk van een organisatie.
De onderstaande technologieën maken deel uit van de anti-spaminstellingen in EOP:
- Spam (inhoud) filteren: U kunt anti-spambeleid in EOP configureren zodat inkomende berichten worden gecategoriseerd op basis van de volgende adviezen:
- Spam
- Hoge betrouwbaarheid spam
- Bulkemail
- Phishing email
- Hoge betrouwbaarheid phishing email
Het anti-spambeleid stelt u in staat om acties te definiëren voor elk advies en de bijbehorende meldingsinstellingen in te stellen.
- Uitgaand spam filteren: U kunt ook uitgaand spam filteren in EOP configureren om te voorkomen dat gebruikers binnen uw organisatie spam bewust of onbewust versturen door het beperken van uitgaande berichten en spam binnen de inhoud monitoren.
- Verbinding filteren: U kunt filteren op IP-adressen configureren om goede en slechte emailbronnen in een inkomende emailverbinding te identificeren. Geef IP-adressen of -bereiken op voor de IP-Toestaan Lijst en IP-Blokkeren Lijst en profiteer van de veilige lijst die door Microsoft wordt onderhouden.
- Spoof intelligence: Voor bescherming tegen nep-intelligente aanvallen, configureer anti-phishingbeleid in EOP. Andere anti-spoofingmethoden in EOP omvatten e-mailauthenticatie en inzicht in spoof-intelligentie.
Hoe Configureer Je Een Office 365 Spam Filter Policy
In Microsoft 365-omgevingen bestaat een anti-spambeleid uit twee elementen die moeten worden geconfigureerd:
- Spam filterbeleid: Definieert de acties en notificatieopties met betrekking tot de spamfilter-uitslagen.
- Spam filterregel: Verwijst naar de prioriteit van het spamfilterbeleid en de ontvangers waarop het beleid van toepassing is.
Opmerking: Wanneer u een nieuw anti-spambeleid maakt, maakt u een spam filterregel en het bijbehorende spamfilterbeleid. Als u een beleid verwijdert, worden beide elementen ook verwijderd.
Organisaties die Microsoft 365 gebruiken, hebben een ingebouwd Standaard anti-spambeleid dat kan worden bekeken en gewijzigd vanuit het Microsoft 365 Defender-portal. Dit beleid heeft de laagste prioriteitswaarde en biedt geen effectieve bescherming tegen spam.
Daarom raadt Microsoft aan dat beveiligingsbeheerders hun aangepaste spamfilterinstellingen op basis van de behoeften van hun omgeving configureren. Om de configuratie te vereenvoudigen, biedt Microsoft 365 Defender twee ingebouwde beveiligingsniveaus, Standaard en Strikte, elk met zijn vooraf ingestelde instellingen zoals hieronder beschreven.
Het maken van de binnenkomende anti-spambeleid in Microsoft 365 Defender
U kunt een aangepast binnenkomend anti-spambeleid en de bijbehorende spamfilterregel maken door de onderstaande stappen te volgen:
- Open de Anti-spambeleidsregels pagina door https://security.microsoft.com/antispam in uw browser in te voeren.
Opmerking: U kunt ook naar de pagina met anti-spambeleidsregels gaan door naar https://security.microsoft.com te gaan, vervolgens op E-mail & Samenwerking te klikken > Beleidsregels & Regels > Bedreigingsbeleid > Anti-spam onder Beleid.
- Klik op + Beleid maken en kies Binnenkomend uit de vervolgkeuzelijst.
- De eerste pagina van het beleidsmaken-wizard is de Naam uw beleid pagina. Stel de volgende instellingen in:
- Naam: Voer een beschrijvende en unieke naam in voor uw beleid.
- Beschrijving: Voer een passende beschrijving in (optioneel).
Klik op Volgende om door te gaan.
- Op de Gebruikers, groepen en domeinen pagina, voeg de interne ontvangers toe die worden beïnvloed door het spamfilterbeleid:
- Gebruikers: e-mailgebruikers, contacten of postvakken binnen uw organisatie
- Groepen: Microsoft 365-groepen, e-mail-enabled beveiligingsgroepen of distributiegroepen
- Domeinen: ontvangers in de geaccepteerde domeinen binnen uw bedrijf
Voer een waarde in in elke doos en selecteer de gewenste waarde uit de weergegeven resultaten. U kunt een waarde verwijderen door x naast deze te klikken. U kunt ook het selectievakje naast Deze gebruikers, groepen en domeinen uitsluiten selecteren om ontvangers toe te voegen die uitgesloten moeten worden van de beleidsregel die u aanmaakt.
Opmerking: Voeg een sterretje (*) in elke doos toe om alle beschikbare waarden weer te geven.
Klik op Volgende om verder te gaan.
- De derde pagina is Drempel voor massamail en spam-eigenschappen. Configureer de volgende instellingen:
- Drempel voor massamail: Stel de Bulk Complaint Level (BCL) van berichten in die een actie kunnen activeren voor het Bulk spam-filteringsadvies. Hoe hoger het nummer, hoe meer bulkmail naar uw inbox zal worden doorgelaten en vice versa. U kunt deze waarde naar eigen inzicht configureren; Microsoft heeft echter de onderstaande standaardinstellingen:
| Standaard | Standaard | Strenge | |
| Drempelwaarde voor massamailingswaarde | 7 | 6 | 4 |
- Verhoog spamscore en Markeer als spam: Deel van de Advanced Spam Filter (ASF) instellingen, dit optie is standaard uitgeschakeld.
- Bevat specifieke talen: Dit is standaard uitgeschakeld. Wanneer u Aan selecteert uit de vervolgkeuzemenu, verschijnt een vak en kunt u de e-mailtaal toevoegen die u als spam beschouwt.
- Uit deze landen: Dit is ook standaard uitgeschakeld. Als u e-mails als spam wilt instellen vanuit specifieke landen, kies dan gewoon Aan uit de vervolgkeuzemenu en voeg de landen toe.
- Testmodus: Ook onderdeel van de ASF-instelling, deze optie is standaard uitgeschakeld.
Opmerking: ASF is een agressievere methode voor het filteren van spam e-mails. Microsoft raadt aan de standaardwaarden Uit te houden, aangezien u mogelijk een groot aantal valse positieven krijgt, die niet als zodanig kunnen worden gemeld met de ASF-instelling ingeschakeld.
Klik Volgende om door te gaan naar de volgende stap.
- De Acties pagina is waar u kiest wat er gebeurt met berichten op basis van de spamfilter-uitslagen die ze ontvangen. Voordat u hier de instellingen configureert, is het belangrijk om te begrijpen wat elke actie betekent:
- Verplaats bericht naar map Junk Email: Het e-mailbericht wordt afgeleverd bij de mailbox en vervolgens verplaatst naar de map met ongewenste e-mail.
- Voeg X-header toe: Dit voegt een X-header toe aan het bericht voordat het wordt afgeleverd bij de mailbox. U kunt de naam van het X-header-veld kiezen in het Voeg deze X-header-tekst toe vak.
- Voorvoegsel onderwerpregel met tekst: Het e-mailbericht wordt afgeleverd bij de mailbox en vervolgens verplaatst naar de map Junk Email, maar u kunt een tekst toevoegen aan het begin van de onderwerpregel. Voer de tekst in in het Voorvoegsel onderwerpregel met deze tekst vak.
- Omleid bericht naar e-mailadres: Dit stuurt het e-mailbericht door naar andere ontvangers in plaats van de beoogde gebruiker. U kunt de nieuwe ontvanger(s) opgeven in het Omleiden naar dit e-mailadres vak.
- Verwijder bericht: Het e-mailbericht en alle bijlagen worden automatisch verwijderd.
- Quarantaine bericht: Het bericht wordt naar quarantaine gestuurd. U kunt kiezen hoelang het e-mailbericht daar moet blijven met behulp van het Bewaar spam in quarantaine voor dit aantal dagen vak. Wanneer u deze actie selecteert, moet u ook de quarantainepolitiek instellen in het Kies quarantainepolitiek vak dat verschijnt.
- Geen actie: Zoals de naam al zegt, wordt er geen actie ondernomen en wordt het bericht normaal afgeleverd.
| Standaard | Standaard | Strikt | |
| Spam | Verplaats bericht naar de map Ongewenste e-mail | Verplaats bericht naar de map Ongewenste e-mail | Quarantainebericht |
| Spam met hoge zekerheid | Quarantainebericht | Quarantainebericht | Quarantainebericht |
| Phishing | Quarantainebericht | Quarantainebericht | Quarantainebericht |
| Phishing met hoge zekerheid | Quarantainebericht | Quarantainebericht | Quarantainebericht |
| Bulk | Verplaats bericht naar de map Ongewenste e-mail | Verplaats bericht naar de map Ongewenste e-mail | Quarantainebericht |
| Behoud spam in quarantaine voor zoveel dagen | 15 dagen | 30 dagen | 30 dagen |
: De tips zijn standaard ingeschakeld. U kunt ze uitschakelen door het selectievakje uit te schakelen. - Automatische verwijdering bij nul uur (ZAP): ZAP vindt en neemt actie op e-mails die naar Exchange Online-postvakken worden gestuurd. Deze functie en de bijbehorende instellingen zijn standaard ingeschakeld.
Klik op Volgende om door te gaan.
- De pagina Toestaan & blokkeren stelt u in staat om te specificeren welke e-mailadressen of domeinen spamfiltering kunnen omzeilen. Bovendien kunt u geblokkeerde afzenders en domeinen toevoegen. Configureer de lijsten hier door de onderstaande stappen te volgen:
- Toegestaan:
- Om Afzenders te beheren, klik op Beheer (n) afzender(s). Selecteer +Afzenders toevoegen in de flyout die verschijnt en voeg het e-mailadres van de afzender toe. Klik ten slotte op Afzenders toevoegen.
- Klik op Toegestane domeinen om de domeinen aan te passen. Kies in het nieuwe tabblad +Domeinen toevoegen en voer vervolgens het domein in. Klik ten slotte op Domeinen toevoegen.
- Geblokkeerd: Het proces van het toevoegen van geblokkeerde afzenders en/of domeinen is in feite hetzelfde als hierboven.
Klik op Volgende om door te gaan.
- Op de Beoordeling-pagina kunt u alle instellingen die u hebt gekozen doornemen. U kunt een specifieke sectie bewerken of gewoon op Terug klikken om terug te gaan naar vorige pagina’s. Selecteer ten slotte Maken en klik op Gereed op de bevestigingspagina.
Het maken van het uitgaande anti-spambeleid in Microsoft 365 Defender
Of een gebruiker in uw organisatie nu opzettelijk of per ongeluk spam-e-mails verstuurt, EOP heeft controles ingesteld voor uitgaande spam om ontvangers te beschermen:
- Scheiding van uitgaand e-mailverkeer: EOP scant elke uitgaande bericht. Wanneer een e-mail als spam wordt beschouwd, wordt deze afgeleverd vanuit een minder betrouwbare, secundaire IP-adrespool die bekend staat als de hoogrisicobeveiligingspool.
- Accounts uitschakelen die te veel spam versturen of te veel e-mails in een korte tijd versturen: Alle accounts worden gecontroleerd zodat ze geen specifieke e-maillimiet overschrijden. Wanneer die drempel is bereikt, wordt het account uitgeschakeld.
- Monitoring van de reputatie van het bron-IP-adres: Microsoft 365 scant talloze IP-blokkeringslijsten van derden en genereert een waarschuwing als uw organisatie een IP-adres gebruikt dat in een van die lijsten voorkomt.
Nu u weet hoe EOP uitgaande spam controleert, kunt u aangepaste uitgaande anti-spambeleidsregels maken:
- Open de pagina Anti-spambeleid door https://security.microsoft.com/antispam in uw browser in te voeren.
Opmerking: U kunt ook naar de pagina met beleid tegen spam gaan door https://security.microsoft.com te gebruiken, vervolgens E-mail & Samenwerking > Beleid & Regels > Bedreigingsbeleid > Anti-spam onder Beleid te klikken.
- Klik op + Een beleid maken en kies Uitgaand uit de vervolgkeuzelijst.
- De eerste pagina van het beleidsaanmaakprogramma is de Geef uw beleid een naam pagina. Stel de volgende instellingen in:
- Naam: Voeg een beschrijvende en unieke naam voor uw beleid toe.
- Beschrijving: Voer een passende beschrijving in (optioneel).
Klik op Volgende zodra u klaar bent.
- Dit is de Gebruikers, groepen en domeinen pagina waar u de interne ontvangers die worden beïnvloed door het uitgaand spamfilterbeleid, moet toevoegen:
- Gebruikers: Dit zijn de e-mailgebruikers, contactpersonen of postvakken binnen uw organisatie.
- Groepen: Microsoft 365-groepen, e-mailgerelateerde beveiligingsgroepen of distributiegroepen.
- Domeinen: Dit zal alle ontvangers omvatten onder de geaccepteerde domeinen in uw bedrijf.
Voer een waarde in in elke box en selecteer de waarde die u nodig hebt uit de weergegeven resultaten. U kunt een waarde verwijderen door op X ernaast te klikken. U kunt ook het selectievakje naast Uitsluiten van deze gebruikers, groepen en domeinen selecteren om ontvangers toe te voegen die uitzonderingen zijn op het beleid dat u aan het maken bent.
Opmerking: Voer een asterisk (*) in in elke box om alle beschikbare waarden weer te geven.
Klik op Volgende om verder te gaan.
- Op de Beveiligingsinstellingen pagina, configureer de volgende instellingen:
- Berichtlimieten: Pas de limieten aan van uitgaande e-mails in Exchange Online postvakken. Voer een waarde in of gebruik de pijlen in elke van de onderstaande boxes. De waarde kan variëren van 0 (standaard) tot 10.000.
- Stel een limiet in voor externe berichten verwijst naar het maximum aantal externe ontvangers per uur.
- Stel een limiet in voor interne berichten is het maximum aantal interne ontvangers per uur.
- Stel een dagelijkse berichtlimiet is het maximum aantal (externe en interne) ontvangers per dag.
- Beperking geplaatst op gebruikers die de berichtlimiet bereiken: Definieer de actie als een gebruiker de eerder ingestelde berichtlimieten overschrijdt.
- Beperk de gebruiker in het verzenden van e-mail tot de volgende dag: Gebruikers mogen gedurende 24 uur geen extra berichten verzenden. Beveiligingsbeheerders kunnen deze beperking niet opheffen. Meldingen worden verzonden naar de geblokkeerde gebruiker en de beheerders.
- Beperk de gebruiker in het verzenden van e-mail: Met deze optie worden gebruikers toegevoegd aan de Beperkte gebruikers lijst. Ze kunnen geen berichten verzenden totdat een beheerder hen handmatig uit de lijst verwijdert.
- Geen actie, alleen melding: Gebruikers worden niet beperkt, maar meldingen worden verzonden.
- Doorstuurregels: Beheer automatische e-maildoorsturing door een van de opties uit de vervolgkeuzelijst te kiezen:
- Automatisch – Systeemgestuurd: Standaard wordt uitgaande spam gefilterd om externe e-maildoorsturing te beheren.
- Uit – Doorsturen is uitgeschakeld: Automatisch extern e-mail doorsturen is uitgeschakeld.
- Aan – Doorsturen is ingeschakeld: Automatisch extern e-mail doorsturen is ingeschakeld.
- Meldingen: Specificeer extra gebruikers die meldingen zullen ontvangen over uitgaande spam e-mails:
- Stuur een kopie van verdachte uitgaande e-mails die deze limieten overschrijden naar deze gebruikers en groepen: Activeer deze instelling door het selectievakje ernaast aan te vinken. Zodra dit is gedaan, verschijnt er een tekstvak waarin u de e-mailadressen van ontvangers kunt toevoegen om in het Bcc-veld van verdachte berichten op te nemen.
- Meld deze gebruikers en groepen als een verzender geblokkeerd is vanwege het verzenden van uitgaande spam: Wanneer u dit selectievakje aanvinkt, kunt u de e-mailadressen van ontvangers toevoegen die u wilt informeren in geval een gebruiker wordt geblokkeerd voor het verzenden van spamberichten.
Klik op Volgende om door te gaan.
- Op de Beoordeling-pagina kunt u alle instellingen die u hebt gekozen doornemen. U kunt een specifieke sectie bewerken of eenvoudig op Terug klikken om terug te gaan naar vorige pagina’s. Selecteer ten slotte Maken en klik op Klaar op de bevestigingspagina.
Hoe u de Verbindingsfiltering Configureert
Verbindingsfiltering in EOP wordt gebruikt om te identificeren welke e-mailservers goed en slecht zijn via hun IP-adressen. In Microsoft 365 Defender omvatten anti-spambeleidsregels een standaard verbindingsfilterbeleid dat helpt het aantal spamberichten dat in uw postvak IN terechtkomt te verminderen door ze te blokkeren vanaf de bron.
Het standaard verbindingsfilterbeleid heeft drie primaire componenten:
- IP-toestaanlijst: Door bron-e-mailservers aan deze lijst toe te voegen, gaan alle inkomende berichten van deze servers niet door spamfiltering en worden ze rechtstreeks naar het postvak IN geleverd. U kunt servers specificeren met behulp van IP-adressen of IP-adresreeksen.
- IP-blokkeringslijst: Door bron-e-mailservers aan deze lijst toe te voegen, worden alle inkomende berichten van deze servers automatisch geblokkeerd en geweigerd. U kunt servers toevoegen met behulp van IP-adressen of IP-adresreeksen.
- Veilige lijst: Dit is een “toestaanlijst” die wordt beheerd door Microsoft en u kunt deze niet zelf bewerken. Alle inkomende berichten van bron-e-mailservers die hier worden gevonden, omzeilen spamfiltering. Het is belangrijk op te merken dat u deze lijst indien nodig kunt uitschakelen.
Het standaard verbindingsfilterbeleid wijzigen in Microsoft 365 Defender
Terwijl u geen nieuwe verbindingsfilterbeleid kunt maken, kunt u het standaardbeleid configureren door de volgende stappen te volgen:
- Open de Anti-spambeleidsregels pagina door https://security.microsoft.com/antispam in uw browser in te voeren.
Opmerking: U kunt ook naar de anti-spambeleidsregels pagina gaan door https://security.microsoft.com te gebruiken, vervolgens E-mail & Samenwerking te klikken > Beleid & Regels > Bedreigingsbeleid > Anti-spam onder Beleid.
- Klik op Verbinding filterbeleid (Standaard).
- In deze flyout kunt u de onderstaande instellingen configureren om afzenders in Office 365 te blokkeren:
- Beschrijving: Klik op Beschrijving bewerken om een optionele beschrijvende tekst voor het beleid toe te voegen. Druk op Opslaan zodra u klaar bent.
- Verbindingsfiltering: Klik op Bewerk verbindingsfilterbeleid om de volgende instellingen aan te passen:
- Standaard toestaan berichten van de volgende IP-adressen of -bereiken: Hier kunt u een enkel IP-adres, een IP-bereik of een CIDR-IP toevoegen aan de IP-toestaanlijst.
- Standaard blokkeren berichten van de volgende IP-adressen of -bereiken: Hier kunt u een enkel IP-adres, een IP-bereik of een CIDR-IP toevoegen aan de IP-blokkerenlijst.
- Schakel veiligheidslijst in: Schakel de veiligheidslijst in door het selectievakje aan te vinken of laat deze uitgeschakeld (standaard).
Klik op Opslaan zodra u klaar bent.
Hoe maak ik aangepaste anti-spambeleidsregels ongedaan
Hoewel u geen standaardbeleid kunt verwijderen, kunt u een aangepast anti-spambeleid gemakkelijk verwijderen door de volgende stappen te volgen:
- Ga naar de Anti-spambeleidsregels pagina door https://security.microsoft.com/antispam in uw browser in te voeren.
Opmerking: Je kunt ook naar de pagina met beleid tegen spam gaan door https://security.microsoft.com te gebruiken, vervolgens Email & Samenwerking te klikken > Beleid & Regels > Bedreigingsbeleid > Anti-spam onder Beleid.
- Klik op het beleid dat u wilt verwijderen.
- In het pop-upvenster selecteert u Beleid verwijderen, klik vervolgens op Ja in het bevestigingspop-up dat verschijnt.
Opmerking: Wanneer u een aangepast anti-spambeleid verwijdert, wordt ook de bijbehorende anti-spamregel verwijderd.
Beheer van fouten bij spamfiltering
Omdat geen enkel systeem perfect is, kunnen goede e-mails soms als spam worden gedefinieerd (valse positief) en tegelijkertijd kunnen sommige spamberichten door het filterbeleid heen en uw mailbox bereiken (valse negatief). U kunt de beste praktijken voor spamfiltering in Office 365 implementeren om deze incidenten zo veel mogelijk te verminderen:
- Zorg ervoor dat u de juiste instellingen voor bulkmail hebt: Controleer of het bulkklachtenniveau (BCL) dat u eerder in uw aangepaste anti-spambeleid hebt ingesteld, geschikt is voor uw organisatie. U kunt het BCL aanpassen op basis van het aantal bulkmails dat u verzendt en ontvangt.
- Bekijk de anti-spamberichtheaders: Deze kunnen u helpen te begrijpen waarom een e-mail onterecht als spam is aangemerkt of het filteren is ontgaan zonder opgemerkt te worden.
- Emailauthenticatie implementeren: Als u uw eigen e-maildomein heeft, kunt u uw DNS configureren om spam en spoofing te voorkomen. Probeer alle beschikbare authenticatiemethoden (SPF, DKIM en DMARC) te gebruiken om de beste resultaten te krijgen.
- Stel uw MX-record in op Microsoft 365: Microsoft raadt aan dat u uw berichten eerst naar Microsoft 365 moet laten leveren om optimale bescherming met EOP te garanderen.
Conclusie
Als spam ongecontroleerd blijft, kan dit gemakkelijk een bedreiging vormen voor bedrijfscontinuïteit. Daarom heeft Microsoft ervoor gezorgd dat het zijn gebruikers advanced spamfilteringstools biedt via Exchange Online Protection (EOP). U weet nu hoe u anti-spambeleid voor uw organisatie kunt maken en configureren en hoe u de hoeveelheid spam die uw mailbussen bereikt, kunt beperken.
Hoewel spamfiltering uitstekend werkt bij het beveiligen van mailbussen tegen spam-e-mails, vereisen geavanceerde aanvallen zoals phishing en ransomware aanvullende veiligheidsmaatregelen. U kunt optimale bescherming voor uw volledige Office 365-omgeving garanderen door een uitgebreid back-upsysteem te hebben. NAKIVO Backup & Replication biedt Exchange Online-back-ups, naast directe gegevensherstel en ransomwarebescherming.
A complete data protection solution like NAKIVO Backup & Replication includes all the tools you need to protect Microsoft 365 user data. Get the Free Edition today!
Source:
https://www.nakivo.com/blog/configuring-office-365-spam-filter/