Hoe voeg je een nieuwe domeincontroller (DC) toe aan je bestaande Active Directory (AD) domein? In deze post zal ik je laten zien hoe je snel een nieuwe DC aan AD toevoegt.
Deze handleiding is van toepassing op: Windows Server 2025, Windows Server 2019, Windows Server 2022 en Windows Server 2016
Controleer de domein- en forest-functioneelheidsniveaus van je domein
De enige belangrijke vereiste om een Windows Server 2025 domeincontroller toe te voegen aan een bestaand domein is dat het domeinfunctioneel niveau moet draaien op Windows Server 2016. Ik kan PowerShell gebruiken om de domein- en forest-functioneelheidsniveaus te bevestigen.
Get-ADForest | fl Name, ForestMode
Get-ADDomain | fl Name, DomainMode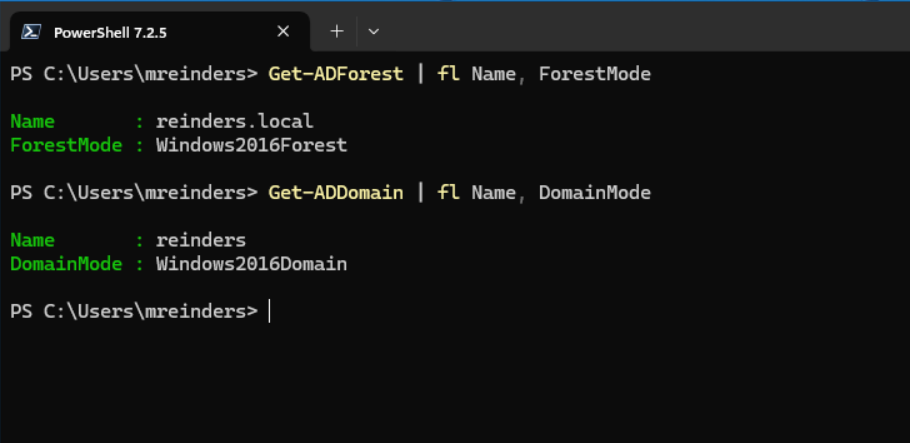
Installeer Windows Server en hernoem de server
De initiële installatie omvat het opstarten van een nieuwe virtuele machine en het installeren van Windows Server. Wanneer de installatie is voltooid, kan ik deze PowerShell-opdracht gebruiken om de computer te hernoemen.
Rename-Computer -NewName "WS25-DC5" -RestartControleer op updates met behulp van SConfig
Na het opnieuw opstarten kan ik het programma ‘SConfig’ in PowerShell gebruiken om te controleren op updates en ze te installeren. (Ze zijn al geïnstalleerd, dus er zijn geen updates in behandeling)
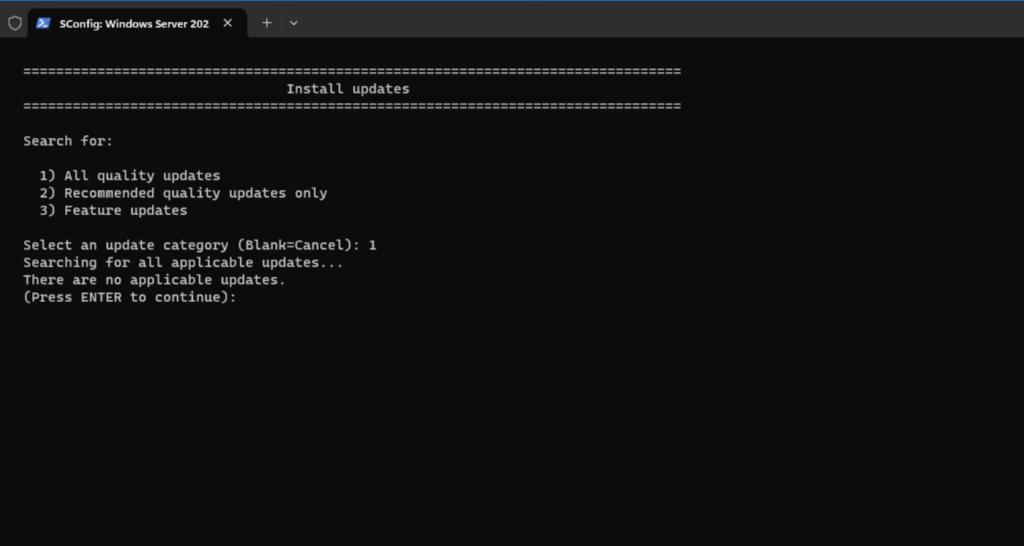
Na nog een keer opnieuw opstarten moeten we een statisch IP-adres toewijzen aan onze server. Hier zijn de opdrachten.
New-NetIPAddress -IPAddress 192.168.1.138 -DefaultGateway 192.168.1.254 -PrefixLength 24 -InterfaceIndex (Get-NetAdapter).InterfaceIndex
Set-DNSClientServerAddress -InterfaceIndex (Get-NetAdapter).InterfaceIndex -ServerAddresses 192.168.1.240,192.168.1.241
Dit zal een statisch IP-adres van 192.168.1.38 toewijzen aan mijn labnetwerk met de standaardgateway en mijn eerste twee DC’s toevoegen als DNS-servers. We zullen dit nodig hebben wanneer we de computer later aan het domein toevoegen.
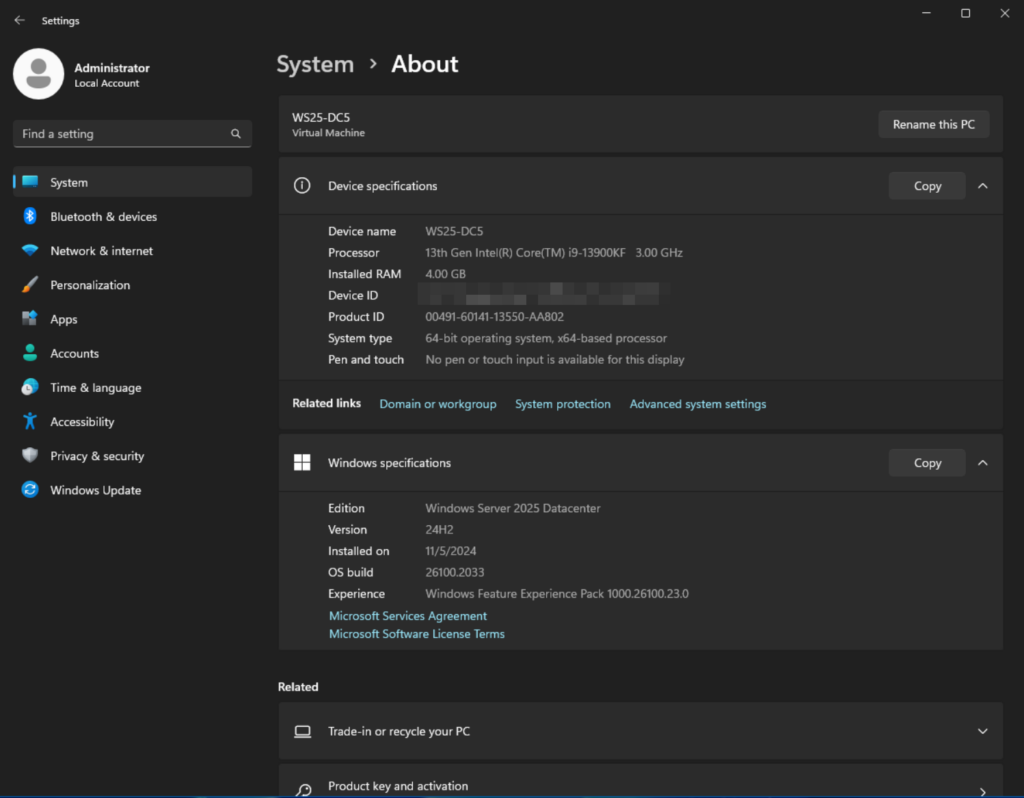
Windows Server toevoegen aan het Active Directory-domein
De volgende stap is om de computer toe te voegen aan mijn AD-domein – reinders.local. Laten we dit commando gebruiken om het proces in één stap uit te voeren.
Add-Computer -DomainName "reinders.local" -Restart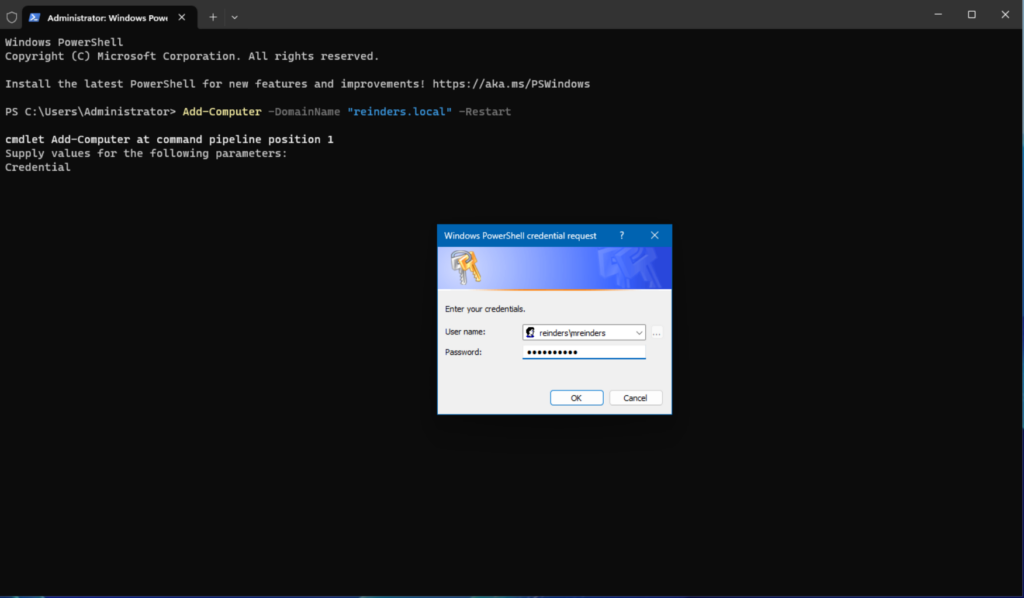
Installeer de AD DS-serverrol
Na een herstart zal ik inloggen op de server met mijn domeinbeheerdersaccount (mreinders). We zijn klaar – we kunnen eerst dit commando uitvoeren om de Active Directory Domain Services (ADDS)-rol te installeren.
Install-WindowsFeature -Name AD-Domain-Services -IncludeManagementTools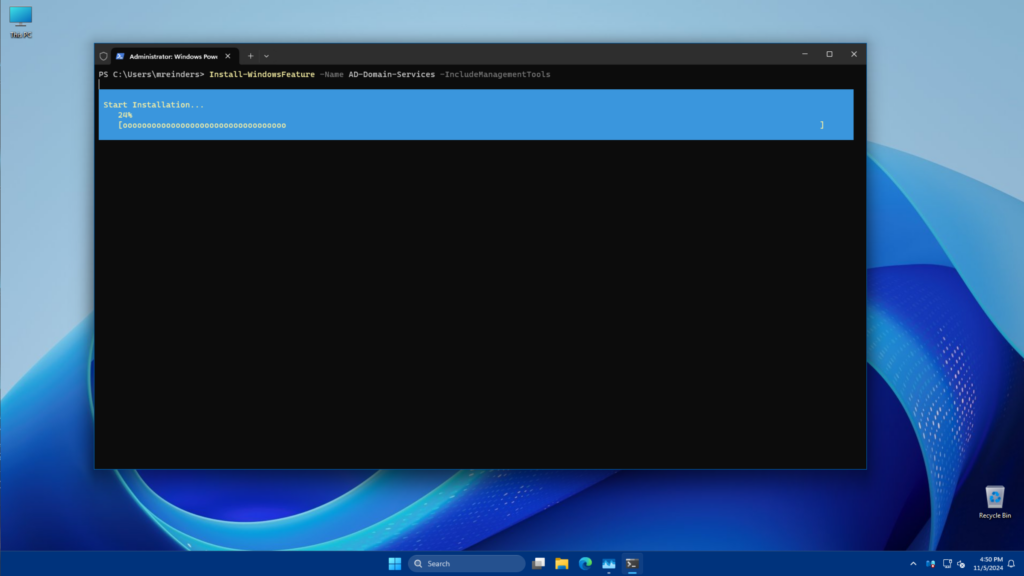
Promoveer de server tot een domeincontroller
Met dit voltooid, kunnen we dit commando uitvoeren om de server te promoveren tot een DC.
Install-ADDSDomainController -DomainName "reinders.local" -InstallDns -Credential (Get-Credential) -Confirm:$falseEven een snelle opmerking – ik moet tijdelijk mijn domeinbeheerdersaccount toevoegen aan de groep Enterprise Admins om deze wijziging toe te staan. Bekijk Beheer Active Directory-groepen met behulp van PowerShell op Petri.com om je account toe te voegen aan de groep Enterprise Admins.
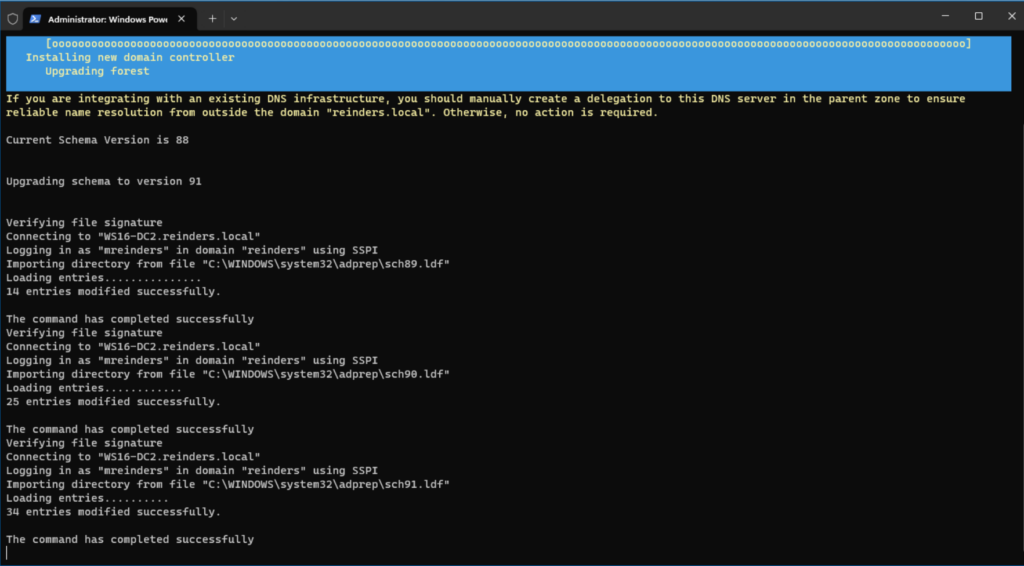
Nadat dat was voltooid, vroeg Windows me om opnieuw op te starten.
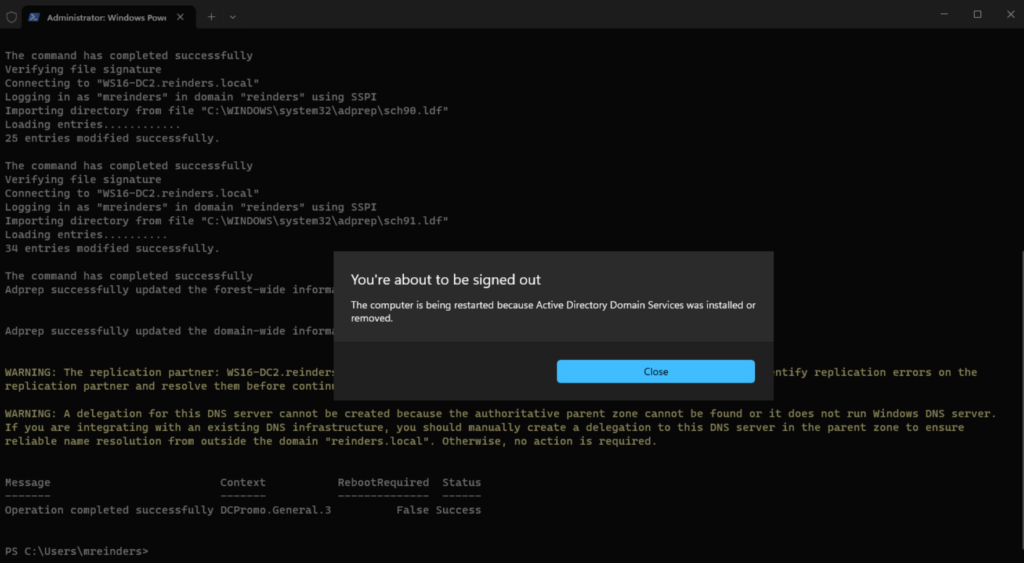
Na nog een herstart, zijn we klaar. Ik kan PowerShell gebruiken om te bevestigen dat we 5 DC’s hebben.
Get-ADDomainController -Filter * | Select-Object Name, IPv4Address, OperatingSystem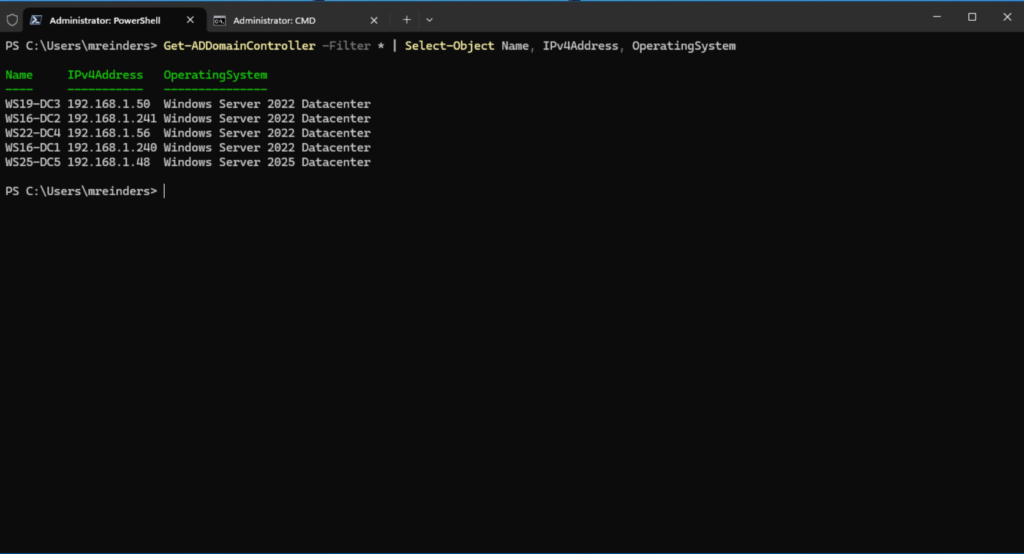
Bedankt voor het lezen van mijn bericht over het toevoegen van een Windows Server-server als nieuwe domeincontroller in een bestaand AD-domein.
Source:
https://petri.com/add-domain-controller-to-existing-domain-powershell/













