Hyper-V VMをAzureに移行することに決めたのですね? それなら、Azure移行評価ツール(およびこのチュートリアル)を使用することで、プロセスをできるだけ簡単にすることができます。
オンプレミスのHyper-V VMをAzureに移行する複雑さを乗り越えるために、MicrosoftはAzure Migrateという統合サービスを提供しています。このツールを使用すると、VMをAzureに評価、計画、および移行することができます。
このチュートリアルでは、Azure移行評価ツールを使用して、VMをAzureに移行する最初のステップ、評価方法を学びます。ステップバイステップで、Hyper-V VMをAzureに移行するために必要な手順と、実際にどのような作業が必要かを確認できます。
次のステップで実際にHyper-V VMをAzureに移行する方法を学びたい場合は、この投稿に添付されたブログ記事Azure Migrateを使用してHyper-V VMをAzureに移行する方法[ガイド]をご覧ください。
前提条件
このステップバイステップのチュートリアルに従う場合は、次のものが準備されていることを確認してください:
- A Windows Hyper-V host – This tutorial uses a physical Windows 2016 server with the Hyper-V role installed equipped with 8GB of RAM and a dual-core i7 (2ghz) processor. To migrate VMs to Azure, your Hyper-V host must be installed on Windows Server 2019, Windows Server 2016, or Windows Server 2012 R2 with the latest updates.
- Hyper-Vホストの管理者権限
- A Hyper-V VM to migrate – This tutorial uses a Windows 2012 R2 Server VM with 1GB of RAM a single vCPU. Any Hyper-V VM should work, though.
- Hyper-V VMに対するポート443を介したインターネットへのアウトバウンドアクセス。
- Azureサブスクリプション – お持ちでない場合は、無料のAzureアカウントに登録してください。
- Azureのユーザーアカウントは、Azureサブスクリプションに対する少なくとも寄稿者ロールの権限と、AzureADアプリを登録するためのアプリケーション管理者の権限を持っている必要があります。
- A storage account for your migration – This tutorial will use a storage account named migndr2021.
- A virtual network for your migrated virtual machine – This tutorial will use a virtual network named mig_network and a subnet named default.
評価および移行のためのHyper-Vホストの準備
Azure VM移行の準備をする際には、ますます最初に、マイクロソフトによって設定された要件を満たすために、Hyper-Vホストが移行プロセスを収容するための要件を満たしていることを確認する必要があります。これを行うには、マイクロソフトがこれらの要件を自動的にチェックする便利なPowerShellスクリプトを提供しています。
PowerShellスクリプトを実行するには、ローカルコンピューターで次の手順を実行します。
1. MicrosoftからMicrosoftAzureMigrate-Hyper-V.ps1 PowerShellスクリプトをダウンロードします。
2. スクリプトをHyper-Vホストにコピーします。このチュートリアルでは、スクリプトをHyper-VホストのD:\software\Hyper-V Host Checkディレクトリにコピーします。
3. 次に、RDP経由でHyper-Vホストに接続し、管理者としてPowerShellを開きますまたはPowerShellリモート接続で接続します。
4. PowerShellでMicrosoftAzureMigrate-Hyper-V.ps1スクリプトを実行します。
スクリプトを実行すると、Hyper-Vホストで以下の手順が実行されます:
- 少なくともPowerShell v4以上がインストールされていることを確認します。
- Hyper-Vロールがインストールされていることを確認します。
- サーバーが少なくともWindows Server 2012 R2であることを確認します。
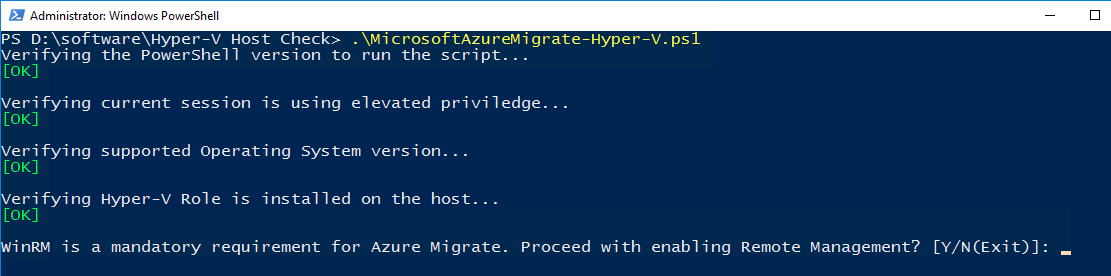
- メタデータ収集に必要なWindows Remote Managementを有効にします。
- メタデータ収集にも必要なPowerShell Remotingを有効にします。プロンプトが表示された場合はYを入力してください。

- VHDがリモート共有に保存されている場合は資格情報を委任します。これにより、リモートストレージの共有に保存されている場合は、移行のためにVHDにアクセスできるようになります。
- ホスト-Migrate通信のために管理者以外のローカルユーザーを作成するかどうかを提案します。管理者レベルのアカウントを使用することに満足している場合はNと回答し、それ以外の場合はYと回答してください。
- Data Exchange Integration Serviceがホスト上のすべてのVMで有効になっていることを確認します。これにより、仮想マシンとホスト間で基本的なメタデータのやりとりが行われます。

Azure移行プロジェクトの作成
Azure Migrateを使用してHyper-V VMをAzureに移行する最初のステップを始める際に、既存のVMの検出と評価を実行する必要があります。Azure Migrateサービスは、ますますすべてのオンプレミスのHyper-V VMを「インポート」して、移行対象を理解する必要があります。
Azure Migrateを指示して、検出と評価を開始するには、まずAzure Migrateハブでマイグレーションプロジェクトを作成する必要があります。ここで、多くの時間を費やすことになります。
お使いのローカルデスクトップで:
1. 好きなブラウザを開き、Azure Portalに移動します。
2. 検索バーに、Azure Migrateと入力して、Azure Migrateハブを検索します。このアクションにより、始めるページに移動します。
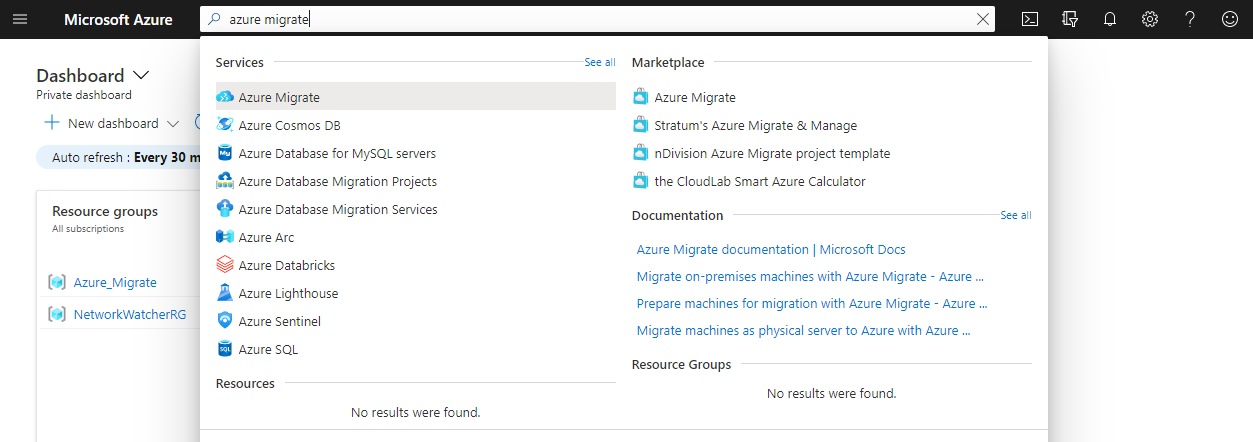
3. 始めるページに移動したら、ページの左側でWindows、Linux、およびSQL Serverを選択し、プロジェクトの作成をクリックして開始します。このアクションにより、プロジェクトの作成ページに移動します。
Azure Migrateは、SQL Server、VDI、WebアプリなどのVM以外のさまざまなリソースを移行するのをサポートするサービスです。
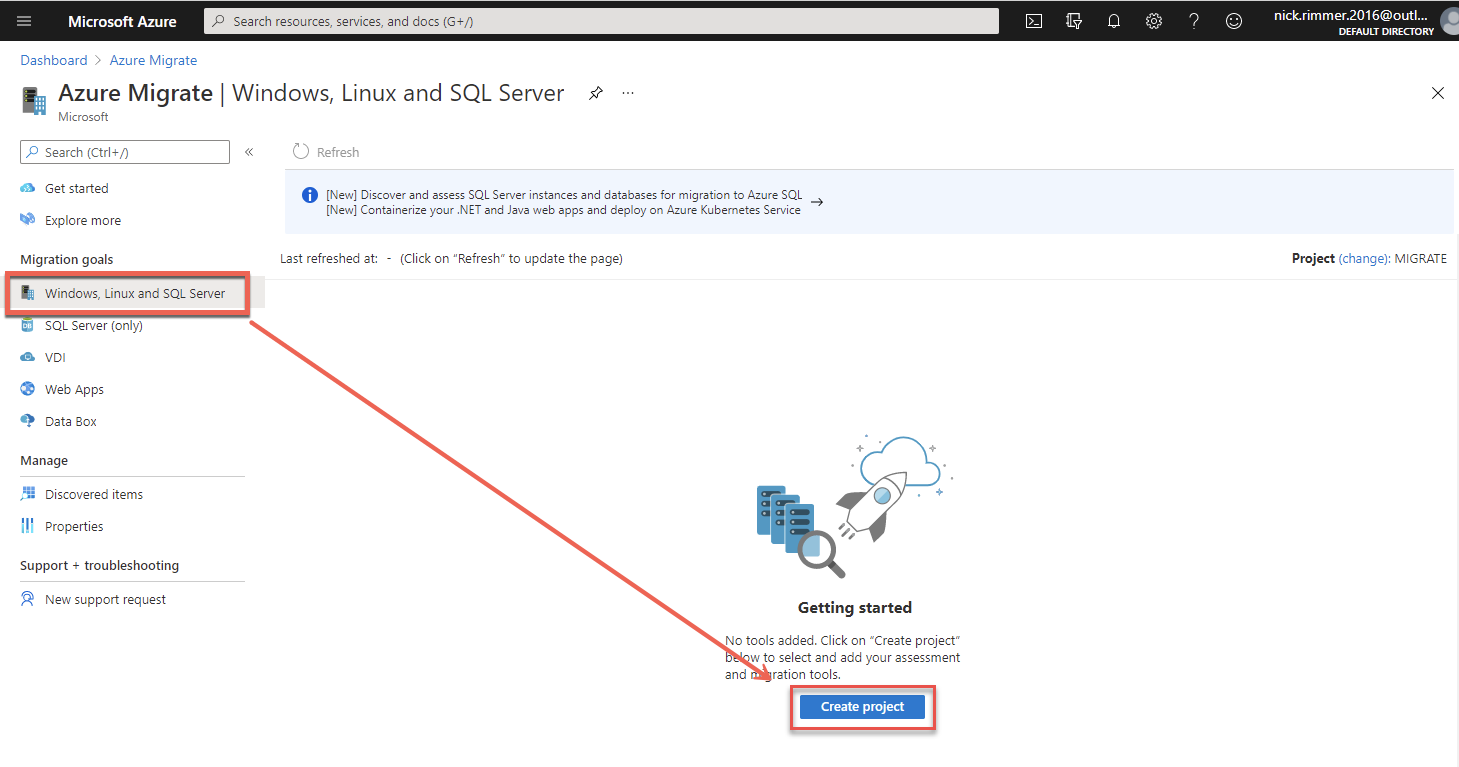
4. プロジェクトの作成ページで、以下のようにプロジェクトの詳細を入力します。
- サブスクリプション – プロジェクトを作成するAzureサブスクリプション。
- リソースグループ – 移行されるVMが配置されるリソースグループ。既存のリソースグループを使用するか、新規作成をクリックして新しいリソースグループを作成できます。たとえば、このチュートリアルでは、Azure_Migrateというリソースグループを使用します。
- プロジェクト – プロジェクトの名前。複数のプロジェクトを持つことができ、それぞれがVMのグループを表します。例えば、このチュートリアルでは、MIGRATEという名前のプロジェクトを使用します。
- 地理 – Azure Migrateが生成するメタデータを保存するAzureリージョン。自分に最も近い地理を選択してください。このチュートリアルでは、イギリスを使用します。
- 高度な — > 接続方法 – VMの発見、評価、および移行をプライベートVPNゲートウェイ経由で実行している場合は、プライベートエンドポイントを選択します。それ以外の場合は、VMをインターネット経由で移行するためにパブリックエンドポイントを選択してください。
完了したら、作成をクリックしてプロジェクトを作成します。
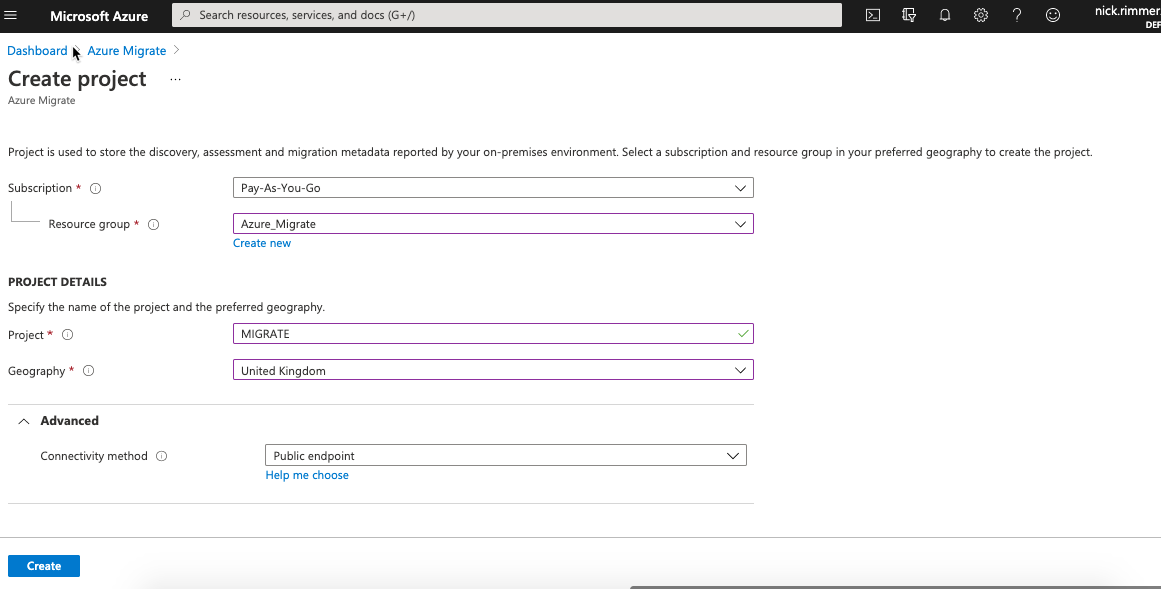
プロジェクトを作成したら、Azure Migrateハブに作成された2つのタイルが表示されます。これらのタイルは、Hyper-V VMをAzureに移行するために実行する2つの「フェーズ」を表します。評価ツールと移行ツール。
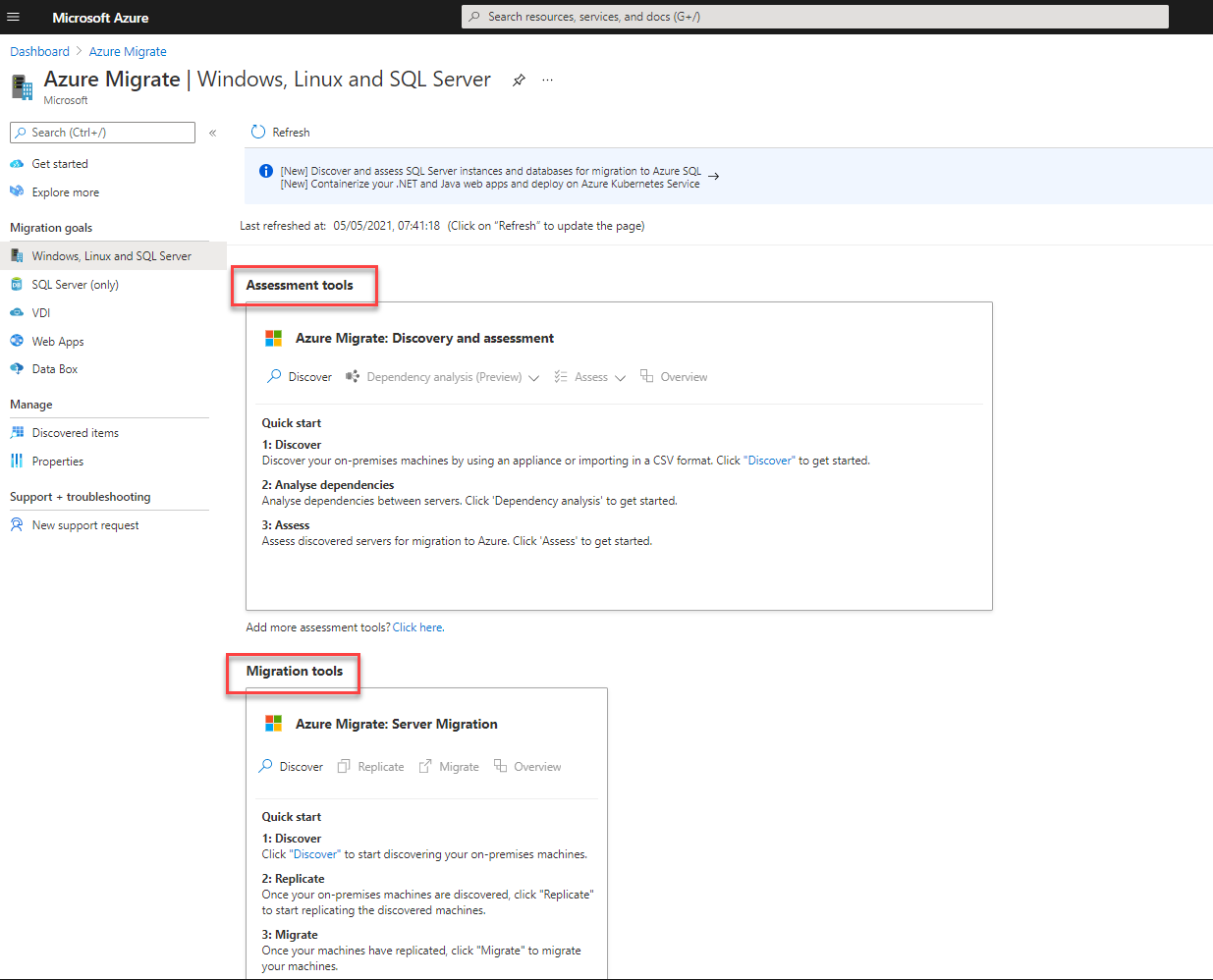
5. これで、プロジェクトを作成する際に指定したリソースグループに移動します。既存のリソースグループを選択しない限り、リソースは存在しないことに気付くはずです。
6. あなたが選択したリソースグループ内から、Azure Migrateリソースを表示するためにShow Hidden Types チェックボックスを選択します。プロジェクトではAzureの仮想ネットワーク、ストレージアカウント、および発見、評価、そして最終的な移行に対応するプロジェクトリソースが作成されるのがわかります。
Azure Migrateリソースは付随リソースと呼ばれ、Azureポータルではこれらのリソースをデフォルトで表示しません。
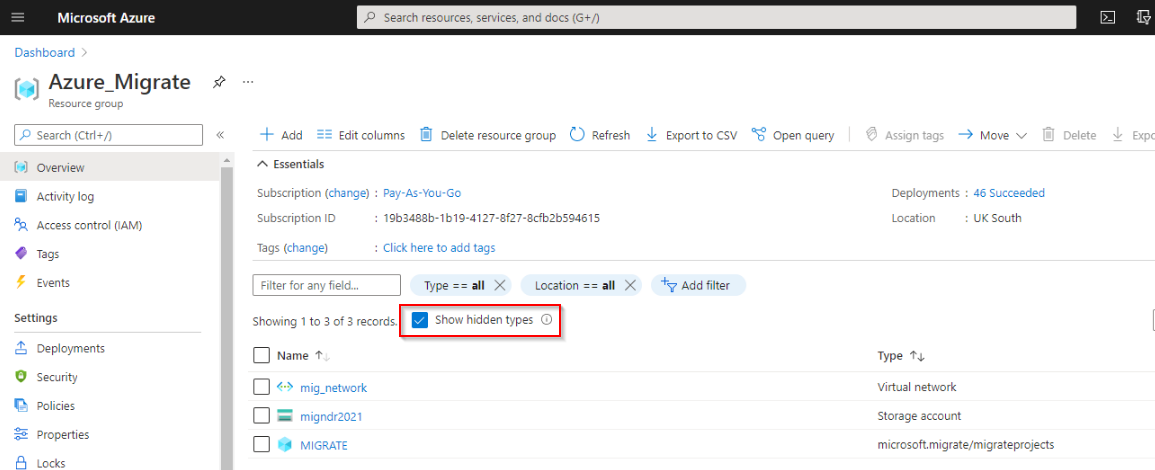
Discovery Applianceのダウンロード
Azure Migrateプロジェクトを作成したら、Hyper-V VMのディスカバリーを実行する必要があります。このプロセスではWindows Server 2016がインストールされたVHDが使用され、ディスカバリーアプライアンスと呼ばれます。ディスカバリーアプライアンスには、オンプレミスのVMをスキャンするためのソフトウェアが事前にインストールおよび構成されています。これは新しいオンプレミスのHyper-V VMを作成するために使用します。
ディスカバリーアプライアンスVMは最大5000のHyper-V VMを検出できます。
1. Azure Migrateハブで、DiscoverボタンをクリックしてDiscoverブレードを表示します。
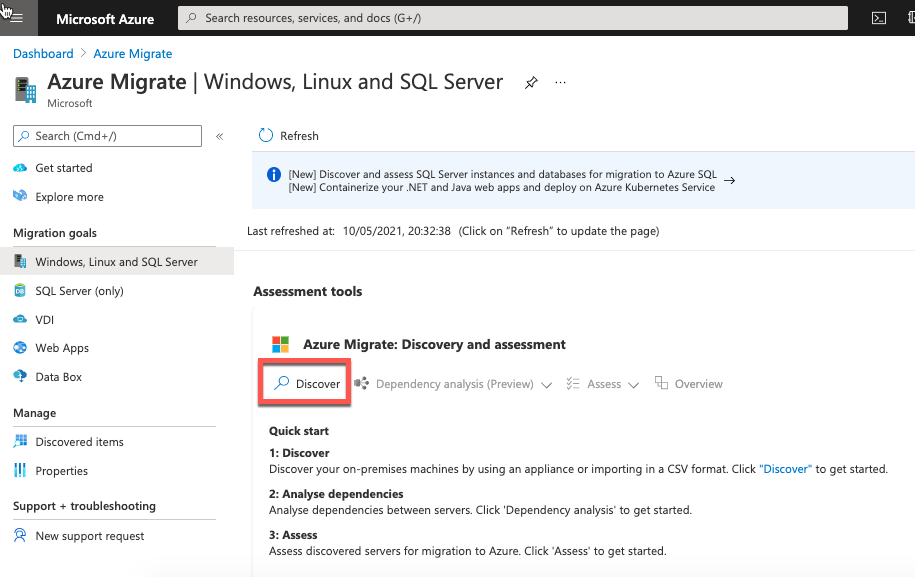
2. Discoverブレードで、Discover Using applianceオプションをクリックし、Yes, with Hyper-VをAre your servers virtualized?ドロップダウンで選択します。
また、CSVオプションを使用してインポートを選択して、Azureに所有しているHyper-V VMを伝えることもできます。このオプションを使用すると、VMの詳細が入ったCSVファイルを事前に作成し、これをAzureにアップロードできます。入力ミスを防ぐために可能な限りアプライアンスを使用し、VMのパフォーマンスメトリクスを分析してAzureにVMの計算およびストレージ要件を知らせます。
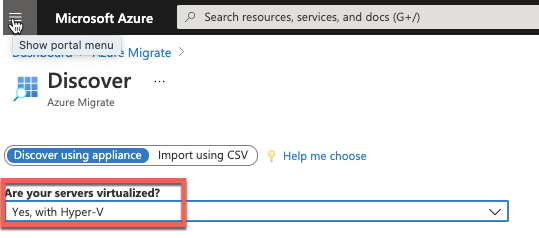
3. 次に、アプライアンスに名前を付けるボックスにVMの名前を入力します。このチュートリアルではMIGRATEという名前を使用します。Azure Migrateは、オンサイトアプライアンスをAzureと認証および登録するためのキーが必要です。
アプライアンスの名前は、Hyper-V VMの移行にのみ使用されるため、既存のサーバーまたは命名規則に一致する必要はありません。
キーを生成ボタンをクリックしてプロジェクトキーを作成し、後で使用するためにこのキーをどこかにコピーします。プロジェクトキーを生成したら、ダウンロードをクリックしてVHDファイルをダウンロードします。
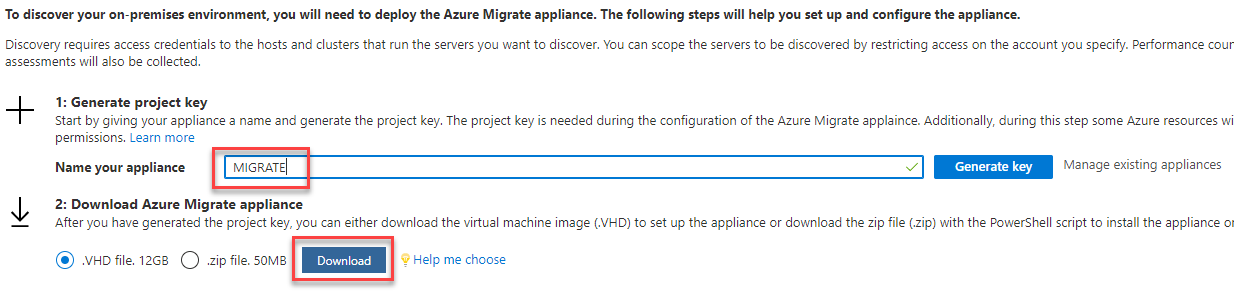
Discoveryアプライアンスの構成およびディスカバリの実行
DiscoveryアプライアンスのVHDをダウンロードしたら、これをHyper-Vホストに設定する必要があります。そのためには:
1. VHDをHyper-VホストにインポートしてディスカバリアプライアンスVMを作成します。
ドキュメントには、ディスカバリーアプライアンスを実行するには、Hyper-Vホストで16GBのRAMと8 vCPUが必要と記載されていますが、このガイダンスは完全に本番用のアプライアンスを対象としています。このチュートリアルでは、2GBのRAMと2 vCPUで実行されます。
2. アプライアンス(VM)をHyper-Vホストで実行したら、起動します。
3. Hyper-Vマネージャーでアプライアンスに接続し、アプライアンスにログオンし、Powershellセッションを開いてhostnameを入力します。この情報を次のステップにメモしてください。
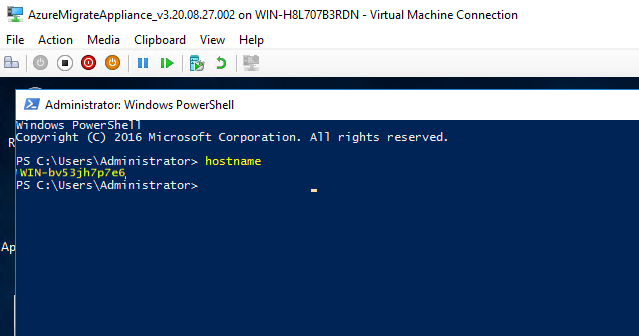
4. 今、アプライアンスのコンソールまたはHyper-Vホストで、https://<hostname>:44368にアクセスして、Appliance Configuration Managerツールをロードします。
また、Azureの移行プロジェクトを作成する際に、アプライアンスにMIGRATEという名前を付けましたが、この名前はアプライアンスに割り当てられたものであり、実際の仮想マシンサーバー名ではありません。もちろん、両方に同じ名前を付けることもできます。
Appliance Configuration Managerを起動すると、Azureへの接続性を確認し、時間がAzureとアプライアンスと同期していること、およびアプライアンスに最新の更新が展開されていることを確認します。更新が見つかった場合、それらは設定マネージャーによってすぐに適用されます。このプロセスには5〜6分かかる場合があります。
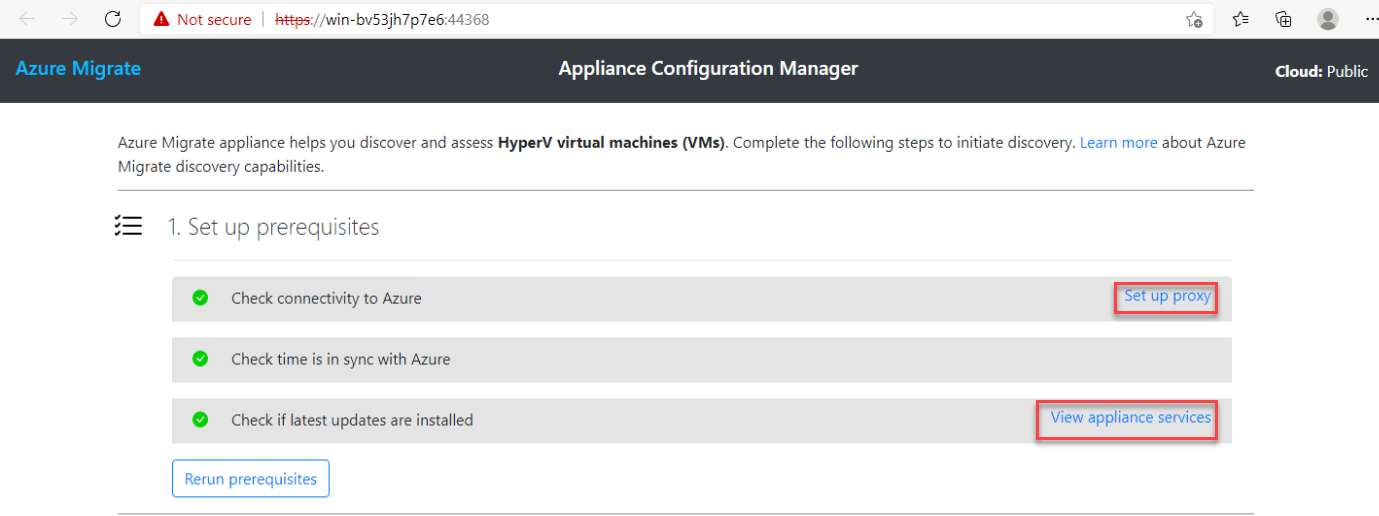
5. Azureにアクセスするためのアプライアンスのプロキシを構成する必要がある場合は、プロキシの設定をクリックしてください。
アプリケーションサービスを表示するにはクリックします。アプライアンスが使用する3つのWindowsサービスを表示します。以下の各サービスは実行され、最新が表示される必要があります。
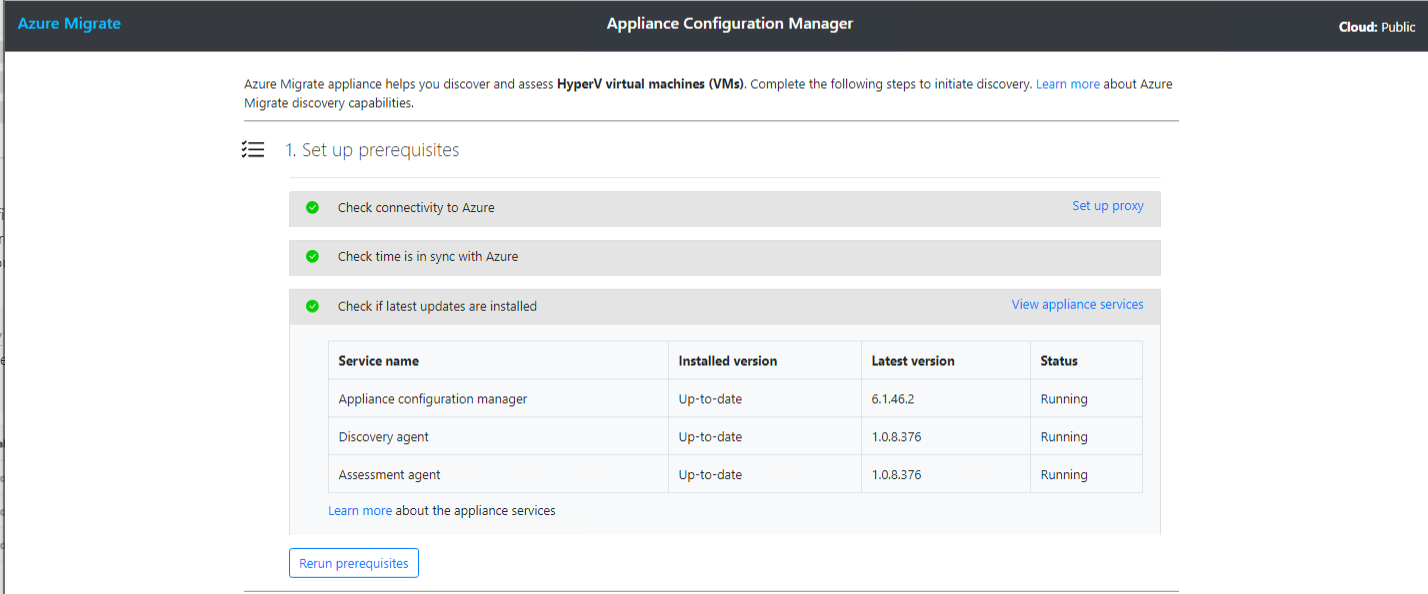
6. 今、Azure Migrateに登録セクションの下で、以前に作成したプロジェクトキーを貼り付け、ログインボタンをクリックします。このタスクにより、アプライアンスがAzureサブスクリプションに登録されます。
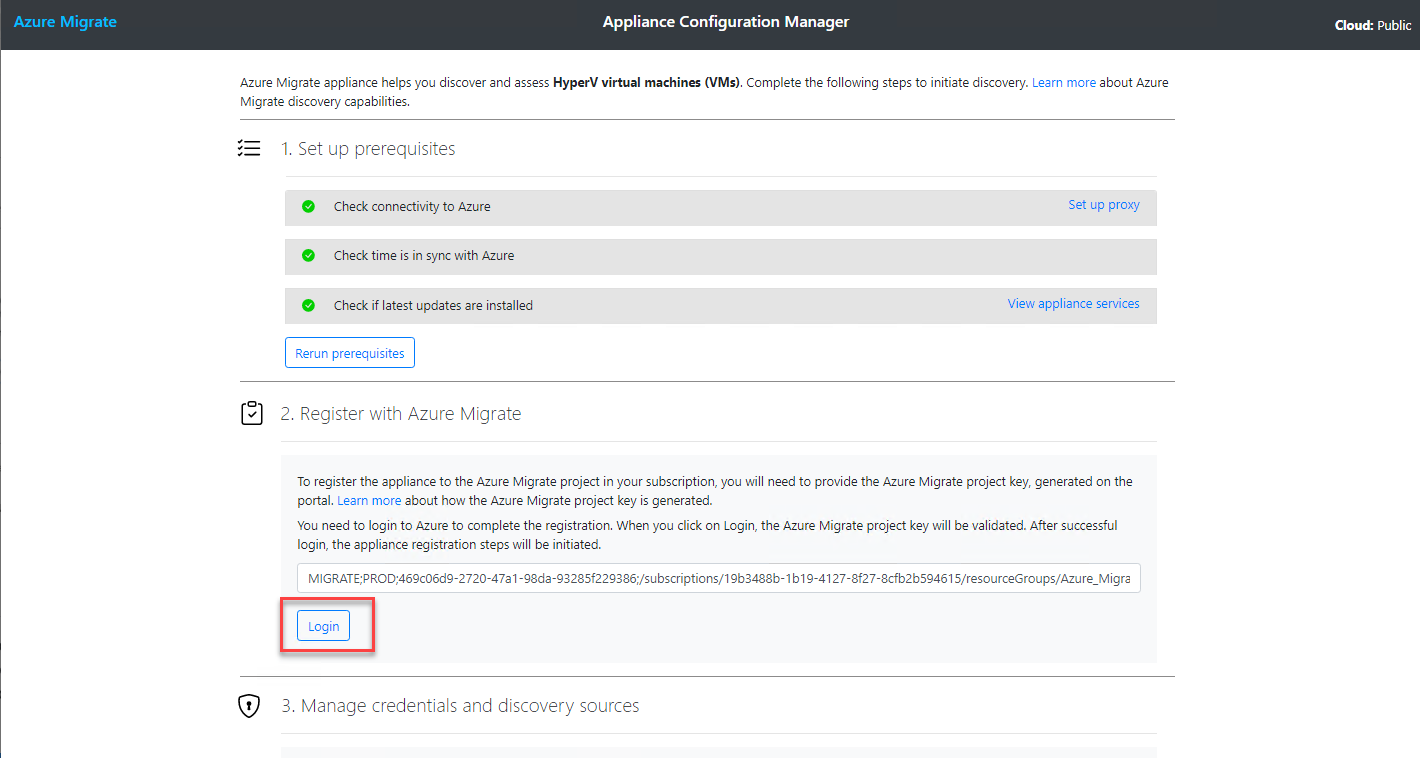
7. コードのコピー&ログインボタンをクリックして、AzureにサインインするためのWebブラウザを表示します。
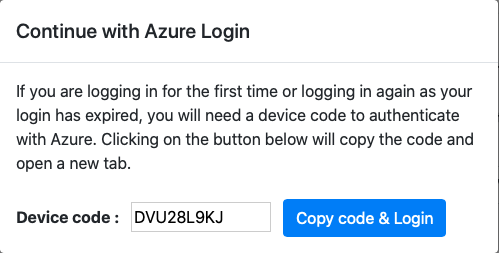
8. Azureサブスクリプションのユーザー名とパスワードを入力します。サインインしたら、Microsoft Azure PowerShell認証ウィンドウを閉じます。これで、アプライアンスはAzure Migrateと連携するためにAzure PowerShellコマンドを使用できます。
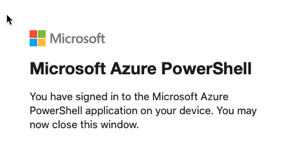
9. これで、再びアプライアンス構成マネージャーのWebページに切り替えると、以下のようなメッセージが表示されます。アプライアンスが正常に登録されました。
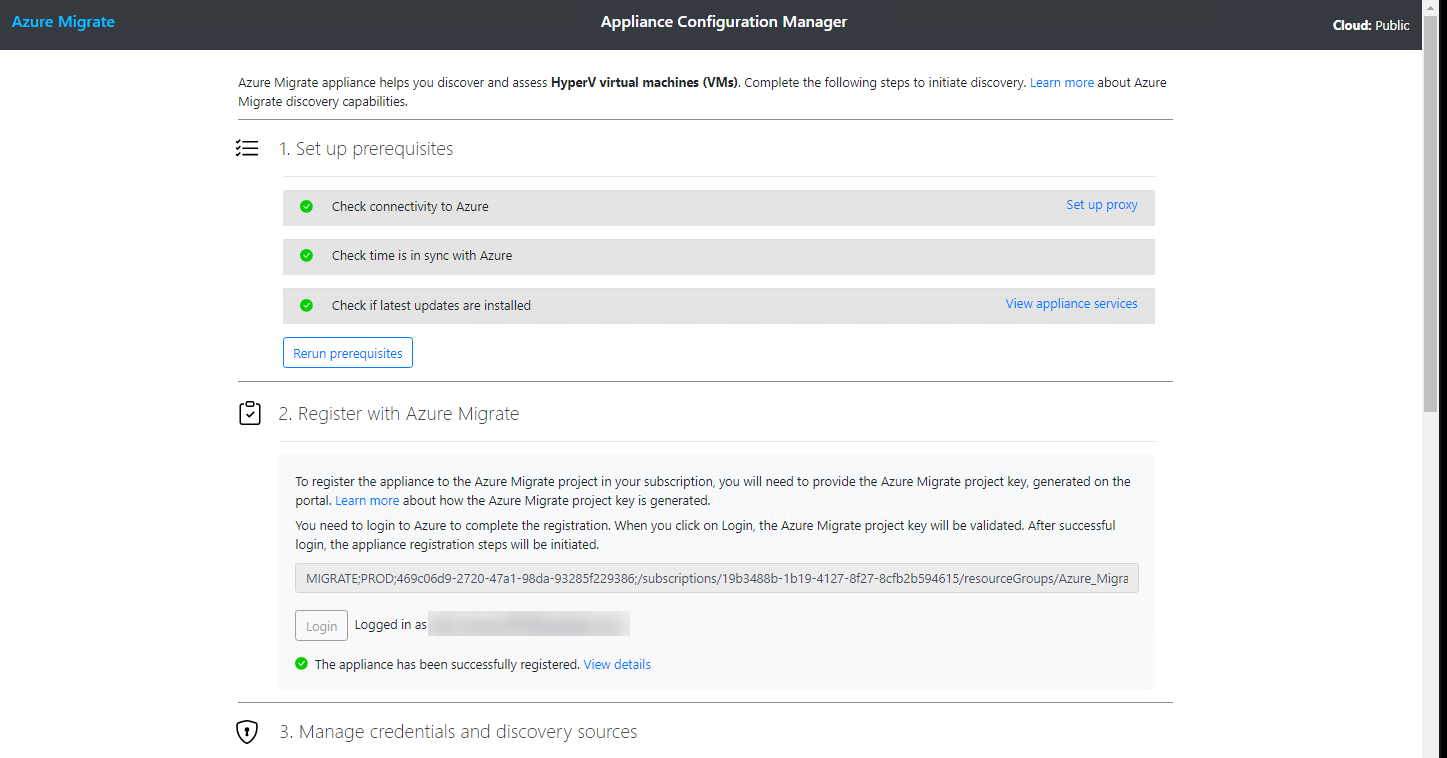
10. 次に、資格情報と発見ソースの管理セクションの下で、資格情報の追加ボタンをクリックし、Hyper-Vホストの管理者権限を持つローカルユーザーのユーザー名、パスワード、およびラベルを入力します。アプライアンスはこれらの資格情報が必要です。オンプレミスのHyper-Vホストに認証します。
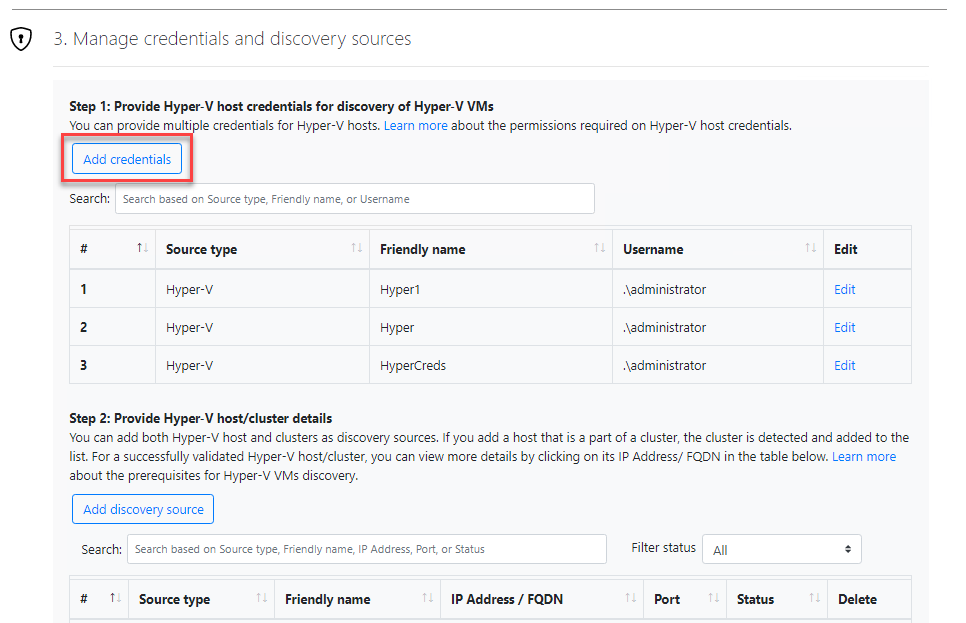
11. 発見ソースの追加ボタンをクリックし、Hyper-VホストのIPアドレスを入力し、先ほど作成した資格情報を指定して保存をクリックします。発見ソースを指定すると、アプライアンスがローカルのHyper-VホストにVMを発見します。
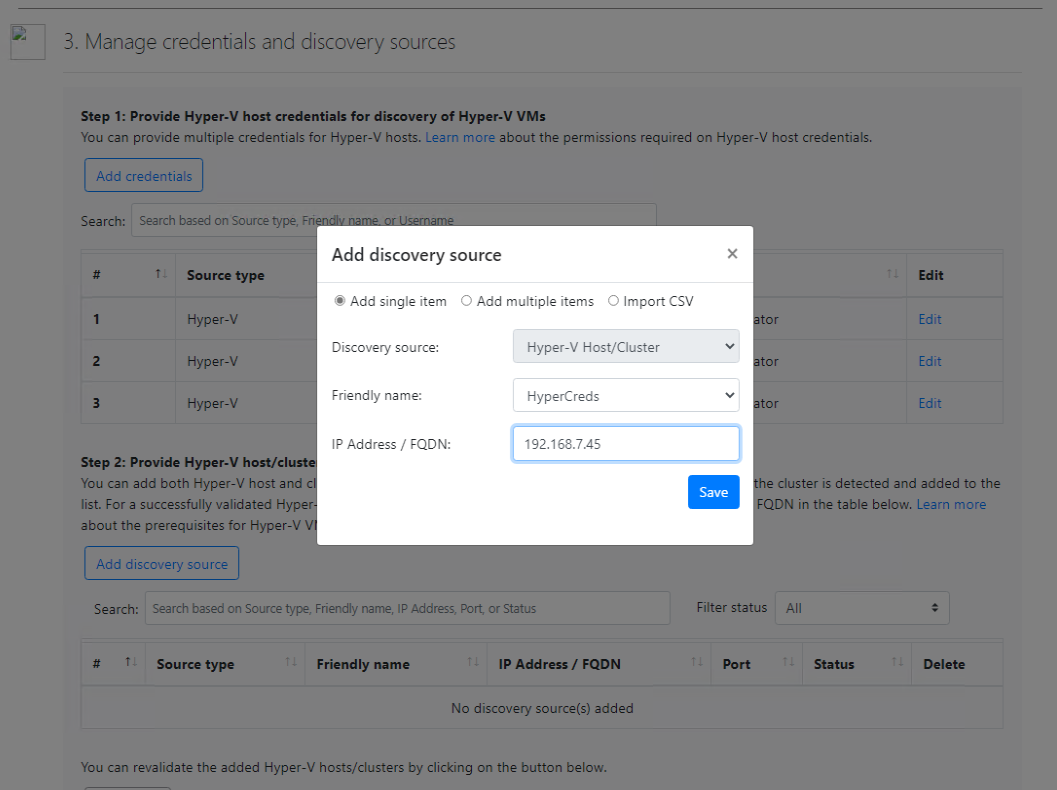
しばらくすると、アプライアンスは以下に示すようにHyper-Vホストを検証するはずです。

これで、仮想アプライアンスが構成されました!
12. 最後に、以前に定義したホスト上のすべてのHyper-V VMを検出するように、検出を開始をクリックします。

評価の実行とレビュー
オンプレミスのHyper-Vアプライアンスを介して検出を開始すると、アプライアンスはAzure Migrateサービスにその調査結果を報告し始めるはずです。そうであれば、それらのVMに対して評価を実行して移行計画を作成する時が来ました!
1. 好きなWebブラウザでAzure Migrateハブに戻ります。登録した仮想アプライアンスに関する詳細が表示され、検出が進行中と表示されます。
これには、評価を行っている仮想マシンごとに2〜3分かかります。
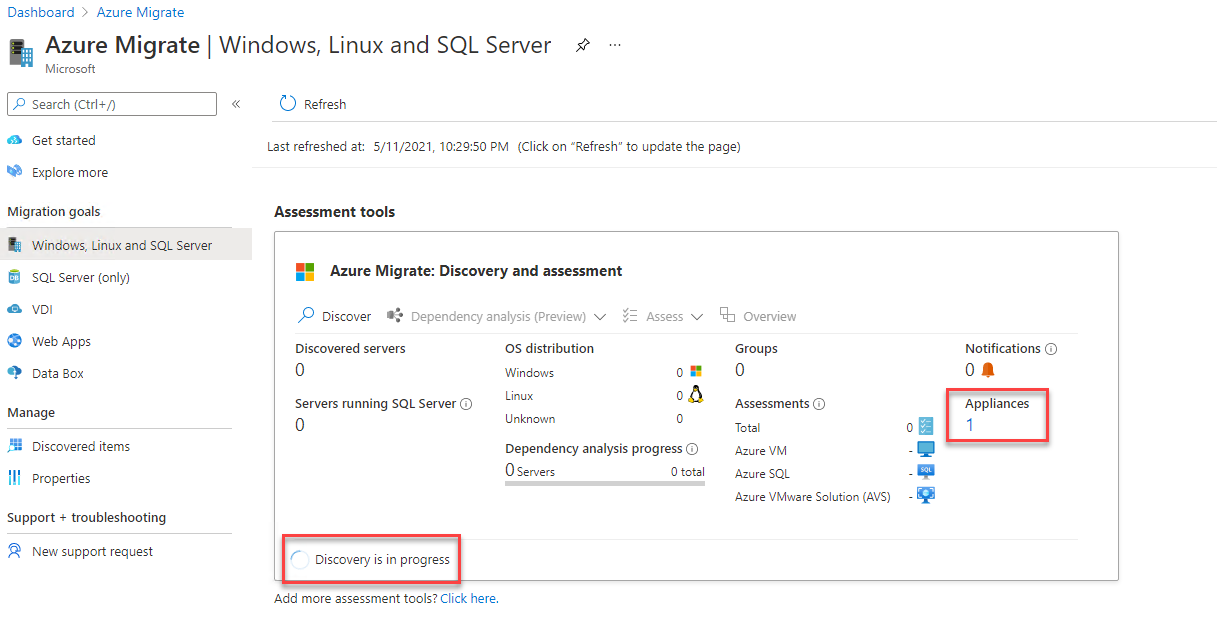
検出が完了すると、評価ドロップダウンが利用可能になります。 評価—> Azure VMをクリックして評価を作成します。
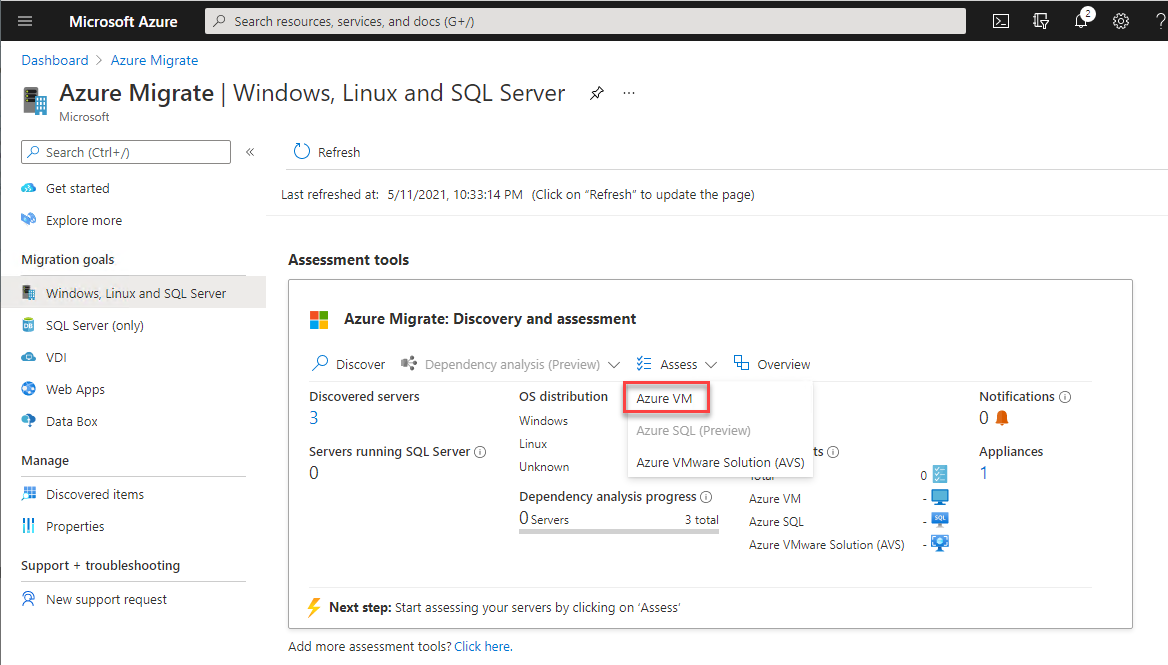
評価は、Azure Migrateに送信されたすべてのローカルアプライアンス情報をスキャンし、Azureへの移行の準備状況や移行後に予想されるコストなどの情報を提供します。
3. アセスメントを作成ページで、アセスメントタイプのドロップダウンからAzure VMを選択します。また、Azure SQLおよびAzure VMWare Solutionのオプションも利用できます。これらのオプションは、SQLデータベースの移行やVMware仮想マシンの評価に使用します。
Discovery SourceとしてAzure Migrateアプライアンスから発見されたサーバーを選択します。 発見元は、展開したマイグレーションアプライアンスまたはサーバーの詳細が記載されたスプレッドシートのいずれかです。後者の場合は、ドロップダウンからインポートされたサーバーを選択します。
次へをクリックしてアセスメントプロパティページを開きます。
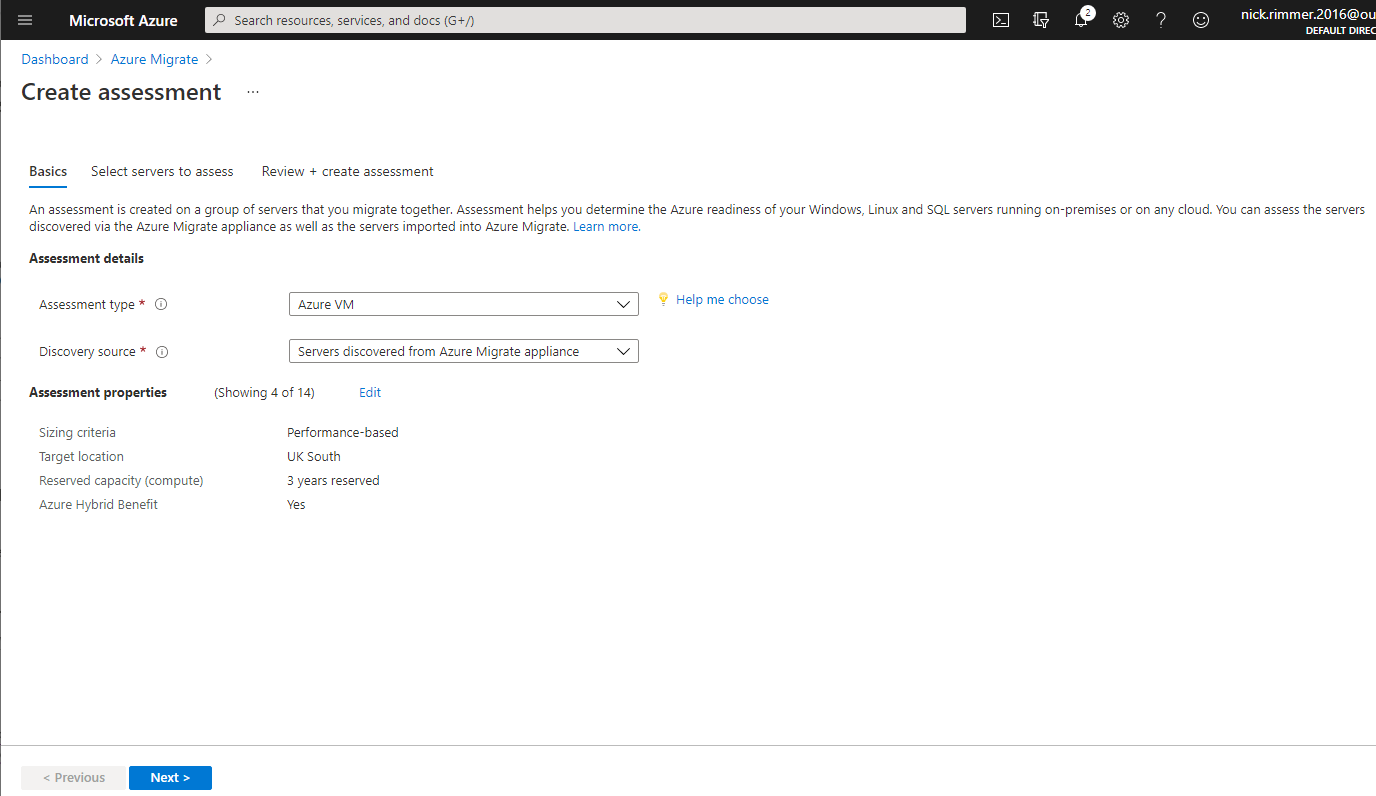
4. アセスメントプロパティページで、編集ボタンをクリックして、多くのオプションでコストとパフォーマンスをモデル化するための新しいブレードを開きます。
ターゲットプロパティ
- ターゲット場所 – VMを移行する予定のリージョン。
- ストレージタイプ – これには4つのオプションがあります:
- 自動 – このオプションでは、AzureがスループットとIOPSに基づいてディスクを選択します。(移行アプライアンスによって収集されたデータ)
- プレミアム管理ディスク
- 標準HDD管理ディスク
- このチュートリアルではプレミアム管理ディスクを選択してください
- 予約済み容量(コンピューティング) – 予約済み容量を使用すると、最大3年間の仮想マシンインスタンスを最大82%割引で予約できます。このオプションは現在、Pay As You Go サブスクリプションでのみ利用可能です。このチュートリアルでは、このオプションをデフォルトの「予約インスタンスなし」に設定することを選択してください。

VM サイズ
- サイジング基準 – これには2つのオプションが用意されています。 パフォーマンスベースは、移行アプライアンスからのパフォーマンスデータを利用します。また、オンプレミスは、既存のメモリ\vCPUをそのままにします。このオプションは、デフォルトの オンプレミスに設定してください。これにより、新しい VM が現在のオンプレミス構成と同じコア数\メモリで実行されます。
- パフォーマンス履歴 – このオプションを使用すると、移行アプライアンスを使用してパフォーマンスデータを1日、1週間、または1か月分収集できます。それをサイジング基準と組み合わせて、VM のパフォーマンスをより良く理解し、必要な vCPU 数やメモリの量をアドバイスできます。
このオプションは、サイジング基準でパフォーマンスベースを選択した場合にのみ表示されます。
- パーセンタイル利用率 – ライトサイジングの対象となるパフォーマンスサンプルセットのパーセンタイル値。
このオプションは、パフォーマンスベースをサイジング基準として選択した場合のみ表示されます。
- VMシリーズ – 移行プロセス中にAzure Migrateが選択する仮想マシンのシリーズを含めるか除外するかを指定します。これにより、使用したくないVMシリーズをオーバーライドしたり、または企業が特定の仮想マシンタイプのみを許可する方針を持っている場合に備えることができます。
- コンフォートファクター – これは、選択された仮想マシン構成に適用できる手動のバッファであり、季節的な使用、短期間のパフォーマンスバースト、将来の使用量の増加などのシナリオに追加されます。例えば、通常、利用率が20%の10コアVMは2コアのVMになりますが、コンフォートファクターが2の場合、4コアのVMになります。
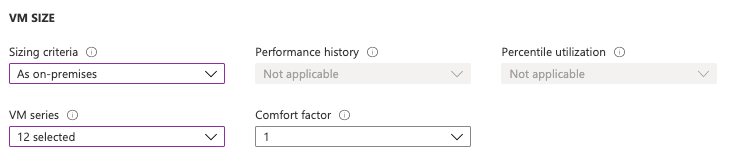
5. アセスメントのすべての属性を定義したら、次へをクリックします。
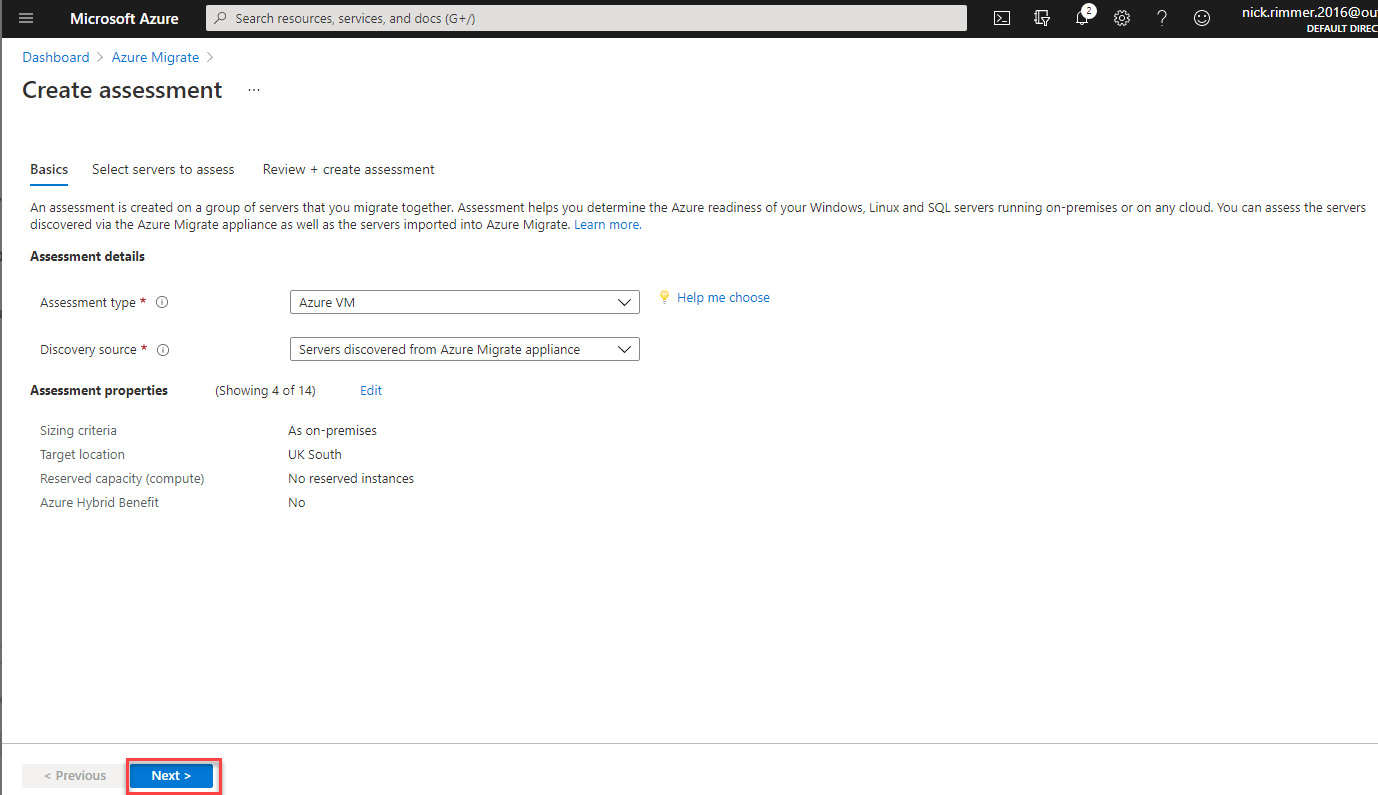
6. 今度は、Azureアセスメントツールに、評価するサーバーを選択セクションの下で発見されたVMを指定します。
- アセスメント名を提供します。このチュートリアルでは、DEV_SERVERを使用します。
- これがおそらく最初の移行なので、選択またはグループを作成セクションの下で新規作成をクリックします。グループは、移行するVMのセットを表します。
- グループ名を指定してください。このチュートリアルでは、DEV_GROUPというグループ名を使用します。
- アプライアンスが検出したVMのリストから、この評価に含めるVMを選択します。
- 次へをクリックします。
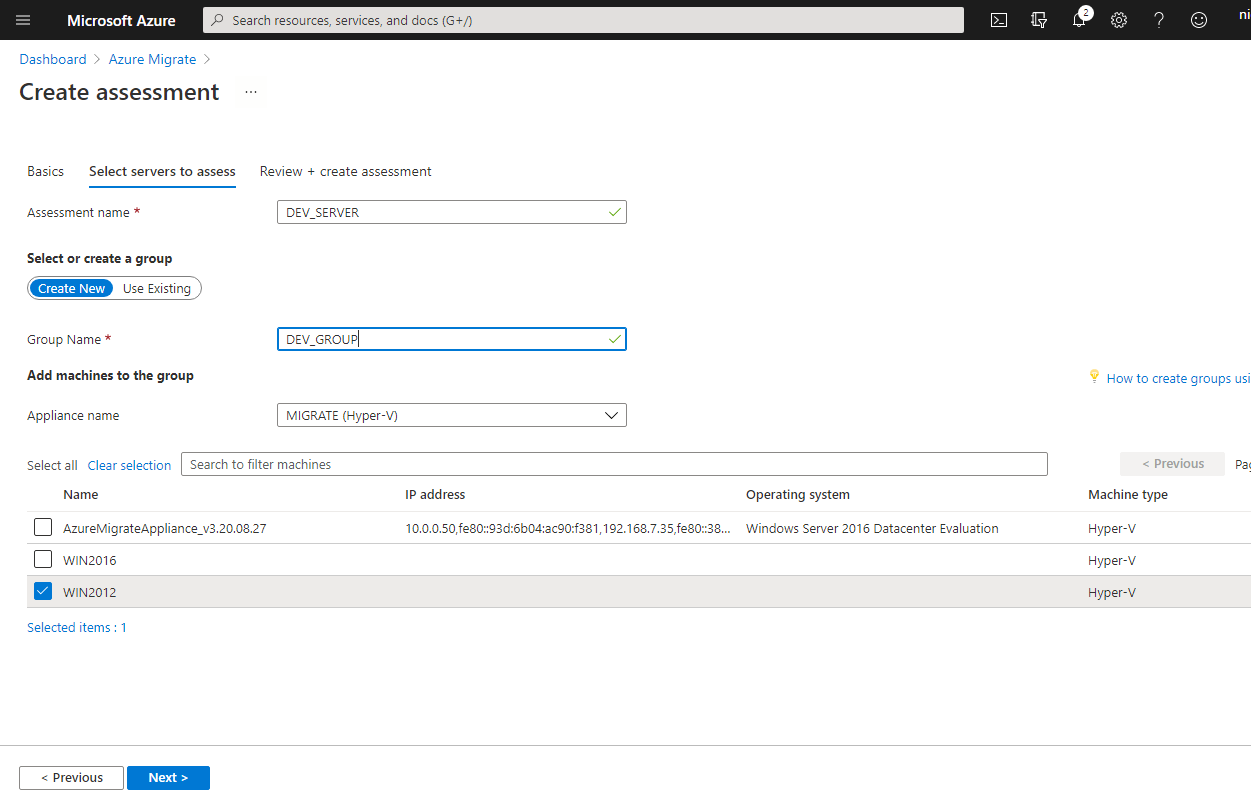
7. Azure Migrateに評価を開始するように指示するために、評価の作成をクリックします。ハイパーバイザーホストの性能とAzureへの接続速度に応じて、評価には数分かかる場合があります。
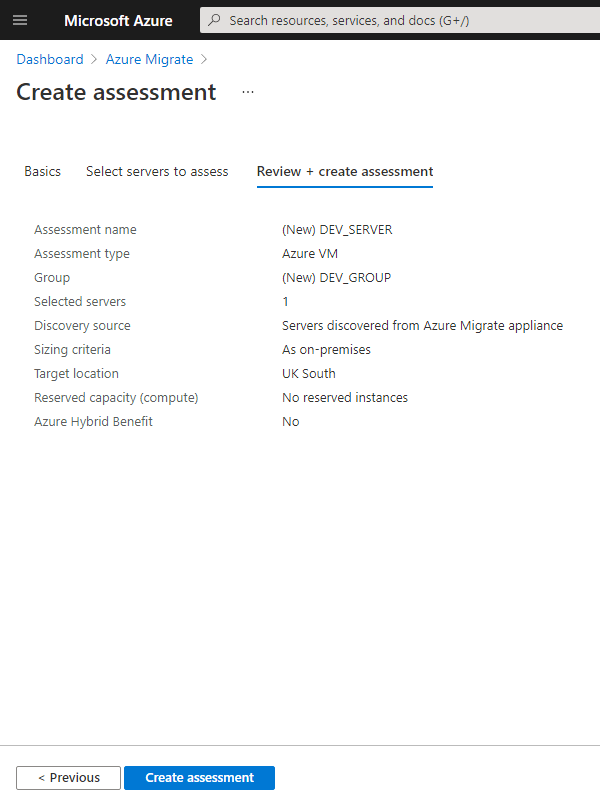
8. 待っている間に、Azure Migrateハブに戻り、更新をクリックします。数分後、評価セクションに評価が表示されるはずです。
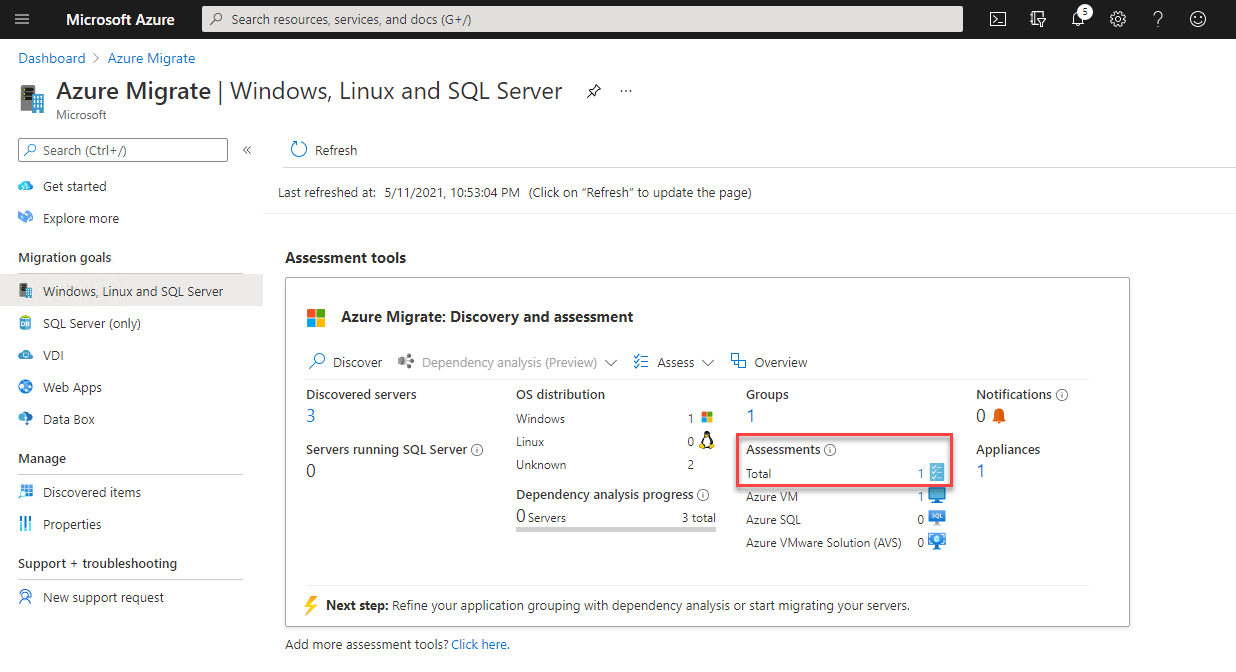
9. 今、作成された評価の数を表す合計の右側にある数をクリックします。この操作で評価リストが開きます。
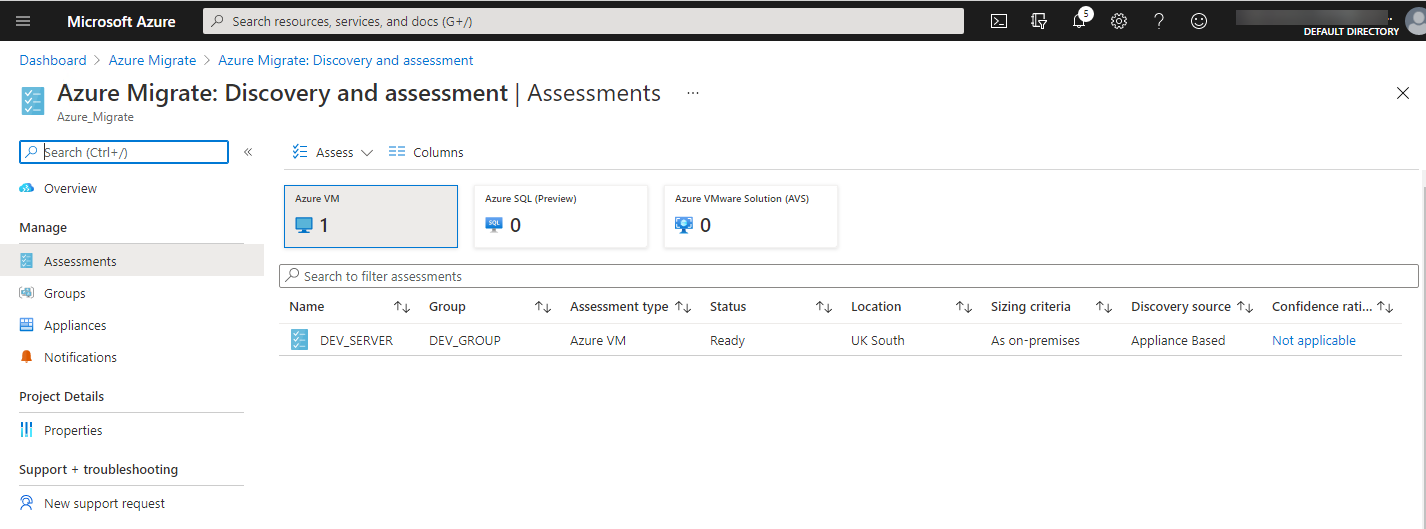
10. さきほど呼び出したDEV_SERVERという評価をクリックします。ここでは、評価結果がAzureの準備状況、月額費用見積もり(USD)、およびストレージのコストに分解されて表示されます。
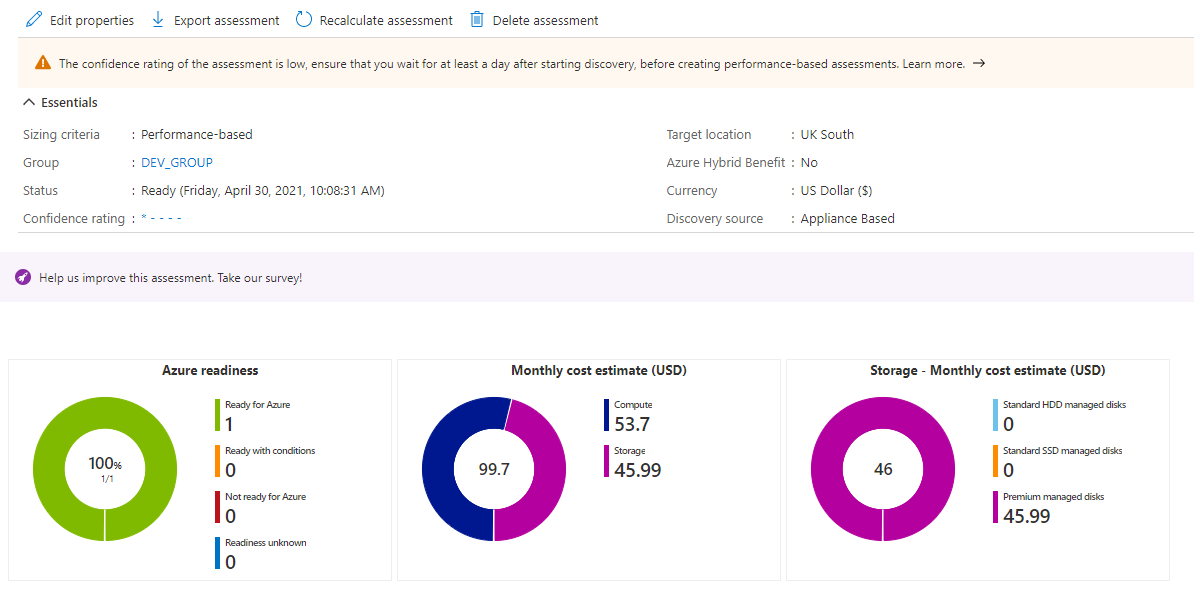
Azure Migrateが推奨する仕様に同意しない場合や、コストを試してみたい場合は、同じ手順を使用して評価プロパティを編集します。
11. 評価ページで、以前に定義したグループ内の各仮想マシンの詳細を詳細に調べます。
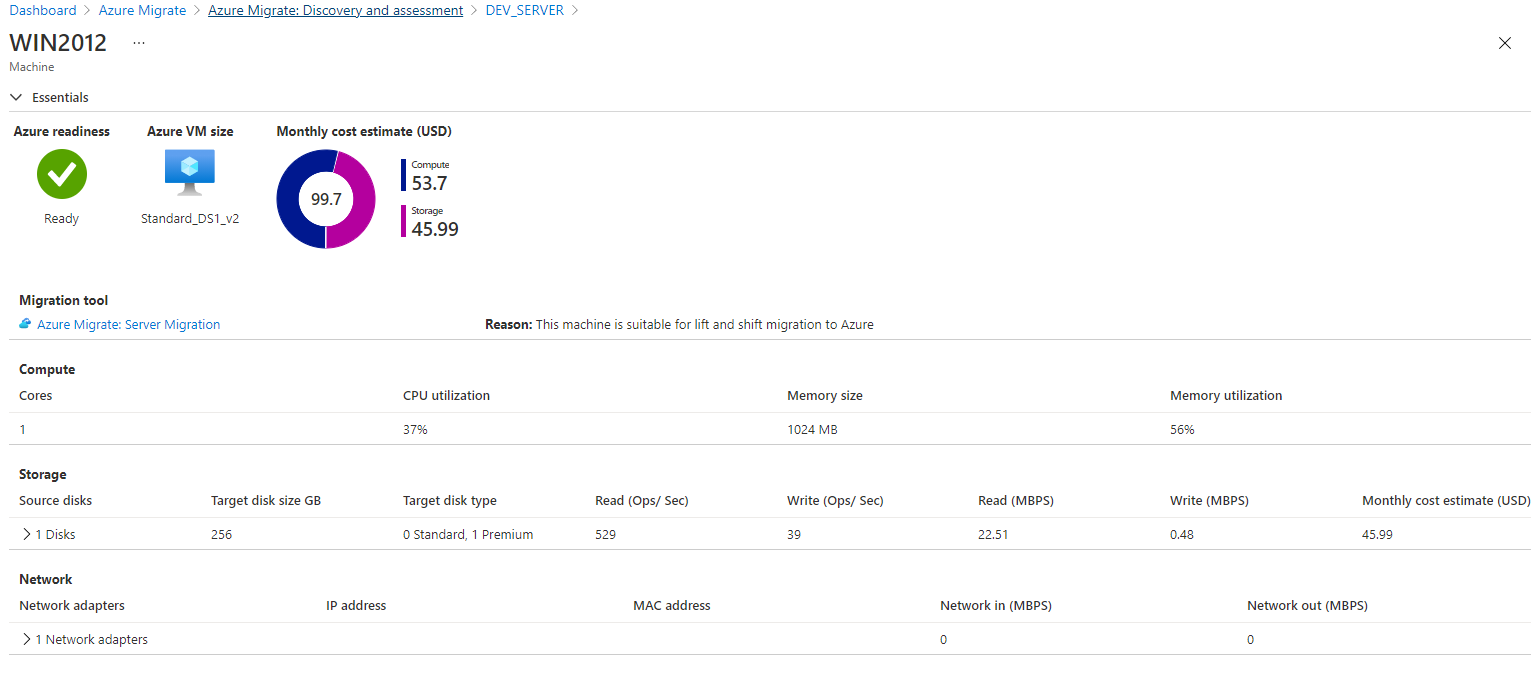
Conclusion
今の段階では、Hyper-V VM を発見して Azure Migrate にロードし、Azure アセスメントツールを実行するために必要なすべての知識があるはずです。アセスメントを作成することで、Hyper-V VM の移行計画の構築を開始できます!
アセスメントを作成したので、Hyper-V VM を Azure に移行する準備が整いました!Azure Migrate を使用して VM を Azure に移行するための次のフェーズに進むには、Azure Migrate を使用してオンプレミスの Hyper-V VM を移動する方法 [ガイド] のブログ投稿に従って、作業を完了してください!
Source:
https://adamtheautomator.com/azure-migration-assessment-tool/













