Come si aggiunge un nuovo domain controller (DC) al dominio Active Directory (AD) esistente? In questo post, ti mostrerò come aggiungere rapidamente un nuovo DC ad AD.
Questo articolo si applica a: Windows Server 2025, Windows Server 2019, Windows Server 2022 e Windows Server 2016
Controlla i livelli funzionali del dominio e della foresta del tuo dominio
L’unico prerequisito principale per aggiungere un domain controller Windows Server 2025 a un dominio esistente è che il livello funzionale del dominio sia Windows Server 2016. Posso usare PowerShell per confermare i livelli funzionali del dominio e della foresta.
Get-ADForest | fl Name, ForestMode
Get-ADDomain | fl Name, DomainMode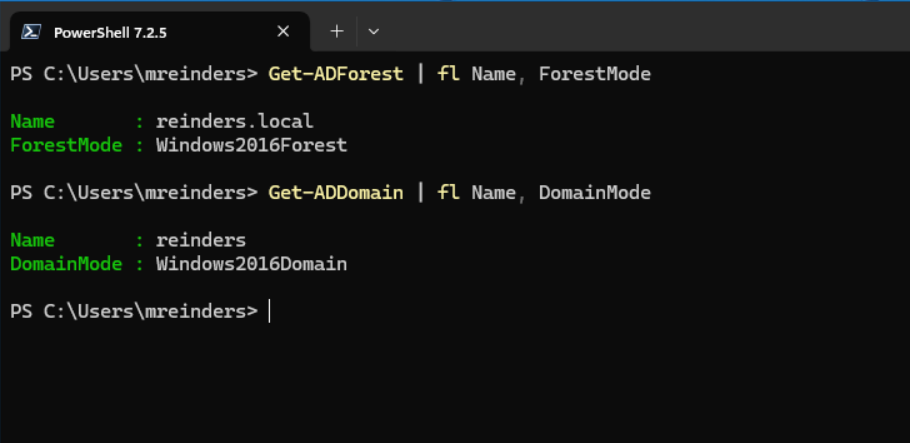
Installa Windows Server e rinomina il server
La configurazione iniziale include l’avvio di una nuova macchina virtuale e l’installazione di Windows Server. Quando l’installazione è completata, posso usare questo comando PowerShell per rinominare il computer.
Rename-Computer -NewName "WS25-DC5" -RestartControlla gli aggiornamenti utilizzando SConfig
Dopo il riavvio, posso utilizzare il programma ‘SConfig’ in PowerShell per controllare gli aggiornamenti e installarli. (Sono già installati, quindi non ci sono aggiornamenti in sospeso)
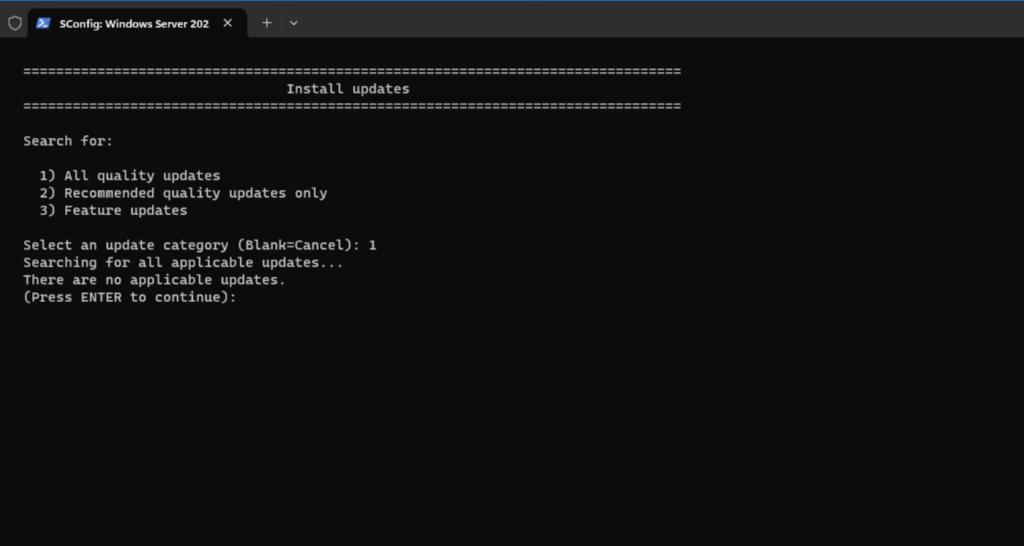
Dopo un altro riavvio, dobbiamo assegnare un indirizzo IP statico al nostro server. Ecco i comandi.
New-NetIPAddress -IPAddress 192.168.1.138 -DefaultGateway 192.168.1.254 -PrefixLength 24 -InterfaceIndex (Get-NetAdapter).InterfaceIndex
Set-DNSClientServerAddress -InterfaceIndex (Get-NetAdapter).InterfaceIndex -ServerAddresses 192.168.1.240,192.168.1.241
Questo assegnerà un IP statico di 192.168.1.38 alla mia rete di laboratorio con il gateway predefinito e aggiungerà i miei primi due DC come server DNS. Ne avremo bisogno quando uniremo il computer al dominio successivamente.
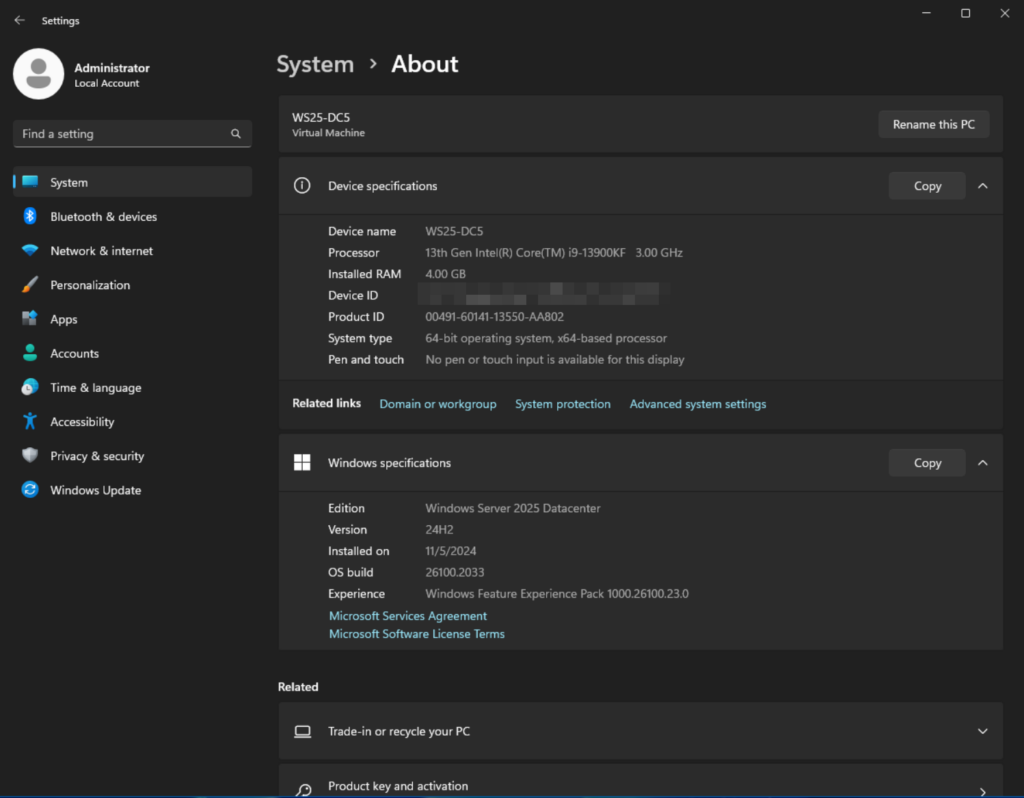
Unisci Windows Server al dominio Active Directory
Il passo successivo è unire il computer al mio dominio AD – reinders.local. Utilizziamo questo comando per gestire il processo in un’unica operazione.
Add-Computer -DomainName "reinders.local" -Restart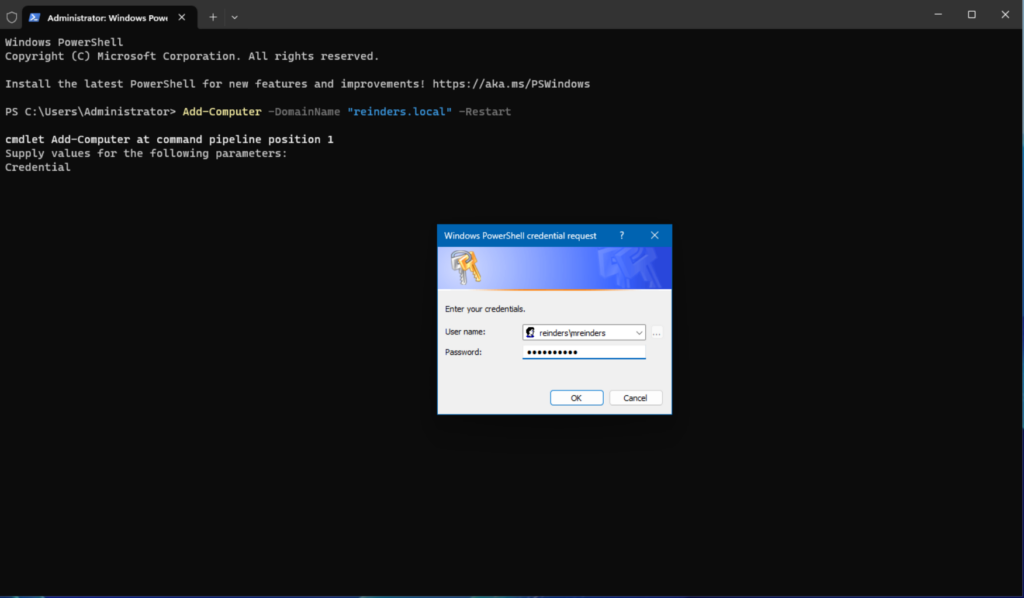
Installa il ruolo del server AD DS
Dopo un riavvio, effettuerò l’accesso al server con il mio account amministratore di dominio (mreinders). Siamo pronti, possiamo prima eseguire questo comando per installare il ruolo Servizi di dominio Active Directory (ADDS).
Install-WindowsFeature -Name AD-Domain-Services -IncludeManagementTools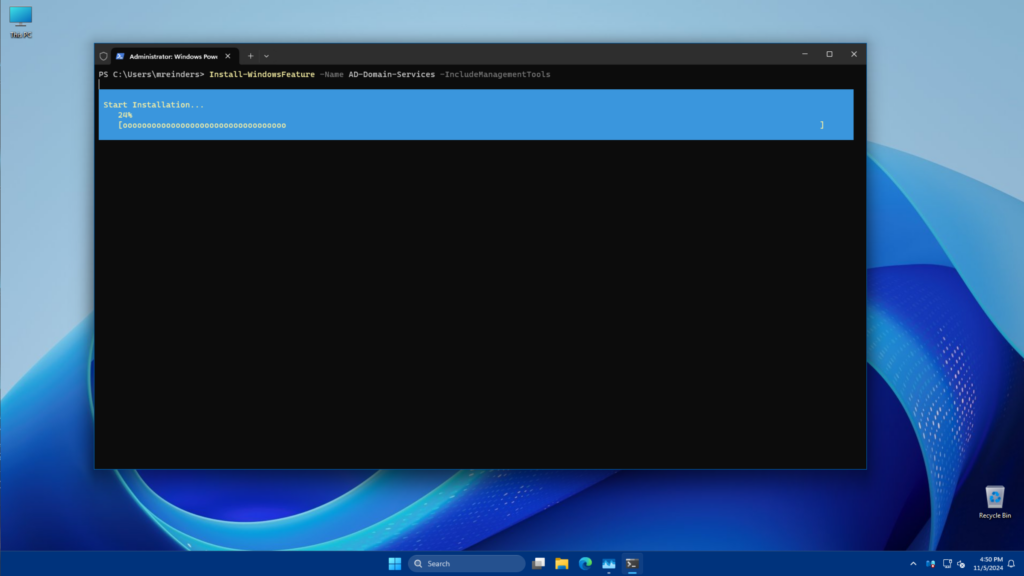
Promuovi il server a controller di dominio
Con questo completato, possiamo eseguire questo comando per promuovere il server a DC.
Install-ADDSDomainController -DomainName "reinders.local" -InstallDns -Credential (Get-Credential) -Confirm:$falseUna nota veloce – devo temporaneamente aggiungere il mio account amministratore di dominio al gruppo Enterprise Admins per consentire questa modifica. Dai un’occhiata a Gestire i gruppi di Active Directory utilizzando PowerShell su Petri.com per aggiungere il tuo account al gruppo Enterprise Admins.
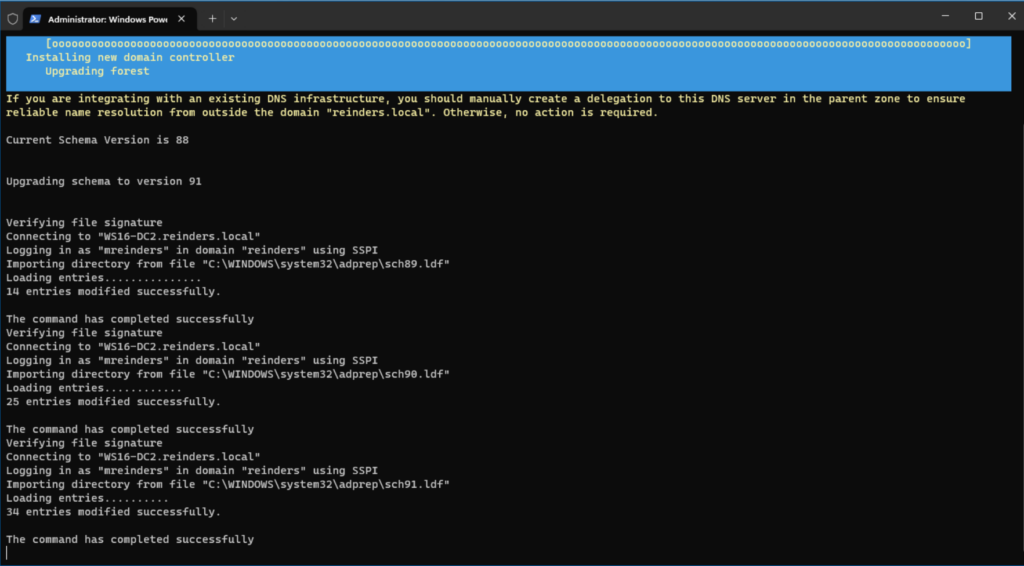
Dopo che è stato completato, Windows mi ha chiesto di riavviare.
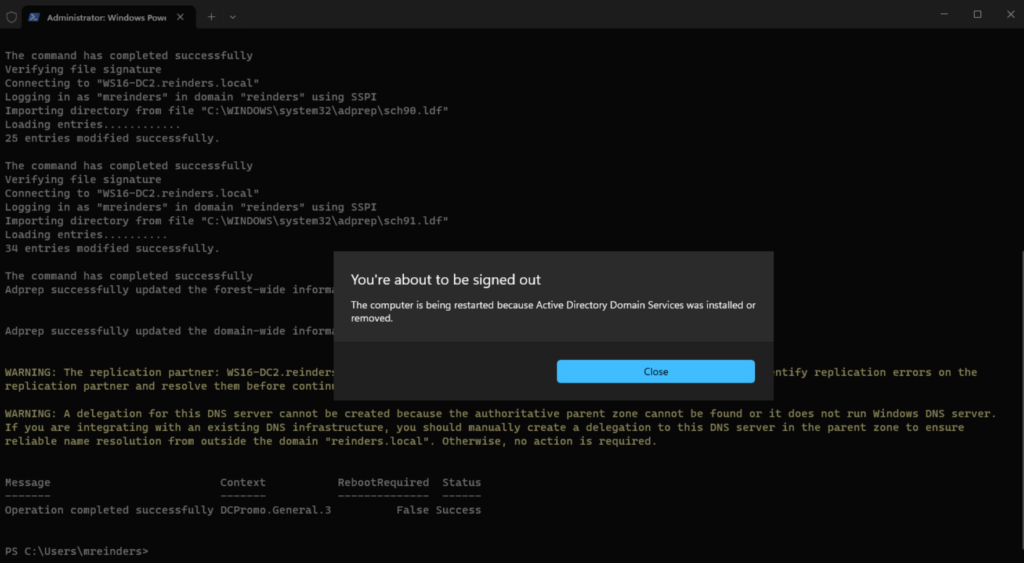
Dopo un altro riavvio, siamo a posto. Posso utilizzare PowerShell per confermare che abbiamo 5 DC.
Get-ADDomainController -Filter * | Select-Object Name, IPv4Address, OperatingSystem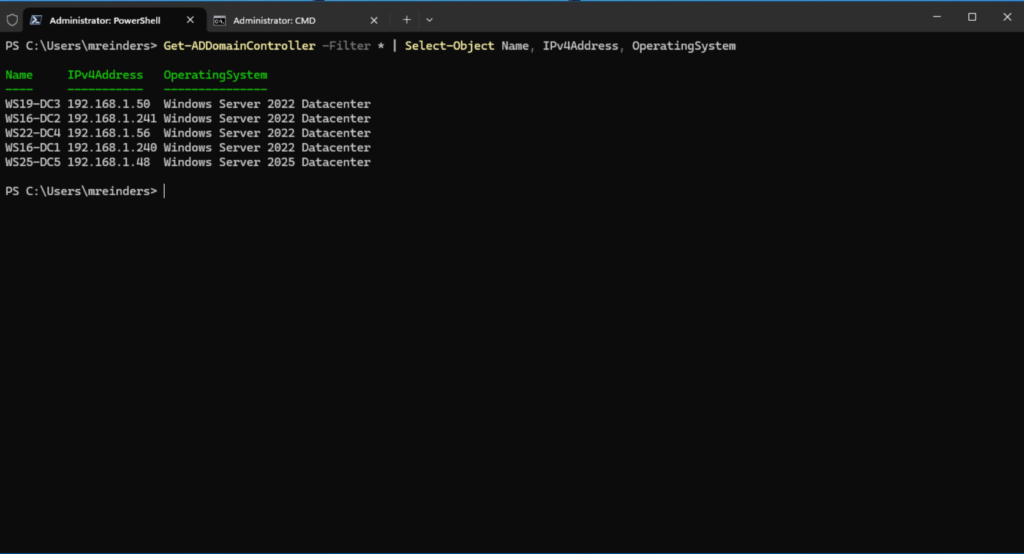
Grazie per aver letto il mio post sull’aggiunta di un server Windows Server come nuovo controller di dominio in un dominio AD esistente.
Source:
https://petri.com/add-domain-controller-to-existing-domain-powershell/













