אז החלטת להעביר כמה VMs של Hyper-V ל-Azure, מה? יש לך קצת עבודה משולמת מולך, אך על ידי שימוש בכלי ההערכה להעברה ל-Azure (ובמדריך זה), תוכל להפוך את התהליך לכמה שפחות כואב.
כדי לעזור לך לנווט במורכבות של העברת VMs של Hyper-V מ-On-Premises ל-Azure, מיקרוסופט מספקת שירות אחיד ב-Azure Migrate. כלי זה מאפשר לך להעריך, לתכנן ולהעביר VMs ל-Azure.
במדריך זה, תלמד כיצד לקחת את הצעד הראשון בעת העברת VMs ל-Azure; הערכה. באמצעות כלי ההערכה להעברה ל-Azure, תלמד, שלב אחר שלב, כיצד להגדיר את הכלי ולקבל תובנה בדיוק כמה ייקח להעביר את VMs שלך של Hyper-V ל-Azure.
אם ברצונך ללמוד כיצד לקחת את הצעד הבא ולהעביר באופן ממשי את VMs של Hyper-V ל-Azure, בדוק את הפוסט המתאים לו בבלוג איך להעביר VM של Hyper-V ל-Azure עם Azure Migrate [מדריך].
דרישות מוקדמות
אם אתה מתכנן לעקוב אחרי המדריך, ודא שיש לך את הבאים למקום לפני שתתחיל:
- A Windows Hyper-V host – This tutorial uses a physical Windows 2016 server with the Hyper-V role installed equipped with 8GB of RAM and a dual-core i7 (2ghz) processor. To migrate VMs to Azure, your Hyper-V host must be installed on Windows Server 2019, Windows Server 2016, or Windows Server 2012 R2 with the latest updates.
- הרשאות מנהל בשרת ה-Hyper-V
- A Hyper-V VM to migrate – This tutorial uses a Windows 2012 R2 Server VM with 1GB of RAM a single vCPU. Any Hyper-V VM should work, though.
- גישה לאינטרנט החוצה דרך פורט 443 עבור ה-VMs שלך ב-Hyper-V
- מנוי ל-Azure – אם אין לך, תוכל להירשם לחשבון Azure חינם.
- חשבון משתמש ב-Azure עם לפחות הרשאות תרום למינוי Azure והרשאות מנהלי יישום כדי לרשום אפליקציות AzureAD.
- A storage account for your migration – This tutorial will use a storage account named migndr2021.
- A virtual network for your migrated virtual machine – This tutorial will use a virtual network named mig_network and a subnet named default.
הכנת המארח שלך ב-Hyper-V עבור אבחון והעברה
כאשר מתבצעת הכנה למסע ההעברה של מכונת וירטואל ב-Azure, עליך לוודא בתחילה שהמארח שלך ב-Hyper-V עומד בדרישות הנקבעות על ידי Microsoft כדי לאכוף את תהליך ההעברה. כדי לעשות זאת, Microsoft מספקת סקריפט PowerShell שימושי לבדוק את דרישות אלה באופן אוטומטי.
כדי להריץ את סקריפט ה-PowerShell, על המחשב המקומי שלך:
1. הורד את סקריפט ה-PowerShell MicrosoftAzureMigrate-Hyper-V.ps1 מ-Microsoft.
2. העתק את הסקריפט למארח(י) ה-Hyper-V שלך. מדריך זה יעתיק את הסקריפט לתיקיית D:\software\Hyper-V Host Check של מארח ה-Hyper-V.
3. לאחר מכן, התחבר למארח ה-Hyper-V באמצעות RDP ופתח PowerShell כמנהל או התחבר באמצעות PowerShell Remoting.
4. הרץ את סקריפט ה-PowerShell MicrosoftAzureMigrate-Hyper-V.ps1 ב-PowerShell.
כאשר אתה מבצע את התסריט, הוא יבצע את השלבים הבאים על המארח של Hyper-V:
- מאמת שלפחות PowerShell v4 או גרסה מעל לכך מותקנת.
- מאמת שהתפקיד של Hyper-V מותקן.
- מאמת שהשרת הוא לפחות Windows Server 2012 R2.
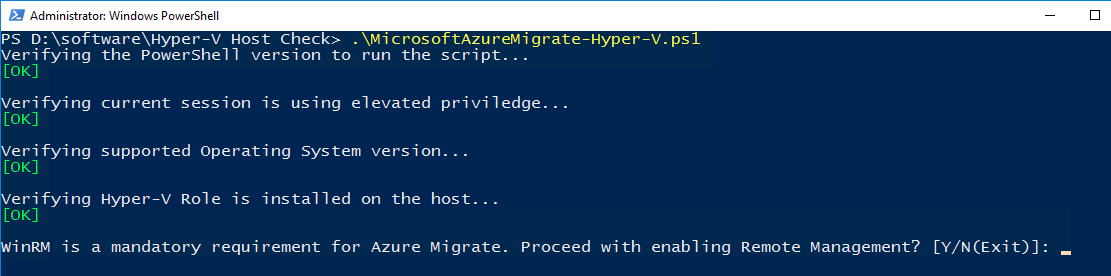
- מאפשר ניהול מרחוק של Windows, שנדרש לאיסוף מטא-נתונים.
- מאפשר ניהול מרחוק של PowerShell, שגם דרוש לאיסוף מטא-נתונים. וודא שאתה מזין Y כאשר נדרש.

- מעביר זכויות גישה אם ה-VHD נשמרים במשותף רחוק. זה מאפשר גישה ל-VHD לצורך ההגירה אם הם נשמרים במשותף באחסון רחוק.
- מציע ליצור משתמש מקומי שאינו מנהל עבור תקשורת מארח – הגירה. אם אתה מרוצה להשתמש בחשבון ברמת מנהל ענה N אחרת ענה Y ליצירת חשבון ברמת משתמש לא מנהל**.**
- בודק ש-שירות אינטגרציה לתקשורת נתונים מופעל על כל המכונות הווירטואליות במארח. זה מספק תמיכה ביסיסית בתחבורת מטא-נתונים בין המכונה הווירטואלית והמארח.

יצירת פרויקט הגירה ל-Azure
כשאתה מתחיל את הצעדים הראשונים שלך להעברת מכונות Hyper-V ל-Azure עם Azure Migrate, עליך לבצע גילוי והערכה של מכונות ה-Virtual Machine הקיימות שלך. שירות ה-Google Migrate חייב תחילה לגלות ול"ייבא" את כל ה-VMs של Hyper-V שלך כדי להבין מה תוכנן להעביר.
להורות ל-Azure Migrate להתחיל בגילוי והערכה, עליך תחילה ליצור פרויקט העברה במרכז Azure Migrate, שם תבלה רוב מהזמן שלך.
בשולחן העבודה המקומי שלך:
1. פתח את הדפדפן האהוב עליך ונווט אל פורטל Azure.
2. בשורת החיפוש, הקלד Azure Migrate כדי לחפש את מרכז Azure Migrate. פעולה זו תביא אותך לדף התחלה.
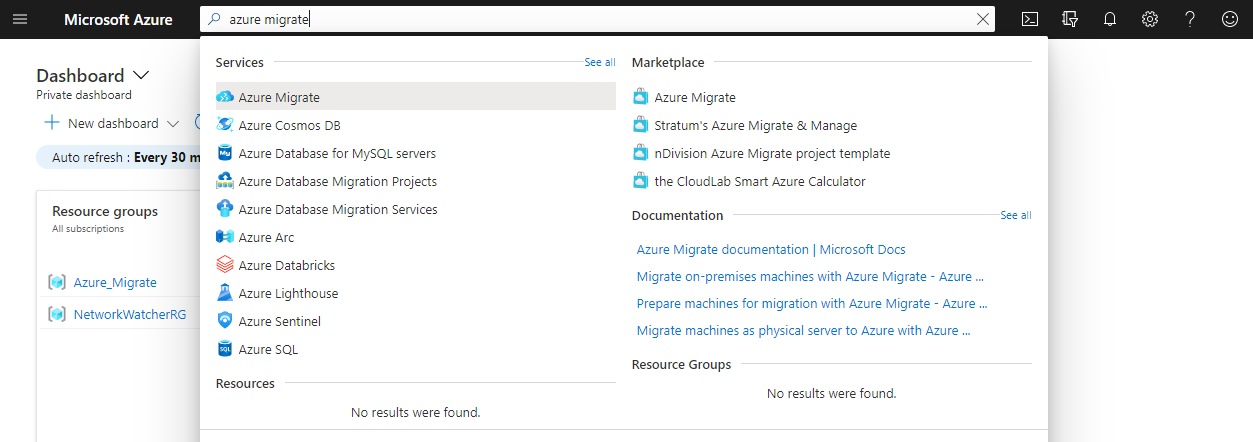
3. לאחר שהגעת לדף התחלה, בחר Windows, Linux ו-SQL Server בצד שמאל של הדף ולחץ על צור פרויקט כדי להתחיל. פעולה זו תביא אותך לדף צור פרויקט.
Azure Migrate היא שירות התומך בהעברה של רבים סוגי משאבים מלבד מכונות וירטואליות כמו שרתי SQL, VDI, אפליקציות אינטרנט ועוד.
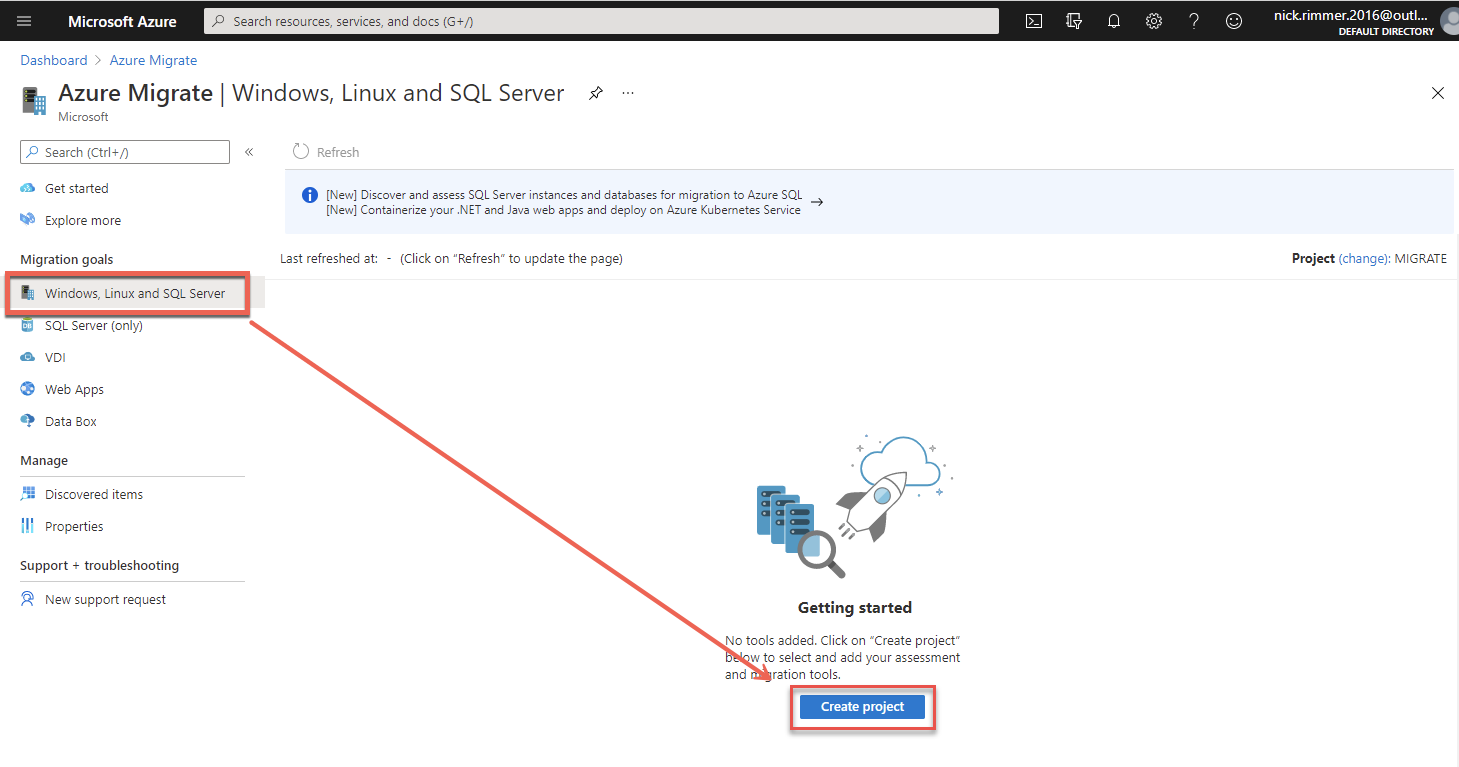
4. בדף צור פרויקט, ספק כמה פרטים עבור הפרויקט כדלקמן:
- מינוי – מינוי Azure ליצירת הפרויקט בו.
- קבוצת משאבים – קבוצת המשאבים בה ייגמרו המכונות הווירטואליות המועברות. כאן ניתן להשתמש בקבוצת משאבים קיימת או ללחוץ על צור חדשה כדי ליצור חדשה. לדוגמה, במדריך זה ישמשו קבוצת משאבים בשם Azure_Migrate.
- פרויקט – שם הפרויקט. ניתן ליצור מספר פרויקטים, כל אחד מייצג קבוצות של מכונות וירטואליות. לדוגמה, במדריך זה נשתמש בפרויקט בשם MIGRATE.
- גיאוגרפיה – אזור Azure בו Azure Migrate שומרת מטה נתונים שהוא יצור. בחר את הגיאוגרפיה הקרובה ביותר אליך. במדריך זה נשתמש ב ממלכה המאוחדת.
- מתקדם — > שיטת תקשורת – אם אתה מריץ את הגילוי, ההערכה וההעברה של מכונות וירטואליות דרך שער VPN פרטי, בחר נקודת קצה פרטית; אחרת, בחר נקודת קצה ציבורית כדי להעביר את ה-VMs שלך דרך האינטרנט.
כאשר הסתיים, לחץ על צור כדי ליצור את הפרויקט.
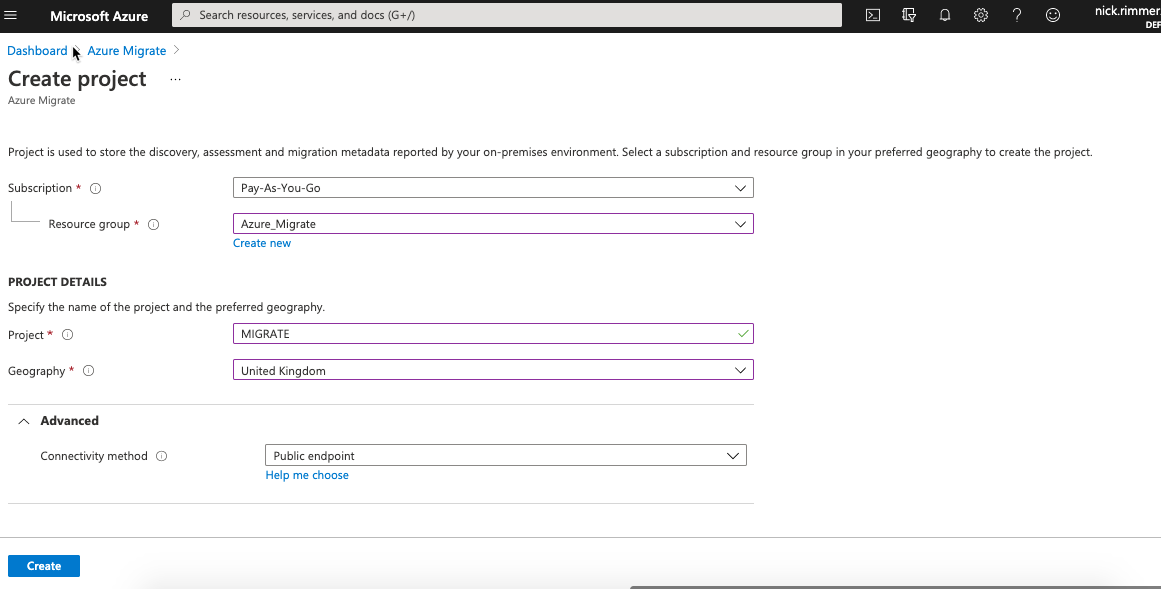
ברגע שיצרת פרויקט, תראה כעת שני אריחים שנוצרו במרכז ה Azure Migrate ושמם כלי הערכה ו כלי ההעברה. אלה האריחים מייצגים את שני "שלבים" שעליך לעבור כדי להעביר מכונות Hyper-V ל-Azure.
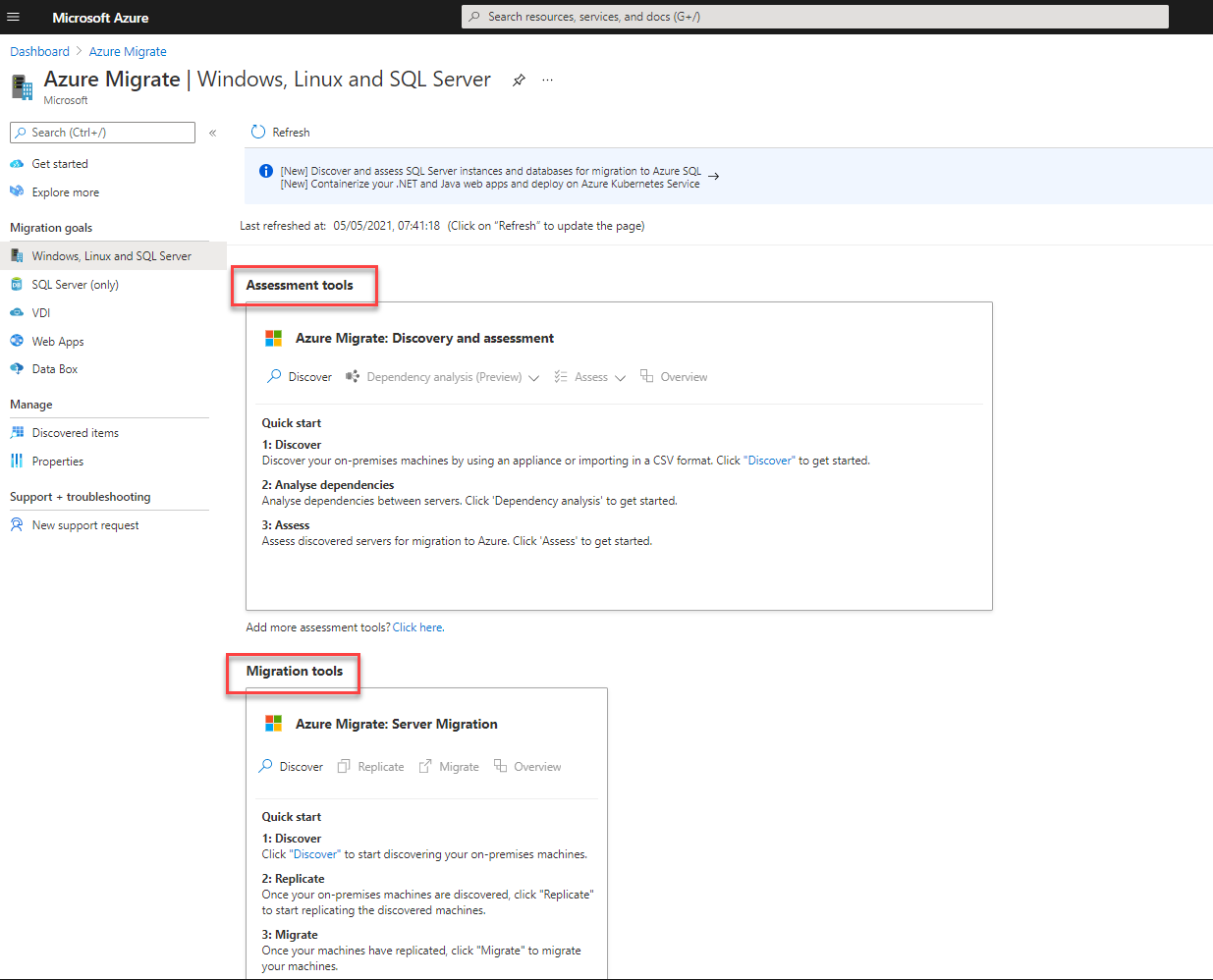
5. כעת, נווט אל קבוצת המשאבים שסיפקת בעת יצירת הפרויקט. תשים לב שאין משאבים קיימים אלא אם ורק בחרת בקבוצת משאבים קיימת.
6. בחר את תיבת הסימון הצג סוגים מוסתרים מתוך קבוצת המשאבים שבחרת להציג את משאבי Azure Migrate. תראה שהפרויקט יוצר רשת וירטואלית של Azure, חשבון אחסון, ומשאב לפרויקט לצורך הגילוי, ההערכה, והמיגרציה הסופית.
משאבי Azure Migrate נקראים משאבים עזריים, ופורטל Azure לא מציג את המשאבים הללו כברירת מחדל.
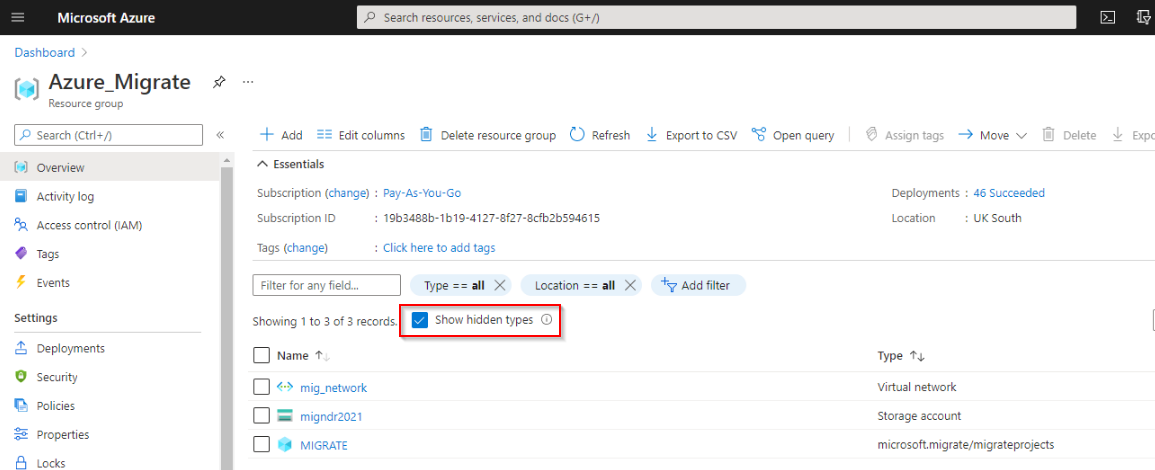
הורדת מכשיר הגילוי
לאחר שיצרת את הפרויקט של Azure Migrate, עליך כעת לבצע גילוי של מכונת הווירטואליזציה של Hyper-V. התהליך הזה משתמש ב-VHD עם Windows Server 2016 מותקן הנקרא מכשיר גילוי. למכשיר הגילוי יש תוכנה שהותקנה מראש והוגדרה לסרוק את מכונות הווירטואליזציה שלך באתר שבו תשתמש ליצירת מכונת Hyper-V חדשה באתר שלך.
מכשיר הווירטואליזציה יכול לגלות עד 5000 מכונות Hyper-V.
1. במרכז ה-Azure Migrate, לחץ על כפתור ה-גלוש כדי להביא לתצוגת הלהבה של גלוש.
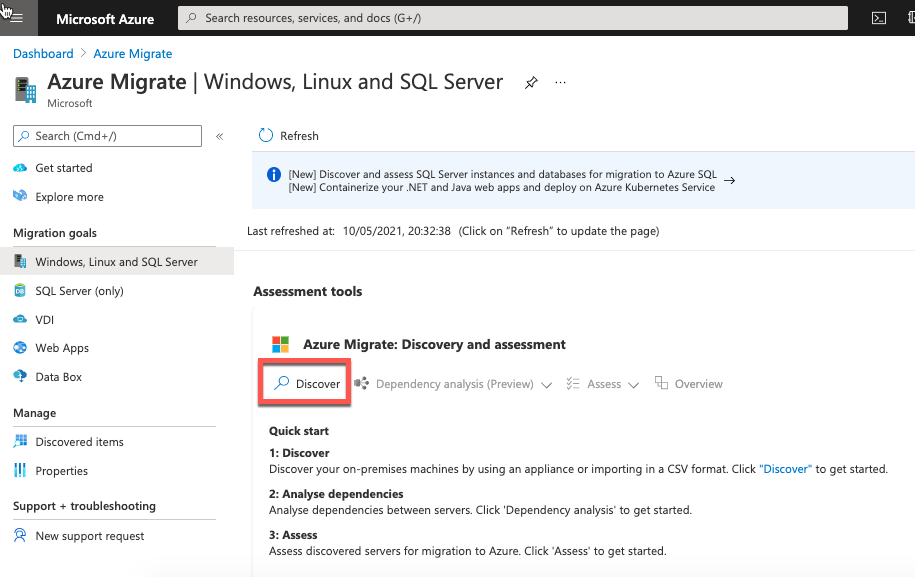
2. בלהבה של גלוש, לחץ על אפשרות לגלוש באמצעות מכשיר ובחר כן, עם Hyper-V מתחת לתפריט הנפתח האם השרתים שלך משורתים וירטואלית?
תוכל גם לספר ל-Azure על ה-VMs שלך ב-Hyper-V על ידי בחירת ה-אפשרות יבוא באמצעות CSV. אפשרות זו מאפשרת לך למלא מראש קובץ CSV עם פרטי VM ולהעלות אותו ל-Azure. השתמש בתוכנה כאשר זה אפשרי כדי למנוע טעויות קלקלת קלקלות קלקלות קלקלות קלקלות קלקלות קלקלות קלקלות קלקלות קלקלות קלקלות קלקלות קלקלות קלקלות קלקלות קלקלות קלקלות קלקלות קל
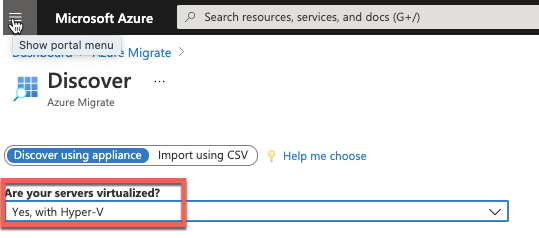
3. לאחר מכן, ספק את שם ה-VM בתיבה שם התוכנית שלך בתוך הקטע צור מפתח לפרויקט. במדריך זה ישתמשו בשם MIGRATE. ל-Azure Migrate יש צורך במפתח כדי לאשר ולרשום את התוכנית במכשיר באתר עם Azure.
שם התוכנית אינו צריך להתאים לשרת קיים או לאיזשהו קונבנציה שמגדירה, שכן הוא בשימוש רק למטרת ההעברה של ה-VMs מ-Hyper-V.
לחץ על ליצור מפתח כדי ליצור את מפתח הפרויקט והעתק אותו למקום מסוים לשימוש מאוחר יותר. לאחר שיצרת את מפתח הפרויקט, לחץ על הורד כדי להוריד את קובץ ה-VHD.
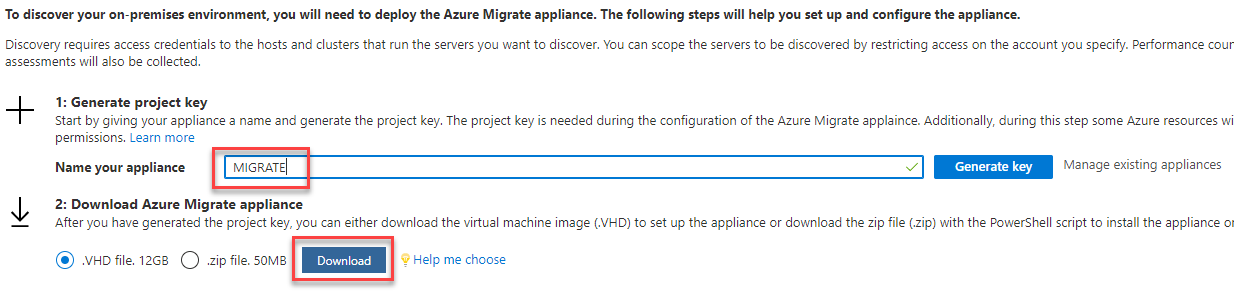
הגדרת ה-Discovery Appliance והפעלת תהליך גילוי
לאחר שהורדת את VHD של כלי הגילוי, עכשיו עליך להגדיר אותו במחשב ה-Hyper-V שלך. כדי לעשות זאת:
1. הבא את ה-VHD למחשב ה-Hyper-V שלך כדי ליצור את VM של כלי הגילוי.
למרות שהתיעוד מציין כי נדרשים 16 ג'יגה-בייט של זיכרון RAM ו-8 vCPUs בשרת ה- Hyper-V שלך כדי להפעיל את מכשיר הגילוי, ההנחות הללו נועדו למכשיר מוכן לייצור במלואו. המדריך הזה רץ על 2 ג'יגה-בייט של RAM ו-2 vCPUs.
2. לאחר שהמכשיר (VM) רץ על שרת ה- Hyper-V שלך, הפעל אותו.
3. התחבר למכשיר במנהל ה- Hyper-V והתחבר למכשיר, פתח סשן של Powershell והקלד hostname שמור על זה לשלב הבא.
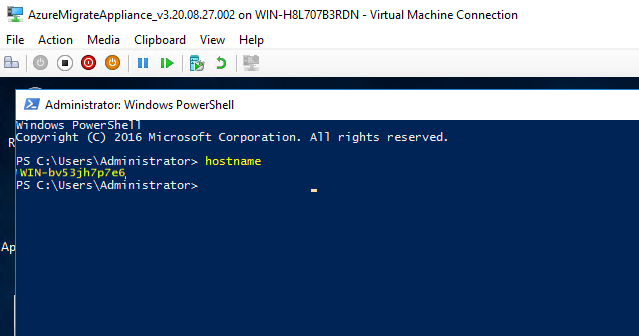
4. כעת, באמצעות מסוף המכשיר או בשרת ה- Hyper-V שלך, נווט אל https://<hostname>:44368 כדי לטעון את כלי מנהל התצורה של המכשיר.
כאשר יצרת את פרויקט ההעברה ל-Azure שם המכשיר שמנית היה MIGRATE, שם זה מוקצה למכשיר, ואין זה שם השרת הווירטואלי הממשי. כמובן שתוכל לתת את אותו השם לשניהם אם תרצה.
כאשר אתה מעלה את מנהל התצורה של המכשיר, הוא יבדוק נגישות ל-Azure, יוודא שהזמן סונכרון עם Azure ועם המכשיר, ויבדוק האם העדכונים האחרונים הוזנו למכשיר שלך. אם ימצא עדכונים, הם ייוושפו מיידית על ידי מנהל התצורה. תהליך זה יכול לקחת עד 5-6 דקות.
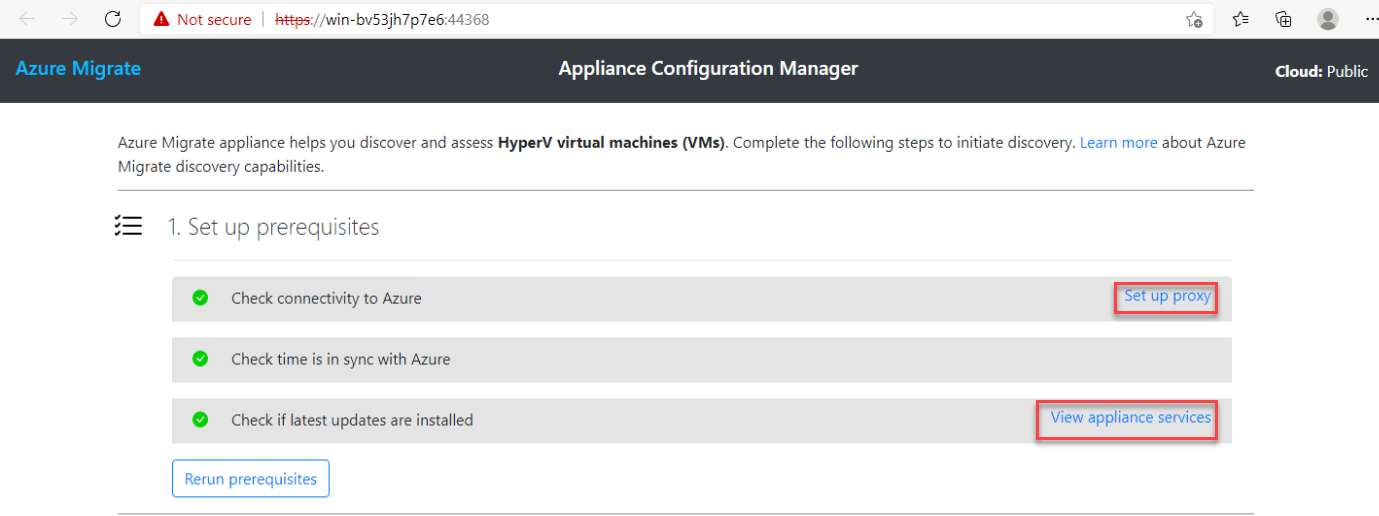
5. לחץ על הגדרת פרוקסי אם נדרש להגדיר פרוקסי עבור המכשיר כדי להתחבר דרך HTTPS ל-Azure.
לחץ על הצג שירותי אפליקציה כדי לראות את שלושת שירותי החלונות שהתקן משתמש בהם. כל אחד מהשירותים הללו צריך לרוץ ולהציג מעודכן.
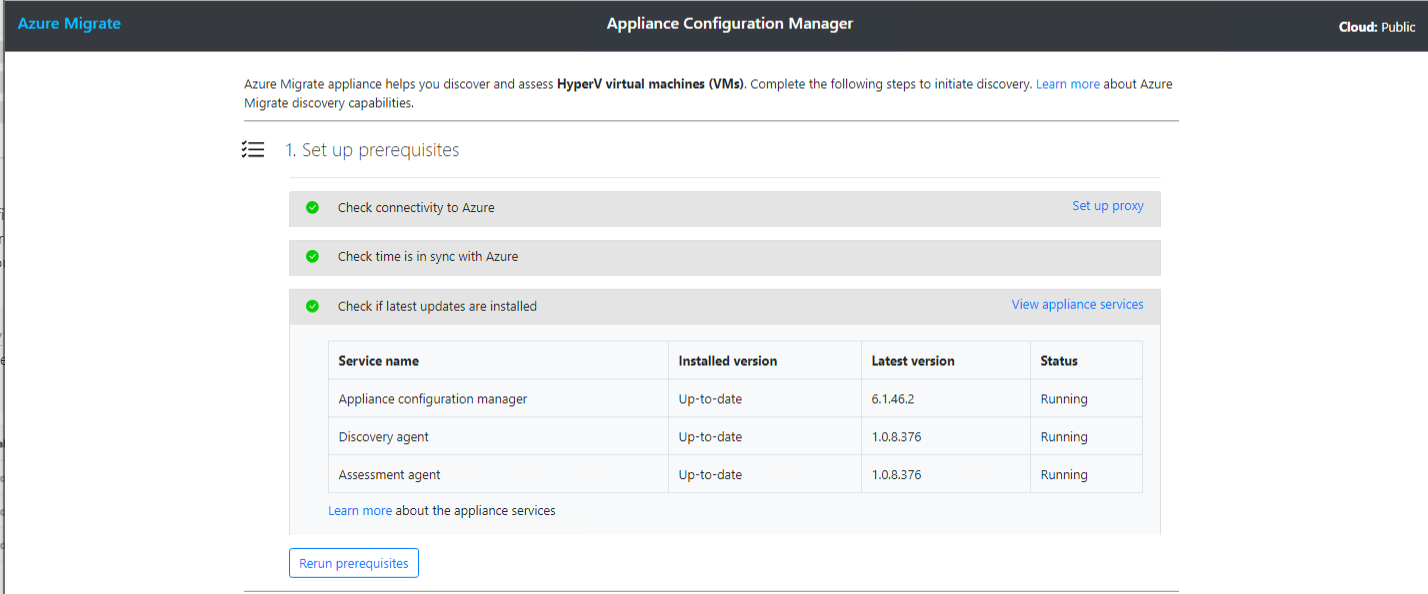
6. עכשיו, בתחתית הקטע הרשם עם Azure Migrate, הדבק את מפתח הפרויקט שנוצר מראש ולחץ על הכפתור התחברות. משימה זו מרשימה את ההתקן שלך עם המינוי שלך ל-Azure.
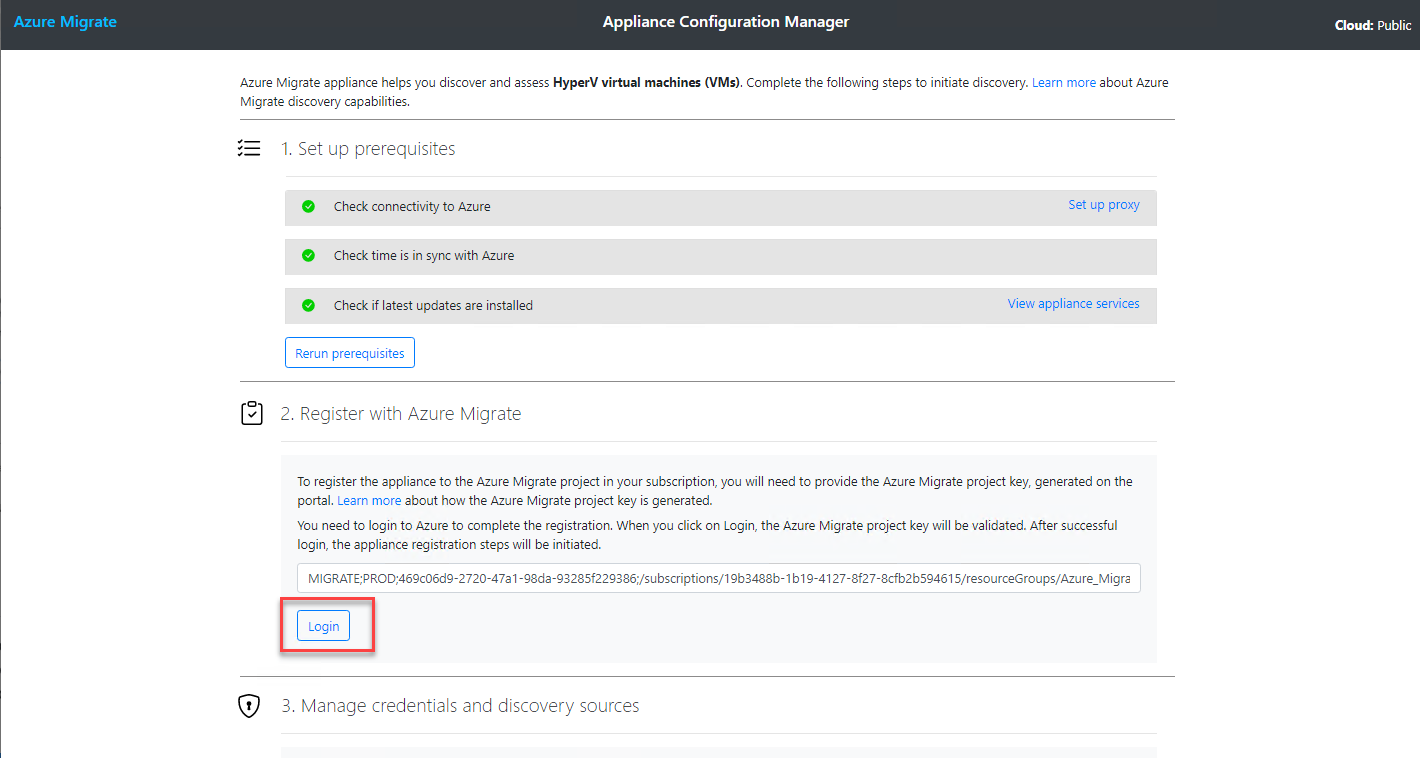
7. העתק על הכפתור העתק קוד & התחברות כדי לפתוח דפדפן אינטרנט להתחברות ל-Azure.
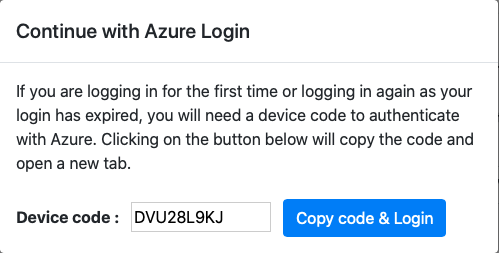
8. ספק את שם המשתמש והסיסמה של המינוי שלך ל-Azure. לאחר ההתחברות, סגור את חלון האימות של Microsoft Azure PowerShell. ההתקן יכול עכשיו להשתמש בפקודות Azure PowerShell לעבוד עם Azure Migrate.
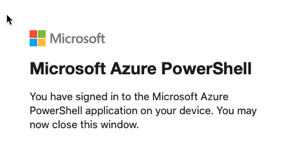
9. עכשיו, החלף חזרה לעמוד האינטרנט של מנהל ההגדרות של ההתקן ואתה צריך לראות את ההודעה ההתקן נרשם בהצלחה, כפי שמוצג למטה.
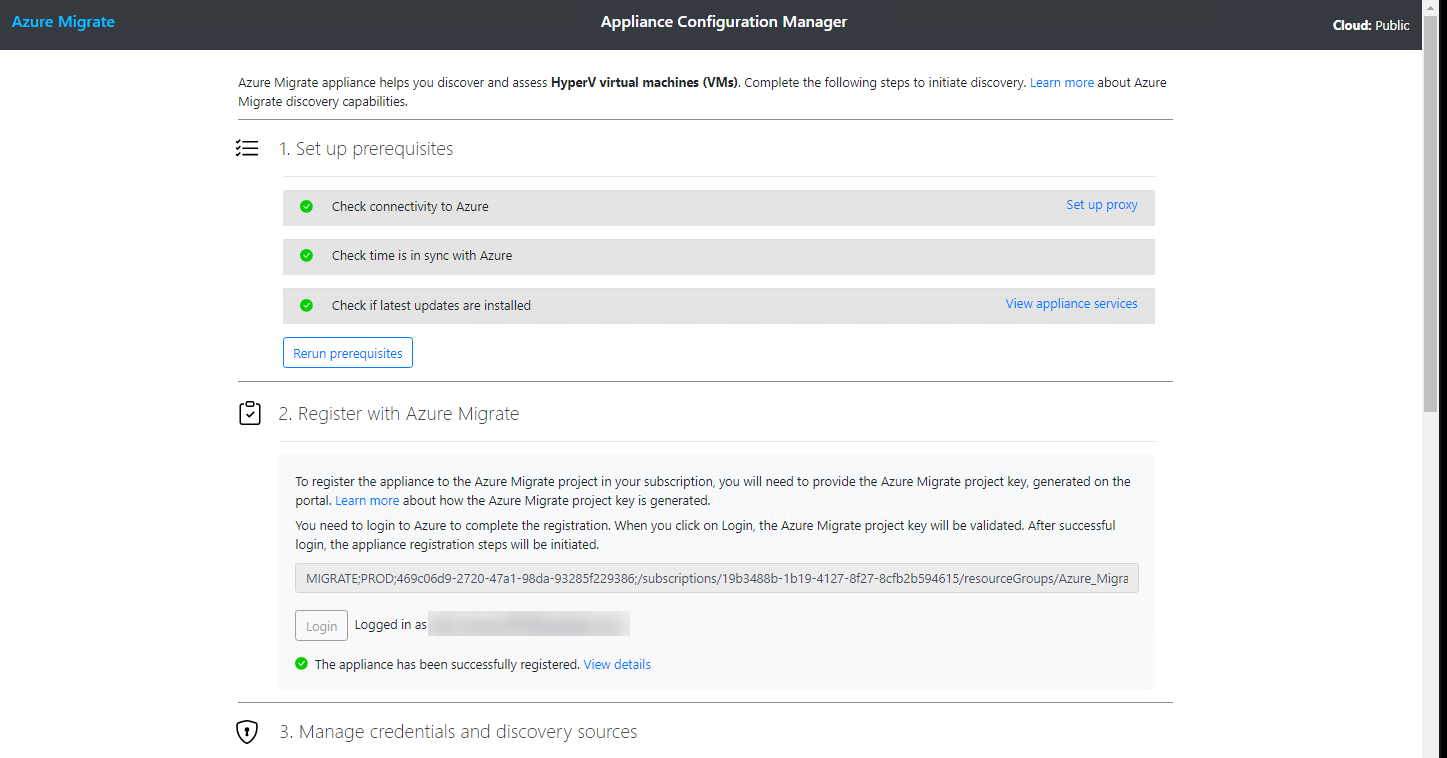
10. לאחר מכן, בתחתית הקטע ניהול זיהוי ומקורות גילוי, לחץ על הכפתור הוסף זיהוי וספק שם משתמש מקומי, סיסמה ותווית עבור משתמש עם זכויות מנהל על המארח Hyper-V. ההתקן צריך את הפרטים האלה כדי לאמת את המארחים של Hyper-V שלך באופן מקומי.
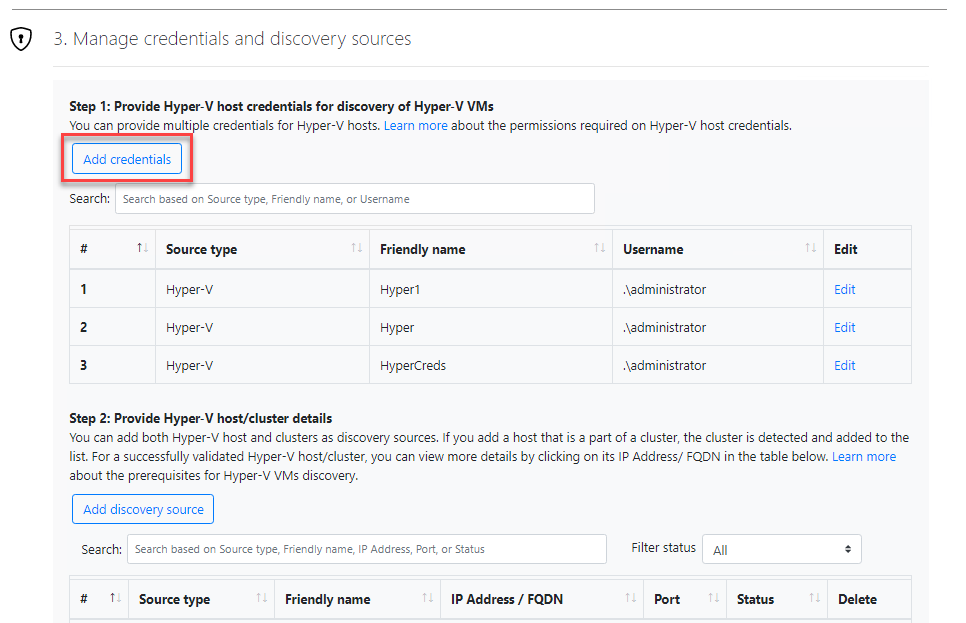
11. לחץ על הכפתור הוסף מקור גילוי, ספק את כתובת ה-IP של מארח ה-Hyper-V, ציין את הפרטים שיצרת ולחץ על שמור. הצבת מקור הגילוי מצביעה להתקן על מארח ה-Hyper-V המקומי שלך לגלות מכונות וירטואליות.
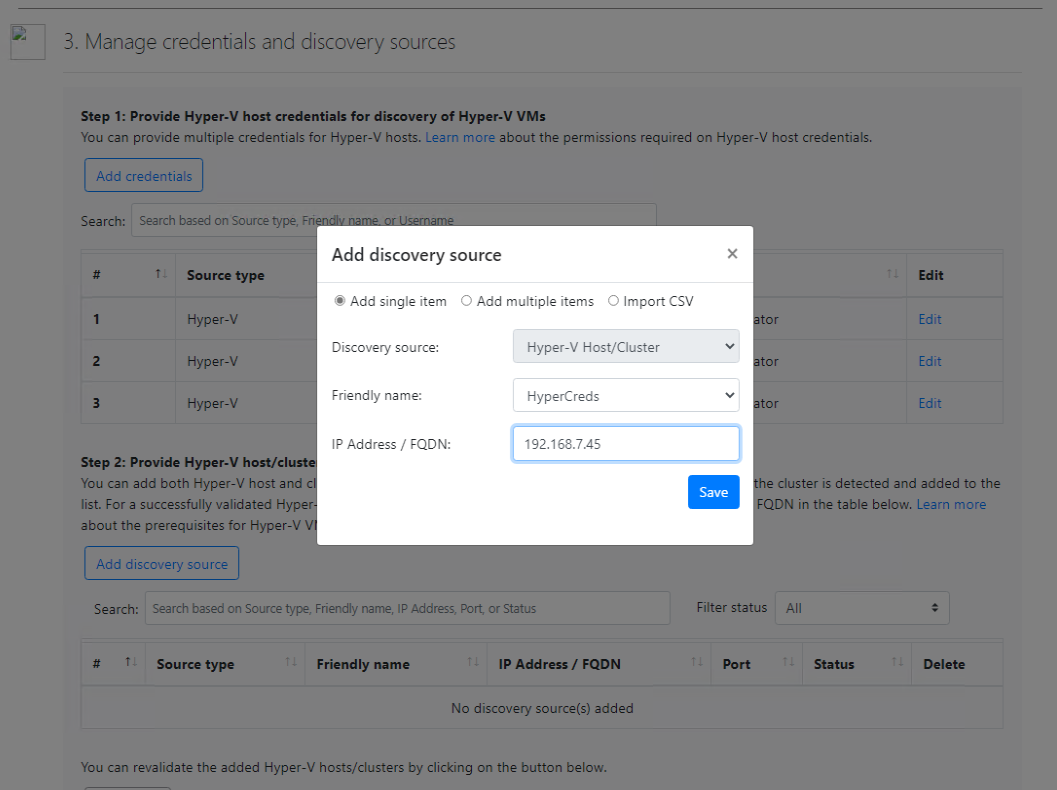
לאחר כמה רגעים, המכשיר צריך לאמת את המארח של Hyper-V כפי שמוצג למטה.

כעת הגדרת את המכשיר הווירטואלי!
12. לבסוף, לחץ על התחל גילוי כדי להורות למכשיר לגלות את כל ה-VMs של Hyper-V על המארח שהגדרת לפני כן.

הפעלה וסקירת הערכת
ברגע שתתחיל גילוי דרך המכשיר Hyper-V באתר, המכשיר צריך להתחיל לדווח על הממצאים שלו לשירות Azure Migrate. אם כך, הגיע הזמן להתחיל להפעיל הערכה נגד ה-VMs האלה כדי לבנות תוכנית העברה!
1. בדפדפן האינטרנט האהוב עליך, חזור לכלי המעבר ל-Azure. כעת אתה צריך לראות שהאריח כלים להערכות מציג פרטים על המכשיר הווירטואלי שרשמת, וגילוי נמשך, כפי שמוצג למטה.
בדרך כלל זה יקח 2-3 דקות לכל Virtual Machine שאתה מעריך.
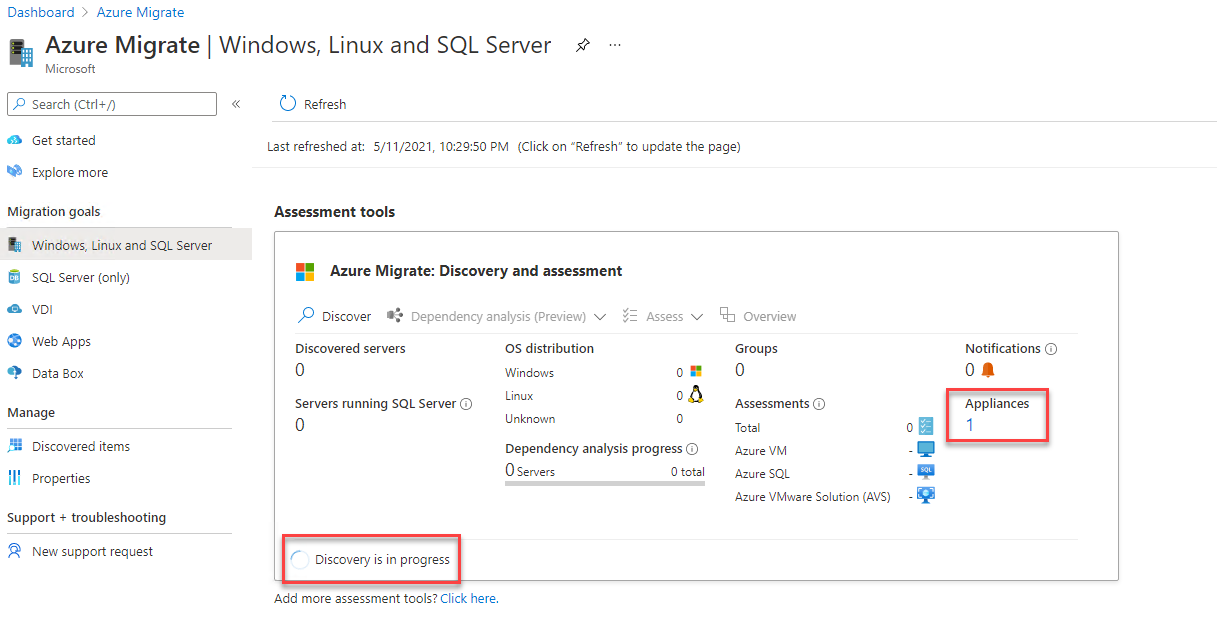
כשהגילוי מסתיים, תראה שהתפרסם הערכה, כפי שמוצג למטה. לחץ על הערכת —> Azure VM כדי ליצור הערכה.
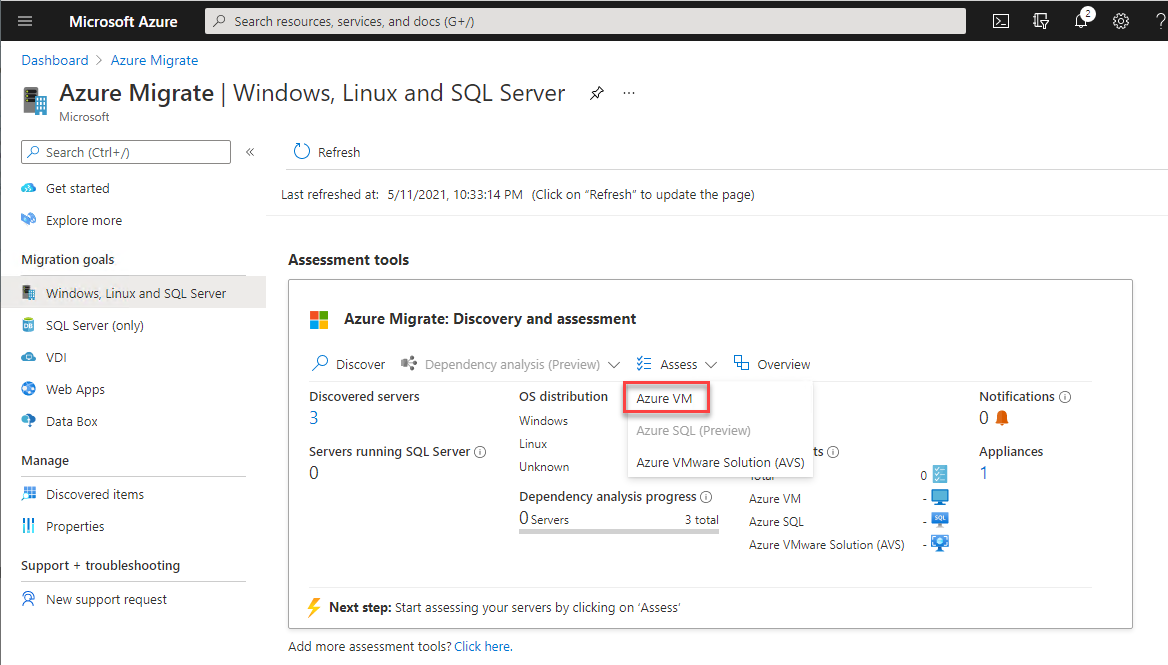
ההערכה תסרוק את כל מידע המכשיר המקומי שנשלח ל-Azure Migrate ותספק לך מידע כמו הכנות Azure וחלק מהעלויות שאתה יכול לצפות להן לאחר ההעברה.
3. בדף צור אמות, בחר Azure VM עבור תפריט הנפתח של סוג האמות, יש לך גם את האפשרות ל־Azure SQL ו־Azure VMWare Solution. תבחר באפשרויות אלו כאשר אתה מבצע אמות של מסד נתונים SQL למיגרציה או מכונת וירטואלית של VMware.
בחר שרתים שנמצאו מתוך מכשיר המיגרציה של Azure עבור מקור הגילוי. מקור הגילוי יכול להיות או התקן המיגרציה שהתקנת או גיליון אלקטרוני המלא בפרטי השרת שלך. במקרה של גיליון אלקטרוני, יש לבחור שרתים מיובאים מהתפריט הנפתח.
לחץ על הבא כדי לפתוח את דף מאפייני האמות.
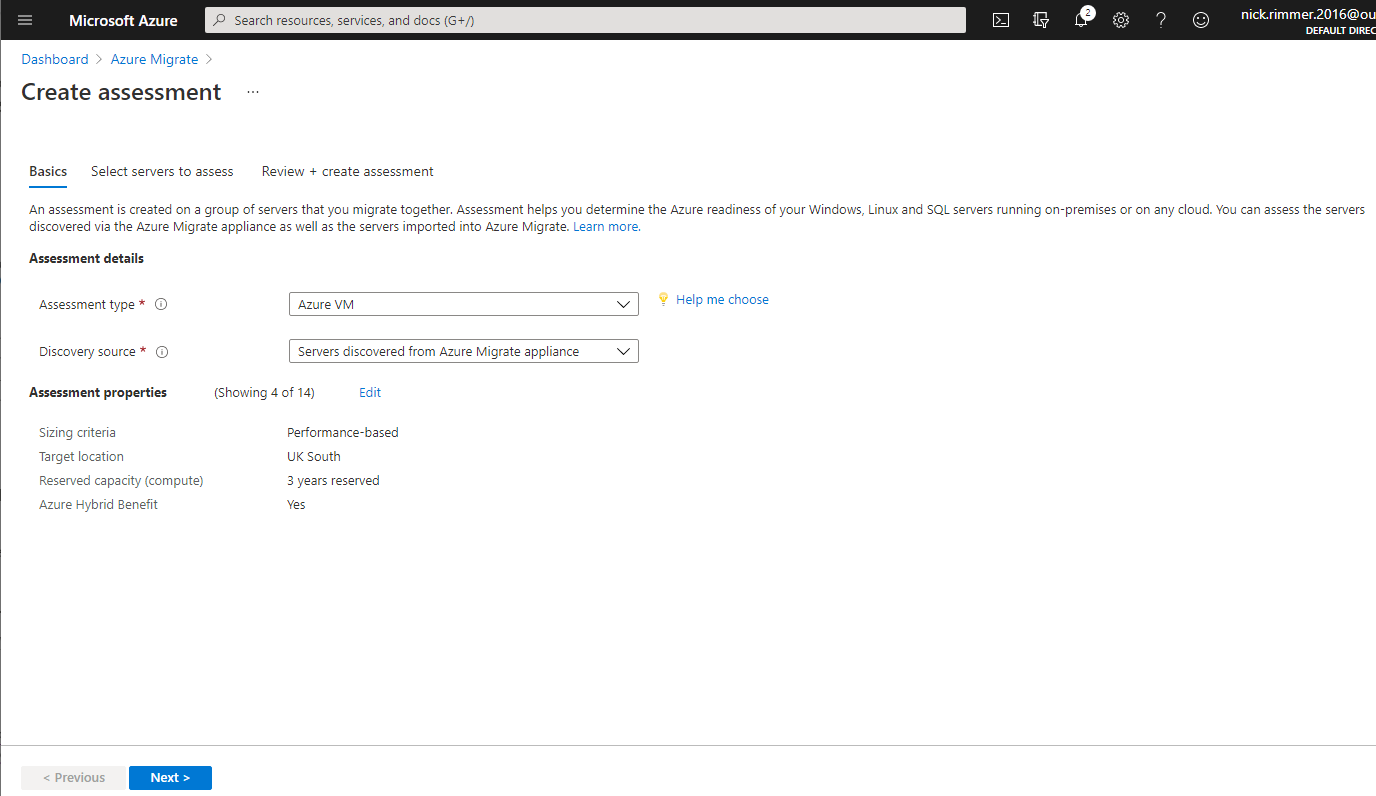
4. בדף מאפייני האמות, לחץ על הכפתור עריכה כדי לפתוח לוח חדש שמאפשר לך ליצור מודל של העלויות והביצועים עם מספר אפשרויות.
מאפייני היעד
- מיקום היעד – האזור שבו אתה מתכנן לבצע את המיגרציה של המכונות הווירטואליות.
- סוג אחסון – זה נותן לך 4 אפשרויות:
- אוטומטי – אפשרות זו תאפשר ל-Azure לבחור את הדיסק עבורך על סמך העברת נתונים ו-IOPS. (נתונים הנאספים על ידי מכשיר ההעברה)
- דיסקים ניהוליים מובחרים
- דיסקים ניהוליים סטנדרטיים של HDD
- בחר דיסקים מנוהלים מובחרים במדריך זה
- נפח שמור (חישוב) – ה-נפח השמור מאפשר לך לשמור מקריאות מכונה וירטואלית לזמן של עד 3 שנים בהנחה של עד 82%. אפשרות זו כרגע זמינה רק על מנויים מבוססי שלם כפי שאתה הולך. במדריך זה, בחר להשאיר אפשרות זו בברירת המחדל של אין מכונות שמורות.

גודל VM
- קריטריוני גודל – זה מציע לך שתי אפשרויות, בהתבסס על ביצועים שישתמש בנתוני ביצועים ממכשיר ההעברה, או כמו באתר שמשאיר את ה-VM עם אותו זכרון\vCPU שיש לך כבר. השאר זאת באפשרות ברירת המחדל של כמו באתר. זה מבטיח שה-VM החדש שלך יפעל עם אותו מספר ליבות\זכרון כמו הקונפיגורציה הקיימת שלו במקום.
- היסטוריית ביצועים – אפשרות זו מאפשרת לך להשתמש במכשיר ההעברה כדי לאסוף נתוני ביצועים לפי יום, שבוע, או חודש. יש אז אפשרות להשתמש זאת עם קריטריוני גודל כדי לקבל תמונה טובה יותר של איך ה-VM שלך מבצעים ולספק ייעוץ לגבי כמה vCPU נדרשות וגם כמה זכרון נדרש.
אפשרות זו מופיעה רק כאשר אתה בוחר מבוסס על ביצועים ב-קריטריוני גודל
- שימוש בפרצנטיל – ערך הפרצנטיל של סט דוגמאות ביצועים שיש לשקול לצורך התאמת הגודל.
אפשרות זו מופיעה רק כאשר בוחרים מבוסס ביצועים בתוך קריטריוני גודל
- סדרת VM – כלול או אי כלול של סדרות של מכונות וירטואליות, שבהן תבחר Azure Migrate במהלך ההעברה. זה מאפשר לך לדרוס סדרות של VM שאולי לא תרצה להשתמש בהן, או שיש לחברה שלך מדיניות בנושא סוגים מסוימים של מכונות וירטואליות שמותרות לשימוש בלבד.
- גורם נוחות – זהו בופר ידני שניתן להחיל מעל התצורה של מכונת הווירטואלית שנבחרה, הגורם נוחות מתווסף למקרים כמו שימוש עונתי, פיצוצי ביצועים קצרים והגברת שימוש בעתיד. לדוגמה, בדרך כלל מכונת VM בעלת 10 ליבות עם 20% שימוש יגרום ל-2 ליבות VM, עם גורם נוחות של 2 זה יהיה VM בעלת 4 ליבות.
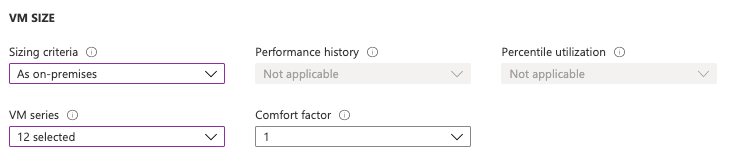
5. לאחר שהגדרת את כל המאפיינים של ההערכה, לחץ על הבא.
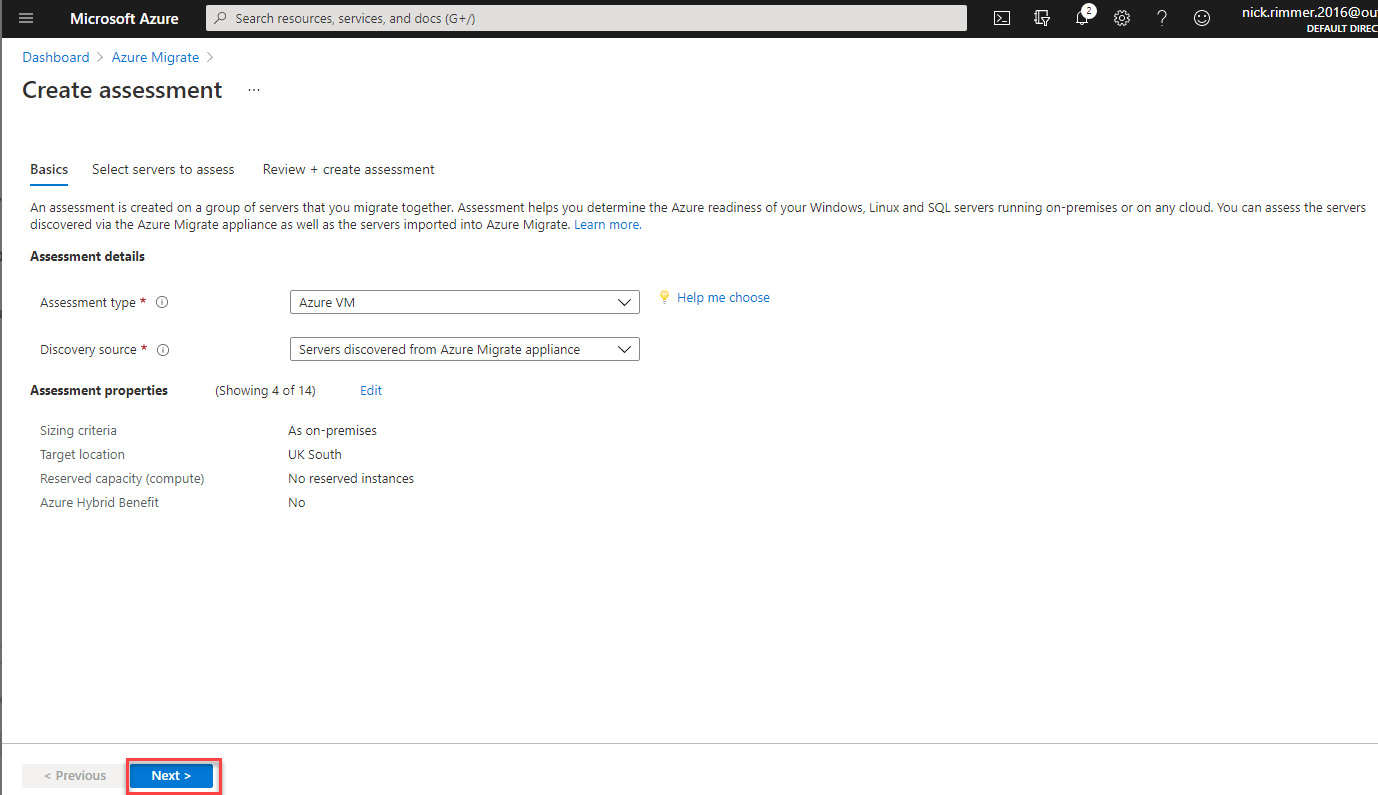
6. כעת, יש להודיע לכלי ההערכה של Azure, אילו VMs נמצאות להערכה תחת המקטע בחר שרתים להערכה.
- ספק שם ההערכה. במדריך זה נשתמש ב- DEV_SERVER.
- מכיוון שזה כנראה ההעברה הראשונה שלך, לחץ על צור חדש תחת המקטע בחר או צור קבוצה. קבוצה מייצגת אוסף של VMs להעברה.
- ספק קבוצה שם הקבוצה. במדריך זה נשתמש בשם הקבוצה DEV_GROUP.
- בחר את ה-MVs שברצונך לכלול בהערכה זו מתוך רשימת ה-MVs שהתקן המכשיר גילה.
- לחץ על הבא.
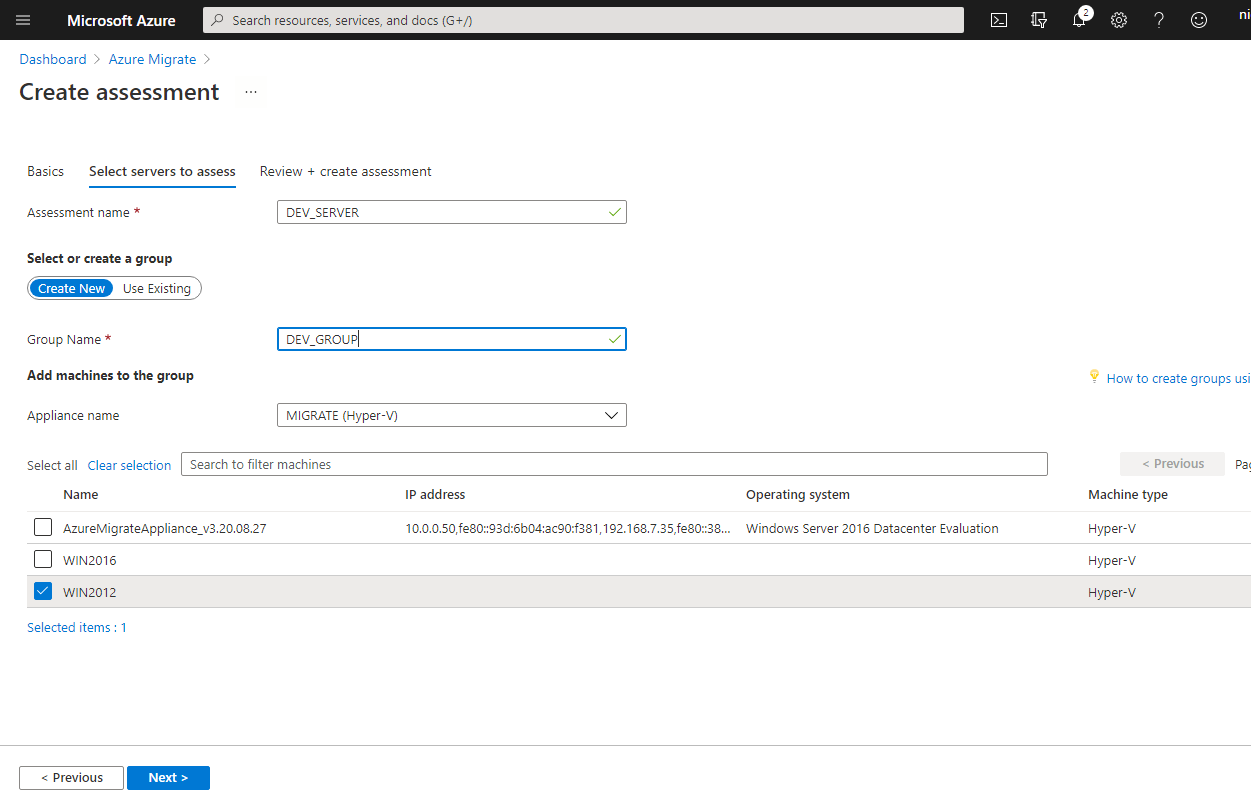
7. לחץ על צור הערכה כדי להורות ל-Azure Migrate להתחיל בהערכה. תלוי בכח ה-Hyper-V שלך ובמהירות החיבור שלך ל-Azure, ההערכה עשויה לקחת כמה דקות עד שתושלמה.
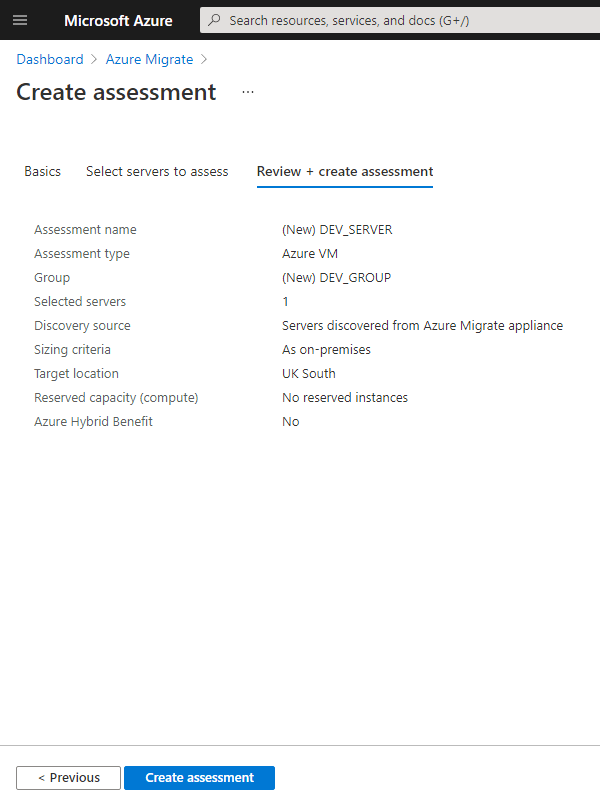
8. בזמן ההמתנה, חזור לעמוד ה-Azure Migrate הראשי ולחץ על רענן. תוך כמה דקות, תראה הערכה מופיעה בחלק ה-הערכות.
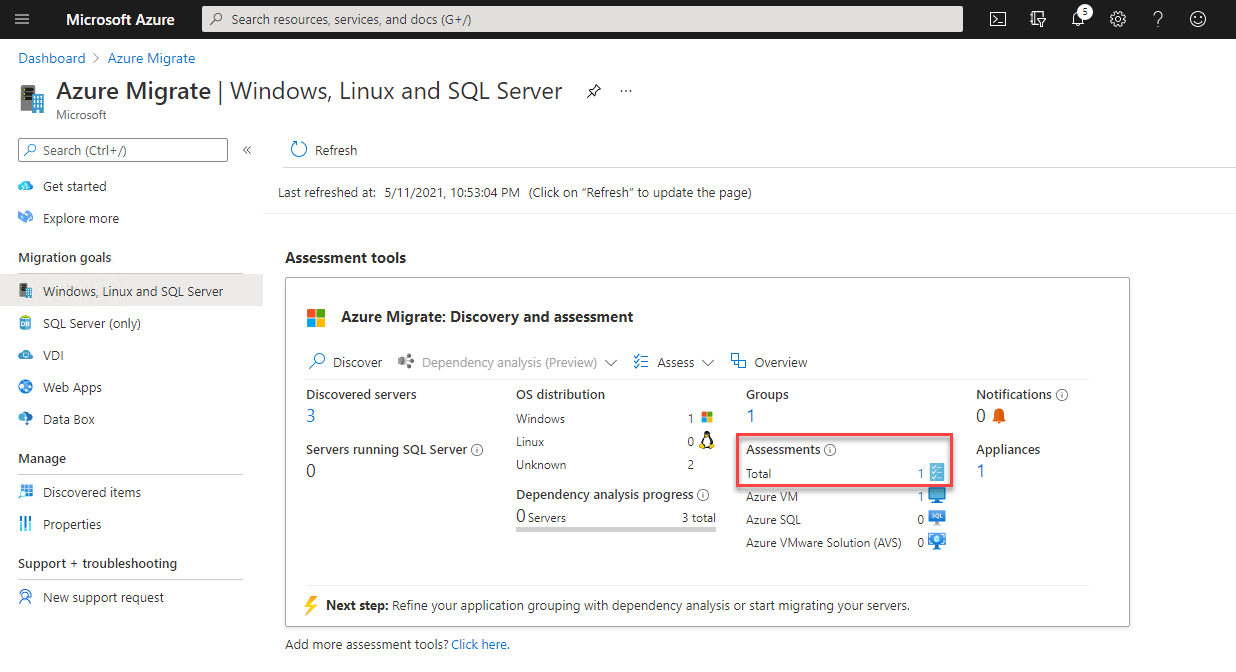
9. עכשיו, לחץ על המספר ליד סה"כ המייצג את מספר ההערכות שנוצרו. פעולה זו תפתח את רשימת ההערכות.
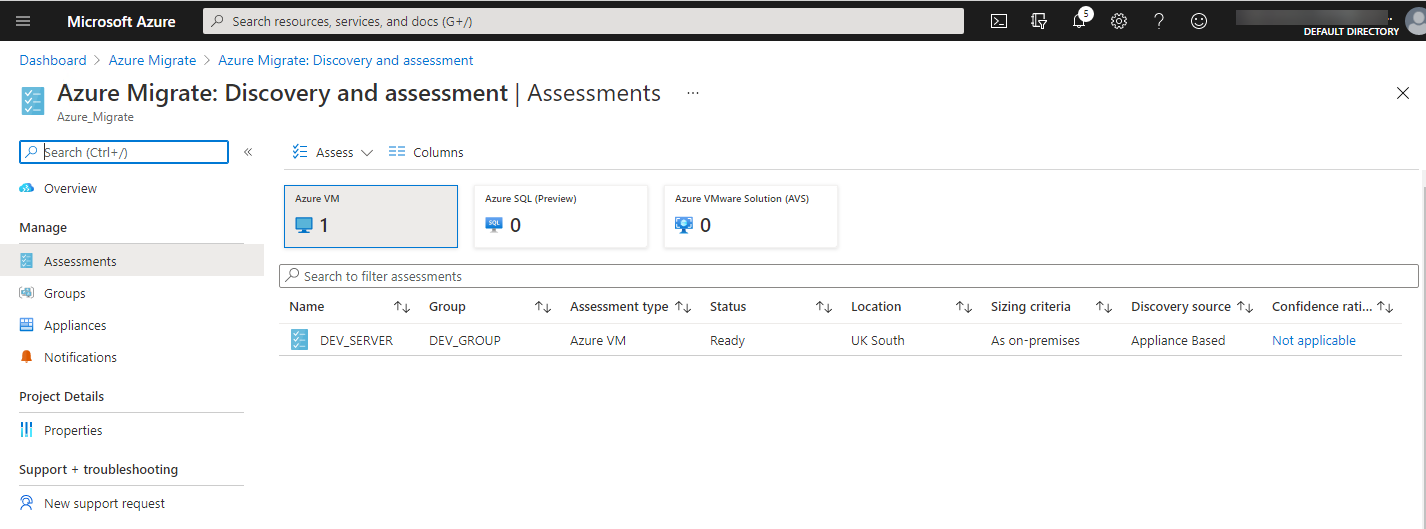
10. לחץ על ההערכה שהפעלת בשם DEV_SERVER, שבה תוכל לראות את תוצאות ההערכה שנחלקות לפי מוכנות להעברה ל-Azure , הערכת עלות חודשית (בדולרים אמריקאיים) , ועלות אחסון .
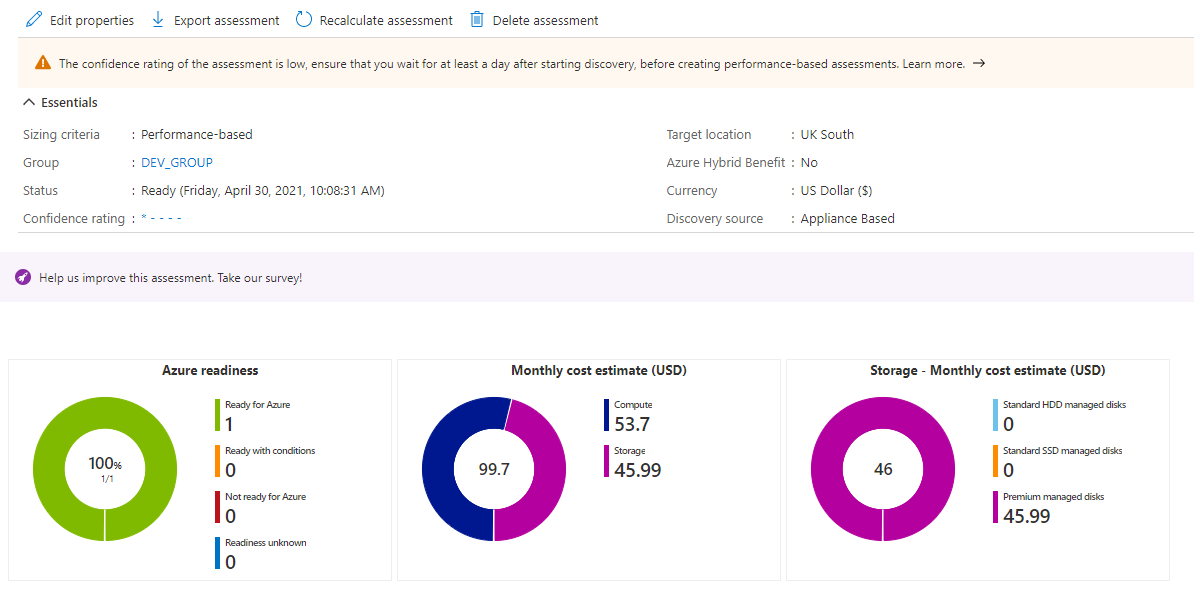
אם אינך מסכים עם ההגדרות שממליץ Azure Migrate או רוצה לנסות שוב עם העלויות, חזור לערוך את מאפייני ההערכה באמצעות אותם צעדים שביצעת בשלב הרביעי.
11. בעמוד ההערכה, פרט לעמק בפרטי כל מכונה וירטואלית בקבוצה שהגדרת לפני כן.
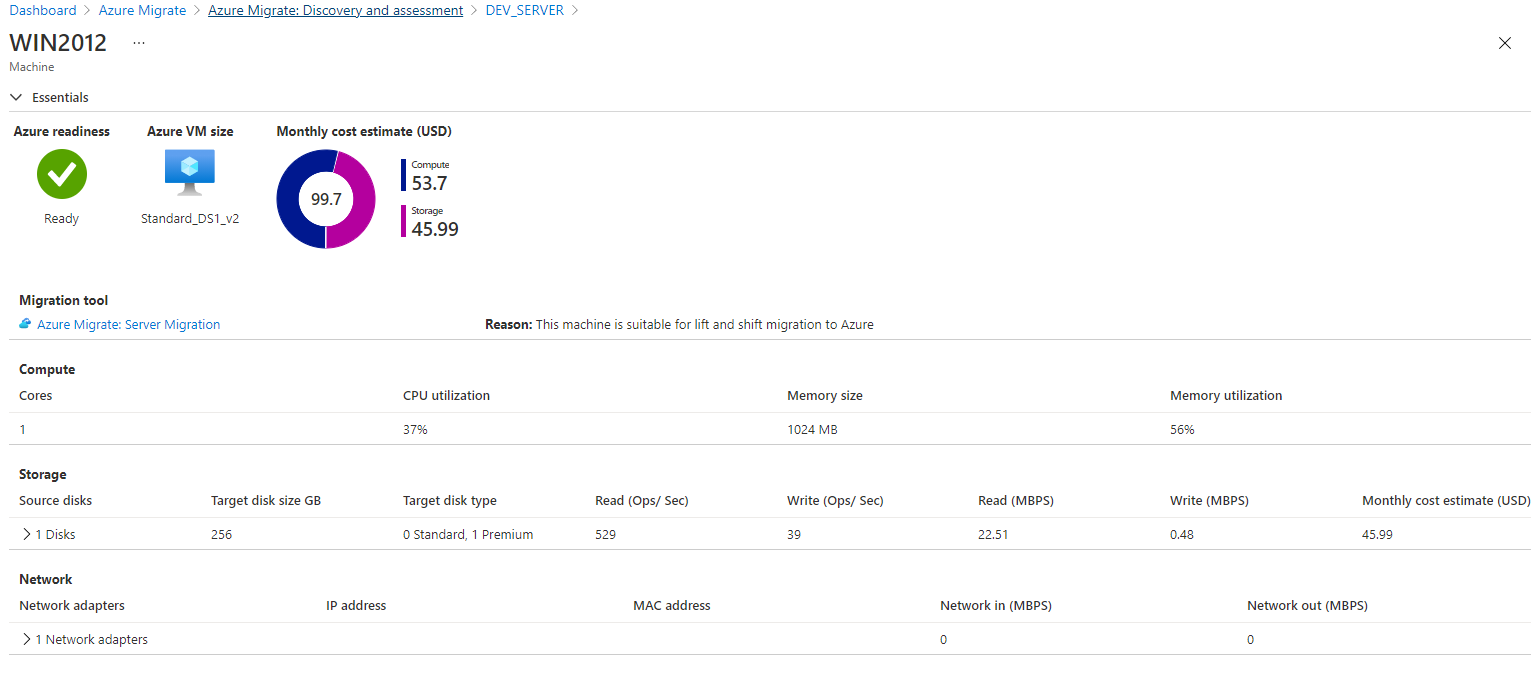
סיכום
עד כה, אתה צריך לכל הידע שאתה צריך כדי לגלות ולטעון מכונות וירטואליות של Hyper-V ל-Azure Migrate ולהפעיל את כלי ההערכה של Azure. על ידי יצירת הערכה, כעת ניתן להתחיל בבניית תוכנית ההעברה של מכונות וירטואליות של Hyper-V!
עכשיו שיש לך הערכה, הגיע הזמן להתחיל בהעברת מכונות וירטואליות אלו ל-Azure! המשך לשלב לשלב הבא של שימוש ב-Azure Migrate להעברת מכונות וירטואליות ל-Azure על ידי מעקב אחר המדריך איך להעביר מכונת Hyper-V On-Prem עם Azure Migrate [מדריך] לסיום העבודה!
Source:
https://adamtheautomator.com/azure-migration-assessment-tool/













