Le Serveur Web Apache est l’un des serveurs HTTP les plus populaires sur Internet aujourd’hui, en raison de sa nature open source, de ses modules riches et de ses fonctionnalités, et peut fonctionner sur presque toutes les plateformes majeures et systèmes d’exploitation.
Sur les plates-formes Windows, il existe certains environnements de développement intégrés qui fournissent une interface graphique pour gérer les configurations Apache, tels que WAMP ou XAMPP, sur Linux, le processus de gestion doit être effectué entièrement à partir de la ligne de commande, dans la plupart des cas.
La gestion et la configuration du Serveur Web Apache à partir de la ligne de commande peuvent avoir un impact énorme en ce qui concerne la sécurité du système, mais cela peut également être un travail effrayant pour les débutants qui ne sont pas très familiers avec l’utilisation de la ligne de commande.
C’est à ce moment-là que l’outil GUI Apache peut être utile, qui est un package gratuit et open source conçu pour les administrateurs système pour gérer la fonctionnalité du Serveur Web Apache à partir d’un navigateur, tel que :
- Modifier vos fichiers de configuration de serveur web directement depuis votre navigateur.
- Modifier vos documents web directement depuis votre navigateur.
- Télécharger, rechercher et visualiser les journaux Apache en temps réel.
- Installer, éditer ou supprimer des modules Apache.
- Visualiser les statistiques d’exécution ou les graphiques détaillés des transactions du Serveur HTTP Apache.
Gérer les paramètres globaux du serveur. - Gérer les paramètres globaux du serveur.
- Gérer et visualiser tous les VirtualHosts dans une vue arborescente.
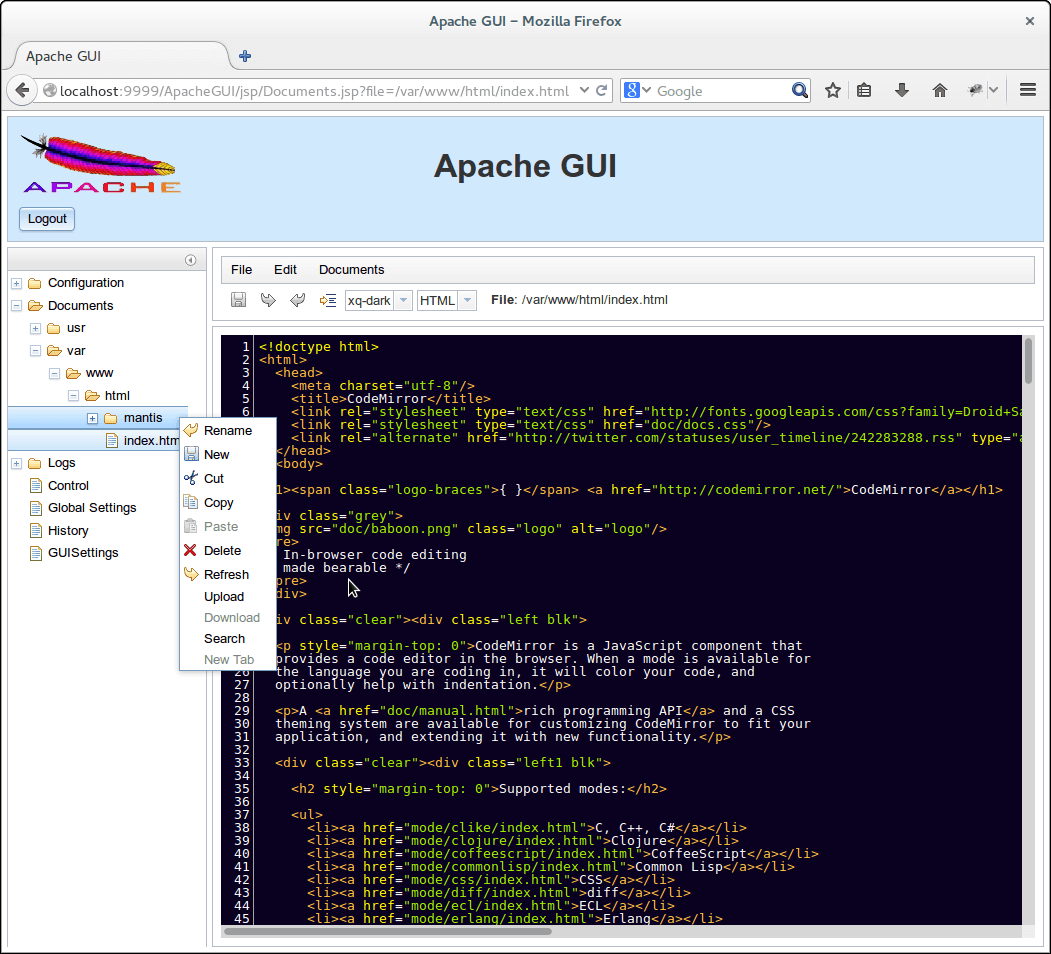
Exigences
- Comment installer la pile LAMP sur les distributions basées sur RHEL
- Comment installer la pile LAMP sur Debian 11/10/9
- Comment installer la pile LAMP sur Ubuntu 20.04
Dans le cadre de cet article, je vais installer Apache GUI Web Tool sur un Linode Rocky Linux 8 VPS avec l’adresse IP 192.168.0.100 et vous fournir un court script d’initialisation pour démarrer ou arrêter le processus Apache GUI.
Étape 1: Télécharger et installer Apache GUI
1. Avant de commencer le téléchargement et l’installation de l’outil Apache GUI, vous devez vous assurer que Java JDK fourni par le paquet Java-openjdk est installé sur votre système, afin de pouvoir exécuter Apache GUI.
Utilisez les commandes suivantes pour installer le paquet Java-openjdk sur les distributions basées sur RHEL et basées sur Debian.
$ sudo yum install java-1.8.0 [On RHEL/CentOS/Fedora and Rocky/AlmaLinux] $ sudo apt install default-jre [On Debian, Ubuntu and Mint]
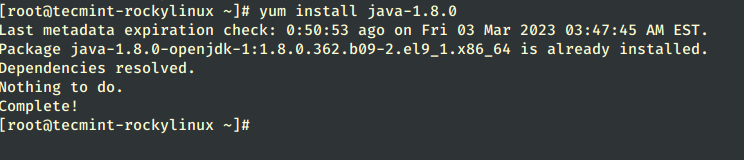
2. En supposant que vous êtes connecté en tant que root et que votre répertoire de travail actuel est /root, utilisez le lien suivant pour télécharger la dernière version du paquet source de Apache GUI (c’est-à-dire ApacheGUI-1.12.0.tar.gz) depuis Sourceforge.net.
Alternativement, vous pouvez également récupérer les fichiers sources de l’archive tar Linux-Solaris-Mac –> ApacheGUI en utilisant la commande wget suivante, comme indiqué ci-dessous.
# wget https://sourceforge.net/projects/apachegui/files/1.12-Linux-Solaris-Mac/ApacheGUI-1.12.0.tar.gz/download -O ApacheGUI-1.12.0.tar.gz
3. Une fois l’archive téléchargée, extrayez-la et déplacez l’ensemble du répertoire vers le chemin système /opt, qui sera l’emplacement d’installation de votre serveur Apache GUI.
# tar xfz ApacheGUI-1.12.0.tar.gz # mv ApacheGUI /opt # cd /opt
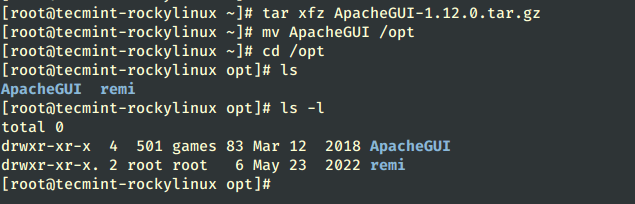
4. Maintenant, il est temps de démarrer et de vérifier la fonctionnalité de l’outil Web Apache GUI. Changez votre répertoire vers le chemin ApacheGUI/bin/ et utilisez le script run.sh pour démarrer l’outil et le script stop.sh pour arrêter le serveur.
# cd ApacheGUI/bin/ # ./run.sh
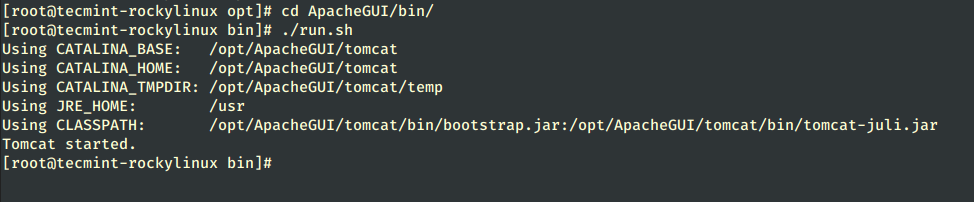
5. Après le démarrage de l’outil, il affichera des informations environnementales et vous pourrez y accéder uniquement à partir de votre localhost en utilisant l’adresse URL suivante dans votre navigateur.
http://localhost:9999/ApacheGUI/
Pour obtenir un contrôle à distance sur Apache GUI Web Tool à partir d’un navigateur, vous devez ajouter une règle sur votre pare-feu système qui ouvre le port 9999/TCP, qui est le port par défaut que les outils Apache GUI écoutent.
Utilisez les commandes suivantes pour ouvrir le port 9999 sur l’utilitaire Firewalld.
# firewall-cmd --add-port=9999/tcp --permanent # firewall-cmd --reload
Si vous utilisez un pare-feu UFW, exécutez :
$ sudo ufw allow 1191/tcp
6. Si le port 9999 utilisé par Apache GUI chevauche un autre application sur votre système, vous pouvez le changer en modifiant le fichier de configuration ApacheGUI server.xml, en recherchant la directive Connector port= »9999″ protocol= »HTTP/1.1″, et en remplaçant l’instruction de port avec votre numéro de port préféré (n’oubliez pas d’appliquer la règle de pare-feu du port en même temps).
# vi /opt/ApacheGUI/tomcat/conf/server.xml OR # nano /opt/ApacheGUI/tomcat/conf/server.xml
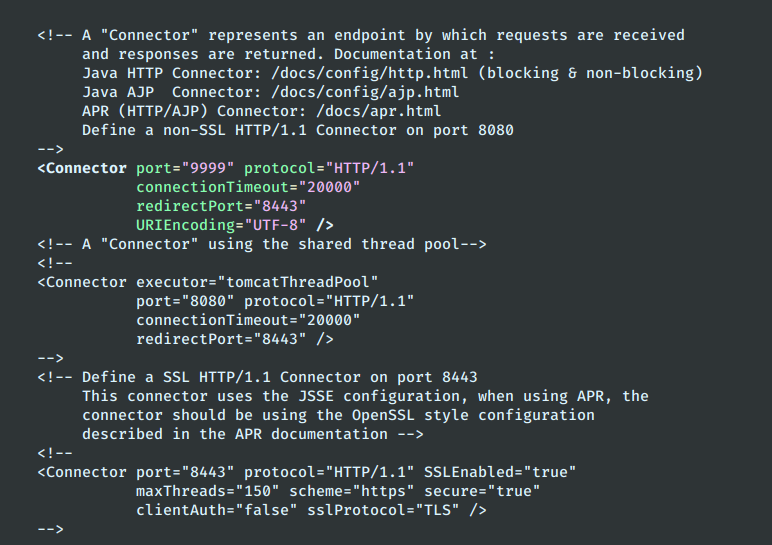
Étape 2: Configurer Apache GUI
7. Maintenant, il est temps de configurer Apache GUI Web Tool pour l’administration de Apache Web Server à partir d’un point distant. En supposant que vous avez configuré votre système pare-feu et autorisé les connexions externes, ouvrez un navigateur distant et tapez l’adresse IP externe de votre serveur pour accéder à Apache GUI
http://192.168.0.183:9999/ApacheGUI/
8. Ensuite, l’outil vous demandera comment Apache Web Server a été installé? Choisissez l’option Package, si vous avez installé Apache sur RHEL/CentOS à l’aide de l’outil gestionnaire de packages yum et appuyez sur OK pour continuer.
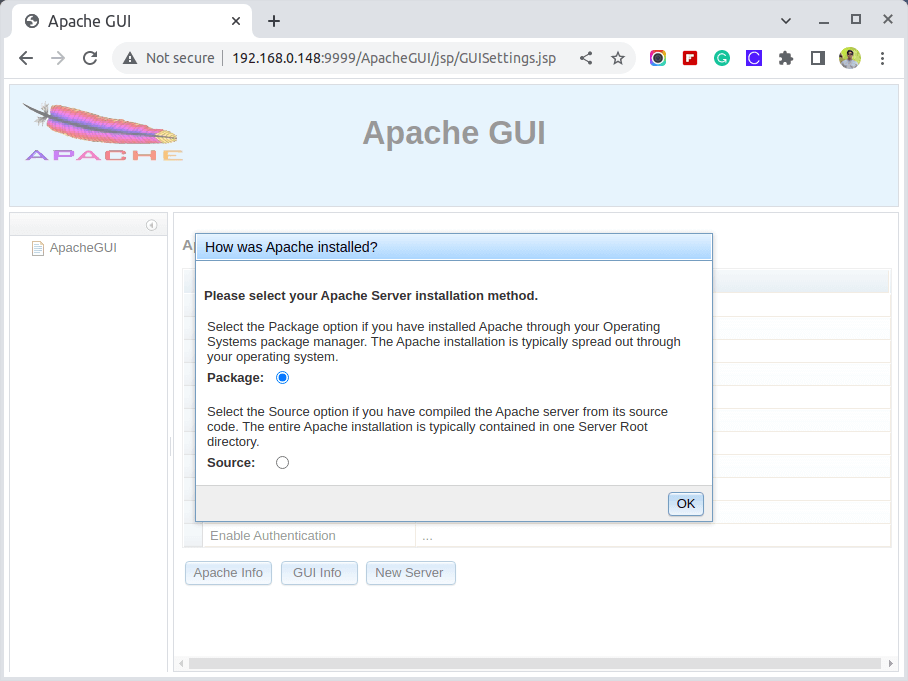
9. Fournissez vos paramètres de package Apache Web Server Package Parameters avec les configurations suivantes et, également, choisissez un nom d’utilisateur et un mot de passe fort pour vous connecter à Apache GUI la prochaine fois.
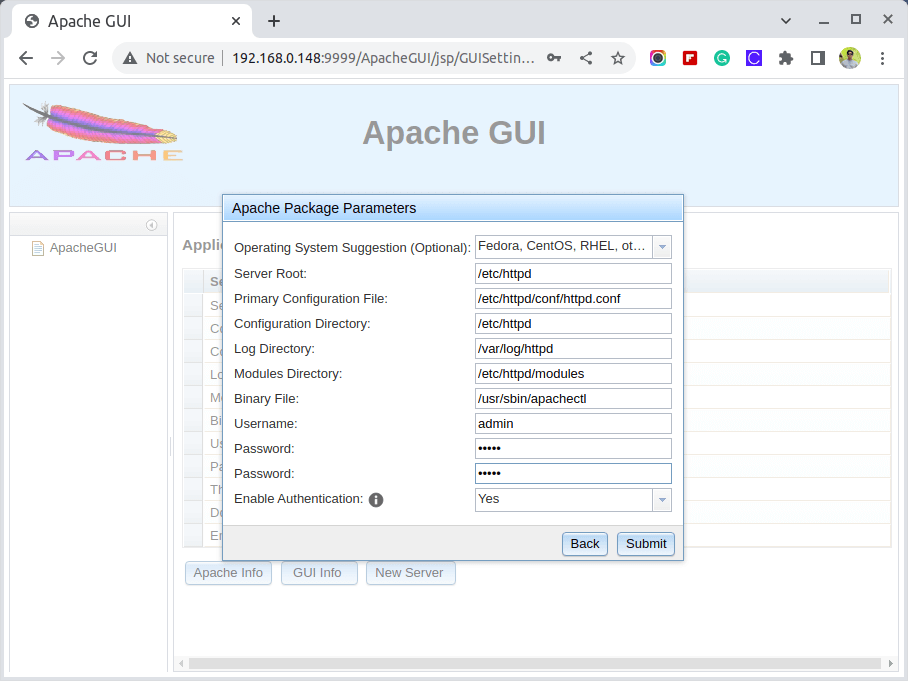
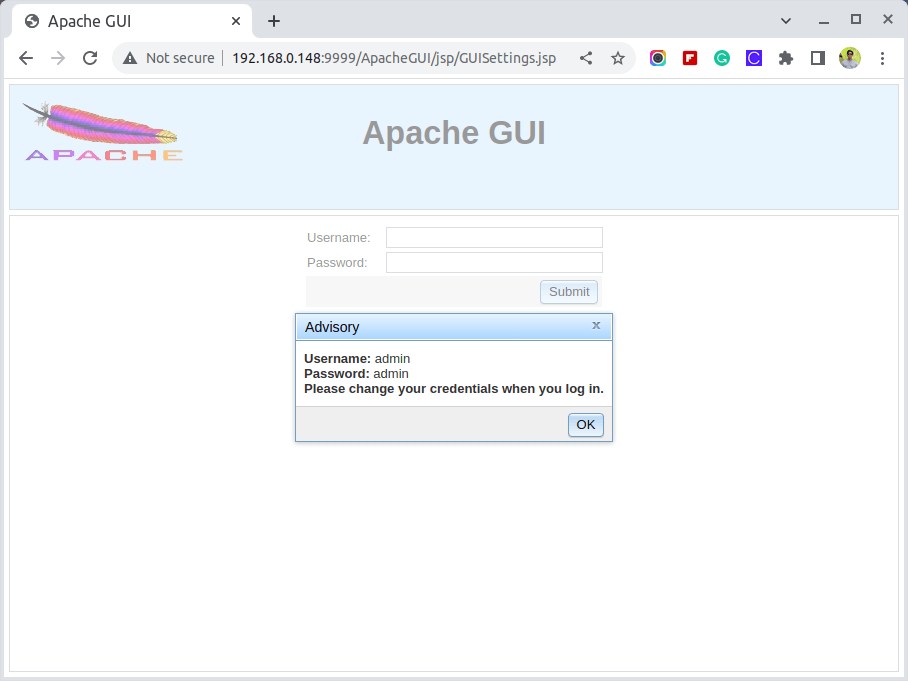
10. Après avoir terminé, cliquez sur le bouton Submit pour appliquer la configuration et vous avez terminé. Vous pouvez désormais contrôler Apache Web Server avec tous ses fichiers de configuration et modifier les documents web directement à partir de votre navigateur, comme indiqué dans les captures d’écran ci-dessous.
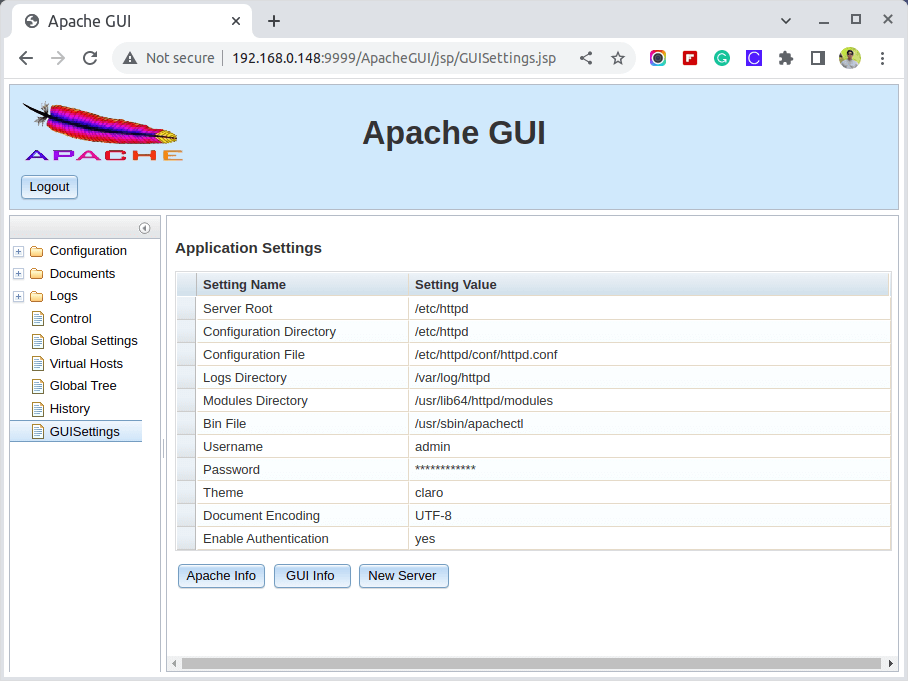
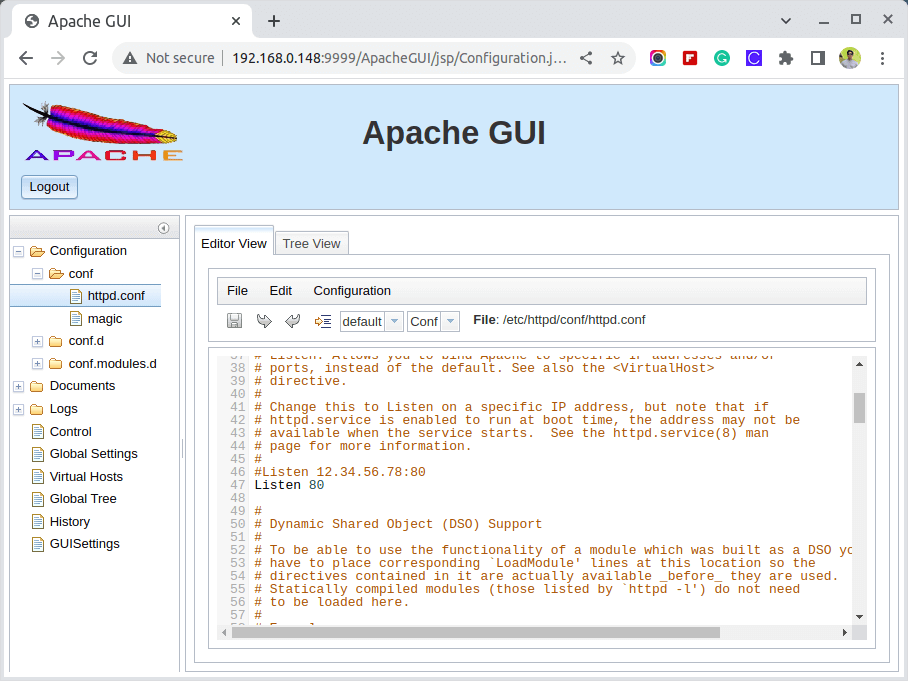
Étape 3 : Créer un fichier d’unité Systemd
11. Si vous avez besoin d’une méthode pour gérer l’outil Apache GUI sans toujours changer le répertoire vers [APACHEGUI_HOME], qui pour cette installation est /opt/ApacheGUI/, exécutez les scripts run.sh et stop.sh, créez un fichier de configuration systemd /etc/systemd/system/apachegui.service comme dans l’extrait suivant.
# vi /etc/systemd/system/apachegui.service OR # nano /etc/systemd/system/apachegui.service
Copiez le texte ci-dessous sans aucune modification, enregistrez-le et demandez des autorisations d’exécution.
[Unit] Description=Apache GUI Service After=multi-user.target [Service] ExecStart="/opt/ApacheGUI/bin/run.sh" ExecStop="/opt/ApacheGUI/bin/stop.sh" Type=simple [Install] WantedBy=multi-user.target
12. Utilisez les commandes suivantes pour gérer le processus Apache GUI.
# systemctl daemon-reload # systemctl enable apachegui # systemctl start apachegui # systemctl stop apachegui
Bien que Apache GUI Web Tool présente certaines limitations et ne fournit pas le même degré de flexibilité pour le serveur Web Apache que vous pouvez obtenir depuis la ligne de commande.
Il peut fournir une interface Web Java moderne et gratuite pour gérer votre serveur Web et dispose d’un éditeur intégré pour les documents Web tels que HTML, CSS, JavaScript, XML, Json, PHP, Perl, Shell et Python et peut générer des graphiques détaillés des transactions Apache.
Source:
https://www.tecmint.com/apache-web-administration-tool/













