Alors, vous avez décidé de migrer quelques VM Hyper-V vers Azure, hein ? Vous avez du travail devant vous, mais en utilisant l’outil d’évaluation de migration Azure (et ce tutoriel), vous pouvez rendre le processus aussi indolore que possible.
Pour vous aider à traverser les complexités de la migration des VM Hyper-V sur site vers Azure, Microsoft propose un service unifié dans Azure Migrate. Cet outil vous permet d’évaluer, de planifier et de migrer des VM vers Azure.
Dans ce tutoriel, vous apprendrez comment franchir la première étape de la migration des VM vers Azure ; l’évaluation. En utilisant l’outil d’évaluation de migration Azure, vous apprendrez, étape par étape, comment configurer l’outil et obtenir un aperçu précis de ce qu’il faudra pour déplacer vos VM Hyper-V vers Azure.
Si vous voulez apprendre à passer à l’étape suivante et à migrer réellement les VM Hyper-V vers Azure, consultez le billet de blog complémentaire de ce post Comment déplacer une VM Hyper-V vers Azure avec Azure Migrate [Guide].
Prérequis
Si vous prévoyez de suivre, assurez-vous d’avoir les éléments suivants en place avant de suivre ce tutoriel étape par étape :
- A Windows Hyper-V host – This tutorial uses a physical Windows 2016 server with the Hyper-V role installed equipped with 8GB of RAM and a dual-core i7 (2ghz) processor. To migrate VMs to Azure, your Hyper-V host must be installed on Windows Server 2019, Windows Server 2016, or Windows Server 2012 R2 with the latest updates.
- Permissions administrateur sur l’hôte Hyper-V
- A Hyper-V VM to migrate – This tutorial uses a Windows 2012 R2 Server VM with 1GB of RAM a single vCPU. Any Hyper-V VM should work, though.
- Accès Internet sortant via le port 443 pour vos VM Hyper-V.
- Un Abonnement Azure – Si vous n’en avez pas, vous pouvez vous inscrire pour un compte Azure gratuit.
- Un compte utilisateur Azure avec au moins les autorisations de rôle Contributeur pour l’abonnement Azure et les autorisations d’administrateur d’application Application Administrator pour enregistrer des applications AzureAD.
- A storage account for your migration – This tutorial will use a storage account named migndr2021.
- A virtual network for your migrated virtual machine – This tutorial will use a virtual network named mig_network and a subnet named default.
Préparation de votre hôte Hyper-V pour une évaluation et une migration
Lors de la préparation d’un voyage de migration vers une machine virtuelle Azure, vous devez d’abord vous assurer que votre hôte Hyper-V répond aux exigences fixées par Microsoft pour le processus de migration. Pour ce faire, Microsoft fournit un script PowerShell pratique pour vérifier automatiquement ces exigences.
Pour exécuter le script PowerShell sur votre ordinateur local:
1. Téléchargez le script PowerShell MicrosoftAzureMigrate-Hyper-V.ps1 depuis Microsoft.
2. Copiez le script sur votre ou vos hôtes Hyper-V. Ce tutoriel copiera le script dans le répertoire D:\software\Hyper-V Host Check de l’hôte Hyper-V.
3. Ensuite, connectez-vous à l’hôte Hyper-V via RDP et ouvrez PowerShell en tant qu’administrateur ou connectez-vous avec PowerShell Remoting.
4. Exécutez le script MicrosoftAzureMigrate-Hyper-V.ps1 dans PowerShell.
Lorsque vous exécutez le script, il effectuera les étapes suivantes sur l’hôte Hyper-V :
- Valide que PowerShell v4 ou une version ultérieure est installé.
- Valide que le rôle Hyper-V est installé.
- Valide que le serveur est au moins Windows Server 2012 R2.
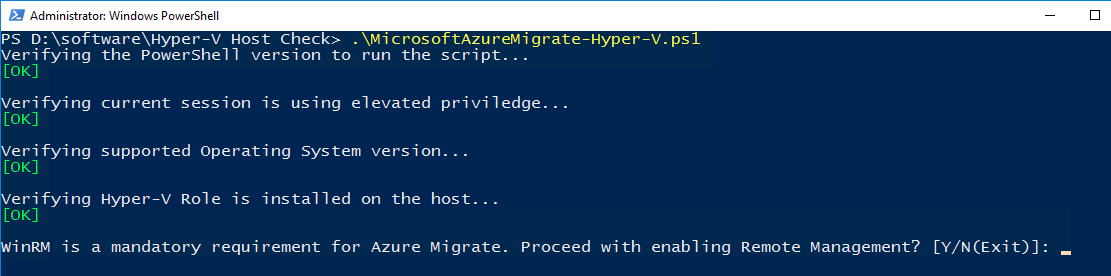
- Active la gestion à distance de Windows, nécessaire pour la collecte de métadonnées.
- Active l’accès distant PowerShell, également nécessaire pour la collecte de métadonnées. Assurez-vous d’entrer Y lorsqu’on vous le demande.

- Délègue les informations d’identification si les VHD sont stockés sur des partages distants. Cela permet l’accès aux VHD pour la migration s’ils sont stockés sur des partages sur un stockage distant.
- Propose de créer un utilisateur local non administrateur pour les communications Hôte – Migration. Si vous préférez utiliser un compte de niveau administrateur, répondez N, sinon répondez Y pour créer un compte de niveau non administrateur.
- Vérifie que le Service d’intégration d’échange de données est activé sur toutes les VM sur l’hôte. Cela permet un échange de métadonnées de base entre la machine virtuelle et l’hôte.

Création d’un projet de migration Azure
Lorsque vous commencez vos premiers pas dans la migration des VM Hyper-V vers Azure avec Azure Migrate, vous devez effectuer une découverte et une évaluation de vos VM(s) existantes. Le service Azure Migrate doit d’abord découvrir et « importer » toutes vos VM Hyper-V locales pour comprendre ce que vous avez l’intention de migrer.
Pour instruire Azure Migrate de commencer une découverte et une évaluation, vous devez d’abord créer un projet de migration dans le hub Azure Migrate, où vous passerez beaucoup de temps.
Sur votre ordinateur local:
1. Ouvrez votre navigateur préféré et accédez au Portail Azure.
2. Dans la barre de recherche, tapez Azure Migrate pour rechercher le hub Azure Migrate. Cette action vous amènera à la page Démarrage.
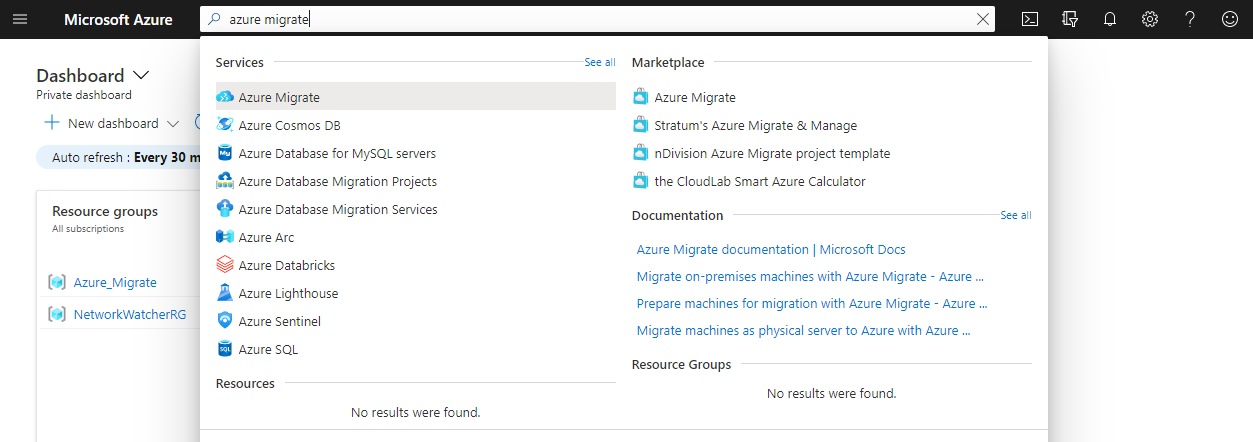
3. Une fois sur la page Démarrage, sélectionnez Windows, Linux et SQL Server sur le côté gauche de la page, puis cliquez sur Créer un projet pour commencer. Cette action vous amènera à la page Créer un projet.
Azure Migrate est un service qui prend en charge la migration de nombreux types de ressources autres que les machines virtuelles, telles que les serveurs SQL, les postes de travail virtuels, les applications web, etc.
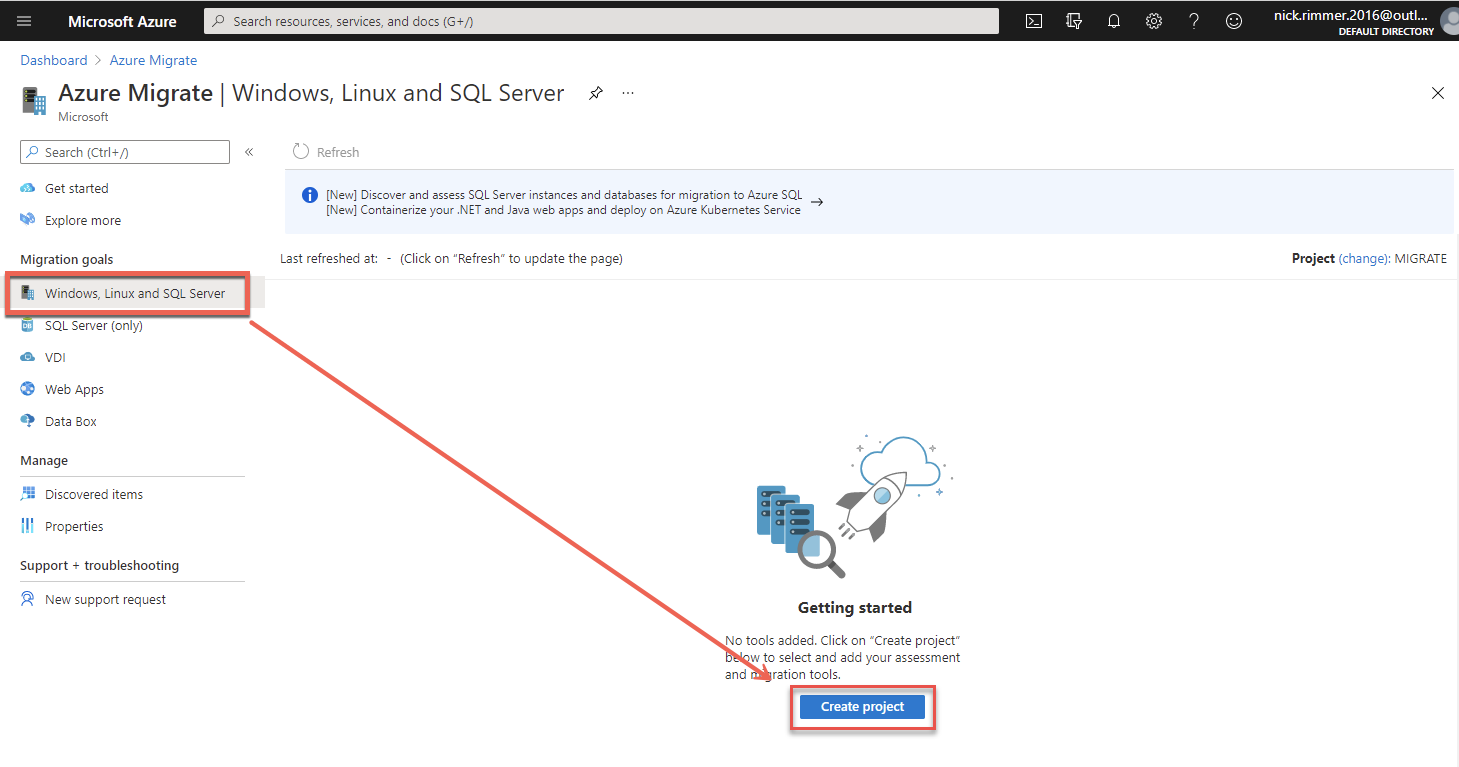
4. Dans la page Créer un projet, fournissez quelques détails pour le projet comme suit:
- Abonnement – L’abonnement Azure dans lequel créer le projet.
- Groupe de ressources – Le groupe de ressources dans lequel les machines virtuelles migrées seront placées. Vous pouvez utiliser un groupe de ressources existant ou cliquer sur Créer un nouveau pour en créer un nouveau. Par exemple, ce tutoriel utilisera un groupe de ressources appelé Azure_Migrate.
- Projet – Le nom du projet. Vous pouvez avoir plusieurs projets, chacun représentant des groupes de machines virtuelles. Par exemple, ce tutoriel utilisera un projet appelé MIGRATE.
- Géographie – La région Azure où Azure Migrate stocke les métadonnées découvertes qu’elle générera. Choisissez la géographie la plus proche de vous. Ce tutoriel utilisera le Royaume-Uni.
- Avancé — > Méthode de connectivité – Si vous exécutez la découverte, l’évaluation et la migration des machines virtuelles via une passerelle VPN privée, choisissez Point de terminaison privé; sinon, choisissez Point de terminaison public pour déplacer vos machines virtuelles via Internet.
Une fois terminé, cliquez sur Créer pour créer le projet.
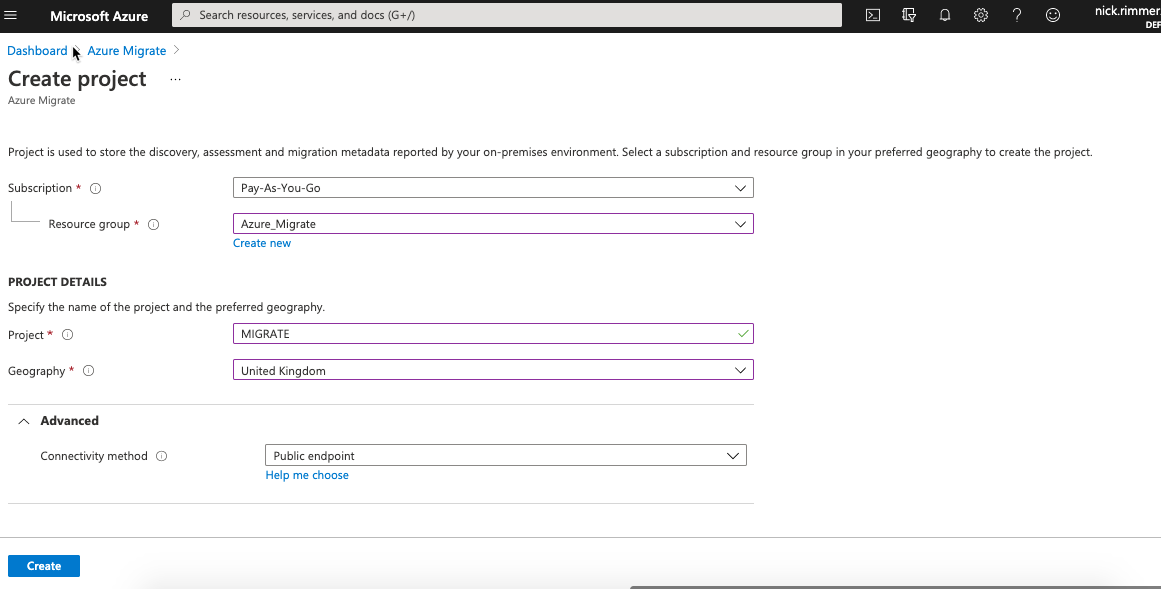
Une fois que vous avez créé un projet, vous verrez maintenant deux tuiles créées dans le hub Azure Migrate appelées Outils d’évaluation et Outils de migration. Ces tuiles représentent les deux « phases » que vous devrez traverser pour migrer les machines virtuelles Hyper-V vers Azure.
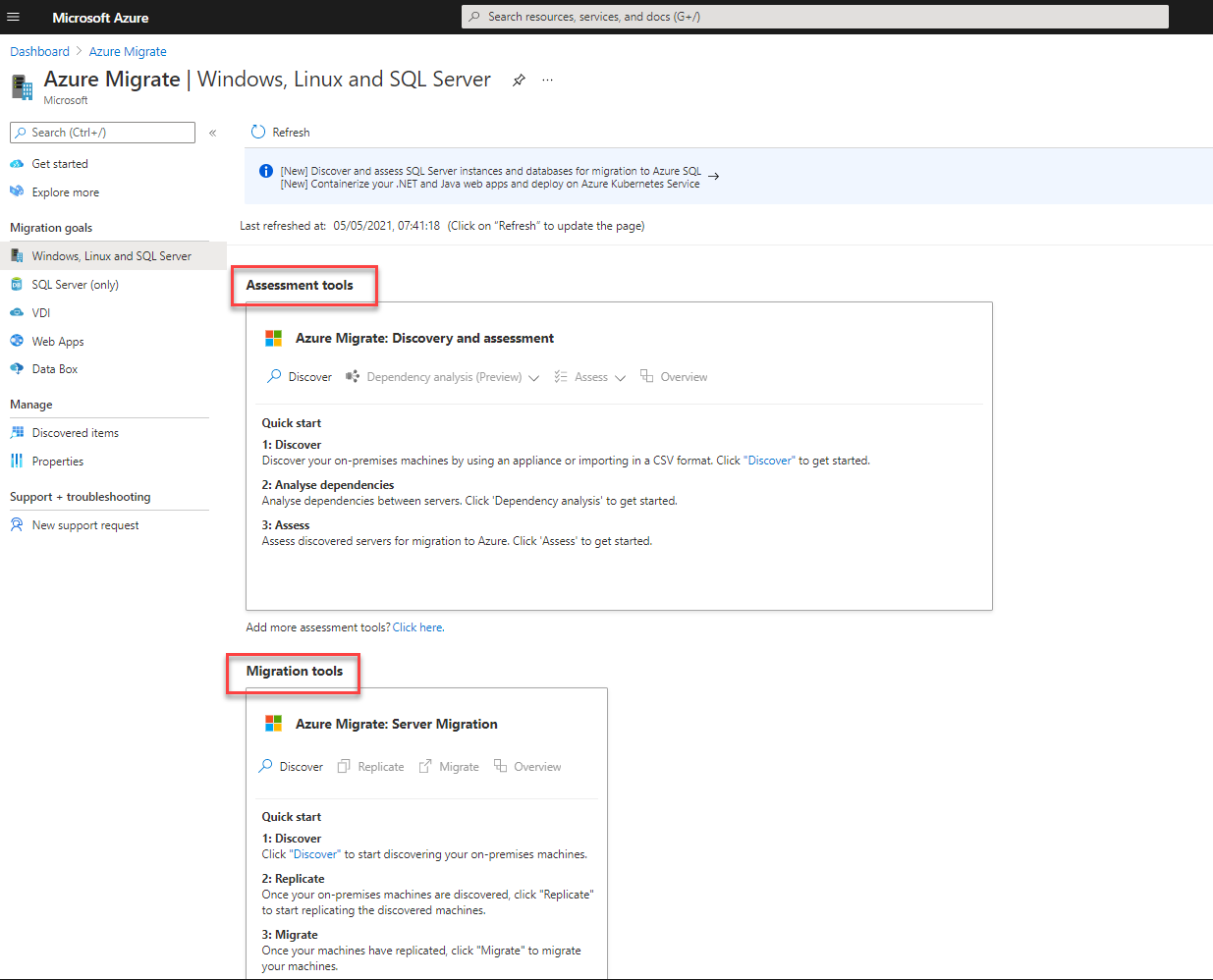
5. Maintenant, accédez au groupe de ressources que vous avez fourni lors de la création du projet. Vous devriez remarquer qu’aucune ressource n’existe à moins que vous n’ayez choisi un groupe de ressources existant.
6. Sélectionnez la case à cocher Afficher les types masqués dans le groupe de ressources de votre choix pour afficher les ressources Azure Migrate. Vous verrez que le projet crée un réseau virtuel Azure, un compte de stockage et une ressource de projet pour accueillir la découverte, l’évaluation et éventuellement la migration.
Les ressources Azure Migrate sont appelées ressources auxiliaires, et le portail Azure ne les affiche pas par défaut.
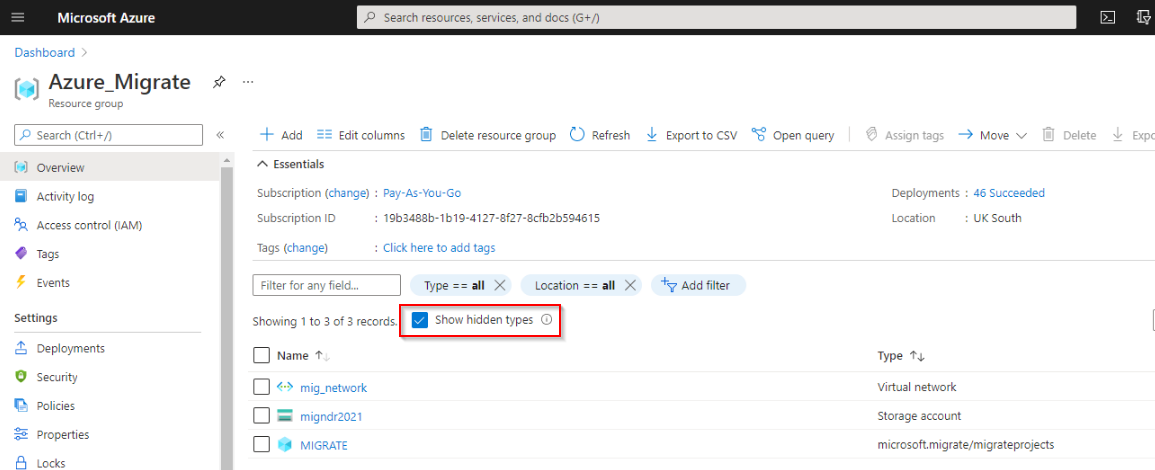
Téléchargement de l’Appliance de Découverte
Une fois que vous avez créé le projet Azure Migrate, vous devez maintenant effectuer une découverte des machines virtuelles Hyper-V. Ce processus utilise un VHD avec Windows Server 2016 installé appelé une appliance de découverte. L’appliance de découverte a un logiciel préinstallé et configuré pour analyser vos machines virtuelles sur site que vous utiliserez pour créer une nouvelle machine virtuelle Hyper-V sur site.
L’appliance de découverte peut découvrir jusqu’à 5000 machines virtuelles Hyper-V.
1. Dans le hub Azure Migrate, cliquez sur le bouton Découvrir pour afficher la lame Découvrir.
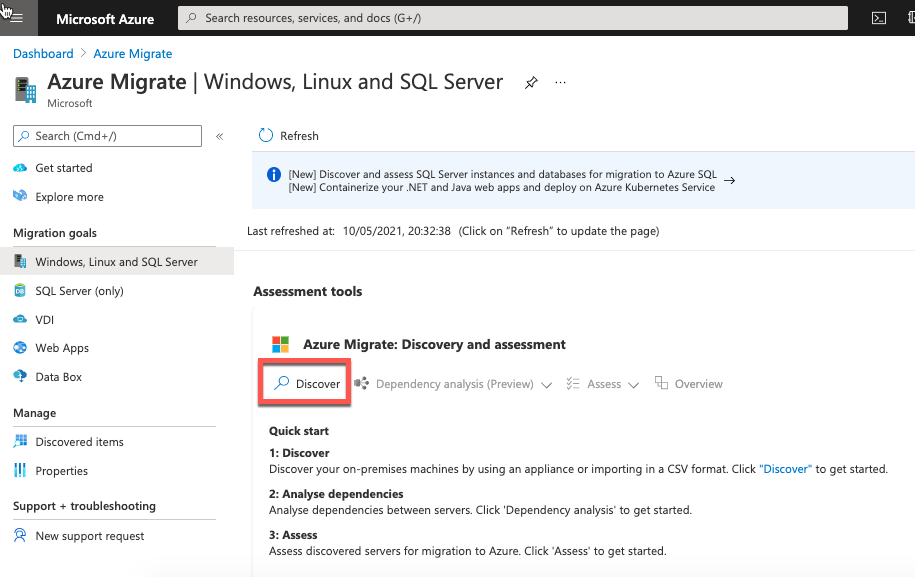
2. Sur la lame Découvrir, cliquez sur l’option Découvrir à l’aide de l’appliance et sélectionnez Oui, avec Hyper-V sous la liste déroulante Vos serveurs sont-ils virtualisés?.
Vous pouvez également indiquer à Azure les VM Hyper-V que vous possédez en choisissant l’option Importer à l’aide de l’option CSV. Cette option vous permet de préremplir un fichier CSV avec les détails des VM et de le télécharger vers Azure. Utilisez l’appliance lorsque possible pour éviter les erreurs de saisie et analyser les métriques de performance des VM pour informer Azure des exigences en matière de calcul et de stockage des VM.
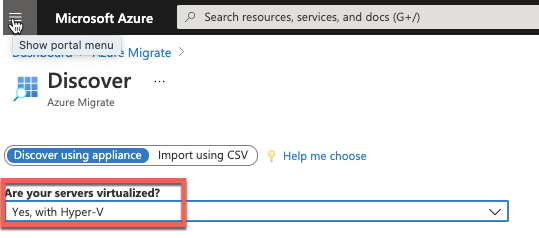
3. Ensuite, fournissez le nom de la VM dans la zone Nommez votre appliance sous la section Générer une clé de projet. Ce tutoriel utilisera le nom MIGRER. Azure Migrate a besoin d’une clé pour autoriser et enregistrer l’appliance sur site avec Azure.
Le nom de l’appliance n’a pas besoin de correspondre à un serveur existant ou à une convention de nommage, car il est uniquement utilisé pour la migration des VM Hyper-V.
Cliquez sur le bouton Générer une clé pour créer la clé de projet et copiez cette clé quelque part pour une utilisation ultérieure. Une fois que vous avez généré la clé de projet, cliquez sur Télécharger pour télécharger le fichier VHD.
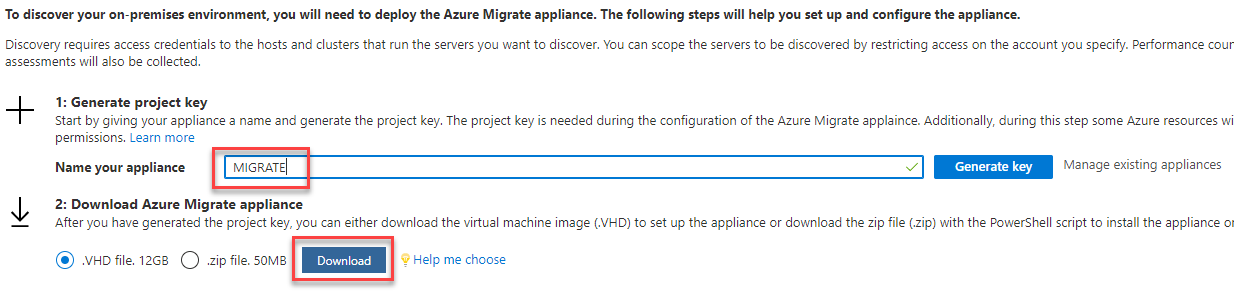
Configuration de l’appliance de découverte et exécution d’une découverte
Une fois que vous avez téléchargé le VHD de l’appliance de découverte, vous devez maintenant le configurer sur votre hôte Hyper-V. Pour ce faire :
1. Importez le VHD dans votre hôte Hyper-V pour créer la VM de l’appliance de découverte.
Bien que la documentation indique que vous avez besoin de 16 Go de RAM et de 8 vCPU sur votre hôte Hyper-V pour exécuter l’appliance de découverte, ces directives sont destinées à une appliance entièrement prête pour la production. Ce tutoriel fonctionne avec 2 Go de RAM et 2 vCPU.
2. Une fois que vous avez l’appliance (VM) en cours d’exécution sur votre hôte Hyper-V, démarrez-la.
3. Connectez-vous à l’appliance dans le Gestionnaire Hyper-V, connectez-vous à l’appliance, ouvrez une session PowerShell et saisissez hostname en prenant note de cela pour l’étape suivante.
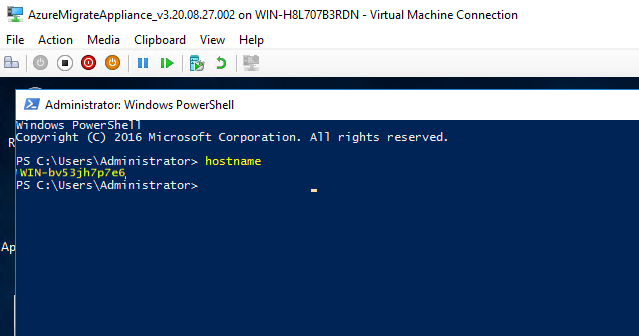
4. Maintenant, que ce soit via la console de l’appliance ou sur votre hôte Hyper-V, accédez à https://<hostname>:44368 pour charger l’outil de configuration de l’appliance.
Lorsque vous avez créé le projet de migration Azure, vous avez nommé l’appliance MIGRATE, ce nom est attribué à l’appliance, ce n’est pas le nom réel du serveur de la machine virtuelle. Vous pouvez bien sûr donner le même nom aux deux si vous le souhaitez.
Lorsque vous lancez l’Appliance Configuration Manager, il vérifiera la connectivité avec Azure, s’assurera que l’heure est synchronisée avec Azure et l’appliance, et vérifiera si les dernières mises à jour ont été déployées sur votre appliance. S’il trouve des mises à jour, elles seront appliquées immédiatement par le gestionnaire de configuration. Ce processus peut prendre jusqu’à 5-6 minutes.
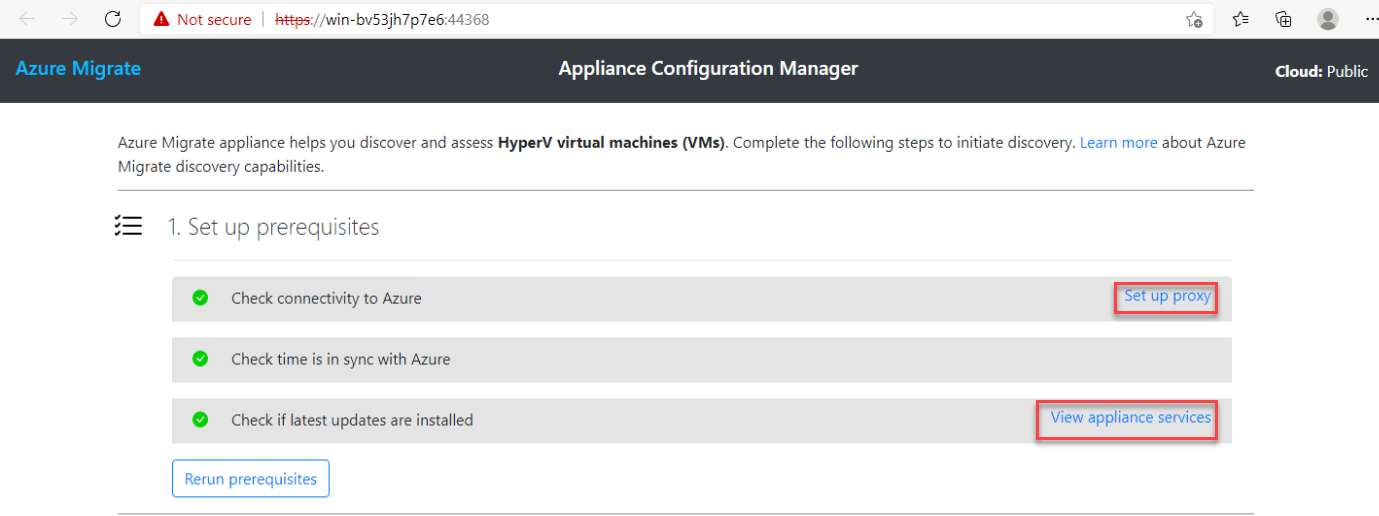
5. Cliquez sur Configurer le proxy si vous avez besoin de configurer un proxy pour que l’appliance se connecte à Azure via HTTPS.
Cliquez sur Afficher les services de l’application pour voir les trois services Windows utilisés par l’appareil. Chacun de ces services ci-dessous devrait être en cours d’exécution et afficher À jour.
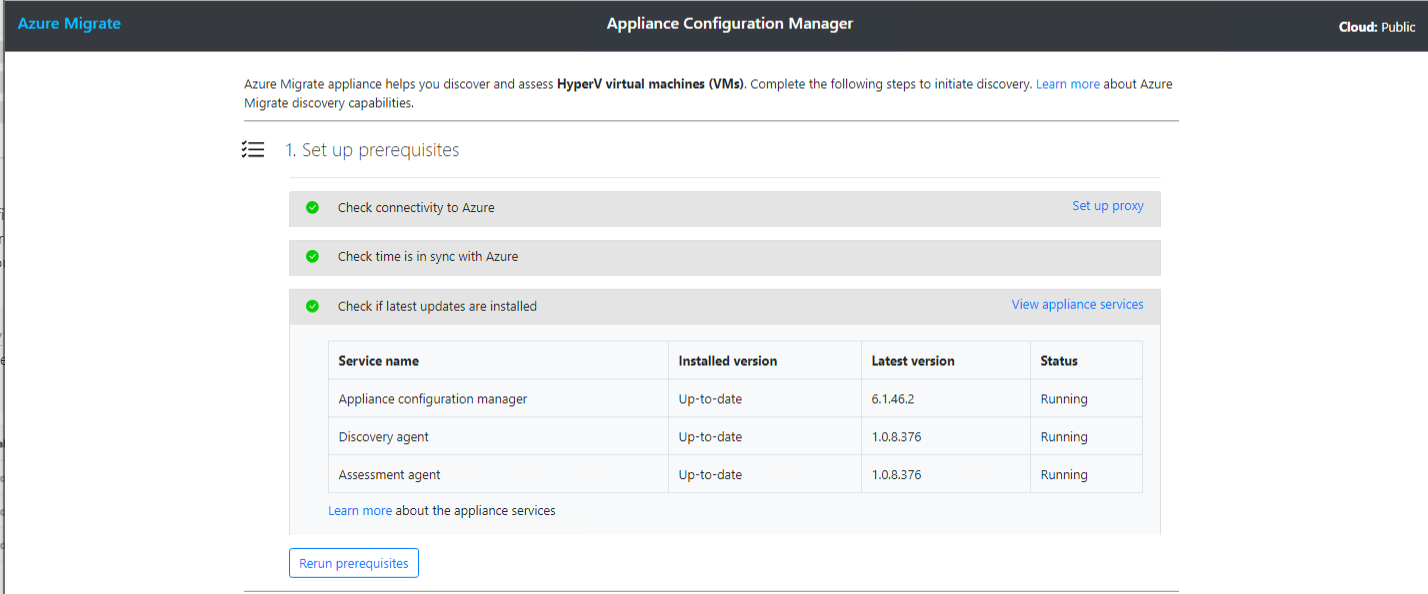
6. Maintenant, sous la section Enregistrez-vous auprès d’Azure Migrate, collez la clé de projet créée précédemment et cliquez sur le bouton Connexion. Cette tâche enregistre votre appareil auprès de votre abonnement Azure.
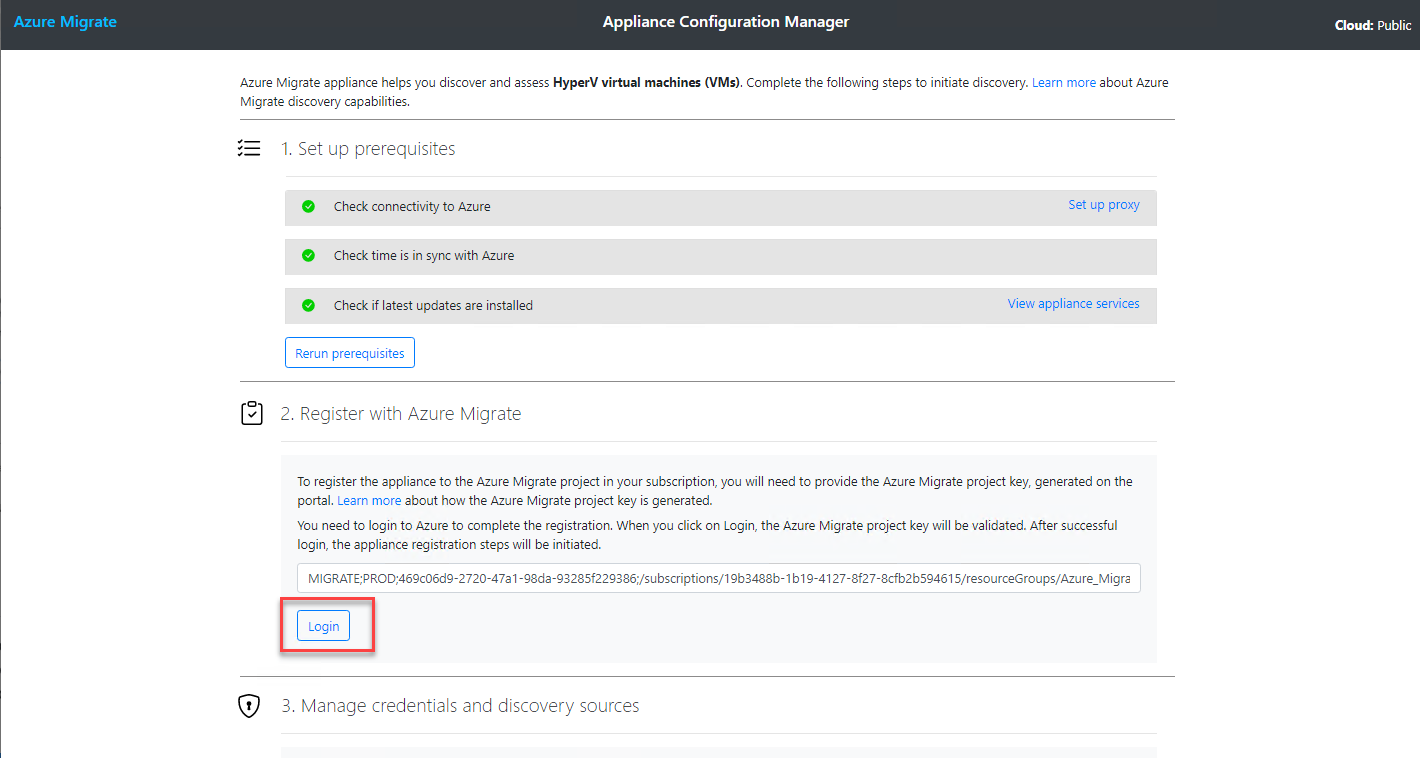
7. Copiez le code sur le bouton Copier le code & Connexion pour ouvrir un navigateur Web et vous connecter à Azure.
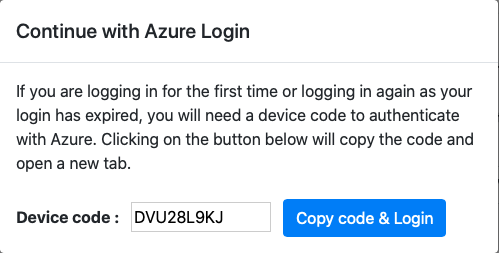
8. Fournissez votre nom d’utilisateur et mot de passe d’abonnement Azure. Une fois connecté, fermez la fenêtre d’authentification Microsoft Azure PowerShell. L’appareil peut maintenant utiliser les commandes Azure PowerShell pour travailler avec Azure Migrate.
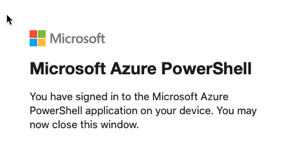
9. Maintenant, passez à nouveau à la page web du Gestionnaire de configuration de l’appareil et vous devriez voir le message L’appareil a été enregistré avec succès, comme indiqué ci-dessous.
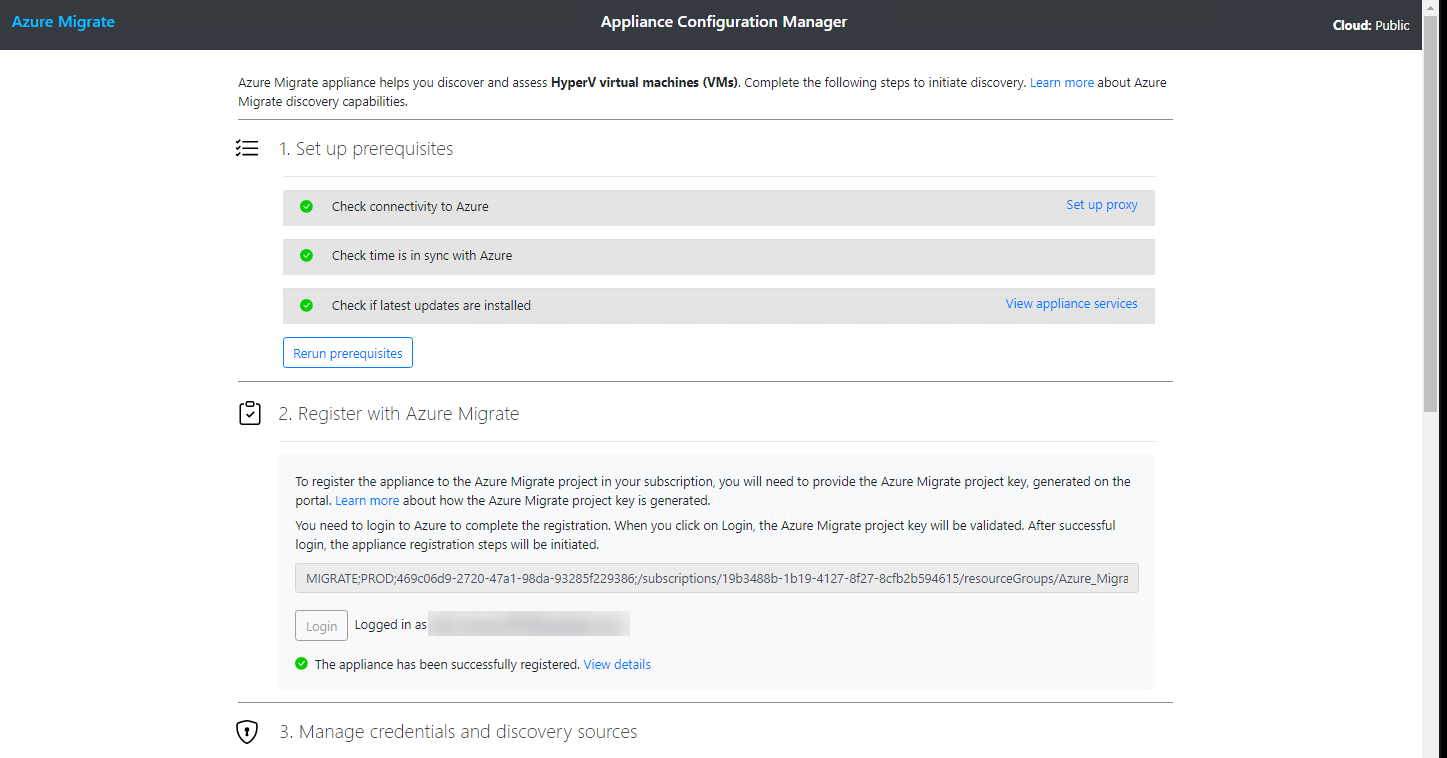
10. Ensuite, sous la section Gérer les informations d’identification et les sources de découverte, cliquez sur le bouton Ajouter des informations d’identification et fournissez un nom d’utilisateur local, un mot de passe et une étiquette pour un utilisateur avec des droits d’administrateur sur l’hôte Hyper-V. L’appareil a besoin de ces informations d’identification pour s’authentifier sur vos hôtes Hyper-V locaux.
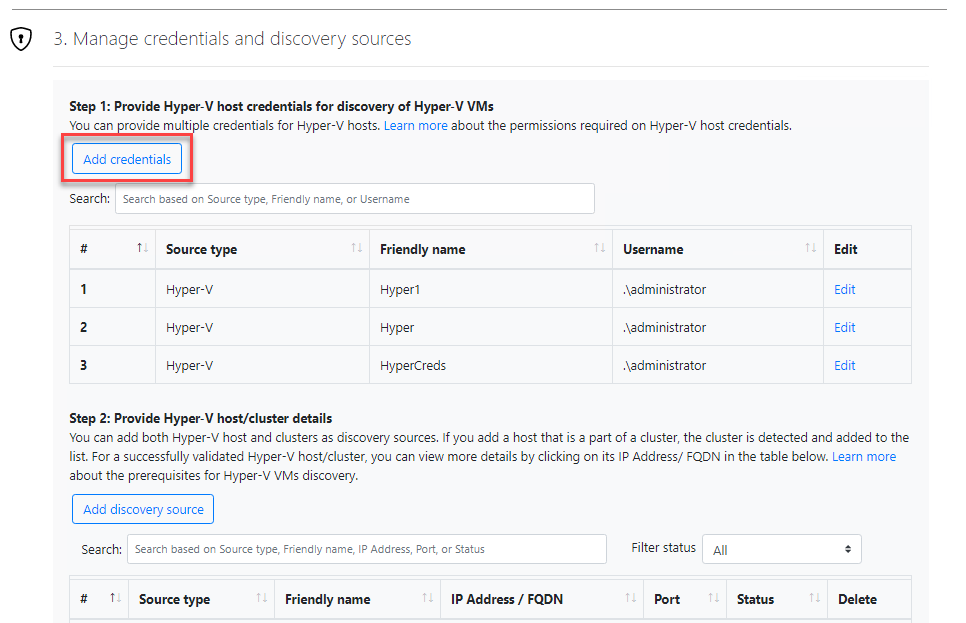
11. Cliquez sur le bouton Ajouter une source de découverte, fournissez l’adresse IP de l’hôte Hyper-V, spécifiez les informations d’identification que vous venez de créer et cliquez sur Enregistrer. Spécifier la source de découverte oriente l’appareil vers votre hôte Hyper-V local pour découvrir les machines virtuelles.
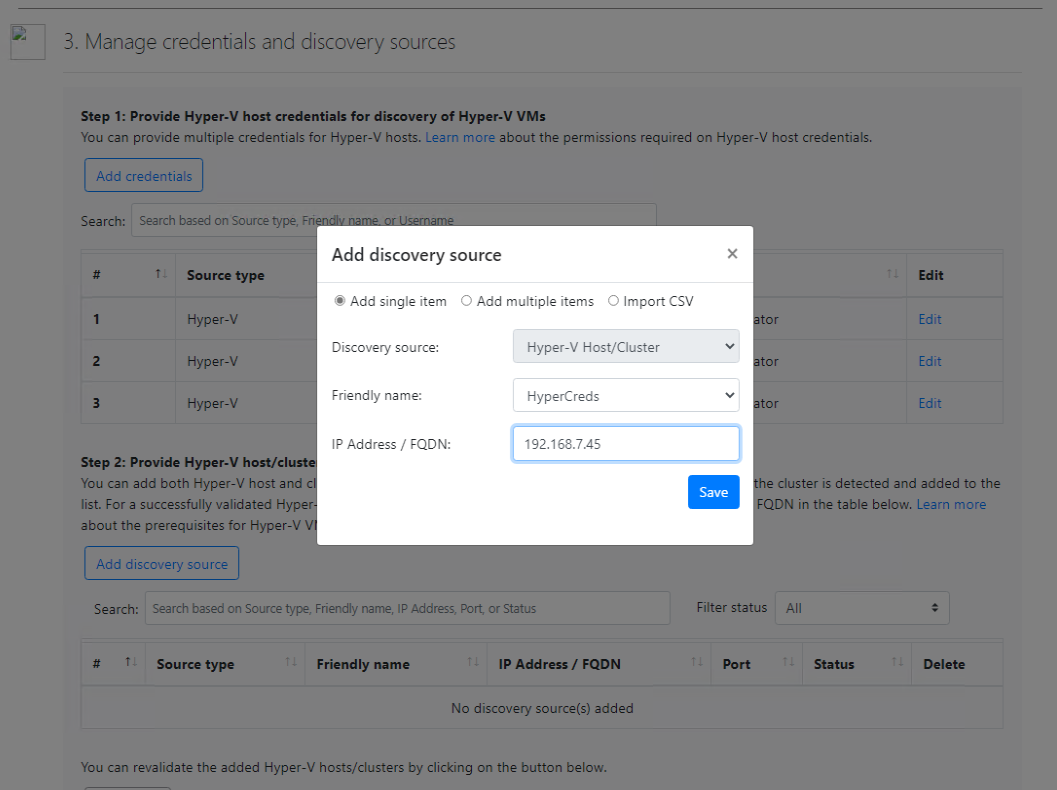
Après quelques instants, l’appareil devrait valider l’hôte Hyper-V comme indiqué ci-dessous.

Vous avez maintenant configuré l’appliance virtuelle !
12. Enfin, cliquez sur Start Discovery pour instruire l’appliance de découvrir tous les VM Hyper-V sur l’hôte que vous avez défini précédemment.

Exécution et examen d’une évaluation
Une fois que vous lancez une découverte via l’appliance Hyper-V sur site, l’appliance devrait commencer à rapporter ses conclusions au service Azure Migrate. Si c’est le cas, il est temps de commencer une évaluation de ces VM pour élaborer un plan de migration !
1. Dans votre navigateur Web préféré, retournez au hub Azure Migrate. Vous devriez maintenant voir que la tuile Assessments Tools affiche des détails sur l’appliance virtuelle que vous avez enregistrée, et une Discovery is in progress, comme indiqué ci-dessous.
Cela prend généralement de 2 à 3 minutes par machine virtuelle que vous évaluez.
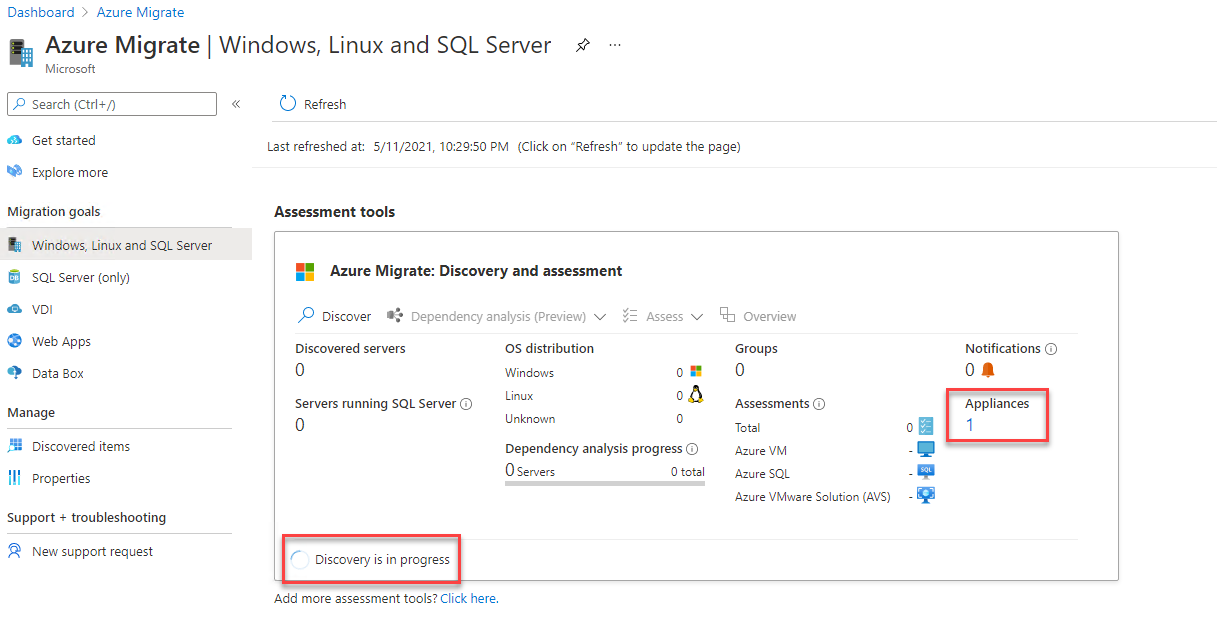
Une fois que la découverte est terminée, vous verrez que le menu déroulant Assess, comme indiqué ci-dessous, devient disponible. Cliquez sur Assess —> Azure VM pour créer une évaluation.
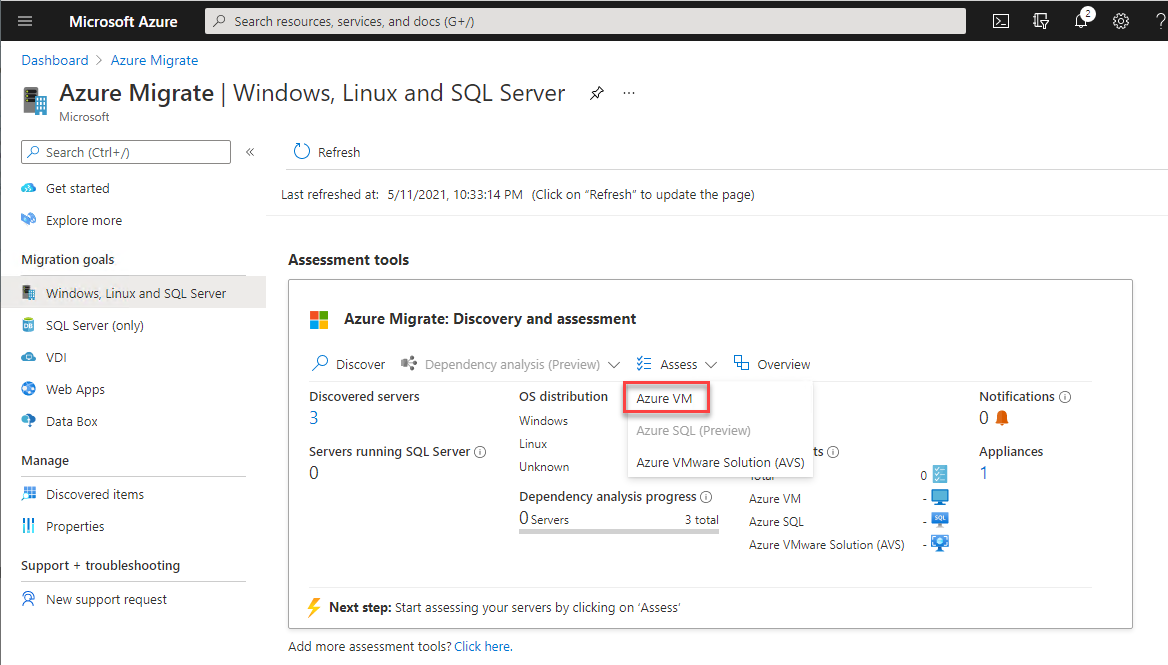
Une évaluation analysera toutes les informations locales de l’appliance envoyées à Azure Migrate et vous fournira des informations telles que la préparation pour Azure et certains des coûts que vous pouvez attendre une fois migré.
3. Sur la page Créer une évaluation, sélectionnez Azure VM dans le menu déroulant du Type d’évaluation, vous avez également l’option pour Azure SQL et Azure VMWare Solution. Vous choisiriez ces options lorsque vous évaluez une base de données SQL pour la migration ou une machine virtuelle VMware.
Sélectionnez Serveurs découverts à partir de l’appliance Azure Migrate pour la Source de découverte. La source de découverte peut être l’appliance de migration que vous avez déployée ou un tableur rempli avec les détails de vos serveurs. Dans le cas de ce dernier, vous sélectionneriez Serveurs importés dans le menu déroulant.
Cliquez sur Suivant pour ouvrir la page des Propriétés de l’évaluation.
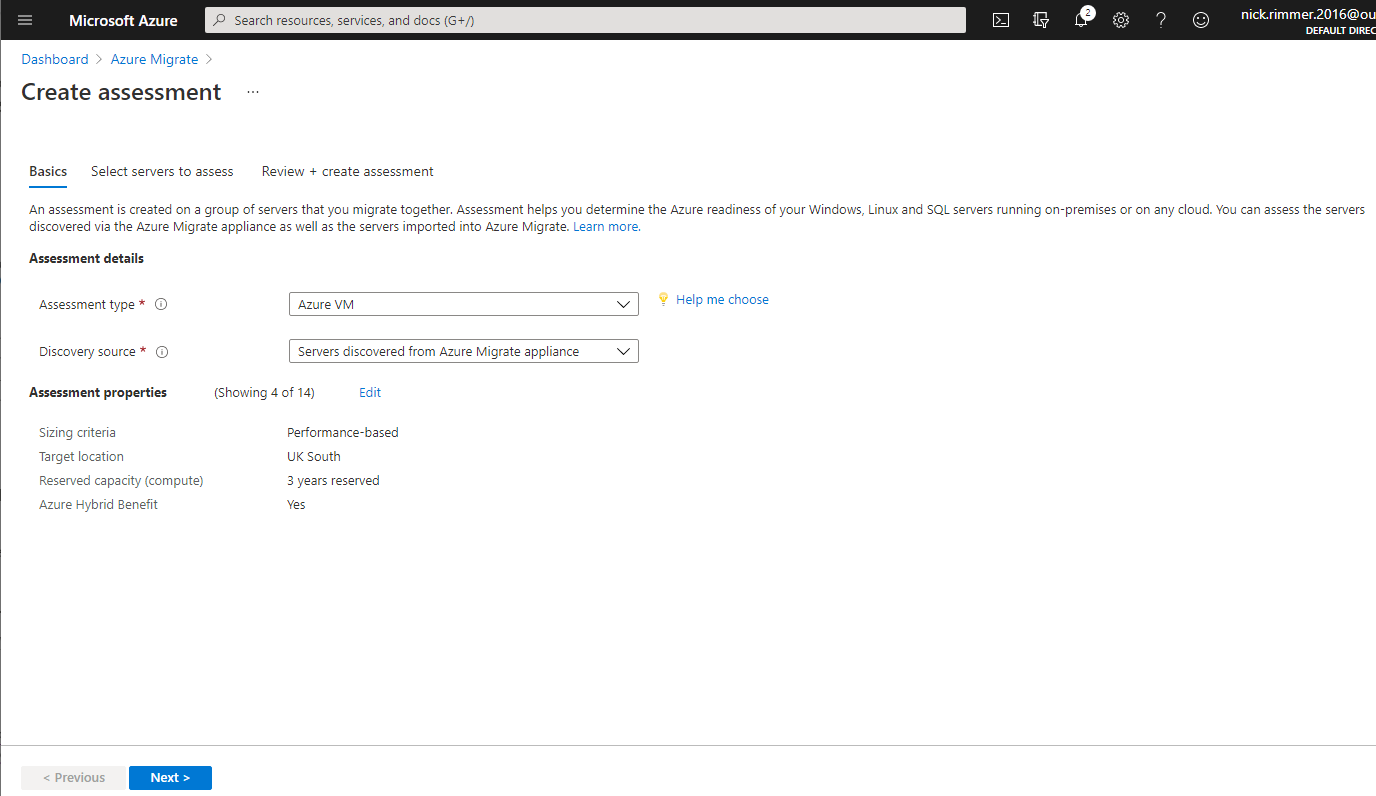
4. Sur la page des Propriétés de l’évaluation, cliquez sur le bouton Modifier pour ouvrir une nouvelle fenêtre vous permettant de modéliser les coûts et les performances avec de nombreuses options.
Propriétés de la cible
- Emplacement de la cible – La région où vous prévoyez de migrer les VMs.
- Type de stockage – Cela vous donne 4 options:
- Automatique – Cette option permet à Azure de choisir le disque pour vous en fonction du débit et des IOPS. (Données collectées par l’appliance de migration)
- Disques managés Premium
- Disques managés HDD Standard
- Choisissez les Disques Managés Premium dans ce tutoriel
- Capacité réservée (calcul) – La capacité réservée vous permet de réserver des instances de machine virtuelle pour une durée pouvant aller jusqu’à 3 ans avec une remise pouvant atteindre 82%. Cette option n’est actuellement disponible que sur les abonnements Pay As You Go. Dans ce didacticiel, choisissez de laisser cette option par défaut sur Non instances réservées.

Taille de la machine virtuelle
- Critères de dimensionnement – Cela vous présente deux options, basé sur les performances qui utilisera les données de performance de l’appliance de migration, ou Comme sur site qui laisse la machine virtuelle avec la même mémoire\vCPU que vous avez déjà. Laissez cette option sur l’option par défaut de Comme sur site. Cela garantit que votre nouvelle machine virtuelle fonctionne avec le même nombre de cœurs\mémoire que sa configuration actuelle sur site.
- Historique des performances – Cette option vous permet d’utiliser l’appliance de migration pour collecter des données de performance pendant 1 jour, 1 semaine, ou 1 mois. Elle peut ensuite être utilisée avec Critères de dimensionnement pour avoir une meilleure idée des performances de vos machines virtuelles et, par conséquent, pour conseiller sur le nombre de vCPU nécessaires et également sur la quantité de mémoire requise.
Cette option n’apparaît que lorsque vous sélectionnez Basé sur les performances dans Critères de dimensionnement
- Taux d’utilisation par percentile – La valeur percentile de l’échantillon de performances à prendre en compte pour le dimensionnement correct.
Cette option n’apparaît que lorsque vous sélectionnez Basée sur les performances dans Critères de dimensionnement
- Série VM – Incluez ou excluez des séries de machines virtuelles spécifiques, qu’Azure Migrate sélectionnera lors du processus de migration. Cela vous permet de remplacer des séries de VM que vous ne souhaitez peut-être pas utiliser, ou que votre entreprise pourrait avoir une politique n’autorisant que certains types de machines virtuelles.
- Facteur de confort – Il s’agit d’une marge de manœuvre manuelle qui peut être appliquée en plus de la configuration de machine virtuelle sélectionnée, le facteur de confort est ajouté pour des scénarios tels que l’utilisation saisonnière, les pics de performance courts et les augmentations de l’utilisation future. Par exemple, normalement une VM à 10 cœurs avec une utilisation de 20% donnera une VM à 2 cœurs, avec un facteur de confort de 2, elle deviendra une VM à 4 cœurs.
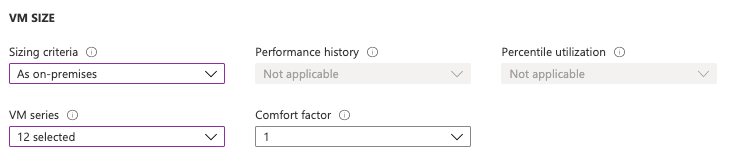
5. Une fois que vous avez défini tous les attributs de l’évaluation, cliquez sur Suivant.
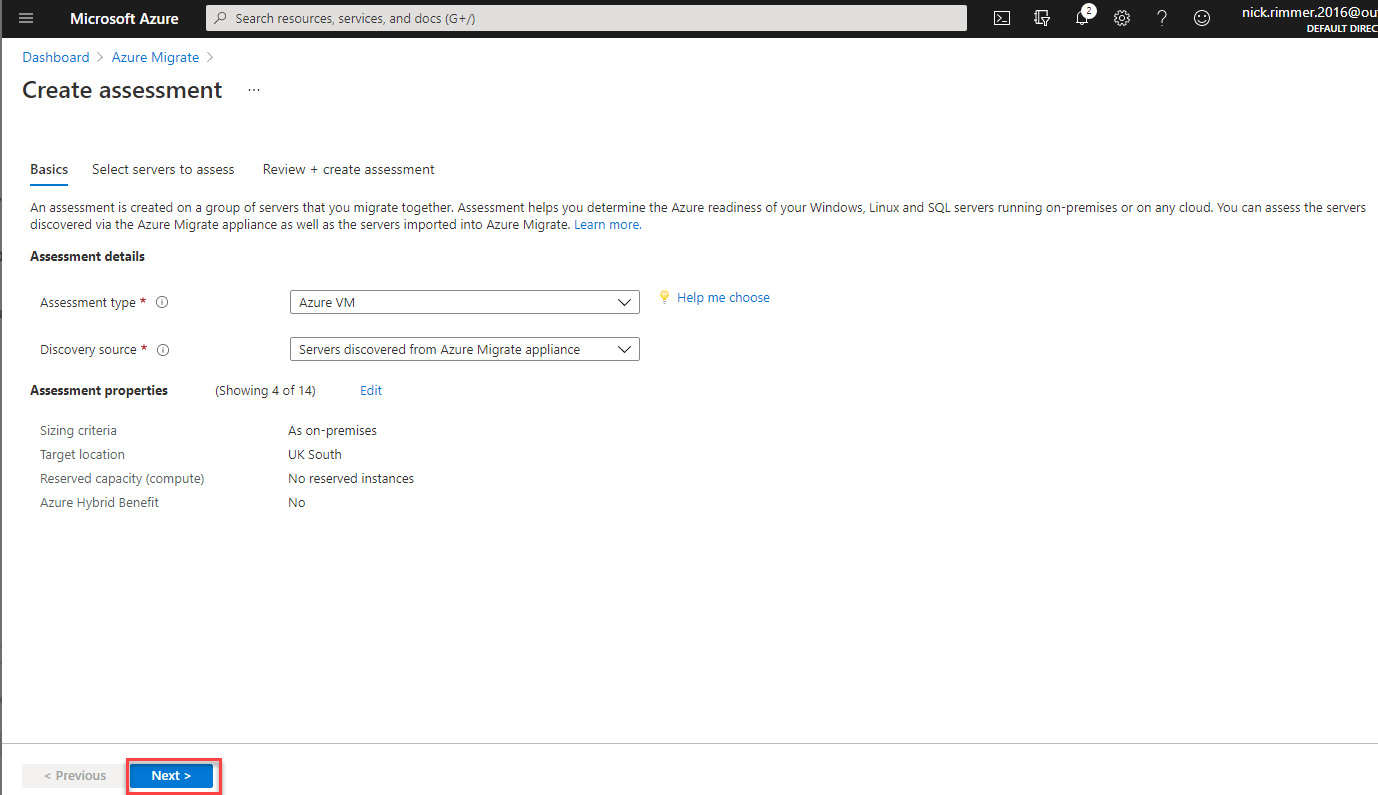
6. Maintenant, indiquez à l’outil d’évaluation Azure quels VM découverts évaluer dans la section Sélectionner les serveurs à évaluer.
- Fournissez un Nom de l’évaluation. Ce tutoriel utilisera DEV_SERVER.
- Parce que c’est probablement votre première migration, cliquez sur Créer un nouveau sous la section Sélectionner ou créer un groupe. Un groupe représente un ensemble de VM à migrer.
- Fournissez un Nom de Groupe. Ce tutoriel utilisera le nom de groupe DEV_GROUP.
- Sélectionnez les VM que vous souhaitez inclure dans cette évaluation à partir de la liste des VM découvertes par l’appliance.
- Cliquez sur Suivant.
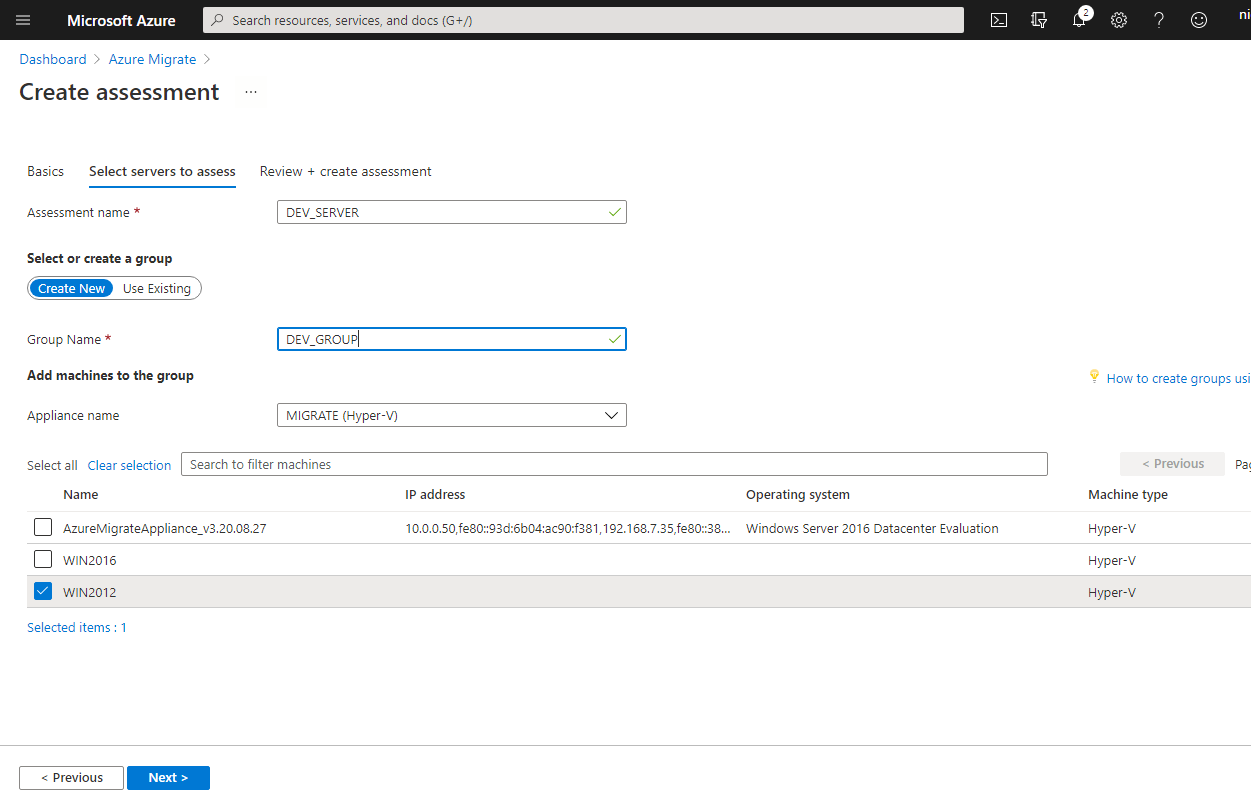
7. Cliquez sur Créer une évaluation pour indiquer à Azure Migrate de démarrer l’évaluation. Selon la puissance de votre hôte Hyper-V et la vitesse de votre connexion à Azure, l’évaluation peut prendre quelques minutes pour s’exécuter.
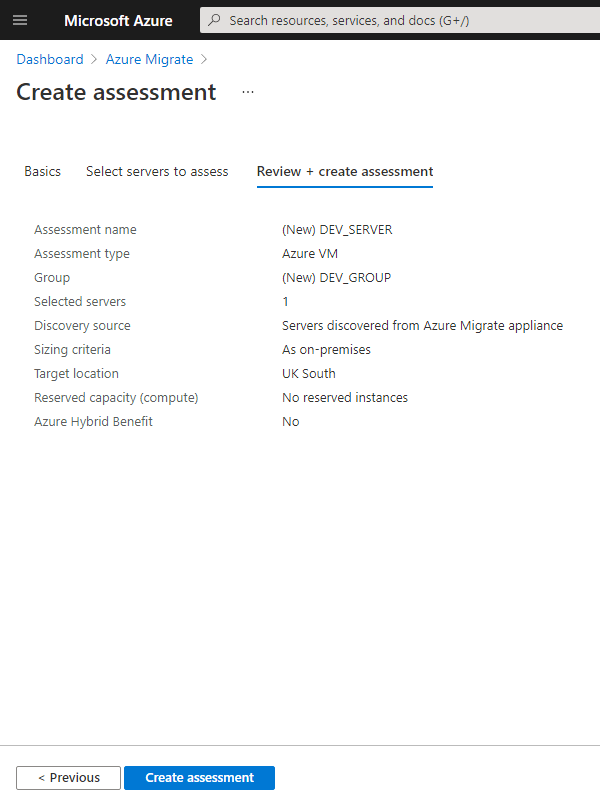
8. Pendant que vous attendez, retournez au hub Azure Migrate et cliquez sur Actualiser. Après quelques minutes, vous devriez voir une évaluation apparaître sous la section Évaluations.
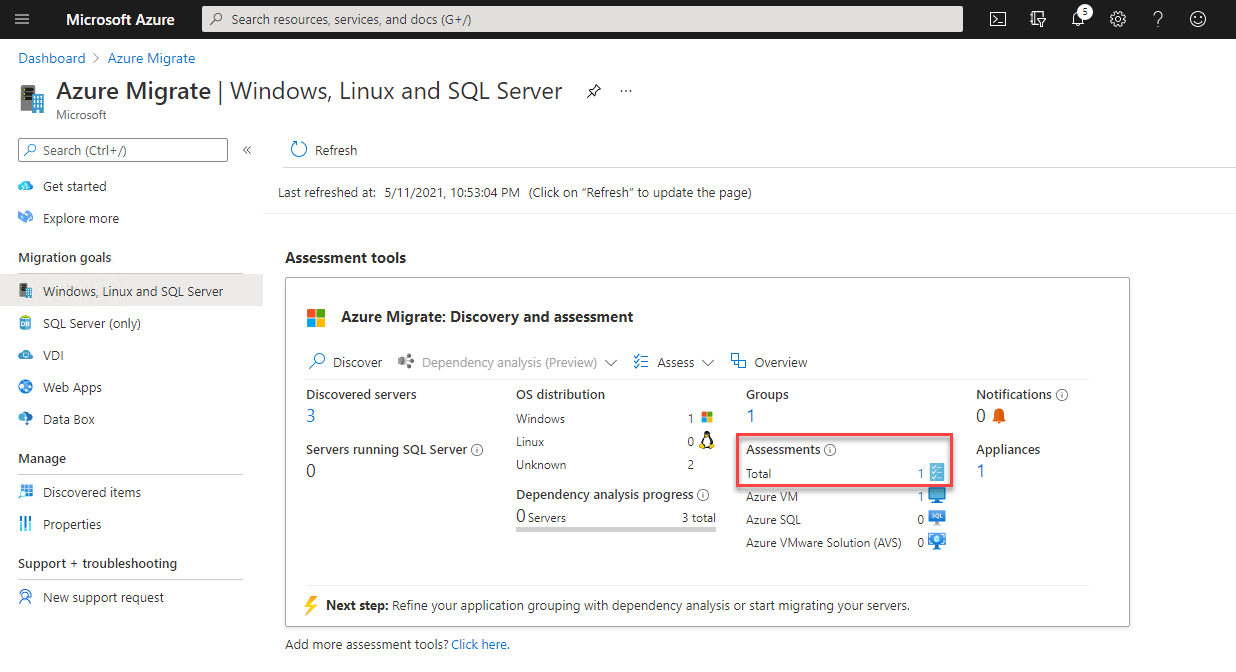
9. Maintenant, cliquez sur le nombre à droite de Total qui représente le nombre d’évaluations créées. Cette action ouvre la liste des évaluations.
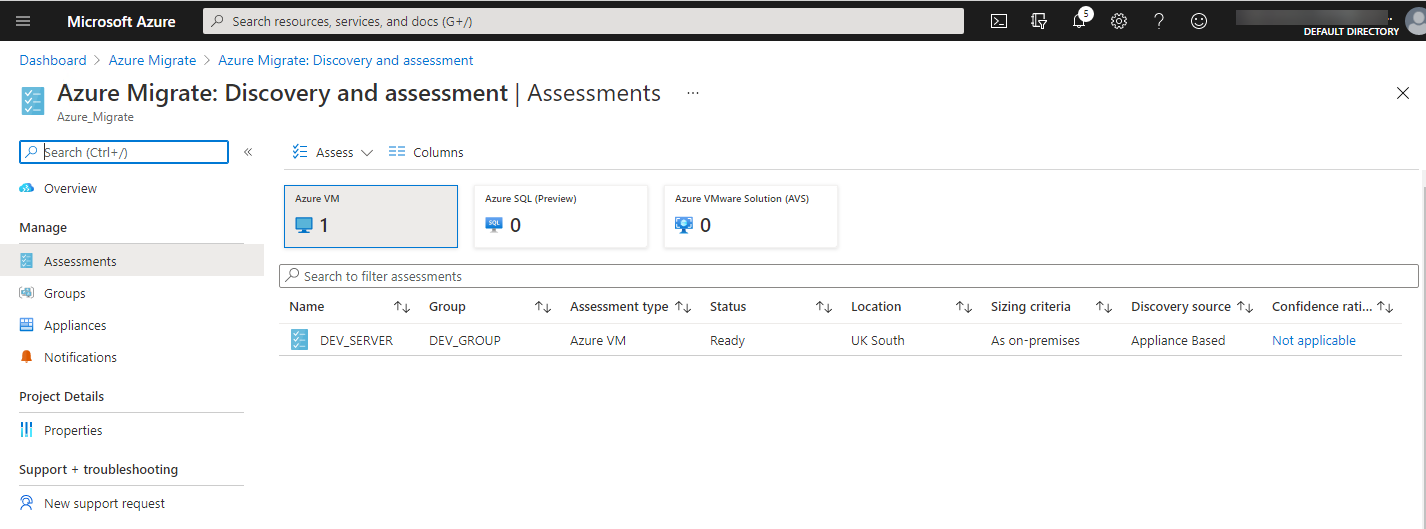
10. Cliquez sur l’évaluation que vous venez d’invoquer appelée DEV_SERVER, où vous pouvez voir les résultats de l’évaluation détaillés par Préparation pour Azure, Estimation des coûts mensuels (USD), et Coûts de stockage.
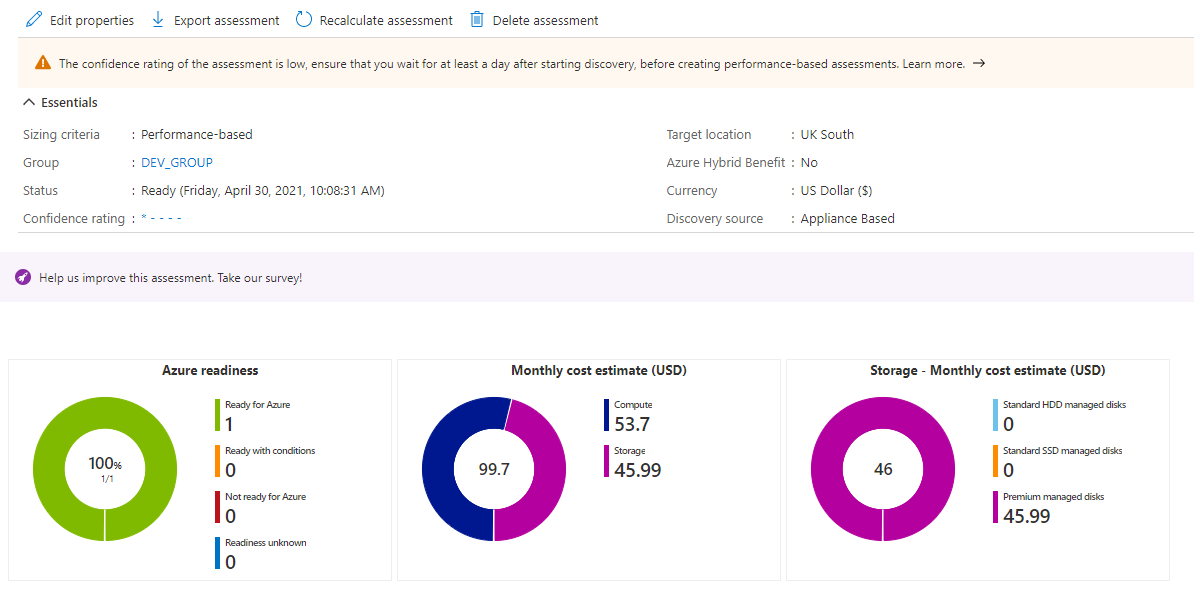
Si vous n’êtes pas d’accord avec les spécifications recommandées par Azure Migrate ou si vous souhaitez expérimenter avec les coûts, revenez en arrière pour modifier les propriétés de l’évaluation en utilisant les mêmes étapes effectuées à l’étape quatre.
11. Sur la page d’évaluation, explorez en détail chaque machine virtuelle du groupe que vous avez défini précédemment.
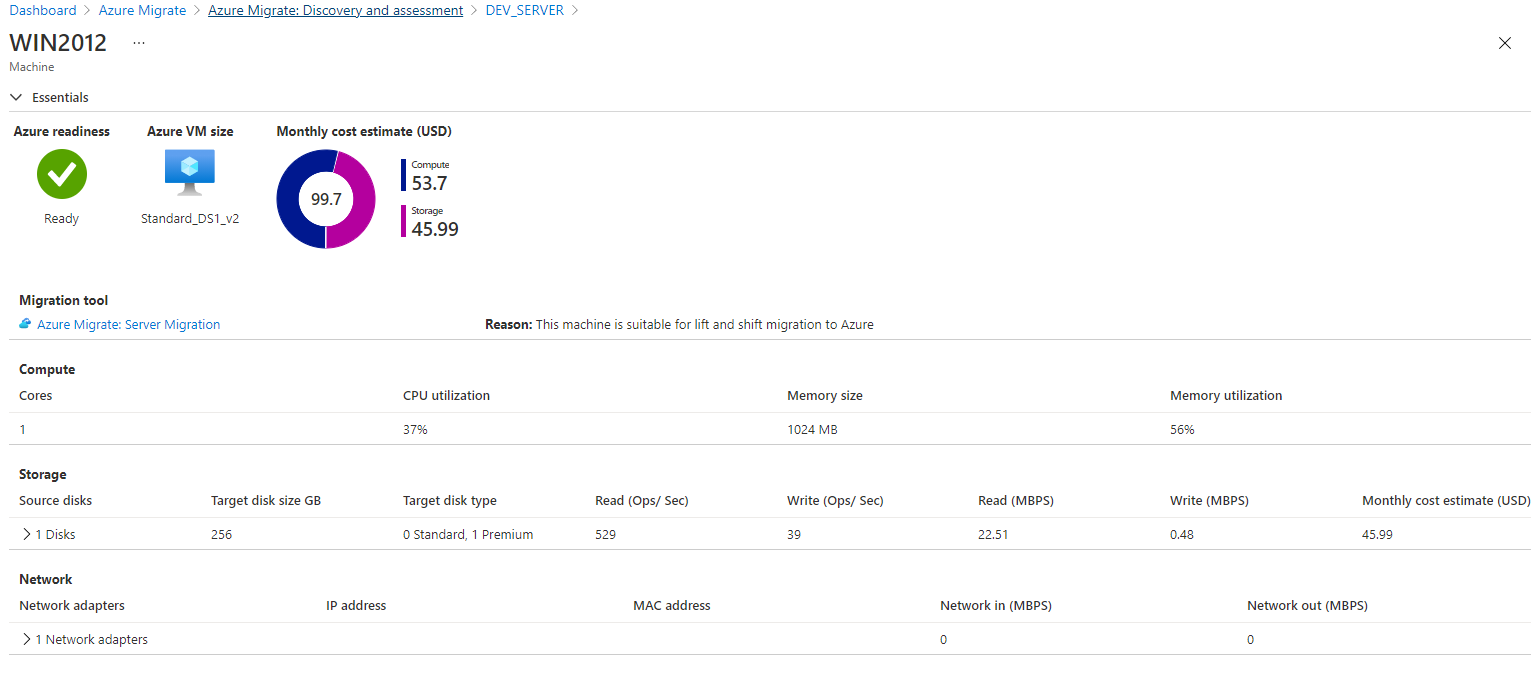
Conclusion
D’ici là, vous devriez avoir toutes les connaissances nécessaires pour découvrir et charger des machines virtuelles Hyper-V dans Azure Migrate et exécuter l’outil d’évaluation Azure. En créant une évaluation, vous pouvez maintenant commencer à élaborer un plan de migration des machines virtuelles Hyper-V!
Maintenant que vous avez créé une évaluation, il est temps de passer à la migration de ces machines virtuelles Hyper-V vers Azure! Continuez à la prochaine étape de l’utilisation d’Azure Migrate pour migrer les machines virtuelles vers Azure en suivant le billet de blog Comment déplacer une machine virtuelle Hyper-V sur site avec Azure Migrate [Guide] pour accomplir la tâche!
Source:
https://adamtheautomator.com/azure-migration-assessment-tool/













