¿Cómo se agrega un nuevo controlador de dominio (DC) a su dominio de Active Directory (AD) existente? En esta publicación, le mostraré cómo agregar rápidamente un nuevo DC a AD.
Este artículo se aplica a: Windows Server 2025, Windows Server 2019, Windows Server 2022 y Windows Server 2016
Verifique los niveles funcionales de dominio y bosque de su dominio
El único requisito previo principal para agregar un controlador de dominio de Windows Server 2025 a un dominio existente es que el nivel funcional del dominio debe estar ejecutando Windows Server 2016. Puedo usar PowerShell para confirmar los niveles funcionales de dominio y bosque.
Get-ADForest | fl Name, ForestMode
Get-ADDomain | fl Name, DomainMode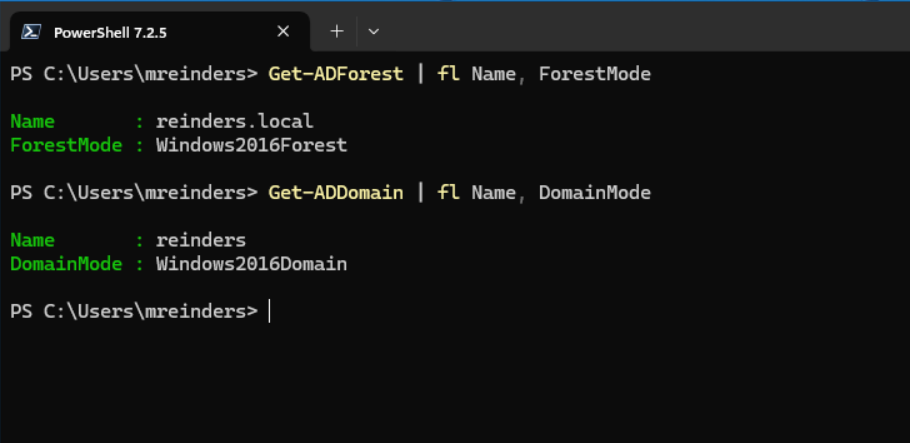
Instale Windows Server y cambie el nombre del servidor
La configuración inicial incluye iniciar una nueva máquina virtual e instalar Windows Server. Cuando finalice la configuración, puedo usar este comando de PowerShell para cambiar el nombre del equipo.
Rename-Computer -NewName "WS25-DC5" -RestartVerifique las actualizaciones usando SConfig
Después de reiniciar, puedo usar el programa ‘SConfig’ en PowerShell para verificar actualizaciones e instalarlas. (Ya están instaladas, por lo que no hay actualizaciones pendientes)
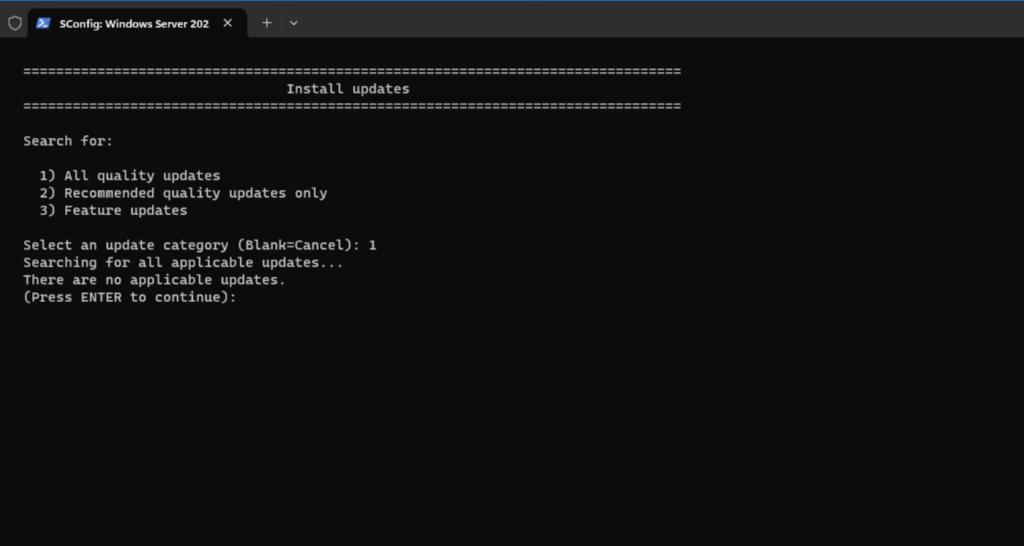
Después de otro reinicio, necesitamos asignar una dirección IP estática a nuestro servidor. Aquí están los comandos.
New-NetIPAddress –IPAddress 192.168.1.138 -DefaultGateway 192.168.1.254 -PrefixLength 24 -InterfaceIndex (Get-NetAdapter).InterfaceIndex
Set-DNSClientServerAddress –InterfaceIndex (Get-NetAdapter).InterfaceIndex –ServerAddresses 192.168.1.240,192.168.1.241
Esto asignará una IP estática de 192.168.1.38 en mi red de laboratorio con la puerta de enlace predeterminada y agregará mis dos primeros DC como servidores DNS. Necesitaremos esto cuando unamos la computadora al dominio después.
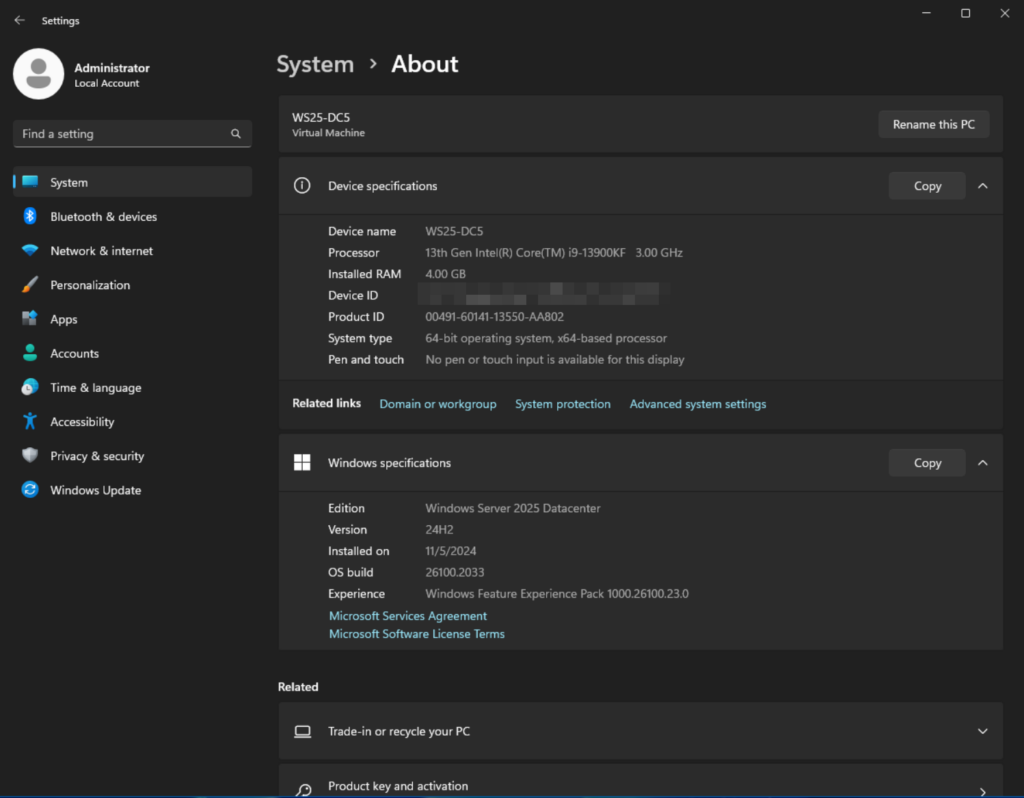
Unir Windows Server al dominio de Active Directory
El siguiente paso es unir la computadora a mi dominio de AD – reinders.local. Usemos este comando para manejar el proceso en un solo paso.
Add-Computer -DomainName "reinders.local" -Restart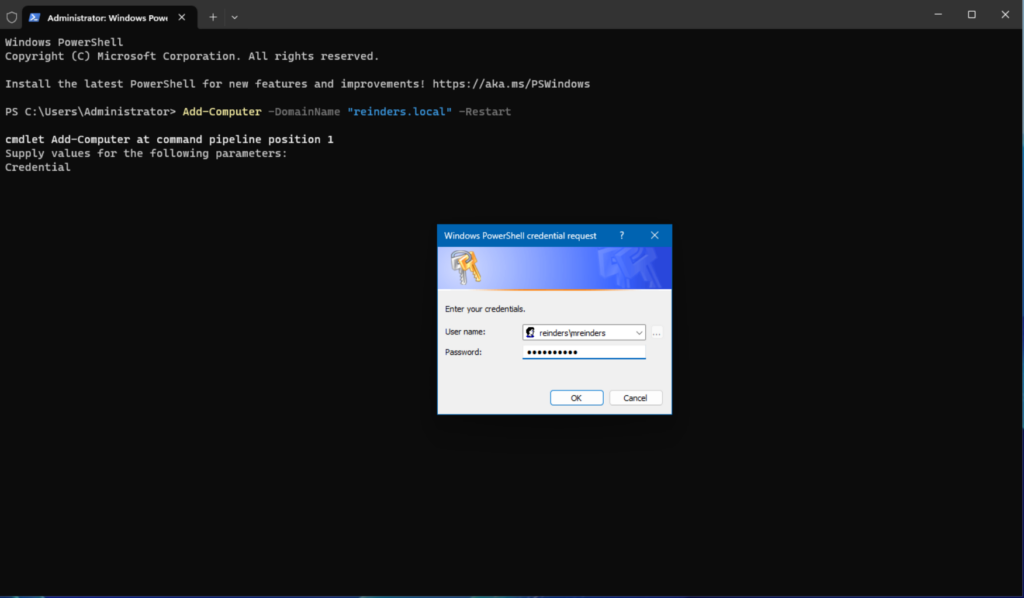
Instalar la función del servidor AD DS
Después de reiniciar, iniciaré sesión en el servidor con mi cuenta de administrador de dominio (mreinders). Estamos listos – primero podemos ejecutar este comando para instalar la función de Servicios de Dominio de Directorio Activo (ADDS).
Install-WindowsFeature -Name AD-Domain-Services -IncludeManagementTools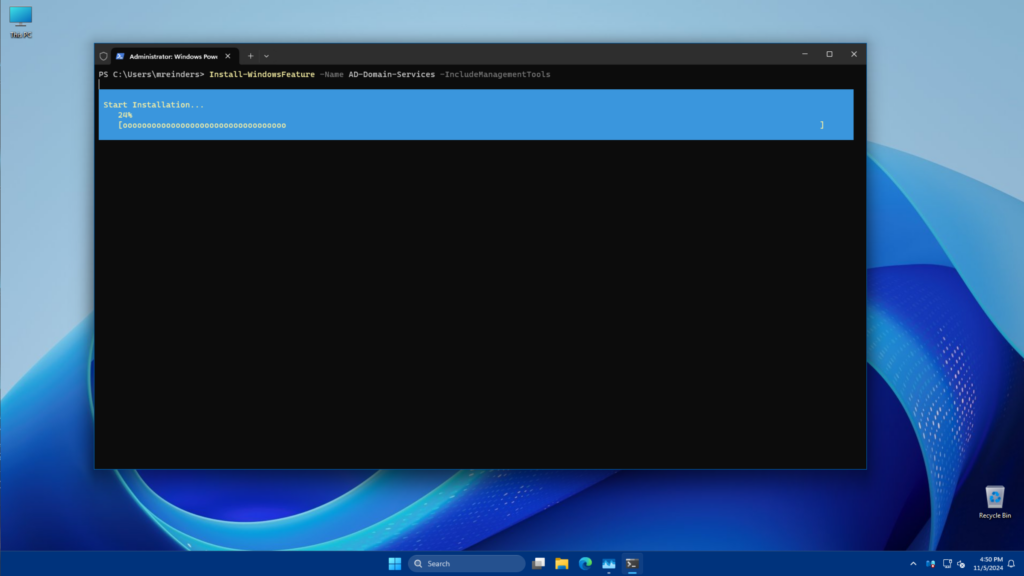
Promover el servidor a controlador de dominio
Con esto completo, podemos ejecutar este comando para promover el servidor a un DC.
Install-ADDSDomainController -DomainName "reinders.local" -InstallDns -Credential (Get-Credential) -Confirm:$falseUna nota rápida – necesito agregar temporalmente mi cuenta de administrador de dominio al grupo de Enterprise Admins para permitir este cambio. Consulta Gestionar Grupos de Active Directory Usando PowerShell en Petri.com para añadir tu cuenta al grupo de Enterprise Admins.
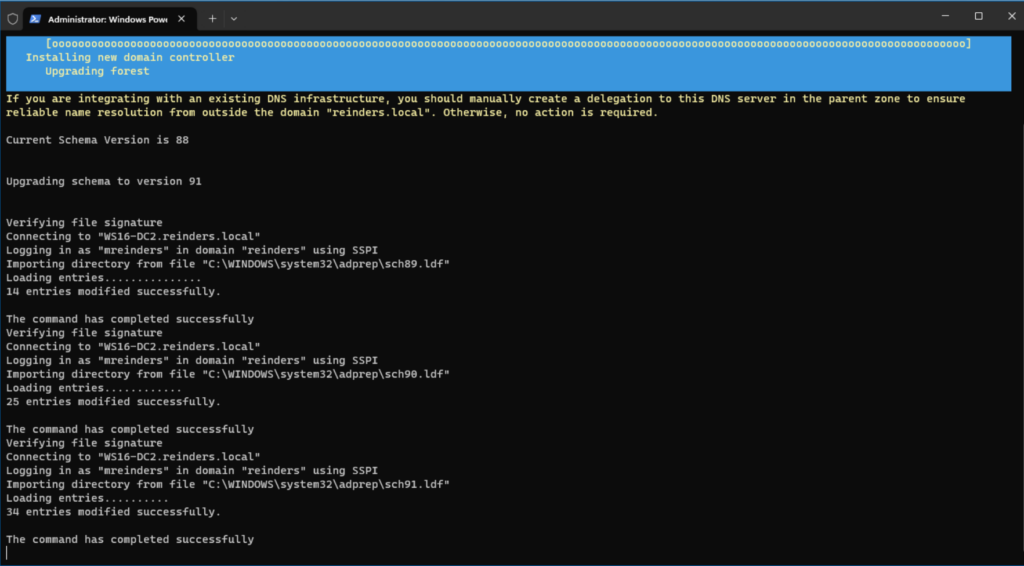
Después de que se completara eso, Windows me pidió reiniciar.
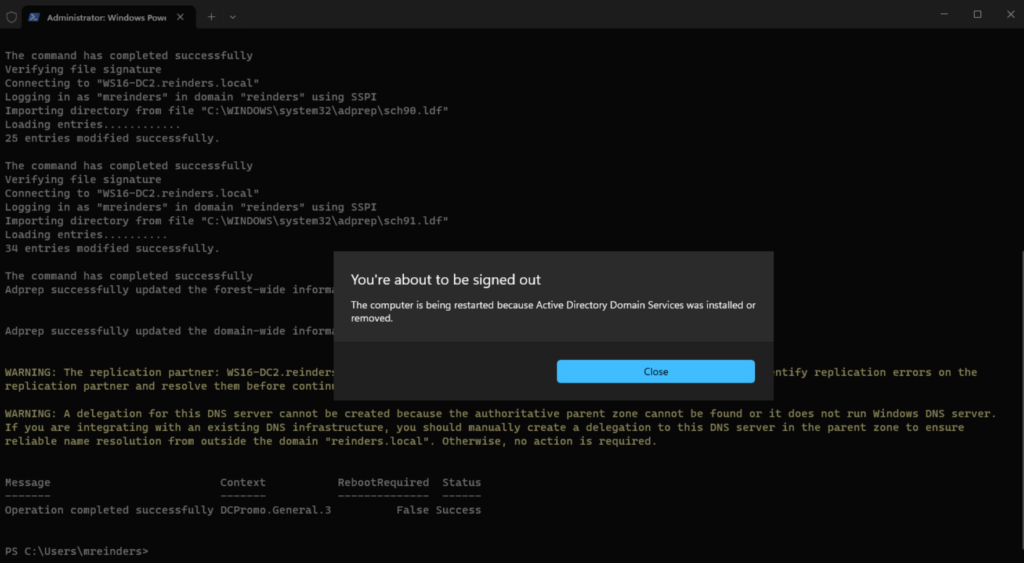
Después de otro reinicio, todo está bien. Puedo usar PowerShell para confirmar que tenemos 5 controladores de dominio.
Get-ADDomainController -Filter * | Select-Object Name, IPv4Address, OperatingSystem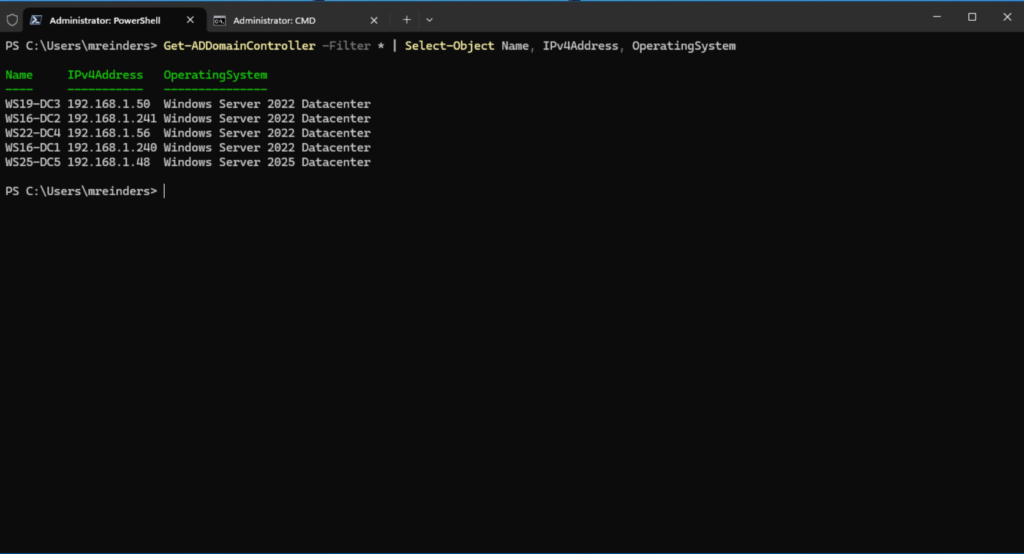
Gracias por leer mi publicación sobre agregar un servidor Windows Server como un nuevo controlador de dominio en un dominio AD existente.
Source:
https://petri.com/add-domain-controller-to-existing-domain-powershell/













