Introducción
Consul de HashiCorp es una herramienta versátil que cumple múltiples funciones en un entorno moderno de DevOps. Es ampliamente utilizado para la descubierta de servicios, chequeos de salud, balanceo de carga y, destacadamente, como una tienda de claves distribuidas (KV). La tienda de KV en Consul es perfecta para almacenar datos de configuración dinámicos, banderas de características, secretos y metadatos de manera altamente disponible y consistente a través de su infraestructura, de manera que puedan ser accedidos dinámicamente por servicios en un sistema distribuido. Utilizar Docker para configurar la tienda de KV de Consul permite un configuración rápida y ambientes aislados, lo que lo hace ideal para pruebas y desarrollo.
Este tutorial le guiará a través del proceso de configuración y ajuste de la tienda de KV de Consul utilizando Docker. Al finalizar, tendrá una instancia de Consul totalmente funcional ejecutándose en Docker, con pares de KV configurados y accesibles. Esta configuración es fundamental para la configuración dinámica de servicios y el manejo del estado en sistemas distribuidos.
Prerequisites
Antes de comenzar, asegúrese de tener lo siguiente:
- Una cuenta de Cloud DigitalOcean..
- Un servidor ejecutando Ubuntu y un usuario no root con privilegios de sudo y una cortafuegos activa. Para obtener orientación sobre cómo configurar esto, por favor elija su distribución de la lista y siga nuestra guía de configuración inicial del servidor. Asegúrese de trabajar con una versión compatible de Ubuntu.
- Docker instalado en su Droplet Ubuntu. Siga con este tutorial sobre Cómo instalar y usar Docker en Ubuntu.
- Conocimiento familiar con la línea de comandos de Linux. Para una introducción o recuerdo a la línea de comandos, puede visitar esta guía sobre Primer manual de la línea de comandos de Linux.
- Conocimientos básicos de los comandos de Docker y la gestión de contenedores.
Paso 1 – Extracción de la imagen de Consul de Docker
Vamos a extraer la imagen oficial de Consul de Docker Hub. Esta imagen es mantenida por HashiCorp y incluye todo lo necesario para ejecutar Consul.
Acceda a la consola de su Droplet Ubuntu y ejecute:
Paso 2 — Ejecución del contenedor de Consul
Ahora que se ha descargado la imagen de Consul, puede iniciar un nuevo contenedor de Consul. Este contenedor servirá como su servidor de Consul y le permitirá interactuar con la KV store.
Para iniciar el contenedor, ejecute:
Este comando realiza lo siguiente:
-dejecuta el contenedor en modo desconectado (en segundo plano).--name=consul-serverasigna un nombre al contenedor.-e CONSUL_BIND_INTERFACE=eth0establece la interfaz de red a la que Consul debe enlazarse. Esto es necesario para la comunicación de red correcta.-p 8500:8500mapea el puerto de la interfaz de usuario web y de API de Consul al host.-p 8600:8600/udpmapea el puerto del servicio de DNS para la descubierta de servicios.
Este paso es crucial ya que configura el servicio central de Consul, que utilizará para configurar la KV store.
Paso 3 — Verificación de la instalación de Consul
Para asegurarse de que Consul se está ejecutando correctamente, necesita verificar el estado del contenedor y acceder a la interfaz de usuario de Consul.
Primero, ejecute docker ps para listar todos los contenedores en ejecución y verificar que el contenedor de Consul está en funcionamiento.
Ahora, Compruebe si Consul es accesible, abra un navegador web y navegue a http://localhost:8500. Debería ver la interfaz de usuario de Consul.
Este paso de verificación es importante para confirmar que su instancia de Consul se está ejecutando sin problemas antes de almacenar datos en la KV store (Paso 5).
Paso 4 — Configuración de la Firewall (Opcional)
Si su instancia de Consul necesita ser accedida externamente (por ejemplo, desde otros nodos en un clúster), debe ajustar su configuración de firewall para permitir tráfico en los puertos necesarios.
Por ejemplo, si está ejecutando Consul en una instancia en la nube, puede que necesite permitir tráfico entrante en los puertos 8500 (API HTTP) y 8600 (DNS). Las órdenes específicas variarán según su solución de firewall (UFW, iptables, etc.).
Este paso garantiza que su instancia de Consul es accesible desde otras máquinas, lo cual es fundamental para configuraciones distribuidas.
Paso 5 — Almacenamiento de Pares Clave-Valor
Con Consul en ejecución, ahora puede utilizar la KV store para almacenar datos de configuración. Puede agregar pares clave-valor usando la CLI de Consul o la interfaz de usuario web.
Para almacenar un par clave-valor vía la CLI, ejecute:
Este es lo que hace esta orden:
-it– Lanza la terminal interactiva del sistema local hacia el contenedor.consul kv put– La orden kv put escribe los datos en la ruta KV store dada.config/db_host– Ruta para almacenar el valor.192.168.1.100– Valor.
Usando la interfaz de usuario web,
- Vaya a la interfaz de usuario de Consul (
http://localhost:8500). - Haga clic en la pestaña “Key/Value”.
- Cree una nueva clave haciendo clic en “Create”.
- Ingrese la clave (por ejemplo,
config/db_host) y el valor (por ejemplo,192.168.1.100).
Estas órdenes y acciones almacenan datos de configuración críticos que sus servicios pueden acceder de manera dinámica en tiempo de ejecución.
Paso 6 — Recuperando Pares Clave-Valor
Una vez que haya almacenado algunos pares KV, querrá recuperarlos para asegurarse de que han sido almacenados correctamente.
Usando la CLI, recupere un valor usando la siguiente orden:
Usando la interfaz de usuario web,
- Vaya a la pestaña “Key/Value” en la interfaz de usuario de Consul.
- Encuentre la clave que creó y haga clic en ella para ver el valor almacenado.
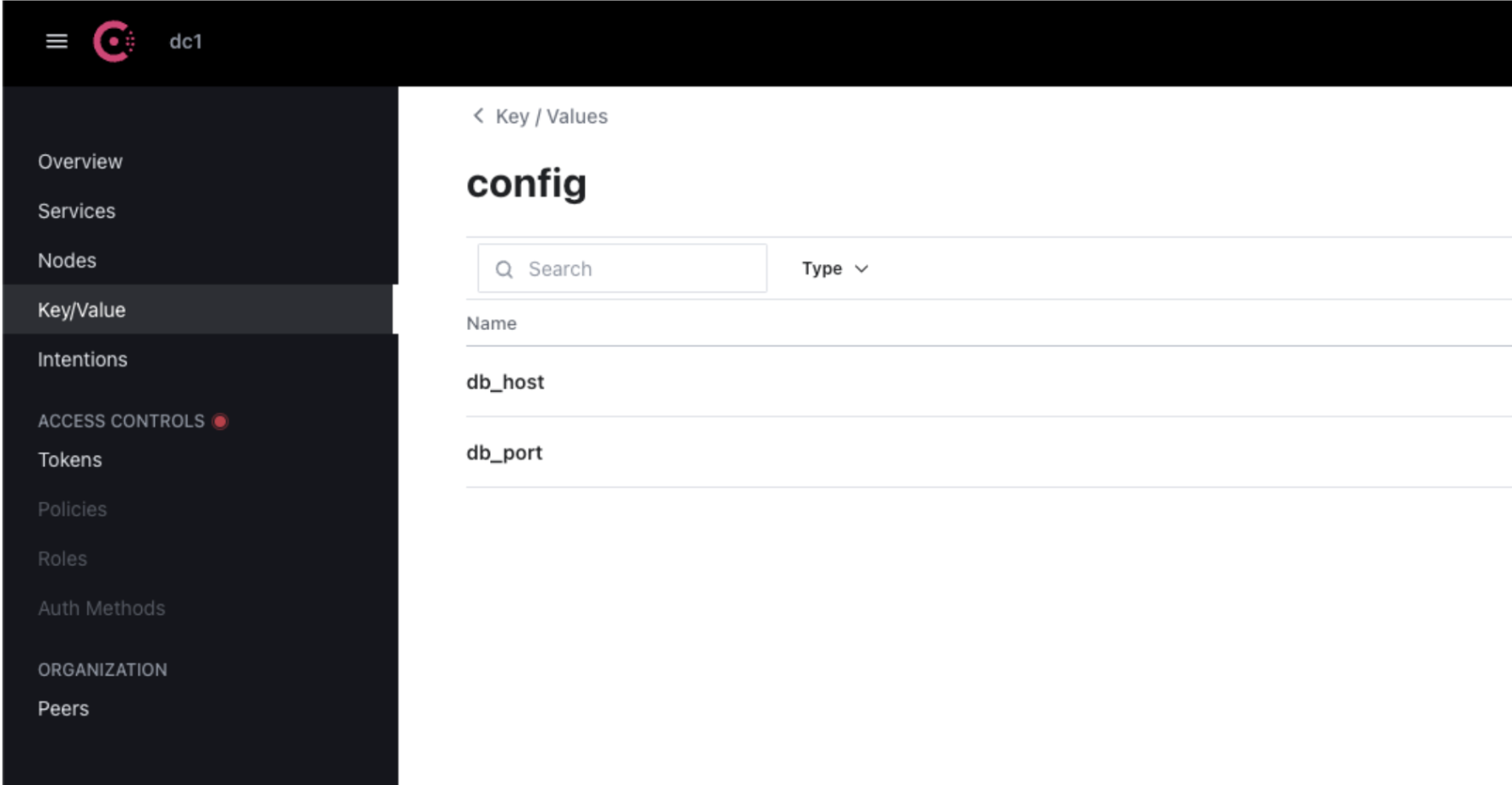
Recuperar las parejas KV es un paso necesario para verificar que sus datos se almacenan correctamente y son accesibles.
Paso 7 — Persistir Datos Usando Volúmenes de Docker
Por defecto, los contenedores de Docker son efímeros, lo que significa que cualquier datos almacenados dentro de ellos se perderán si el contenedor es eliminado. Para persistir sus datos KV de Consul, debe usar volúmenes de Docker.
- Detenga y elimine el contenedor de Consul actual:
Ahora, verifique los contenedores y debería notar que el contenedor de Consul ya no se está ejecutando.
2.Ejecute un nuevo contenedor de Consul con un volumen de Docker adjunto:
La opción -v consul_data:/consul/data monta un volumen de Docker en el contenedor, garantizando que su almacén KV persiste a través de reinicios de contenedor.
Paso 8 — Automatizar el Inicio de Consul (Opcional)
Para despliegues de producción, podría querer automatizar el inicio del contenedor de Consul usando Docker Compose. Docker Compose simplifica las aplicaciones de Docker multi-contenedor y facilita la gestión de servicios.
Cree un archivo docker-compose.yml con el siguiente contenido:
Luego, ejecute:
Este comando inicia automáticamente Consul y garantiza que se reinicia si falla, haciéndolo más robusto para uso de producción.
Paso 9 — Limpieza
Una vez que haya terminado de trabajar con su instancia de Consul, debería limpiar su entorno de Docker para liberar recursos.
Vamos a detener y eliminar el contenedor de Consul:
Si ha terminado con Consul, también puede eliminar la imagen de Docker:
La limpieza ayuda a mantener un entorno de desarrollo ordenado y garantiza que los recursos de Docker no se consuman innecesariamente.
Conclusión
En este tutorial, aprendiste cómo configurar la tienda de KV de Consul utilizando Docker. Hemos cubierto la instalación de Docker, ejecución del contenedor de Consul, configuración de la tienda de KV, persistencia de datos con volúmenes de Docker y limpieza de tu entorno. Con estos pasos, ahora puedes utilizar Consul para administrar dinámicamente los datos de configuración en tus sistemas distribuidos, aprovechando el poder de Docker para una fácil implementación y gestión.
Source:
https://www.digitalocean.com/community/tutorials/how-to-configure-consul-kv-using-docker













