Entonces has decidido migrar algunas máquinas virtuales de Hyper-V a Azure, ¿eh? Tienes trabajo por delante, pero al usar la herramienta de evaluación de migración de Azure (y este tutorial), puedes hacer que el proceso sea lo menos doloroso posible.
Para ayudarte a atravesar las complejidades de mover las máquinas virtuales de Hyper-V locales a Azure, Microsoft proporciona un servicio unificado en Azure Migrate. Esta herramienta te permite evaluar, planificar y migrar máquinas virtuales a Azure.
En este tutorial, aprenderás cómo dar el primer paso al migrar máquinas virtuales a Azure; la evaluación. Utilizando la herramienta de evaluación de migración de Azure, aprenderás, paso a paso, cómo configurar la herramienta y obtener información sobre exactamente lo que se necesitará para mover tus máquinas virtuales de Hyper-V a Azure.
Si deseas aprender cómo dar el siguiente paso y realmente migrar máquinas virtuales de Hyper-V a Azure, consulta la entrada de blog complementaria de esta publicación Cómo Mover una Máquina Virtual de Hyper-V a Azure con Azure Migrate [Guía].
Prerrequisitos
Si planeas seguir adelante, asegúrate de tener lo siguiente en su lugar antes de seguir este tutorial paso a paso:
- A Windows Hyper-V host – This tutorial uses a physical Windows 2016 server with the Hyper-V role installed equipped with 8GB of RAM and a dual-core i7 (2ghz) processor. To migrate VMs to Azure, your Hyper-V host must be installed on Windows Server 2019, Windows Server 2016, or Windows Server 2012 R2 with the latest updates.
- Permisos de administrador en el host de Hyper-V
- A Hyper-V VM to migrate – This tutorial uses a Windows 2012 R2 Server VM with 1GB of RAM a single vCPU. Any Hyper-V VM should work, though.
- Acceso a Internet saliente a través del puerto 443 para tus máquinas virtuales de Hyper-V.
- Una Suscripción de Azure – Si no tienes una, puedes registrarte para obtener una cuenta gratuita de Azure.
- Un cuenta de usuario de Azure con al menos permisos de Rol de Contribuyente para la suscripción de Azure y permisos de Administrador de Aplicaciones para registrar aplicaciones AzureAD.
- A storage account for your migration – This tutorial will use a storage account named migndr2021.
- A virtual network for your migrated virtual machine – This tutorial will use a virtual network named mig_network and a subnet named default.
Preparando su host de Hyper-V para una evaluación y migración
Al prepararse para una migración de máquina virtual a Azure, primero debe asegurarse de que su host de Hyper-V cumpla con los requisitos establecidos por Microsoft para facilitar el proceso de migración. Para hacer esto, Microsoft proporciona un práctico script de PowerShell para verificar automáticamente estos requisitos.
Para ejecutar el script de PowerShell en su computadora local:
1. Descargue el script de PowerShell MicrosoftAzureMigrate-Hyper-V.ps1 de Microsoft.
2. Copie el script en su host de Hyper-V(s). Este tutorial copiará el script en el directorio D:\software\Hyper-V Host Check del host de Hyper-V.
3. A continuación, conéctese al host de Hyper-V mediante RDP y abra PowerShell como administrador o conéctese mediante PowerShell Remoting.
4. Ejecute el script MicrosoftAzureMigrate-Hyper-V.ps1 en PowerShell.
Cuando ejecutes el script, realizará los siguientes pasos en el host de Hyper-V:
- Valida que al menos esté instalado PowerShell v4 o superior.
- Valida que el rol de Hyper-V esté instalado.
- Valida que el servidor sea al menos Windows Server 2012 R2.
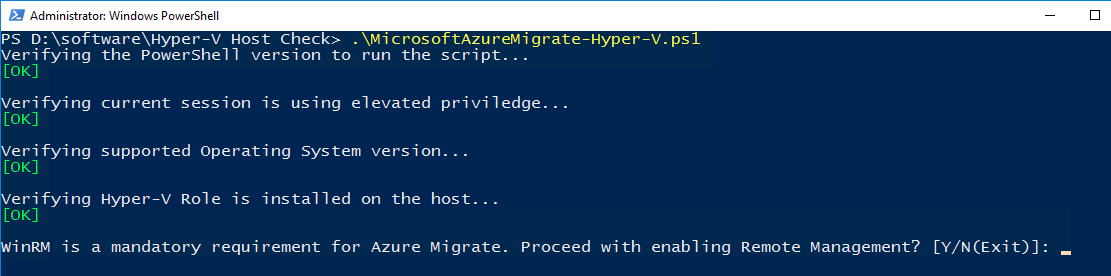
- Habilita la Administración Remota de Windows, que es necesaria para la recopilación de metadatos.
- Habilita la Remotización de PowerShell, también necesaria para la recopilación de metadatos. Asegúrate de ingresar Y cuando se solicite.

- Delega credenciales si los VHD están almacenados en recursos compartidos remotos. Esto permite el acceso a los VHD para la migración si están almacenados en recursos compartidos en almacenamiento remoto.
- Ofrece crear un usuario local no administrador para las comunicaciones de Host – Migración. Si estás de acuerdo en usar una cuenta de nivel de administrador, responde N, de lo contrario responde Y para crear una cuenta de nivel no administrador.
- Verifica que Servicio de Integración de Intercambio de Datos esté habilitado en todas las VM en el host. Esto proporciona un intercambio básico de metadatos entre la máquina virtual y el host.

Creando un Proyecto de Migración a Azure
Al comenzar tus primeros pasos en la migración de VMs de Hyper-V a Azure con Azure Migrate, debes realizar un descubrimiento y evaluación de tus VM(s) existentes. El servicio Azure Migrate primero debe descubrir e “importar” todas tus VMs de Hyper-V locales para entender qué pretendes migrar.
Para instruir a Azure Migrate a comenzar un proceso de descubrimiento y evaluación, primero debes crear un proyecto de migración en el centro de Azure Migrate, donde pasarás la mayor parte de tu tiempo.
En tu escritorio local:
1. Abre tu navegador favorito y accede al Portal de Azure.
2. En la barra de búsqueda, escribe Azure Migrate para buscar el centro de Azure Migrate. Esto te llevará a la página Introducción.
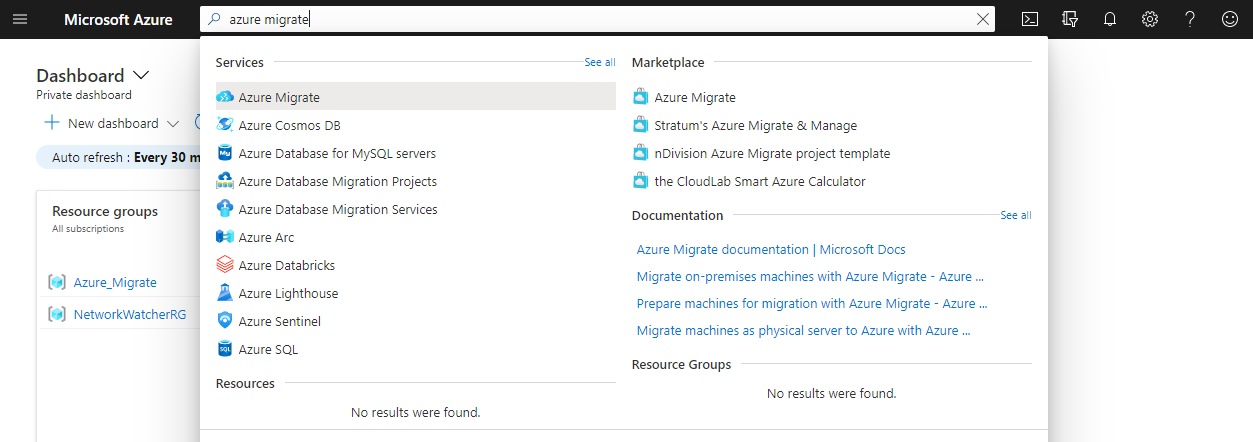
3. Una vez en la página Introducción, selecciona Windows, Linux y SQL Server en el lado izquierdo de la página y haz clic en Crear proyecto para comenzar. Esto te llevará a la página Crear proyecto.
Azure Migrate es un servicio que admite la migración de muchos tipos de recursos además de las máquinas virtuales, como servidores SQL, VDI, aplicaciones web y más.
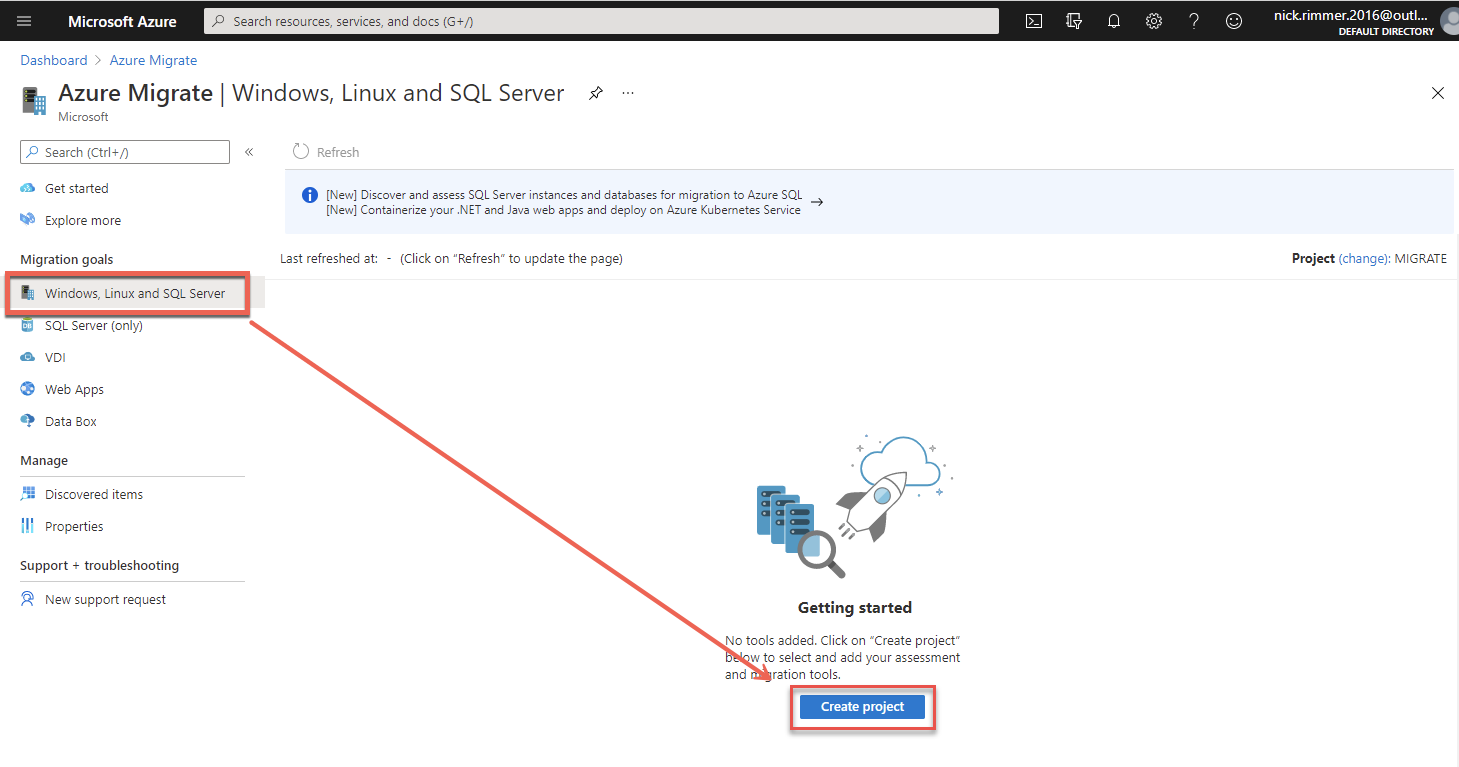
4. En la página Crear proyecto, proporciona algunos detalles para el proyecto de la siguiente manera:
- Suscripción: La suscripción de Azure en la que se creará el proyecto.
- Grupo de recursos: El grupo de recursos donde se ubicarán las máquinas virtuales migradas. Aquí puedes utilizar un grupo de recursos existente o hacer clic en Crear nuevo para crear uno nuevo. Por ejemplo, este tutorial utilizará un grupo de recursos llamado Azure_Migrate.
- Proyecto – El nombre del proyecto. Puedes tener múltiples proyectos, cada uno representando grupos de MV. Por ejemplo, este tutorial utilizará un proyecto llamado MIGRAR.
- Geografía – La región de Azure donde Azure Migrate almacena los metadatos descubiertos que generará. Elija la geografía más cercana a usted. Este tutorial utilizará el Reino Unido.
- Avanzado — > Método de Conectividad – Si está ejecutando el descubrimiento, evaluación y migración de MV sobre una puerta de enlace VPN privada, elija Punto de conexión privado; de lo contrario, elija Punto de conexión público para mover sus MV a través de Internet.
Una vez completado, haga clic en Crear para crear el proyecto.
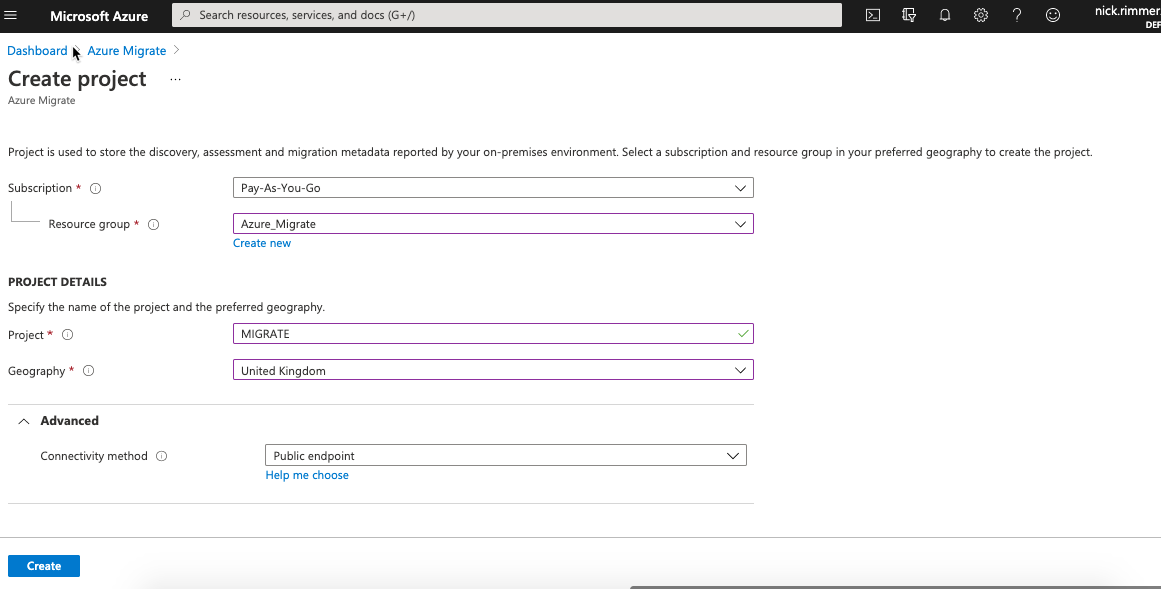
Una vez que haya creado un proyecto, ahora verá dos mosaicos creados en el centro de Azure Migrate llamados Herramientas de Evaluación y Herramientas de Migración. Estos mosaicos representan las dos “fases” por las que deberá pasar para migrar las MV de Hyper-V a Azure.
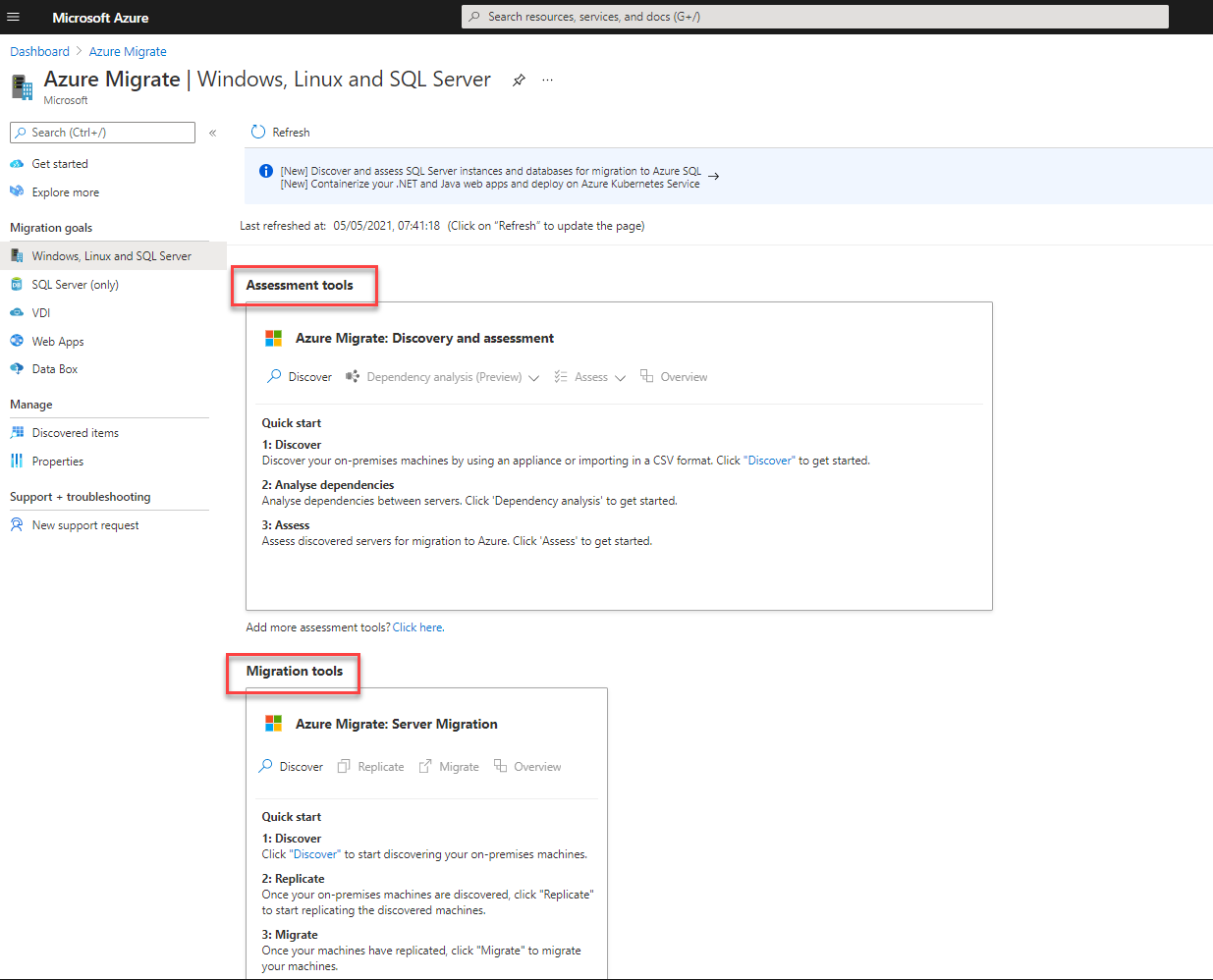
5. Ahora, vaya al grupo de recursos que proporcionó al crear el proyecto. Debería notar que no existen recursos a menos que haya elegido un grupo de recursos existente.
6. Seleccione la casilla de verificación Mostrar tipos ocultos desde dentro de su grupo de recursos seleccionado para mostrar los recursos de Azure Migrate. Verá que el proyecto crea una red virtual de Azure, una cuenta de almacenamiento y un recurso de proyecto para acomodar el descubrimiento, evaluación y eventual migración.
Los recursos de Azure Migrate se llaman recursos auxiliares, y el Portal de Azure no muestra estos recursos de forma predeterminada.
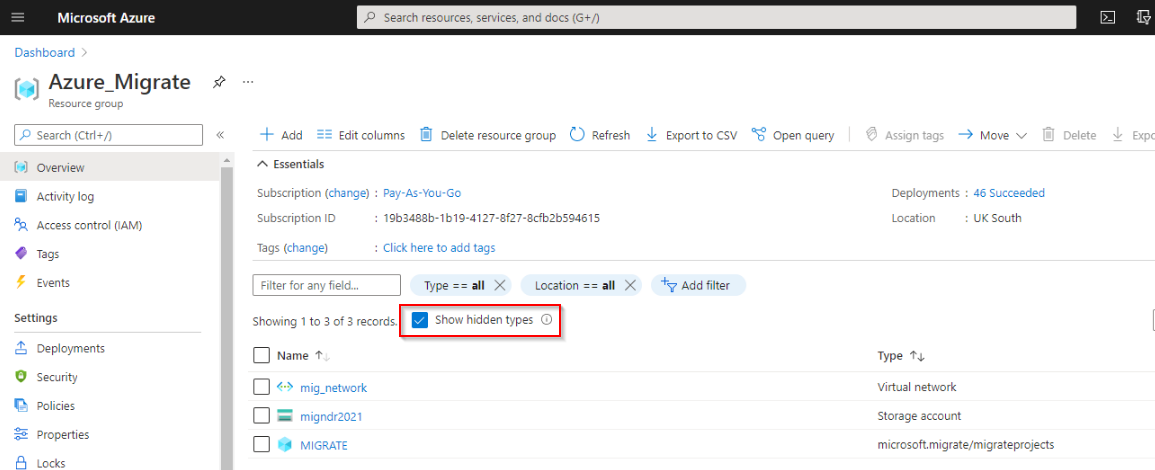
Descargar el Dispositivo de Descubrimiento
Una vez que haya creado el proyecto de Azure Migrate, ahora debe realizar un descubrimiento de VM de Hyper-V. Este proceso utiliza un VHD con Windows Server 2016 instalado llamado un dispositivo de descubrimiento. El dispositivo de descubrimiento tiene software preinstalado y configurado para escanear sus VM en las instalaciones que usará para crear una nueva VM de Hyper-V en las instalaciones.
El dispositivo de descubrimiento de VM puede descubrir hasta 5000 VM de Hyper-V.
1. En el centro de Azure Migrate, haga clic en el botón Descubrir para abrir la cuchilla Descubrir.
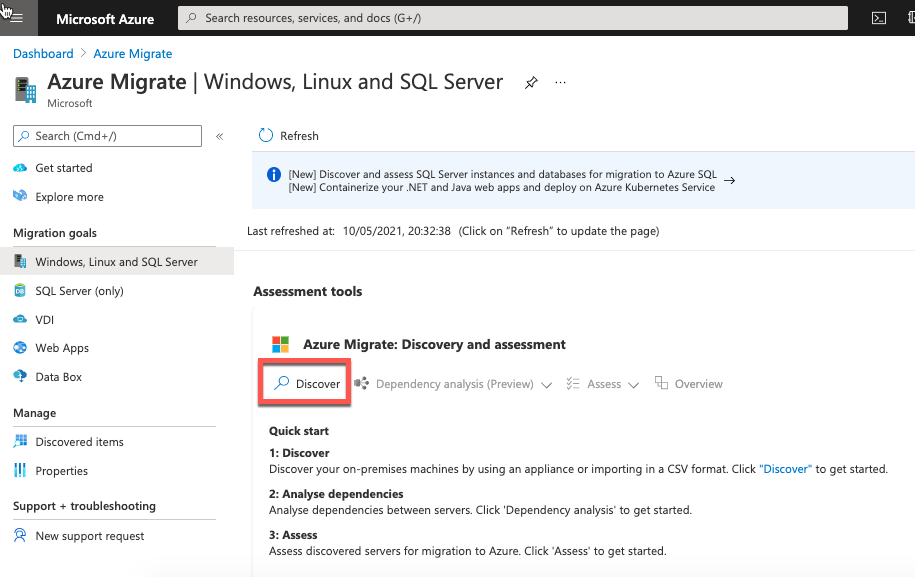
2. En la cuchilla Descubrir, haga clic en la opción Descubrir utilizando dispositivo y seleccione Sí, con Hyper-V en la lista desplegable ¿Sus servidores están virtualizados?.
También puedes indicarle a Azure las VM de Hyper-V que tienes seleccionando la opción Importar mediante archivo CSV. Esta opción te permite prellenar un archivo CSV con los detalles de las VM y subirlo a Azure. Usa la herramienta cuando sea posible para evitar errores de entrada y analizar las métricas de rendimiento de las VM para informar a Azure sobre los requisitos de cómputo y almacenamiento de las VM.
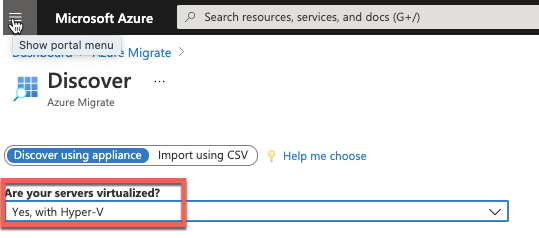
3. A continuación, proporciona el nombre de la VM en el cuadro Nombre de tu herramienta en la sección Generar clave del proyecto. En este tutorial, usaremos el nombre MIGRAR. Azure Migrate necesita una clave para autorizar y registrar la herramienta local con Azure.
El nombre de la herramienta no necesita coincidir con ningún servidor existente ni con ninguna convención de nomenclatura, ya que solo se utiliza para la migración de las VM de Hyper-V.
Haz clic en el botón Generar clave para crear la clave del proyecto y copia esta clave en algún lugar para usarla más tarde. Una vez que hayas generado la clave del proyecto, haz clic en Descargar para descargar el archivo VHD.
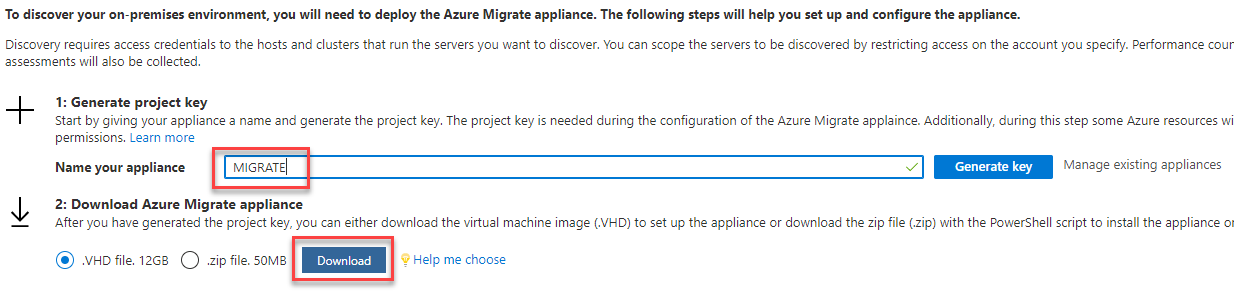
Configuración de la Herramienta de Descubrimiento y Ejecución de un Descubrimiento
Una vez que hayas descargado el archivo VHD de la herramienta de descubrimiento, ahora debes configurarlo en tu host de Hyper-V. Para hacerlo:
1. Importa el VHD en tu host de Hyper-V para crear la VM de la herramienta de descubrimiento.
Aunque la documentación indica que se necesitan 16 GB de RAM y 8 vCPU en su host Hyper-V para ejecutar el dispositivo de descubrimiento, esta orientación es para un dispositivo completamente listo para producción. Este tutorial se ejecuta con 2 GB de RAM y 2 vCPU.
2. Una vez que tenga el dispositivo (VM) en funcionamiento en su host Hyper-V, arráncelo.
3. Conéctese al dispositivo en el Administrador de Hyper-V e inicie sesión en el dispositivo, abra una sesión de PowerShell y escriba hostname, tome nota de esto para el siguiente paso.
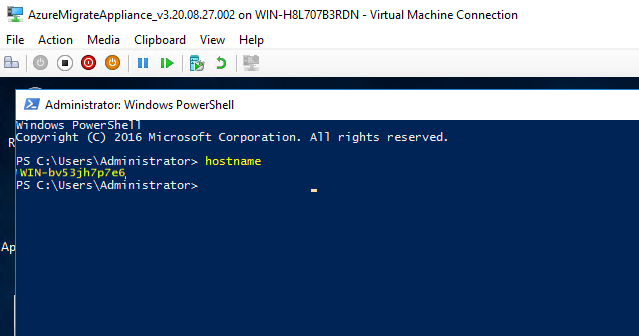
4. Ahora, ya sea a través de la consola del dispositivo o en su host Hyper-V, vaya a https://<hostname>:44368 para cargar la herramienta del Administrador de Configuración del Dispositivo.
Cuando creó el proyecto de migración de Azure, nombró al dispositivo MIGRATE, este nombre se asigna al dispositivo, no es el nombre real del servidor de máquina virtual. Por supuesto, podría darles el mismo nombre si lo desea.
Cuando inicie el Administrador de Configuración del Dispositivo, verificará la conectividad con Azure, asegurará que la hora esté sincronizada con Azure y el dispositivo, y verificará si se han implementado las últimas actualizaciones en su dispositivo. Si encuentra actualizaciones, se aplicarán de inmediato por el administrador de configuración. Este proceso puede tardar hasta 5-6 minutos.
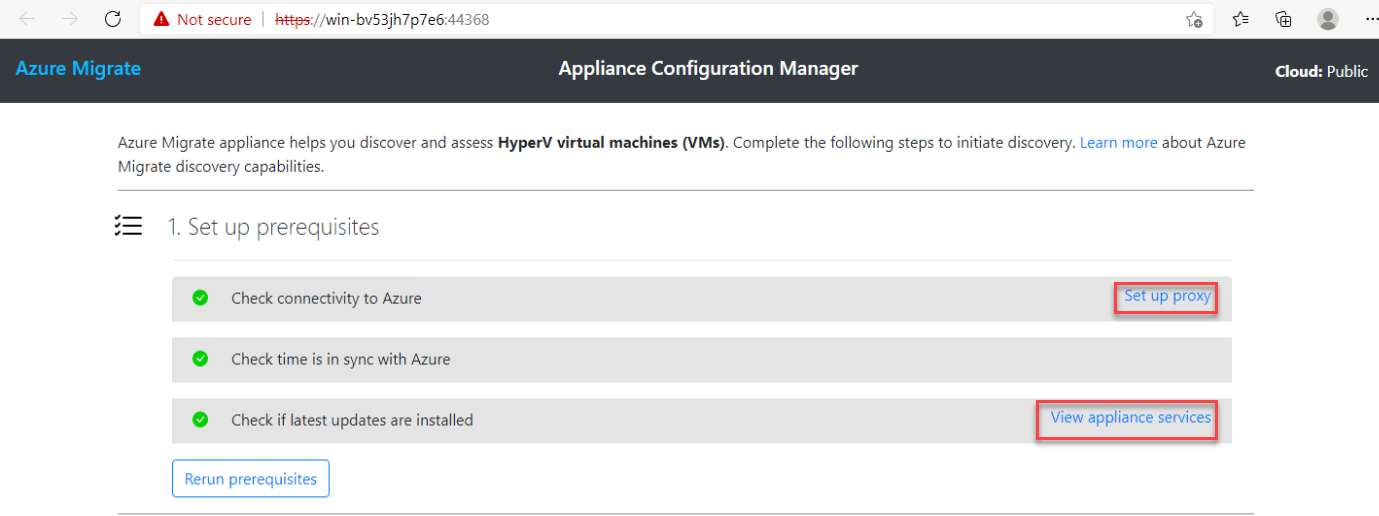
5. Haga clic en Configurar proxy si necesita configurar un proxy para que el dispositivo se conecte a Azure a través de HTTPS.
Haz clic en Ver servicios de aplicación para ver los tres servicios de Windows que utiliza el dispositivo. Cada uno de estos servicios a continuación debe estar en ejecución y mostrar Actualizado.
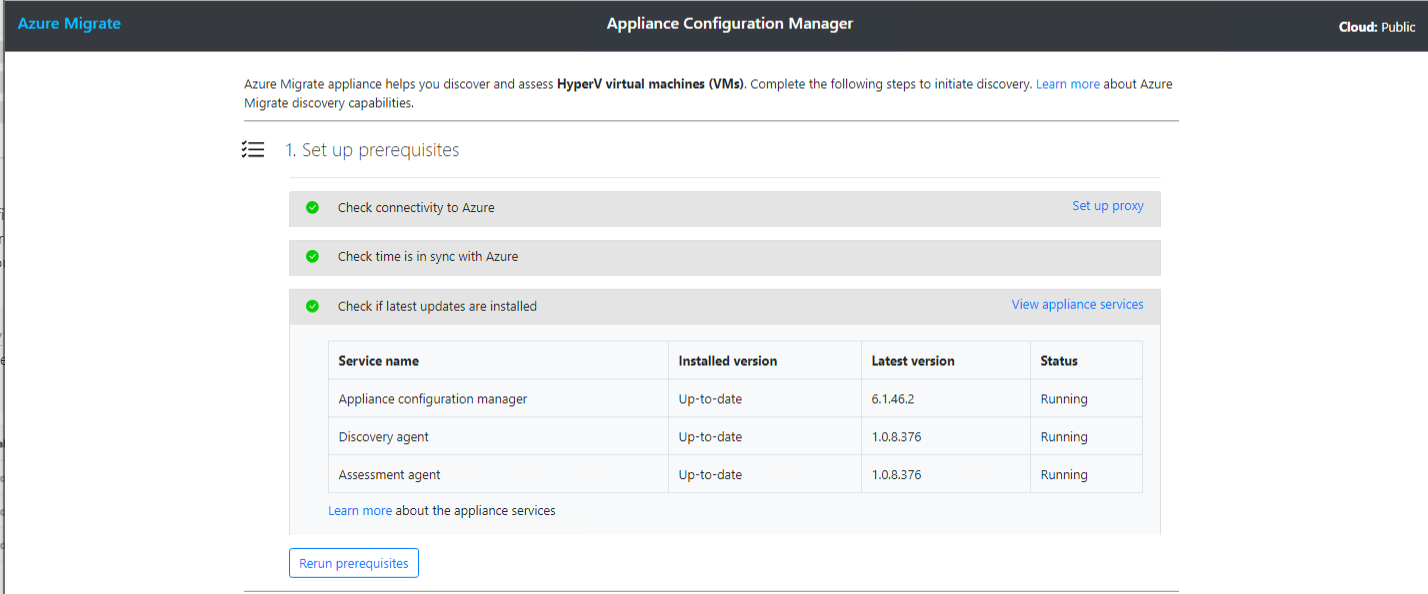
6. Ahora, bajo la sección Registrarse con Azure Migrate, pega la clave del proyecto creada anteriormente y haz clic en el botón Iniciar sesión. Esta tarea registra tu dispositivo con tu suscripción de Azure.
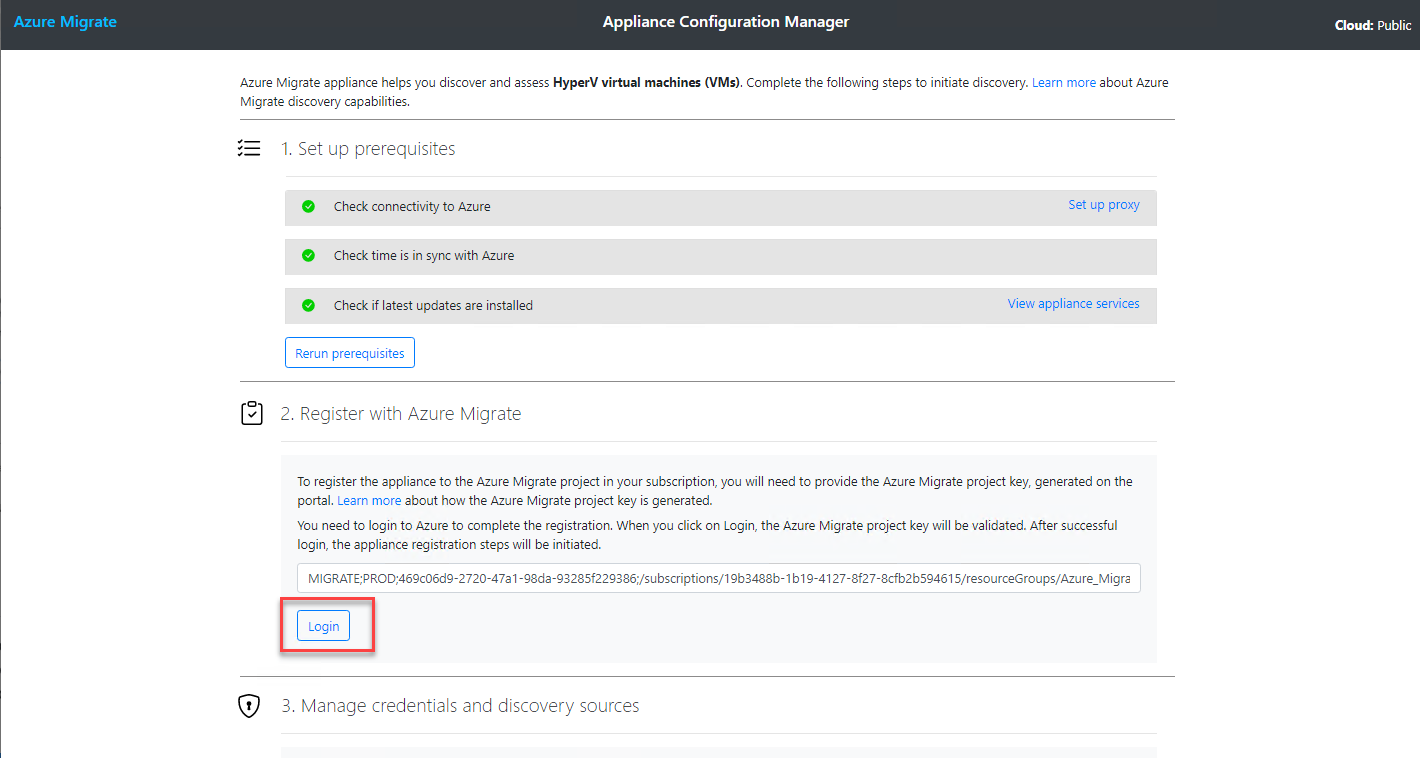
7. Copia el código del botón Copiar código e iniciar sesión para abrir un navegador web e iniciar sesión en Azure.
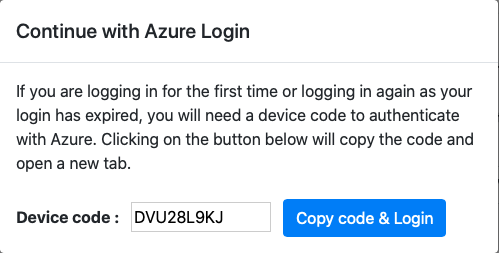
8. Proporciona tu nombre de usuario y contraseña de suscripción de Azure. Una vez iniciada la sesión, cierra la ventana de autenticación de Microsoft Azure PowerShell. El dispositivo ahora puede usar comandos de Azure PowerShell para trabajar con Azure Migrate.
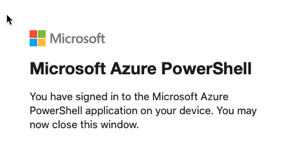
9. Ahora, cambia nuevamente a la página web del Administrador de Configuración del Dispositivo y deberías ver el mensaje El dispositivo se ha registrado correctamente, como se muestra a continuación.
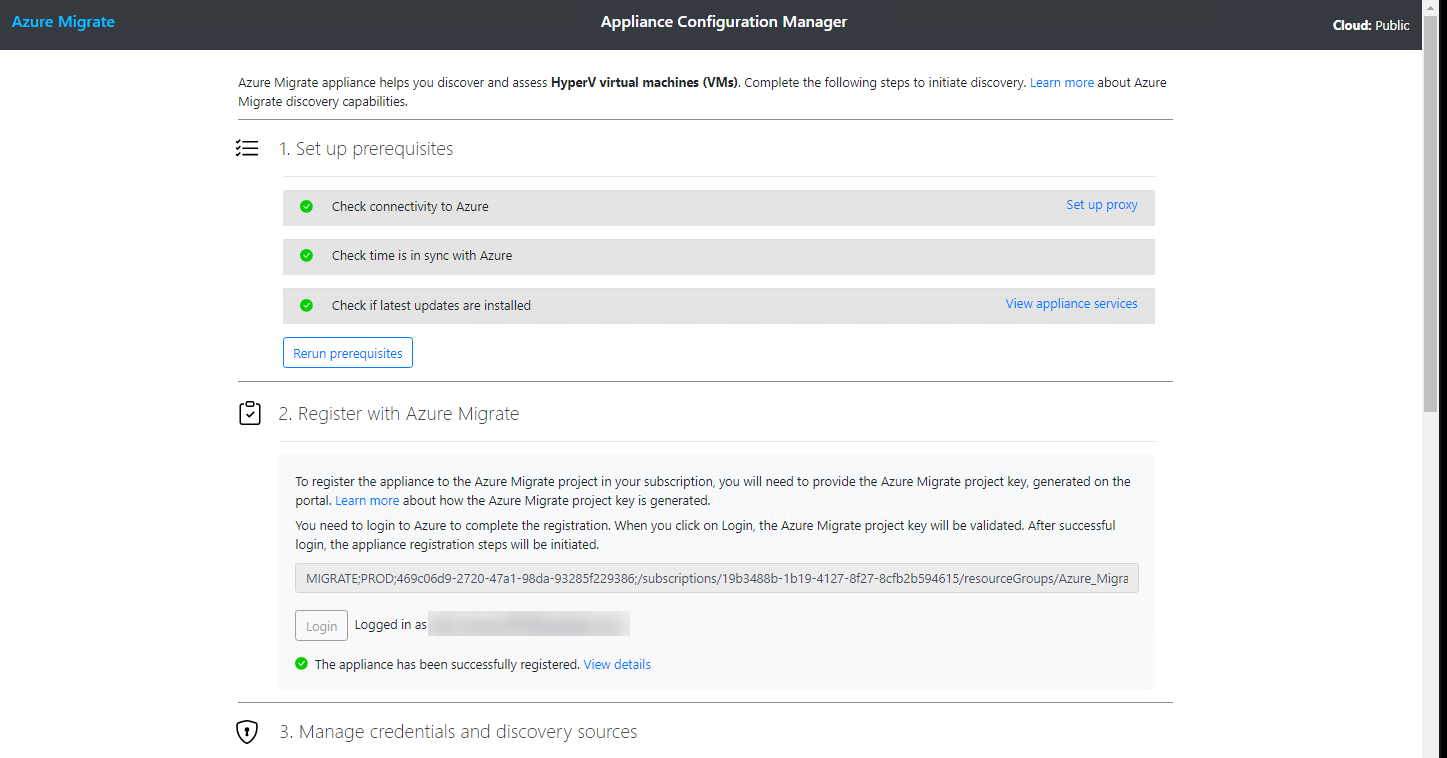
10. A continuación, bajo la sección Administrar credenciales y fuentes de detección, haz clic en el botón Agregar credenciales y proporciona un nombre de usuario local, contraseña y una etiqueta para un usuario con derechos de administrador en el host Hyper-V local. El dispositivo necesita estas credenciales para autenticarse en tus hosts Hyper-V locales.
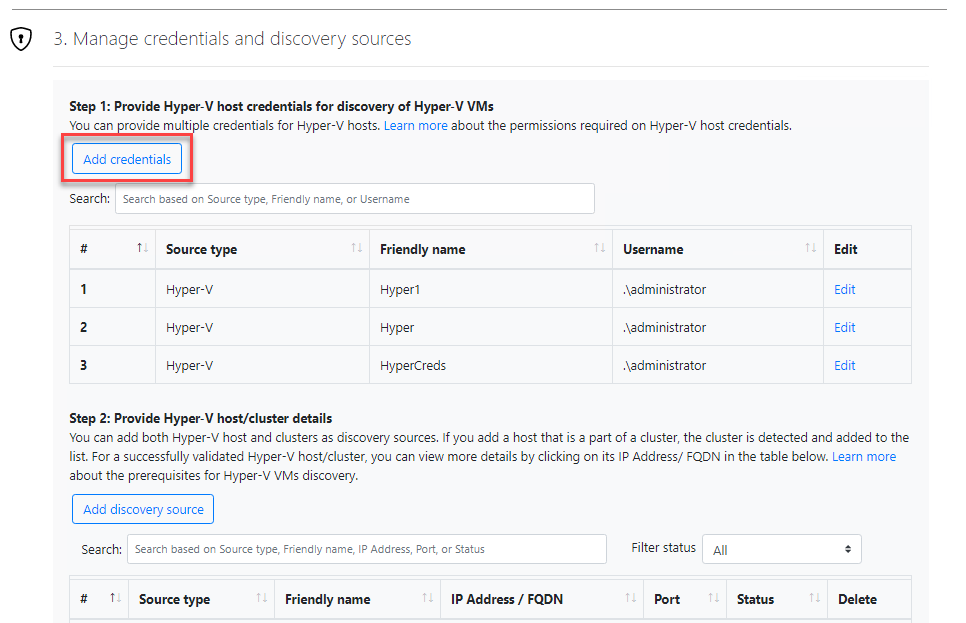
11. Haz clic en el botón Agregar fuente de detección, proporciona la dirección IP del host Hyper-V, especifica las credenciales que acabas de crear y haz clic en Guardar. Especificar la fuente de detección apunta al dispositivo a tu host Hyper-V local para descubrir MV.
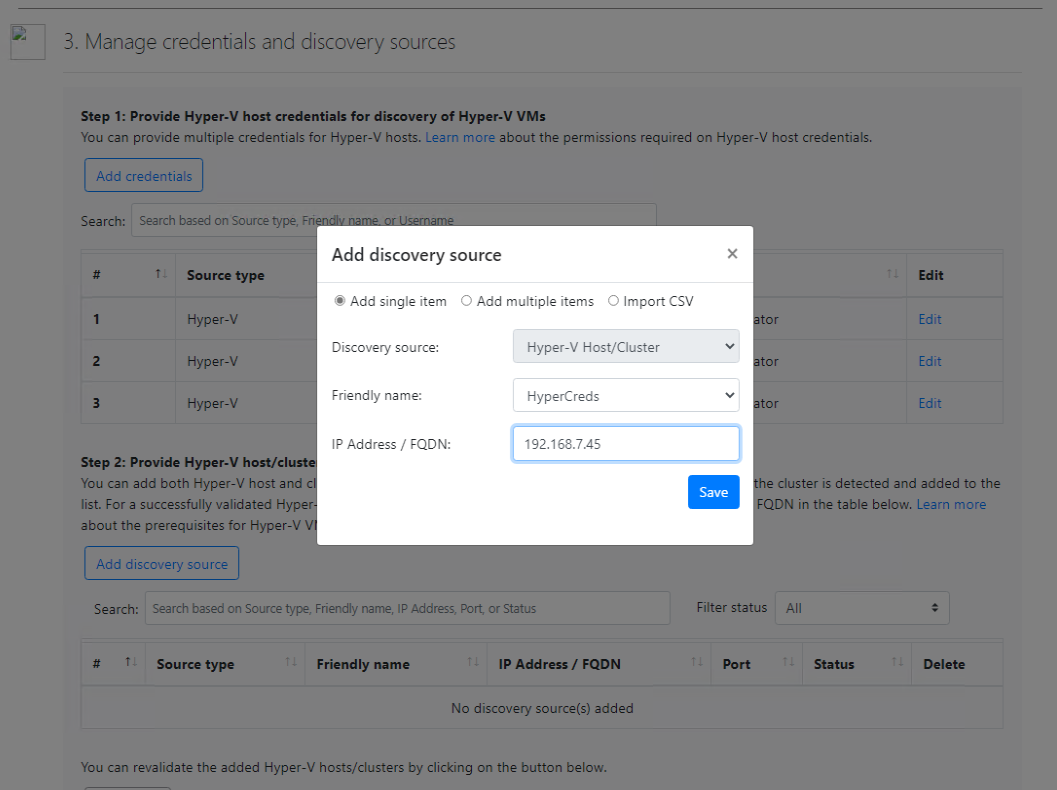
Después de unos momentos, el electrodoméstico debería validar el host de Hyper-V como se muestra a continuación.

¡Ahora has configurado el electrodoméstico virtual!
12. Finalmente, haz clic en Inicio de descubrimiento para indicarle al electrodoméstico que descubra todas las MV de Hyper-V en el host que definiste anteriormente.

Ejecución y revisión de una evaluación
Una vez que inicies un descubrimiento a través del electrodoméstico Hyper-V local, este debería comenzar a informar sus hallazgos al servicio Azure Migrate. Si es así, es hora de comenzar a realizar una evaluación de esas MV para crear un plan de migración.
1. En tu navegador web favorito, vuelve al centro de Azure Migrate. Ahora deberías ver que el mosaico de Herramientas de evaluación muestra detalles sobre el electrodoméstico virtual que has registrado, y una Descubrimiento en progreso, como se muestra a continuación.
Esto suele tardar de 2 a 3 minutos por máquina virtual que estás evaluando.
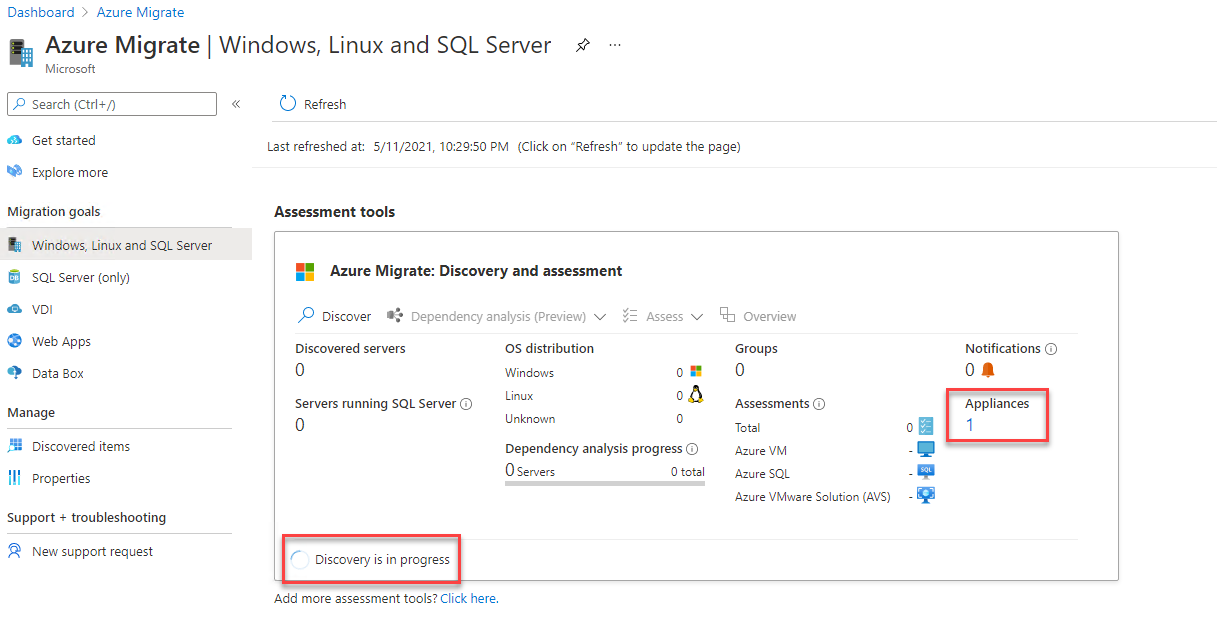
Una vez que termine el descubrimiento, verás que el menú desplegable de Evaluar, como se muestra a continuación, estará disponible. Haz clic en Evaluar -> Azure VM para crear una evaluación.
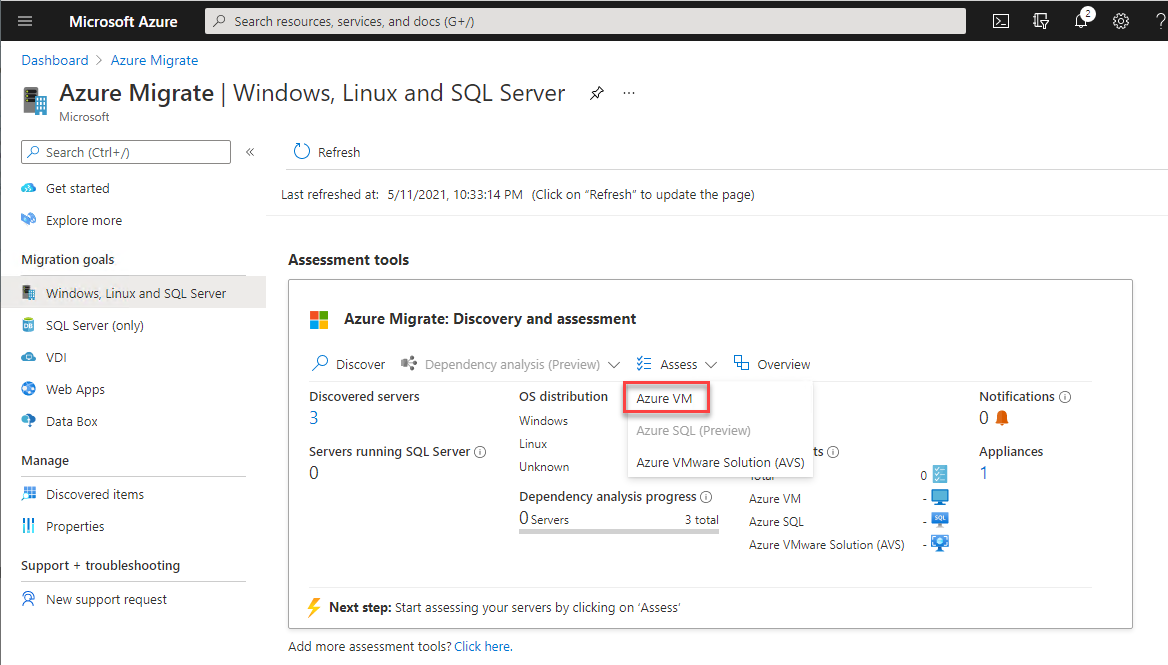
Una evaluación escaneará toda la información del electrodoméstico local enviada a Azure Migrate y te proporcionará información como la preparación para Azure y algunos de los costos que puedes esperar una vez migrado.
3. En la página de Crear evaluación, selecciona Azure VM para el menú desplegable de Tipo de evaluación, también tienes la opción de Azure SQL y Azure VMWare Solution. Elegirías estas opciones al evaluar una base de datos SQL para migración o una máquina virtual VMware.
Selecciona Servidores descubiertos desde el dispositivo de migración de Azure para la Fuente de descubrimiento. La fuente de descubrimiento puede ser el dispositivo de migración que desplegaste o una hoja de cálculo completada con los detalles de tu servidor. En el caso de esta última opción, seleccionarías Servidores importados del menú desplegable.
Haz clic en Siguiente para abrir la página de Propiedades de la evaluación.
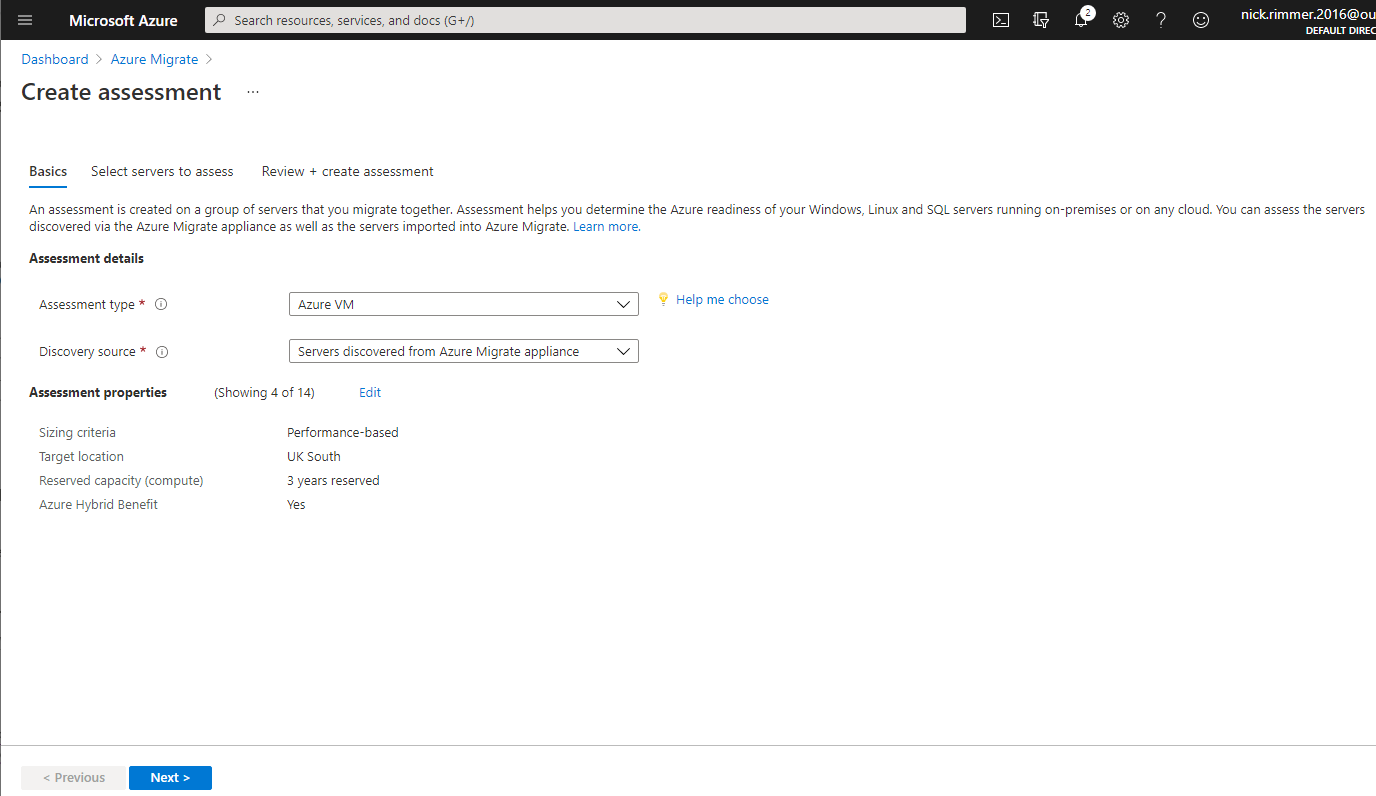
4. En la página de Propiedades de la evaluación, haz clic en el botón Editar para abrir una nueva ventana que te permita modelar los costos y el rendimiento con muchas opciones.
Propiedades del destino
- Ubicación del destino – La región donde planeas migrar las VMs.
- Tipo de Almacenamiento – Esto te brinda 4 opciones:
- Automático – Esta opción permitirá a Azure elegir el disco por ti basado en el rendimiento y IOPS. (Datos recopilados por el dispositivo de migración)
- Discos administrados Premium
- Discos administrados HDD estándar
- Elige Discos Administrados Premium en este tutorial
- Capacidad reservada (cómputo) – La capacidad reservada te permite reservar instancias de máquinas virtuales por hasta 3 años con un descuento de hasta el 82%. Esta opción actualmente solo está disponible en suscripciones de Pago por Uso. En este tutorial, elige dejar esta opción en el valor predeterminado de No hay instancias reservadas.

Tamaño de la VM
- Criterios de dimensionamiento – Esto te presenta dos opciones, Basado en el rendimiento que utilizará datos de rendimiento del dispositivo de migración, o Como en las instalaciones locales que deja la VM con la misma memoria\vCPU que ya tienes. Deja esto en la opción predeterminada de Como en las instalaciones locales. Esto asegura que tu nueva VM se ejecute con el mismo número de núcleos\memoria que su configuración actual en las instalaciones locales.
- Historial de rendimiento – Esta opción te permite utilizar el dispositivo de migración para recopilar datos de rendimiento durante 1 día, 1 semana o 1 mes. Luego se puede utilizar con Criterios de dimensionamiento para obtener una mejor imagen de cómo funcionan tus VM y, a su vez, asesorar sobre la cantidad de vCPU que necesitas y también cuánta memoria se requiere.
Esta opción solo aparece cuando seleccionas Basado en el rendimiento en Criterios de dimensionamiento
- Utilización de percentil – El valor del percentil del conjunto de muestras de rendimiento que se debe considerar para ajustar el tamaño adecuado.
Esta opción solo aparece cuando selecciona Basado en el rendimiento en Criterios de dimensionamiento
- Serie de VM: Incluir o excluir determinadas series de máquinas virtuales, que Azure Migrate seleccionará durante el proceso de migración. Esto le permite anular series de VM que es posible que no desee usar, o que su empresa pueda tener una política que permita solo ciertos tipos de máquinas virtuales.
- Factor de confort – Este es un margen manual que se puede aplicar encima de la configuración de máquina virtual seleccionada; se agrega el factor de confort para escenarios como el uso estacional, ráfagas de rendimiento cortas y aumentos en el uso futuro. Por ejemplo, normalmente una VM de 10 núcleos con una utilización del 20% dará como resultado una VM de 2 núcleos; con un factor de confort de 2, será una VM de 4 núcleos.
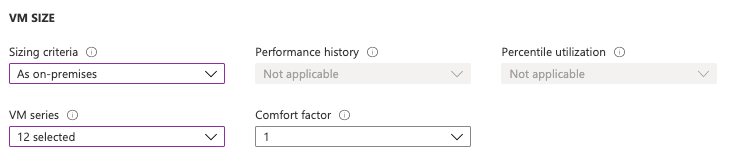
5. Una vez que haya definido todos los atributos de la evaluación, haga clic en Siguiente.
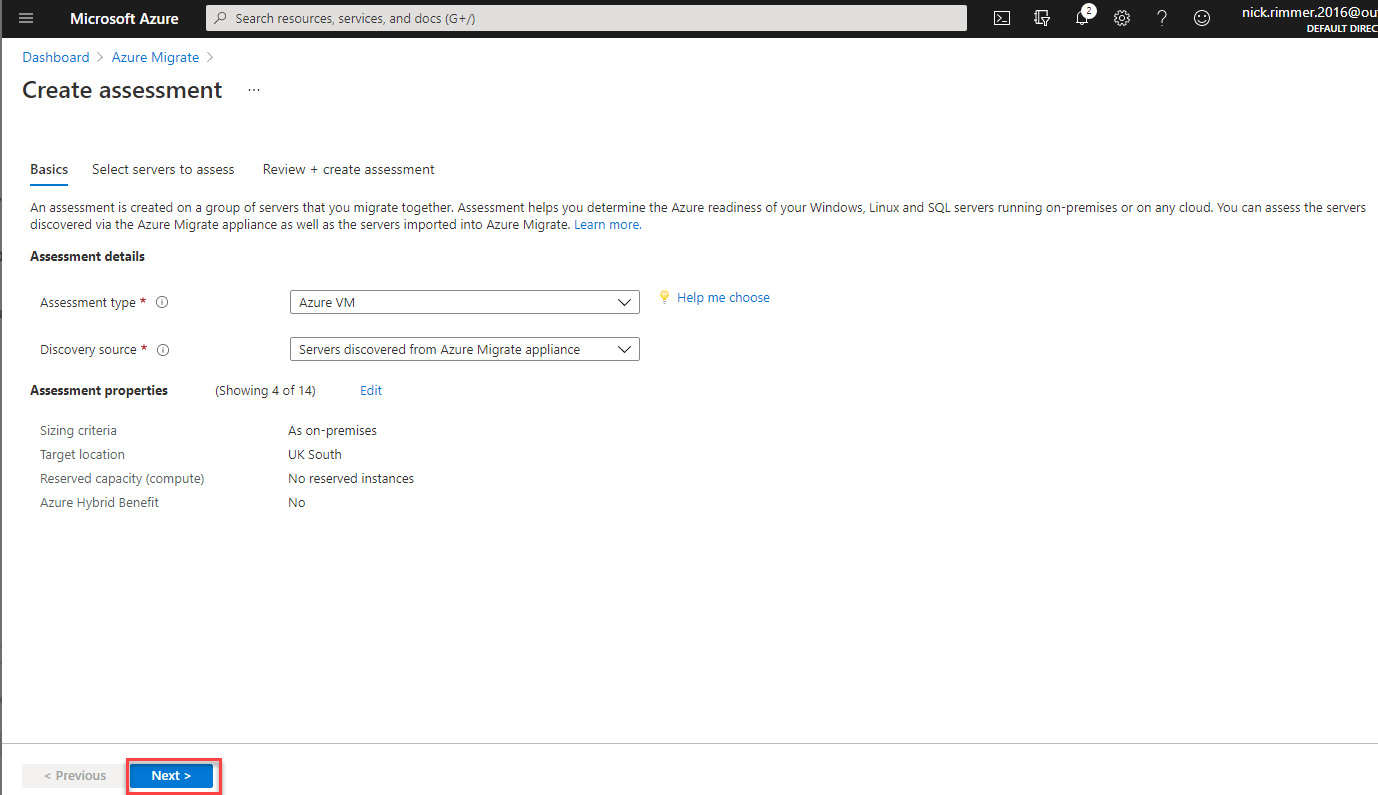
6. Ahora, indique a la herramienta de evaluación de Azure qué VMs descubiertas evaluar en la sección Seleccionar servidores para evaluar.
- Proporcione un nombre de evaluación. Este tutorial usará DEV_SERVER.
- Como esta probablemente sea su primera migración, haga clic en Crear nueva en la sección Seleccionar o crear un grupo. Un grupo representa un conjunto de VM que se migrarán.
- Proporcione un Nombre de Grupo. Este tutorial utilizará el nombre de grupo DEV_GROUP.
- Seleccione las VM que desea incluir en esta evaluación de la lista de VM que descubrió la aplicación.
- Haga clic en Siguiente.
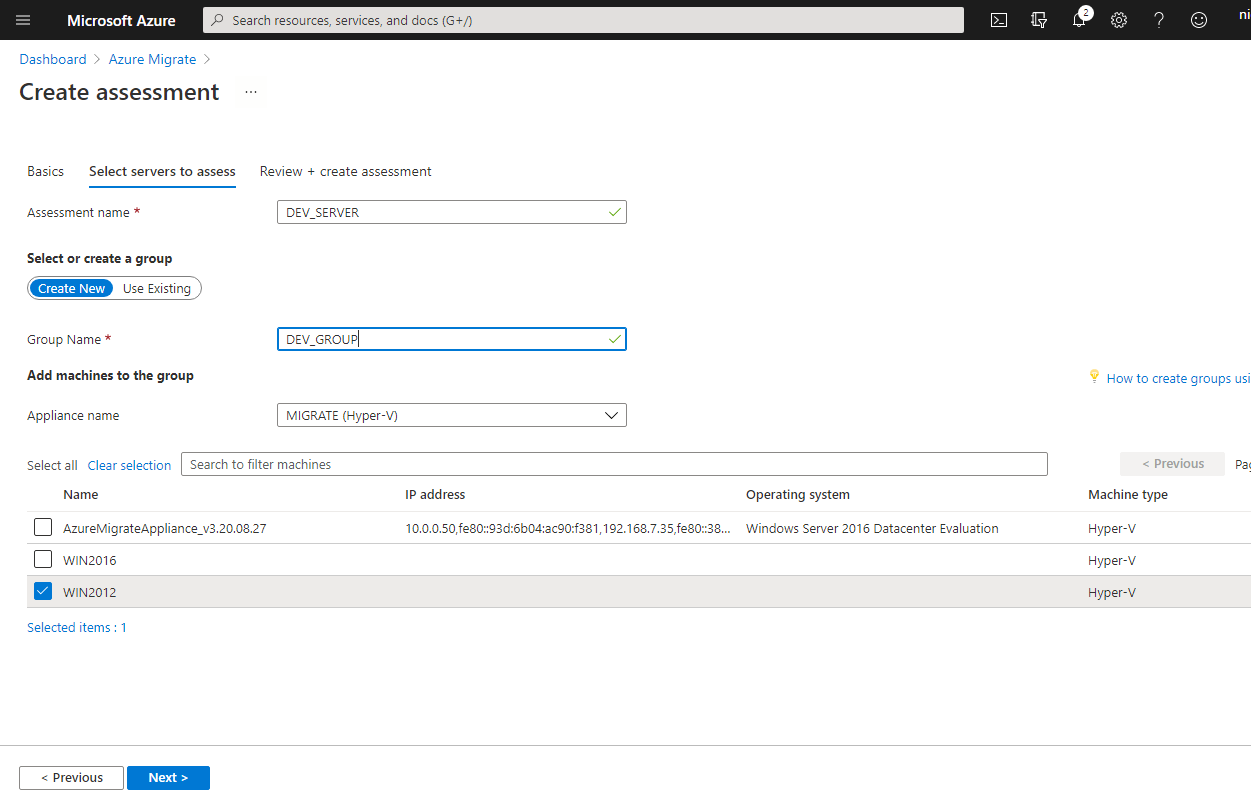
7. Haga clic en Crear Evaluación para instruir a Azure Migrate a comenzar la evaluación. Dependiendo de la potencia de su host Hyper-V y la velocidad de conexión a Azure, la evaluación puede tardar unos minutos en ejecutarse.
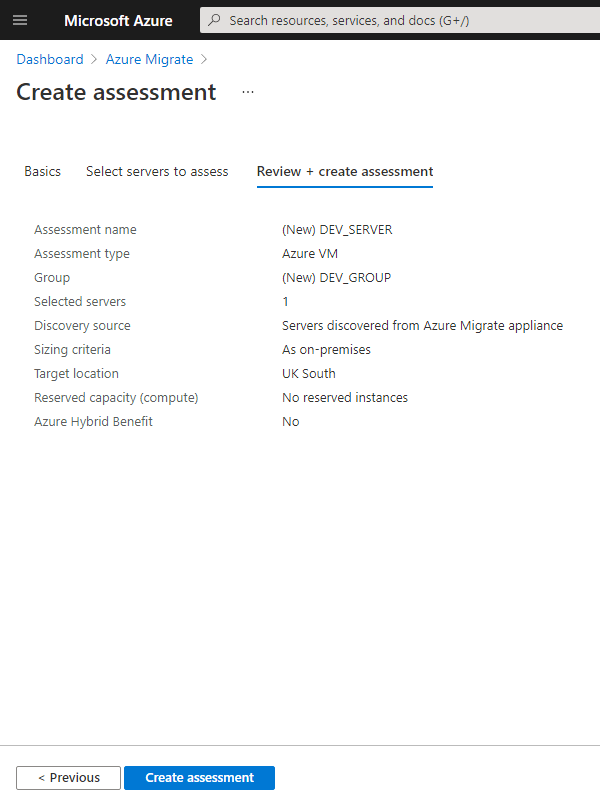
8. Mientras espera, regrese al centro de Azure Migrate y haga clic en Actualizar. Después de unos minutos, debería ver aparecer una evaluación en la sección de Evaluaciones.
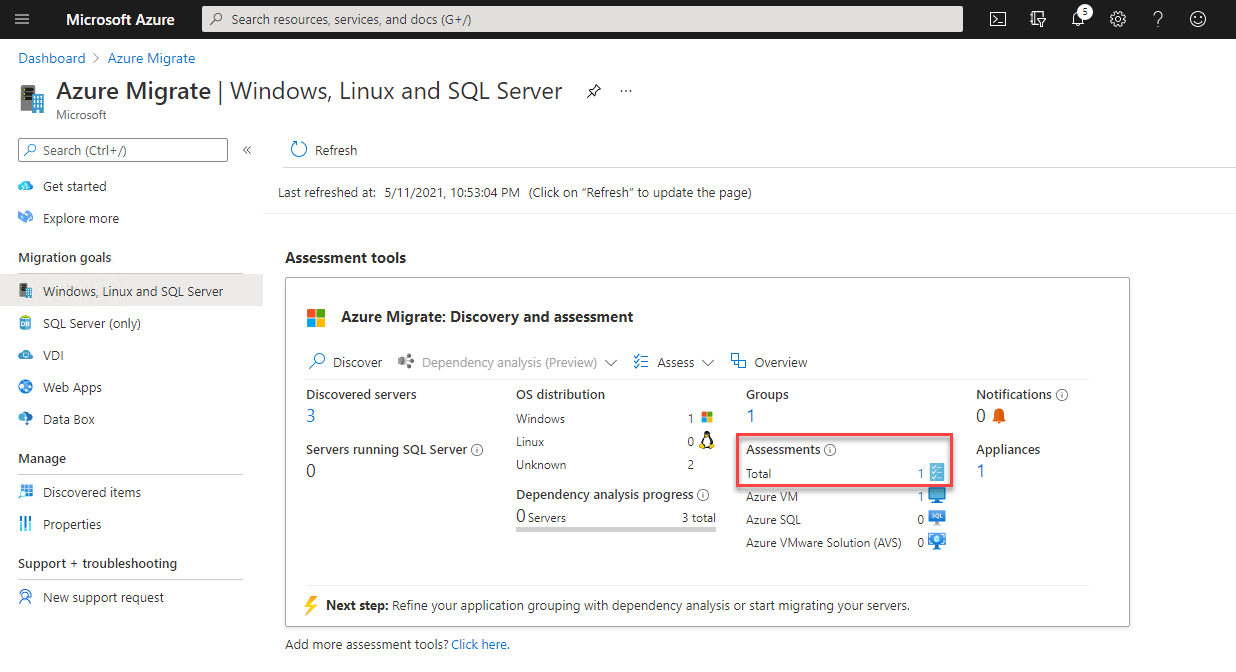
9. Ahora, haga clic en el número a la derecha de Total que representa el número de evaluaciones creadas. Esta acción abre la lista de Evaluaciones.
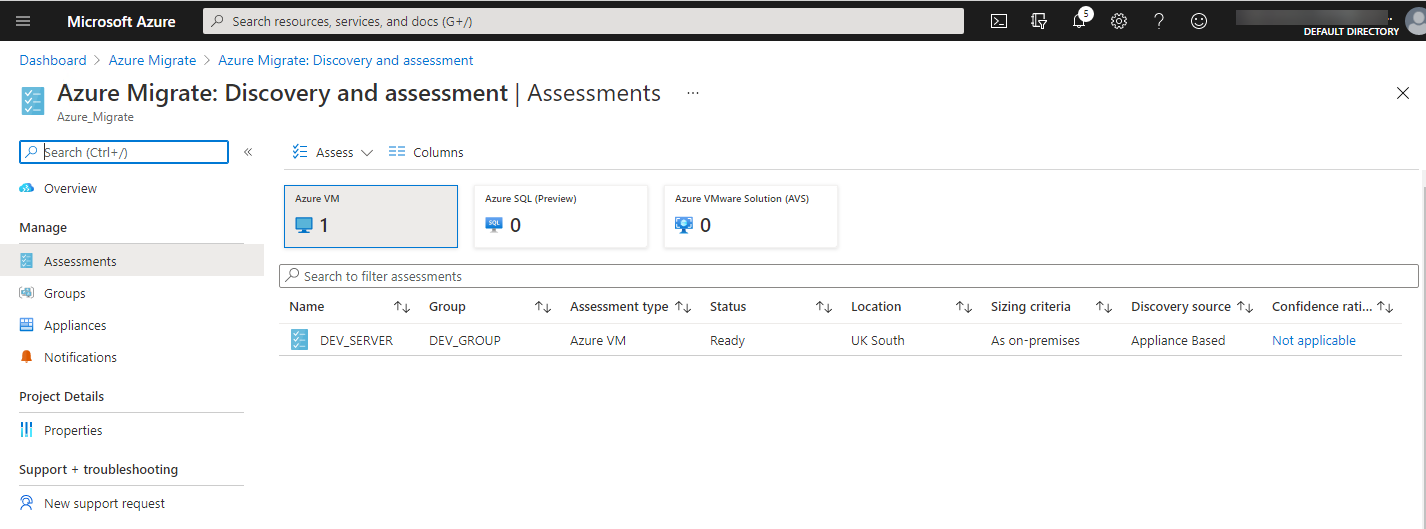
10. Haga clic en la evaluación que acaba de invocar llamada DEV_SERVER, donde puede ver los resultados de la evaluación desglosados por Preparación para Azure, Estimación de costos mensuales (USD) y costos de Almacenamiento.
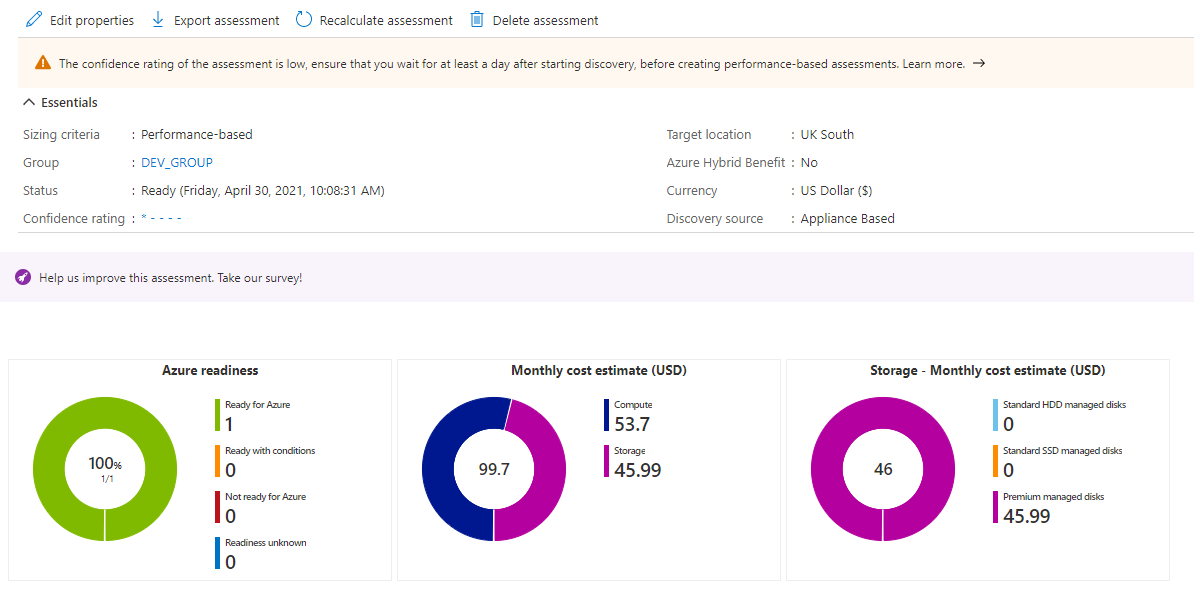
Si no está de acuerdo con las especificaciones que Azure Migrate recomienda o desea experimentar con los costos, vuelva a editar las propiedades de la evaluación utilizando los mismos pasos realizados en el paso cuatro.
11. En la página de evaluación, profundice en el detalle de cada máquina virtual en el grupo que definió anteriormente.
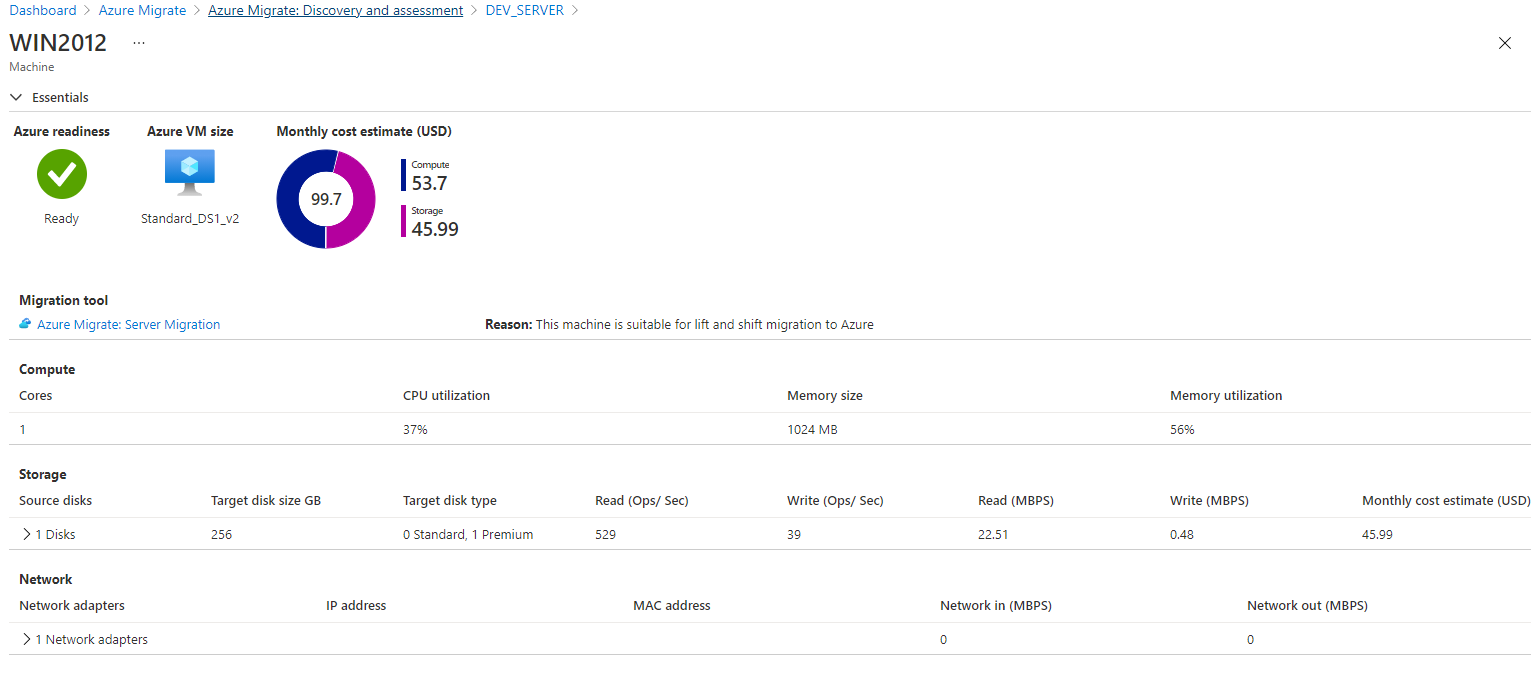
Conclusión
Para este momento, deberías tener todo el conocimiento que necesitas para descubrir y cargar VMs de Hyper-V en Azure Migrate y ejecutar la herramienta de evaluación de Azure. Al crear una evaluación, ¡ahora puedes comenzar a construir un plan de migración de VMs de Hyper-V!
Ahora que has creado una evaluación, ¡es hora de poner manos a la obra y migrar esas VMs de Hyper-V a Azure! Continúa con la siguiente fase de usar Azure Migrate para migrar VMs a Azure siguiendo la publicación del blog Cómo Mover una VM de Hyper-V local con Azure Migrate [Guía] para completar el trabajo.
Source:
https://adamtheautomator.com/azure-migration-assessment-tool/













