Wie fügt man einen neuen Domänencontroller (DC) zu Ihrer bestehenden Active Directory (AD)-Domäne hinzu? In diesem Beitrag zeige ich Ihnen, wie Sie schnell einen neuen DC zu AD hinzufügen können.
Dieser Artikel gilt für: Windows Server 2025, Windows Server 2019, Windows Server 2022 und Windows Server 2016
Überprüfen Sie die Domänen- und Gesamtstrukturfunktionsebenen Ihrer Domäne
Die einzige Hauptvoraussetzung für das Hinzufügen eines Windows Server 2025-Domänencontrollers zu einer bestehenden Domäne ist, dass die Domänenfunktionsebene auf Windows Server 2016 läuft. Ich kann PowerShell verwenden, um die Domänen- und Gesamtstrukturfunktionsebenen zu bestätigen.
Get-ADForest | fl Name, ForestMode
Get-ADDomain | fl Name, DomainMode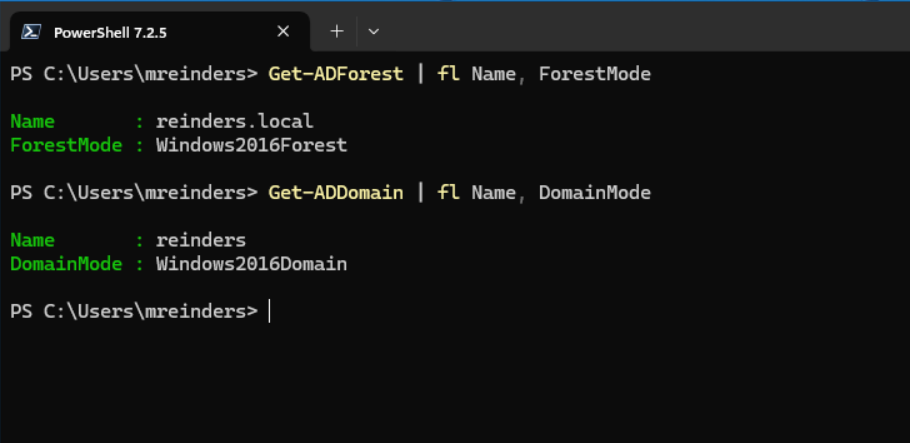
Installieren Sie den Windows Server und benennen Sie den Server um
Die anfängliche Einrichtung umfasst das Starten einer neuen virtuellen Maschine und das Installieren von Windows Server. Wenn die Einrichtung abgeschlossen ist, kann ich diesen PowerShell-Befehl verwenden, um den Computer umzubenennen.
Rename-Computer -NewName "WS25-DC5" -RestartÜberprüfen Sie mit SConfig auf Updates
Nach dem Neustart kann ich das Programm ‚SConfig‘ in PowerShell verwenden, um nach Updates zu suchen und diese zu installieren. (Sie sind bereits installiert, sodass keine Updates ausstehen)
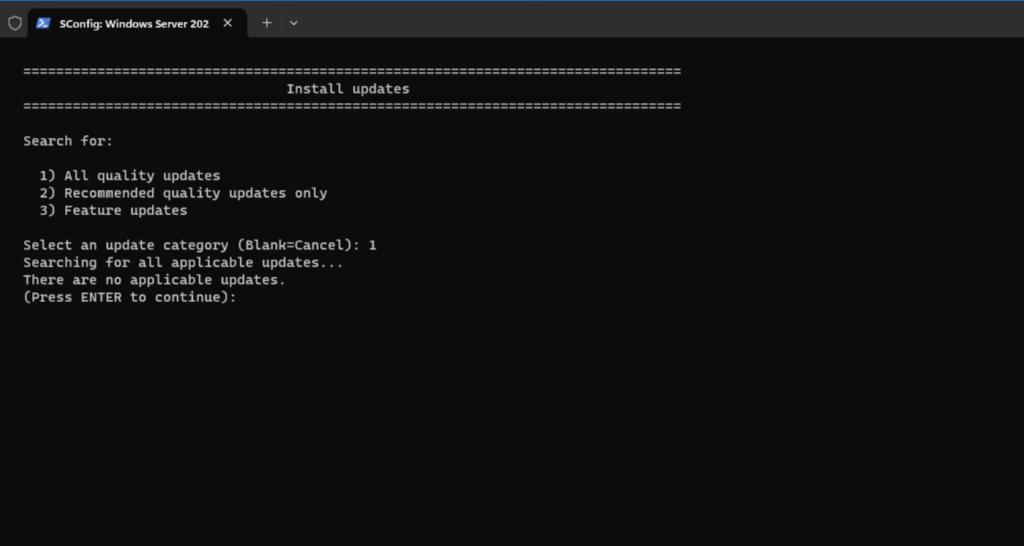
Nach einem weiteren Neustart müssen wir unserem Server eine statische IP-Adresse zuweisen. Hier sind die Befehle.
New-NetIPAddress –IPAddress 192.168.1.138 -DefaultGateway 192.168.1.254 -PrefixLength 24 -InterfaceIndex (Get-NetAdapter).InterfaceIndex
Set-DNSClientServerAddress –InterfaceIndex (Get-NetAdapter).InterfaceIndex –ServerAddresses 192.168.1.240,192.168.1.241
Das weist eine statische IP von 192.168.1.38 in meinem Labor-Netzwerk mit dem Standardgateway zu und fügt meine ersten beiden DCs als DNS-Server hinzu. Wir werden dies benötigen, wenn wir den Computer als nächstes der Domäne anschließen.
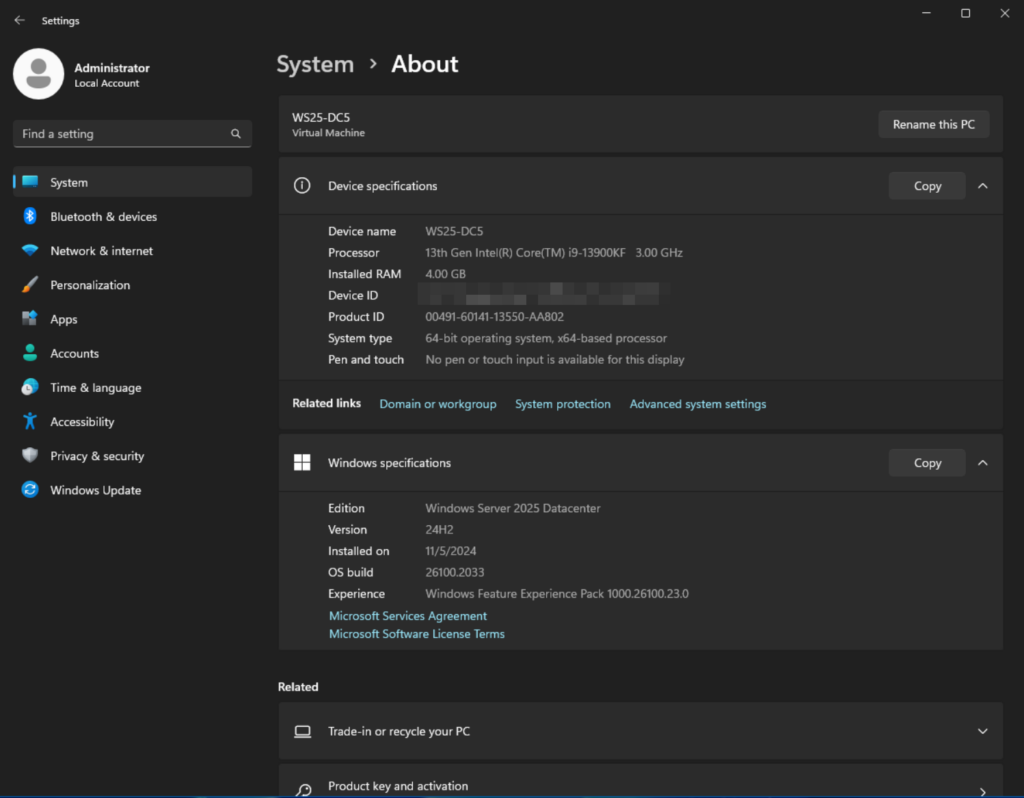
Windows Server der Active Directory-Domäne beitreten
Der nächste Schritt besteht darin, den Computer meiner AD-Domäne – reinders.local – anzuschließen. Verwenden wir diesen Befehl, um den Prozess in einem Schritt zu erledigen.
Add-Computer -DomainName "reinders.local" -Restart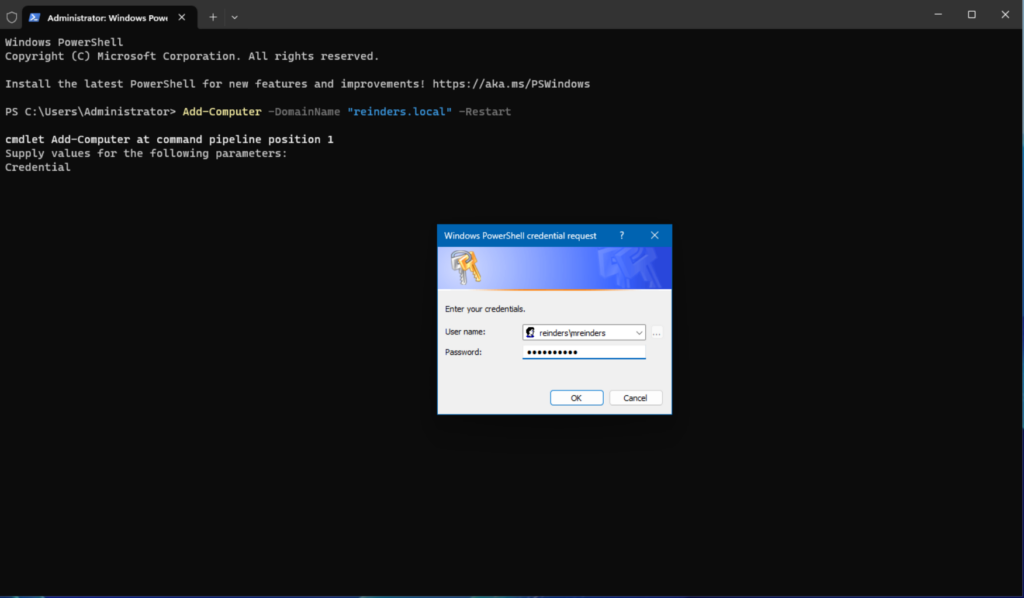
Installieren der AD DS-Serverrolle
Nach einem Neustart melde ich mich am Server mit meinem Domänenadmin-Konto (mreinders) an. Wir sind bereit – wir können zuerst diesen Befehl ausführen, um die Active Directory-Domänendienste (ADDS) Rolle zu installieren.
Install-WindowsFeature -Name AD-Domain-Services -IncludeManagementTools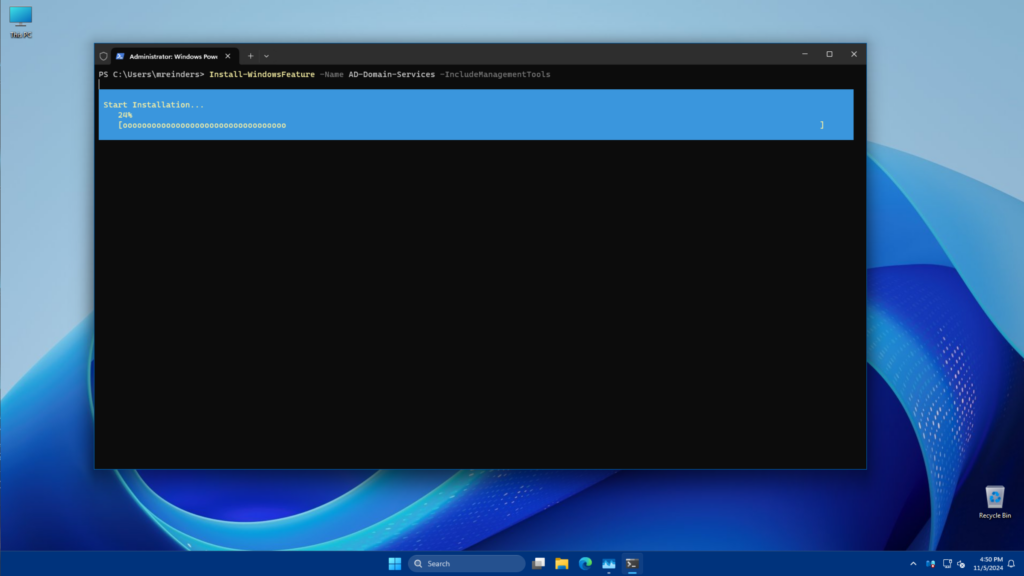
Den Server zum Domänencontroller befördern
Damit abgeschlossen, können wir diesen Befehl ausführen, um den Server zum DC zu befördern.
Install-ADDSDomainController -DomainName "reinders.local" -InstallDns -Credential (Get-Credential) -Confirm:$falseEine kleine Anmerkung – ich muss mein Domänenadmin-Konto vorübergehend der Gruppe der Unternehmensadministratoren hinzufügen, um diese Änderung zuzulassen. Schauen Sie sich Active Directory-Gruppen mit PowerShell verwalten auf Petri.com an, um Ihr Konto der Gruppe der Unternehmensadministratoren hinzuzufügen.
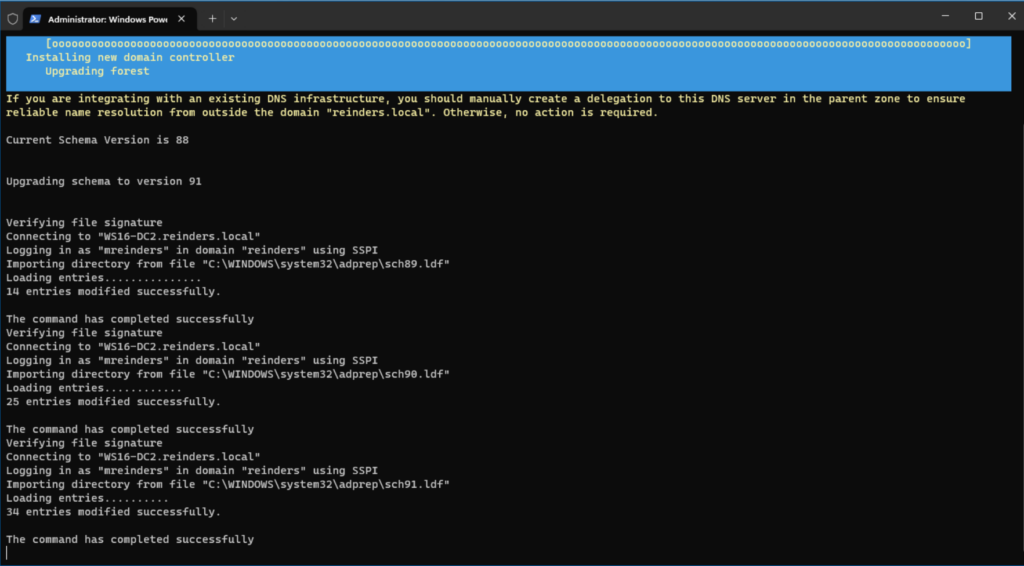
Nachdem das abgeschlossen war, forderte Windows mich zum Neustart auf.
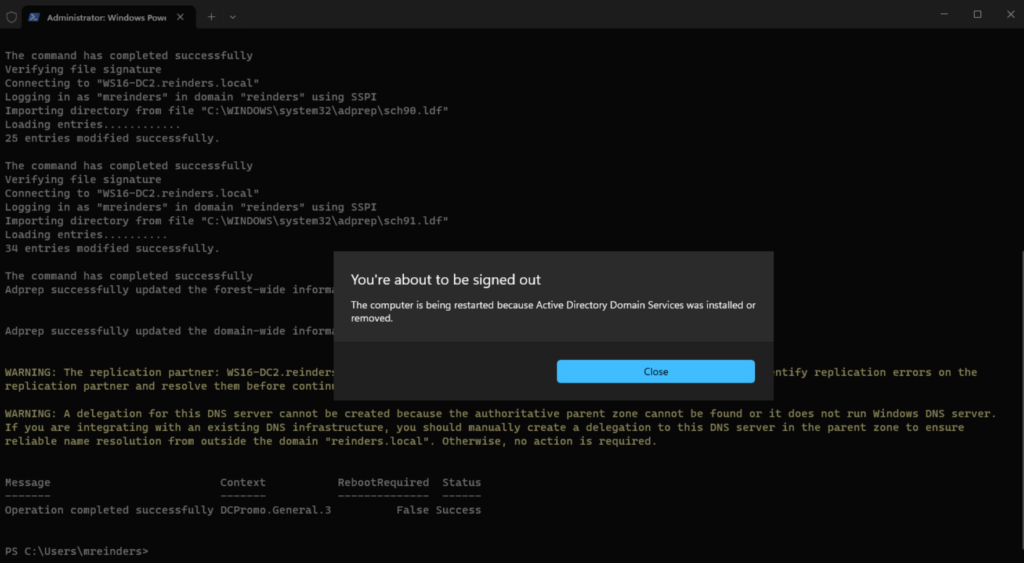
Nach einem weiteren Neustart sind wir fertig. Ich kann PowerShell verwenden, um zu bestätigen, dass wir 5 DCs haben.
Get-ADDomainController -Filter * | Select-Object Name, IPv4Address, OperatingSystem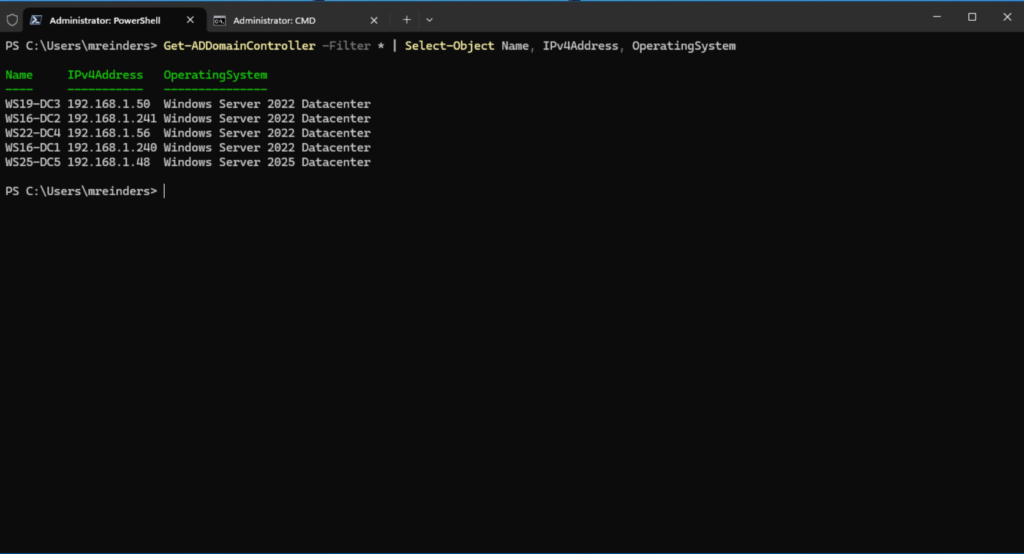
Vielen Dank, dass Sie meinen Beitrag zum Hinzufügen eines Windows Server-Servers als neuen Domänencontroller in einer bestehenden AD-Domäne gelesen haben.
Source:
https://petri.com/add-domain-controller-to-existing-domain-powershell/













