Also haben Sie sich entschlossen, einige Hyper-V-VMs nach Azure zu migrieren, oder? Sie haben noch viel Arbeit vor sich, aber mit Hilfe des Azure-Migrationsbewertungstools (und dieses Tutorials) können Sie den Prozess so schmerzlos wie möglich gestalten.
Um Ihnen bei der Bewältigung der Komplexität der Migration von lokalen Hyper-V-VMs nach Azure zu helfen, bietet Microsoft einen einheitlichen Dienst namens Azure Migrate an. Mit diesem Tool können Sie VMs bewerten, planen und nach Azure migrieren.
In diesem Tutorial erfahren Sie, wie Sie den ersten Schritt bei der Migration von VMs nach Azure ausführen können: die Bewertung. Mit Hilfe des Azure-Migrationsbewertungstools lernen Sie schrittweise, wie Sie das Tool einrichten und Einblicke erhalten, was genau erforderlich ist, um Ihre Hyper-V-VMs nach Azure zu verschieben.
Wenn Sie den nächsten Schritt lernen möchten und tatsächlich Hyper-V-VMs nach Azure migrieren möchten, lesen Sie den zugehörigen Blogbeitrag „Wie man eine Hyper-V-VM mit Azure Migrate nach Azure verschiebt [Anleitung]“..
Voraussetzungen
Wenn Sie dem Tutorial folgen möchten, stellen Sie sicher, dass Sie vor dem Befolgen dieser Schritt-für-Schritt-Anleitung Folgendes haben:
- A Windows Hyper-V host – This tutorial uses a physical Windows 2016 server with the Hyper-V role installed equipped with 8GB of RAM and a dual-core i7 (2ghz) processor. To migrate VMs to Azure, your Hyper-V host must be installed on Windows Server 2019, Windows Server 2016, or Windows Server 2012 R2 with the latest updates.
- Administratorberechtigungen auf dem Hyper-V-Host
- A Hyper-V VM to migrate – This tutorial uses a Windows 2012 R2 Server VM with 1GB of RAM a single vCPU. Any Hyper-V VM should work, though.
- Ausgehender Internetzugriff über Port 443 für Ihre Hyper-V-VMs.
- Ein Azure-Abonnement – Wenn Sie keines haben, können Sie sich für ein kostenloses Azure-Konto registrieren.
- Ein Azure-Benutzerkonto mit mindestens Berechtigungen der Rolle „Contributor“ für das Azure-Abonnement und Berechtigungen des „Application Administrator“ zum Registrieren von AzureAD-Apps.
- A storage account for your migration – This tutorial will use a storage account named migndr2021.
- A virtual network for your migrated virtual machine – This tutorial will use a virtual network named mig_network and a subnet named default.
Vorbereitung Ihres Hyper-V-Hosts für eine Bewertung und Migration
Bei der Vorbereitung auf eine Azure-VM-Migrationsreise müssen Sie zunächst sicherstellen, dass Ihr Hyper-V-Host die von Microsoft festgelegten Anforderungen erfüllt, um den Migrationsprozess zu ermöglichen. Zu diesem Zweck stellt Microsoft ein praktisches PowerShell-Skript bereit, um diese Anforderungen automatisch zu überprüfen.
Führen Sie zum Ausführen des PowerShell-Skripts auf Ihrem lokalen Computer folgende Schritte aus:
1. Laden Sie das PowerShell-Skript MicrosoftAzureMigrate-Hyper-V.ps1 von Microsoft herunter.
2. Kopieren Sie das Skript auf Ihren Hyper-V-Host(s). In diesem Tutorial wird das Skript in das Verzeichnis D:\software\Hyper-V Host Check des Hyper-V-Hosts kopiert.
3. Verbinden Sie sich anschließend über RDP mit dem Hyper-V-Host und öffnen Sie PowerShell als Administrator oder stellen Sie eine Verbindung mit PowerShell Remoting her.
4. Führen Sie das Skript MicrosoftAzureMigrate-Hyper-V.ps1 in PowerShell aus.
Wenn Sie das Skript ausführen, werden auf dem Hyper-V-Host die folgenden Schritte durchgeführt:
- Überprüft, ob mindestens PowerShell v4 oder höher installiert ist.
- Überprüft, ob die Hyper-V-Rolle installiert ist.
- Überprüft, ob der Server mindestens Windows Server 2012 R2 ist.
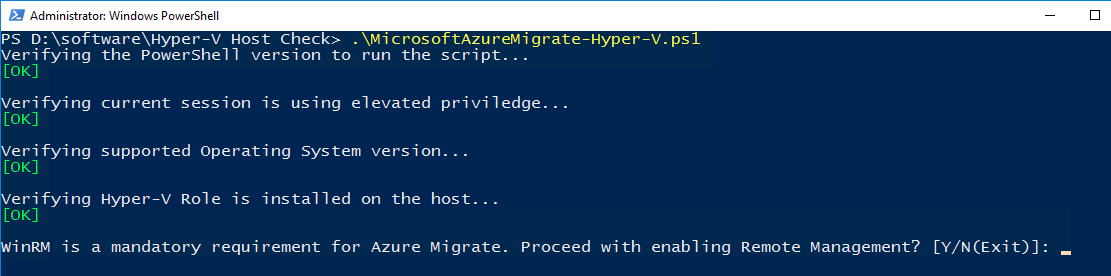
- Aktiviert Windows Remote Management, das für die Metadatensammlung erforderlich ist.
- Aktiviert PowerShell Remoting, das ebenfalls für die Metadatensammlung erforderlich ist. Geben Sie Y ein, wenn Sie dazu aufgefordert werden.

- Delegiert Berechtigungen, wenn VHDs auf Remote-Freigaben gespeichert sind. Dadurch wird der Zugriff auf die VHDs für die Migration ermöglicht, wenn sie auf Freigaben auf entfernten Speicherorten gespeichert sind.
- Bietet an, einen lokalen Benutzer auf Nicht-Administrator-Ebene für die Kommunikation zwischen Host und Migration zu erstellen. Wenn Sie damit einverstanden sind, ein Konto auf Administrator-Ebene zu verwenden, antworten Sie mit N. Andernfalls antworten Sie mit Y, um ein Konto auf Nicht-Administrator-Ebene zu erstellen.
- Überprüft, ob der Data Exchange Integration Service auf allen VMs auf dem Host aktiviert ist. Dies ermöglicht einen grundlegenden Austausch von Metadaten zwischen der virtuellen Maschine und dem Host.

Erstellen eines Azure-Migrationsprojekts
Wenn Sie Ihre ersten Schritte in Richtung der Migration von Hyper-V-VMs zu Azure mit Azure Migrate unternehmen, müssen Sie eine Entdeckung und Bewertung Ihrer vorhandenen VM(s) durchführen. Der Azure Migrate-Dienst muss zunächst alle Ihre lokalen Hyper-V-VMs „importieren“ und verstehen, welche Sie migrieren möchten.
Um Azure Migrate anzuweisen, mit der Entdeckung und Bewertung zu beginnen, müssen Sie zunächst ein Migrationsprojekt im Azure Migrate-Hub erstellen, wo Sie einen Großteil Ihrer Zeit verbringen werden.
Auf Ihrem lokalen Desktop:
1. Öffnen Sie Ihren bevorzugten Browser und navigieren Sie zum Azure-Portal.
2. Geben Sie im Suchfeld Azure Migrate ein, um nach dem Azure Migrate-Hub zu suchen. Dadurch gelangen Sie zur Seite „Erste Schritte“ (Getting started).
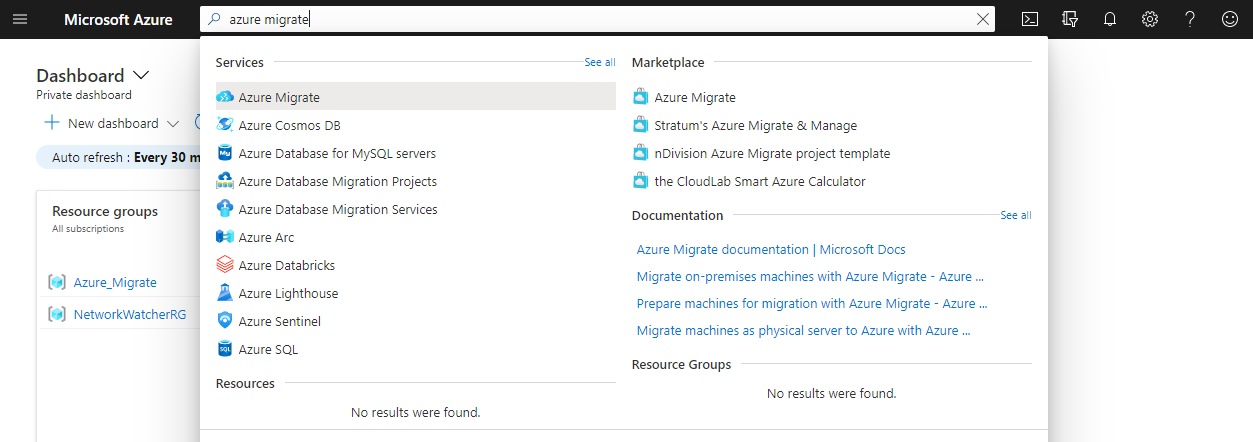
3. Wählen Sie auf der Seite „Erste Schritte“ (Getting started) auf der linken Seite Windows, Linux und SQL Server aus und klicken Sie auf Projekt erstellen, um loszulegen. Dadurch gelangen Sie zur Seite „Projekt erstellen“ (Create project).
Azure Migrate ist ein Dienst, der die Migration vieler Arten von Ressourcen unterstützt, nicht nur von virtuellen Maschinen, sondern auch von SQL Servern, VDI, Web-Apps und mehr.
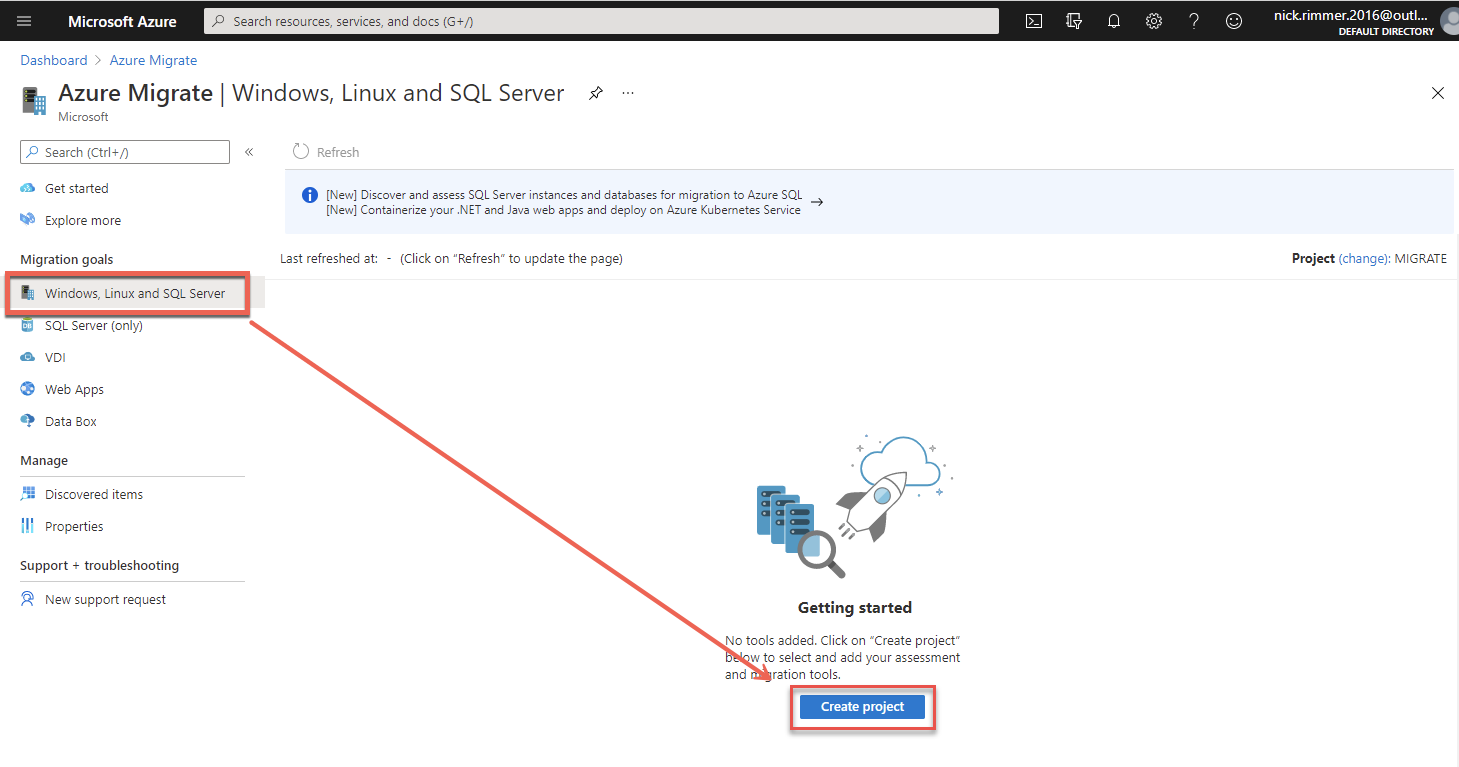
4. Geben Sie auf der Seite „Projekt erstellen“ (Create project) einige Details für das Projekt wie folgt an:
- Abonnement – Das Azure-Abonnement, in dem das Projekt erstellt wird.
- Ressourcengruppe – Die Ressourcengruppe, in der die migrierten virtuellen Maschinen landen werden. Hier können Sie eine vorhandene Ressourcengruppe verwenden oder auf Neu erstellen klicken, um eine neue zu erstellen. In diesem Tutorial wird beispielsweise eine Ressourcengruppe mit dem Namen Azure_Migrate verwendet.
- Projekt – Der Name des Projekts. Sie können mehrere Projekte haben, die jeweils Gruppen von VMs repräsentieren. In diesem Beispiel wird ein Projekt namens MIGRATE verwendet.
- Geographie – Die Azure-Region, in der Azure Migrates generierte Metadaten speichert. Wählen Sie die geografisch nächstgelegene Region aus. In diesem Tutorial wird Vereinigtes Königreich verwendet.
- Erweitert -> Verbindungsmethode – Wenn Sie die Entdeckung, Bewertung und Migration von VMs über ein privates VPN-Gateway ausführen, wählen Sie Private Endpoint; andernfalls wählen Sie Public Endpoint, um Ihre VMs über das Internet zu verschieben.
Wenn Sie fertig sind, klicken Sie auf Erstellen, um das Projekt zu erstellen.
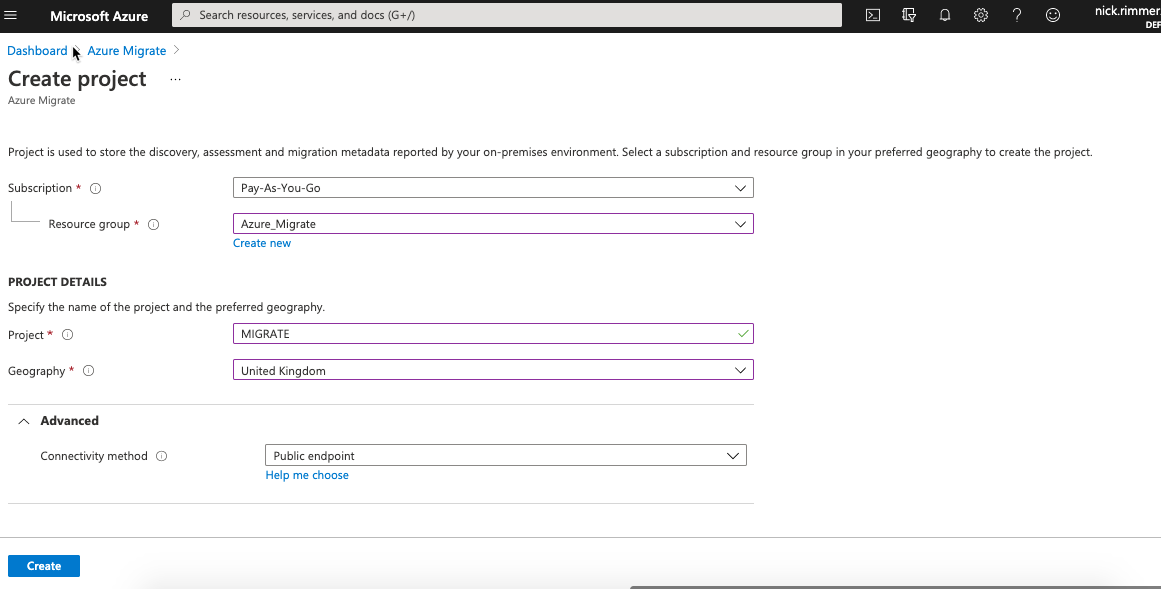
Nachdem Sie ein Projekt erstellt haben, sehen Sie nun zwei Kacheln im Azure Migrate Hub, genannt Bewertungstools und Migrationstools. Diese Kacheln repräsentieren die beiden „Phasen“, die Sie durchlaufen müssen, um Hyper-V-VMs zu Azure zu migrieren.
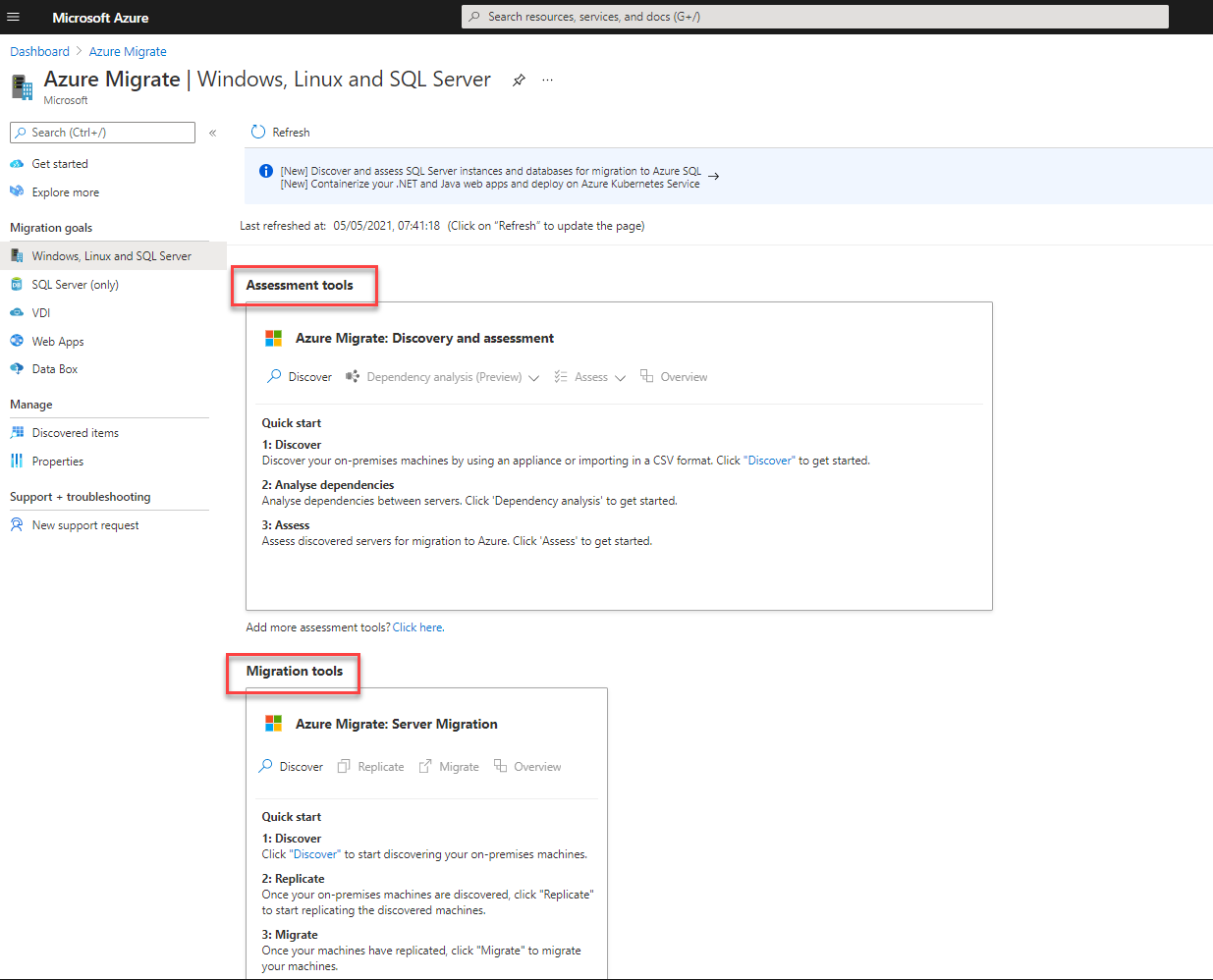
5. Navigieren Sie nun zu der Ressourcengruppe, die Sie beim Erstellen des Projekts angegeben haben. Sie sollten feststellen, dass keine Ressourcen vorhanden sind, es sei denn, Sie haben eine vorhandene Ressourcengruppe ausgewählt.
6. Wählen Sie das Kontrollkästchen Versteckte Typen anzeigen in Ihrer ausgewählten Ressourcengruppe aus, um die Azure Migrate-Ressourcen anzuzeigen. Sie werden sehen, dass das Projekt ein Azure Virtual Network, ein Speicherkonto und eine Projektressource erstellt, um die Entdeckung, Bewertung und schließlich die Migration zu ermöglichen.
Azure Migrate-Ressourcen werden als Nebenressourcen bezeichnet und werden standardmäßig nicht im Azure-Portal angezeigt.
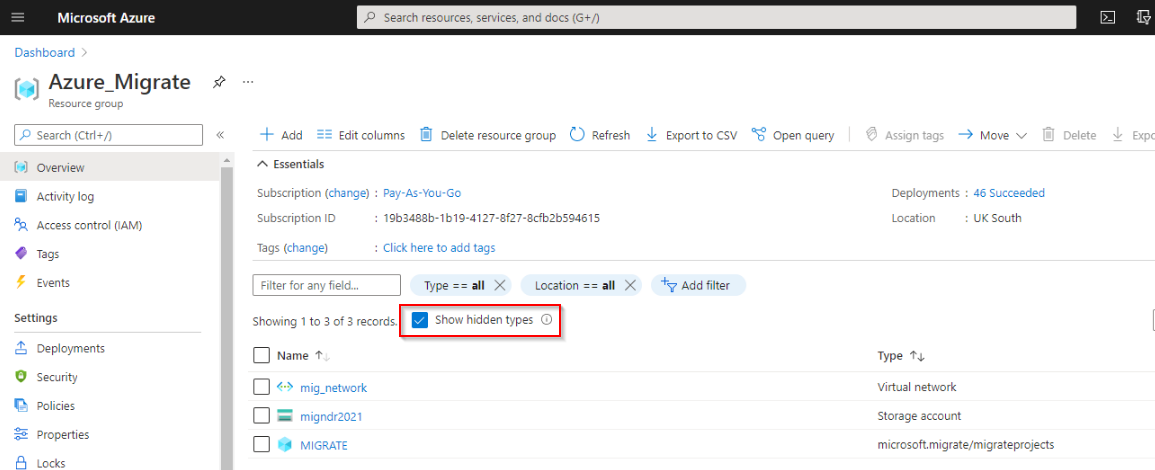
Herunterladen der Entdeckungs-Appliance
Nachdem Sie das Azure Migrate-Projekt erstellt haben, müssen Sie nun eine Hyper-V-VM-Entdeckung durchführen. Dieser Prozess verwendet eine vorinstallierte VHD (Virtual Hard Disk) mit Windows Server 2016, die als Entdeckungs-Appliance bezeichnet wird. Die Entdeckungs-Appliance verfügt über vorinstallierte und konfigurierte Software, um Ihre lokalen VMs zu scannen, die Sie zur Erstellung einer neuen lokalen Hyper-V-VM verwenden werden.
Die Entdeckungs-Appliance-VM kann bis zu 5000 Hyper-V-VMs erkennen.
1. Klicken Sie im Azure Migrate-Hub auf die Schaltfläche Entdecken, um die Entdecken-Blade anzuzeigen.
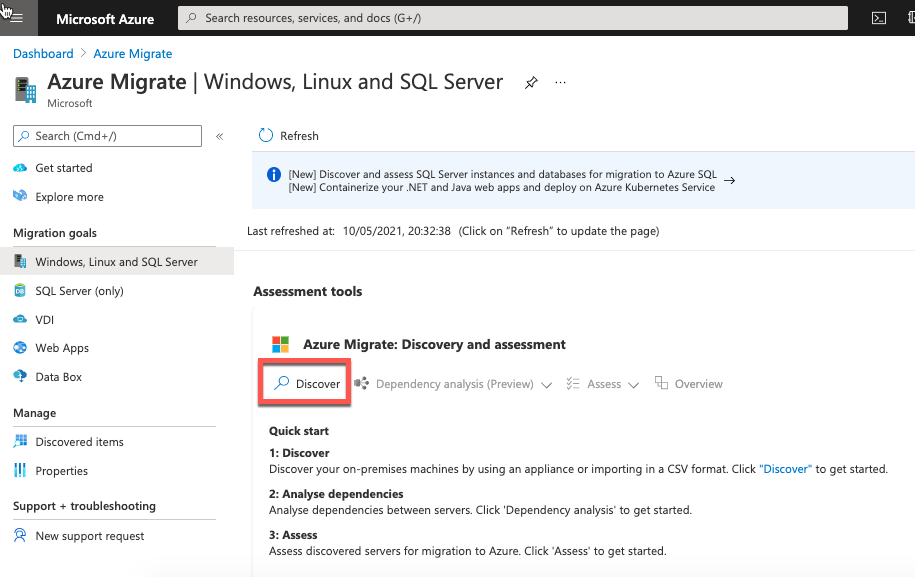
2. Klicken Sie auf der Entdecken-Blade auf die Option Mit Appliance entdecken und wählen Sie unter der Dropdown-Liste Sind Ihre Server virtualisiert? die Option Ja, mit Hyper-V aus.
Sie können Azure auch die Hyper-V-VMs angeben, indem Sie die Option Mit CSV importieren wählen. Diese Option ermöglicht es Ihnen, eine CSV-Datei mit VM-Details vorzubereiten und diese in Azure hochzuladen. Verwenden Sie das Appliance, um Eingabefehler zu vermeiden und die Leistungsmetriken der VMs zu analysieren, um Azure über die VM-Compute- und Speicheranforderungen zu informieren.
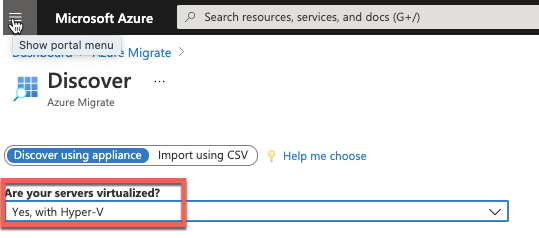
3. Geben Sie als Nächstes den VM-Namen im Feld Name Ihrer Appliance unter dem Abschnitt Projektschlüssel generieren an. In diesem Tutorial wird der Name MIGRATE verwendet. Azure Migrate benötigt einen Schlüssel, um die lokale Appliance mit Azure zu autorisieren und zu registrieren.
Der Appliance-Name muss keiner vorhandenen Server- oder Namenskonvention entsprechen, da er nur für die Migration der Hyper-V-VMs verwendet wird.
Klicken Sie auf die Schaltfläche Schlüssel generieren, um den Projektschlüssel zu erstellen, und kopieren Sie diesen Schlüssel an einem sicheren Ort zur späteren Verwendung. Sobald Sie den Projektschlüssel generiert haben, klicken Sie auf Herunterladen, um die VHD-Datei herunterzuladen.
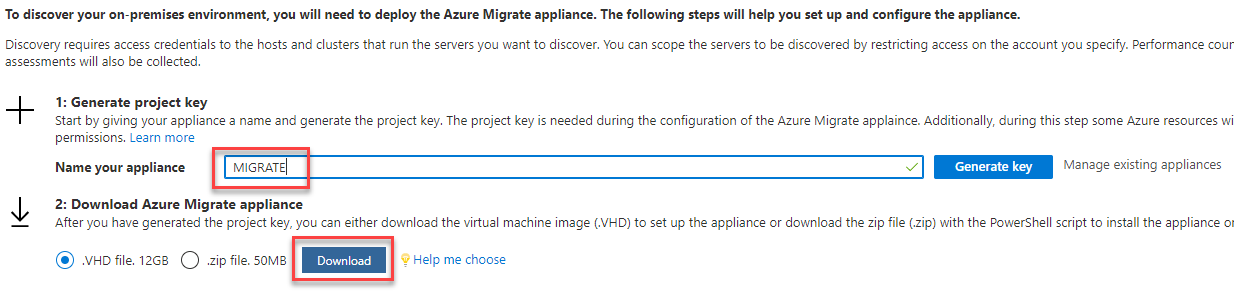
Konfigurieren der Discovery-Appliance und Ausführen einer Discovery
Nachdem Sie die Discovery-Appliance-VHD heruntergeladen haben, müssen Sie diese nun auf Ihrem Hyper-V-Host einrichten. Gehen Sie dazu wie folgt vor:
1. Importieren Sie die VHD in Ihren Hyper-V-Host, um die Discovery-Appliance-VM zu erstellen.
Obwohl in der Dokumentation angegeben ist, dass Sie 16 GB RAM und 8 vCPUs auf Ihrem Hyper-V-Host benötigen, um die Discovery-Appliance auszuführen, gilt diese Anleitung für eine vollständig produktionsfähige Appliance. Dieses Tutorial läuft mit 2 GB RAM und 2 vCPUs.
2. Sobald die Appliance (VM) auf Ihrem Hyper-V-Host läuft, starten Sie sie.
3. Verbinden Sie sich mit der Appliance in der Hyper-V-Verwaltung und melden Sie sich auf der Appliance an. Öffnen Sie eine Powershell-Sitzung und geben Sie hostname ein. Notieren Sie sich den angezeigten Hostnamen für den nächsten Schritt.
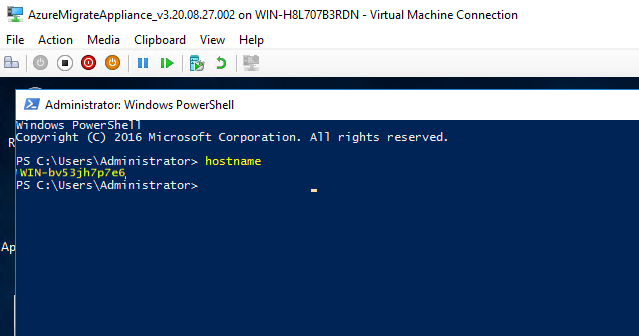
4. Rufen Sie entweder über die Konsolenschnittstelle der Appliance oder auf Ihrem Hyper-V-Host die Adresse https://<hostname>:44368 auf, um das Appliance Configuration Manager-Tool zu laden.
Wenn Sie das Azure Migrate-Projekt erstellt haben, haben Sie der Appliance den Namen MIGRATE gegeben. Dieser Name wird der Appliance zugewiesen und ist nicht der tatsächliche Name des virtuellen Maschinenservers. Sie können ihnen natürlich denselben Namen geben, wenn Sie dies wünschen.
Beim Starten des Appliance Configuration Managers wird die Konnektivität zu Azure überprüft, die Zeitsynchronisation mit Azure und der Appliance sichergestellt und überprüft, ob die neuesten Updates auf Ihrer Appliance bereitgestellt wurden. Falls Updates gefunden werden, werden sie sofort vom Konfigurationsmanager angewendet. Dieser Vorgang kann bis zu 5-6 Minuten dauern.
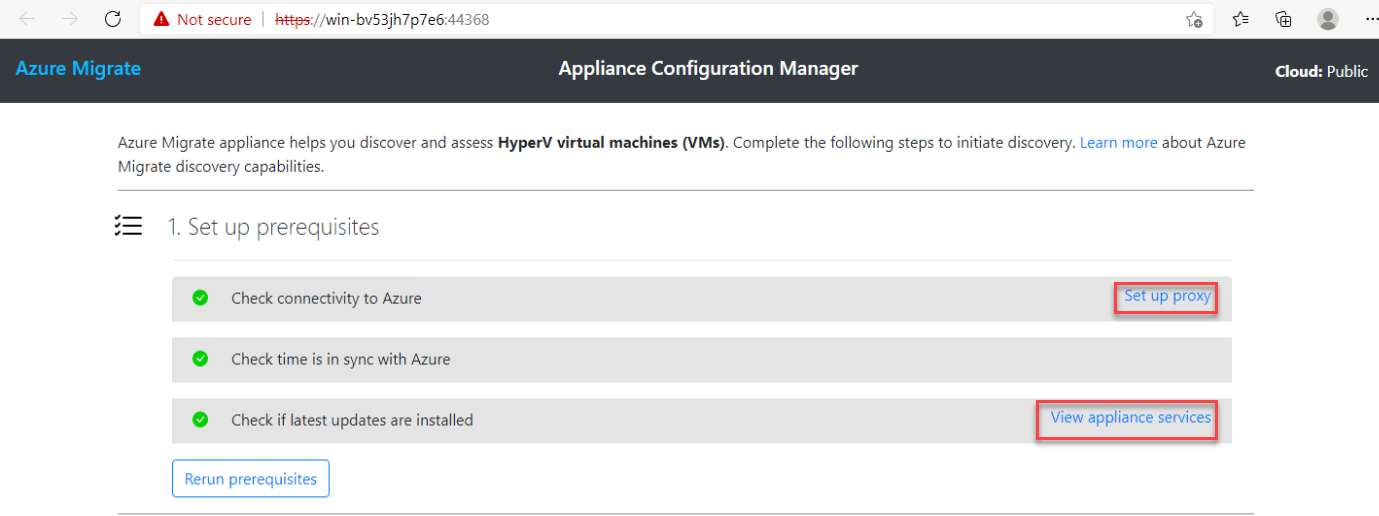
5. Klicken Sie auf Proxy einrichten, wenn Sie einen Proxy-Konfigurieren müssen, über den die Appliance eine Verbindung zu Azure über HTTPS herstellen kann.
Klicken Sie auf Anwendungsdienste anzeigen, um die drei Windows-Dienste zu sehen, die von der Appliance verwendet werden. Jeder dieser Dienste sollte ausgeführt werden und Aktuell anzeigen.
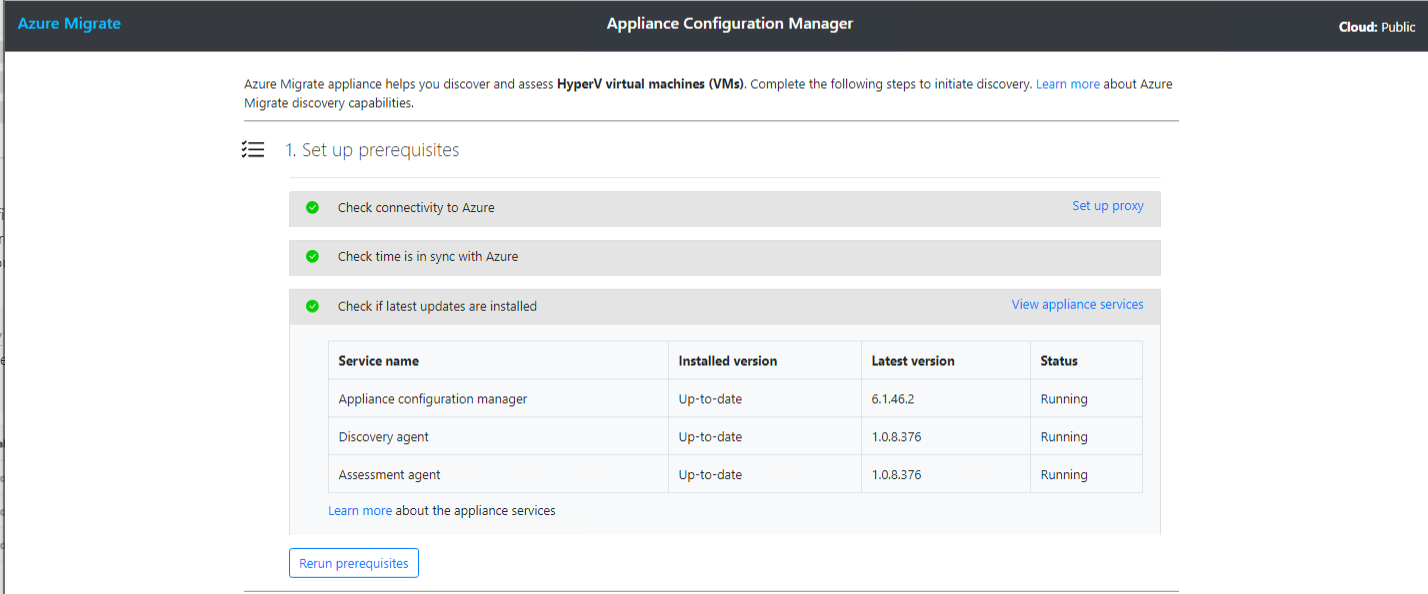
6. Klicken Sie nun im Abschnitt Mit Azure Migrate registrieren auf die Schaltfläche einfügen und geben Sie den zuvor erstellten Projekt-Schlüssel ein. Klicken Sie dann auf die Schaltfläche Anmelden. Mit dieser Aufgabe wird Ihre Appliance mit Ihrem Azure-Abonnement registriert.
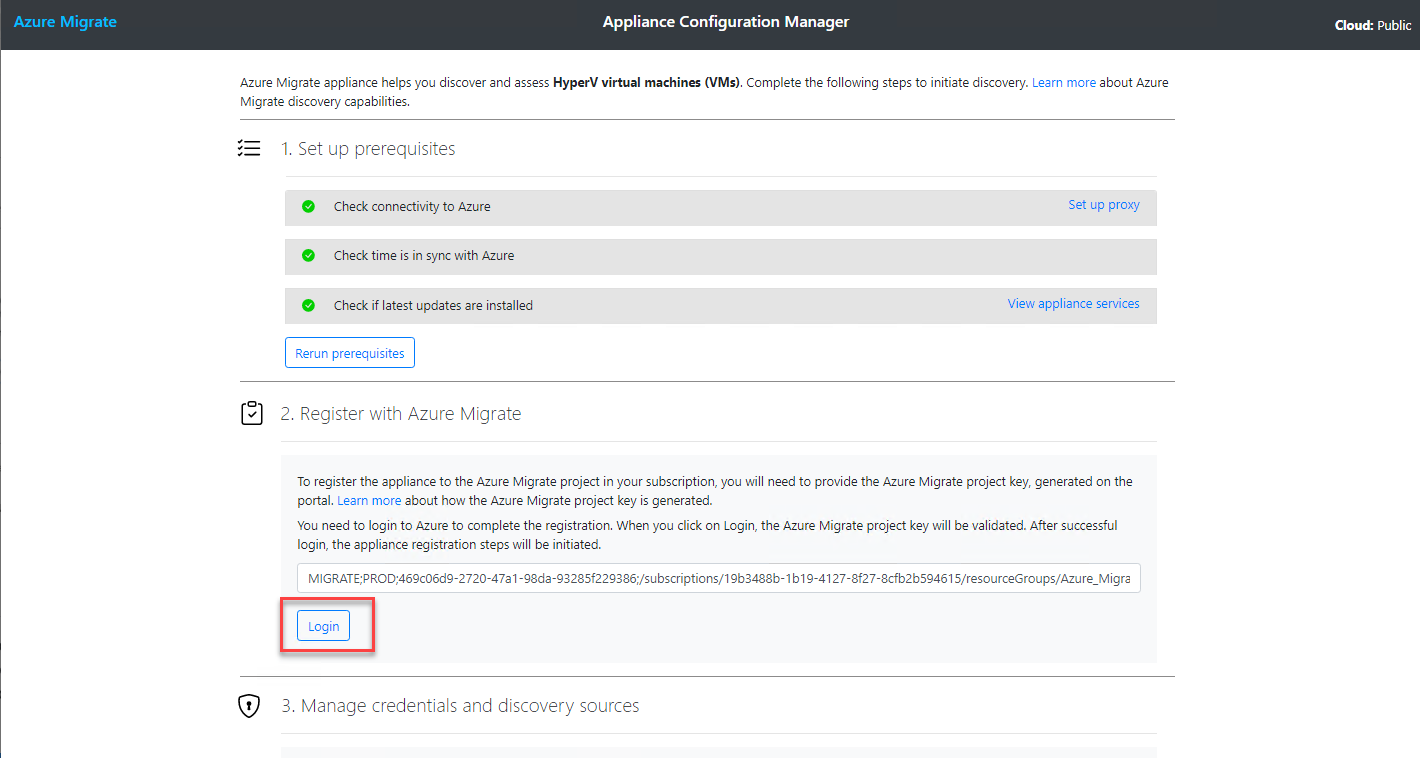
7. Klicken Sie auf die Schaltfläche Code kopieren & Anmelden, um einen Webbrowser zu öffnen und sich bei Azure anzumelden.
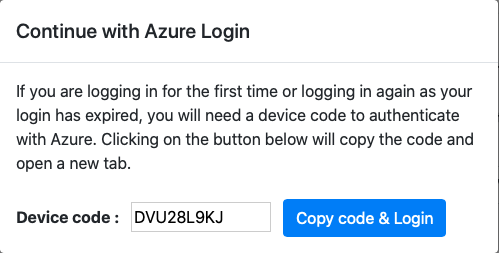
8. Geben Sie Ihren Benutzernamen und Ihr Passwort für das Azure-Abonnement ein. Sobald Sie angemeldet sind, schließen Sie das Authentifizierungsfenster für Microsoft Azure PowerShell. Die Appliance kann jetzt Azure PowerShell-Befehle verwenden, um mit Azure Migrate zu arbeiten.
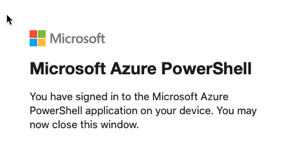
9. Wechseln Sie nun wieder zur Webseite des Appliance-Konfigurationsmanagers und Sie sollten die Meldung Die Appliance wurde erfolgreich registriert sehen, wie unten gezeigt.
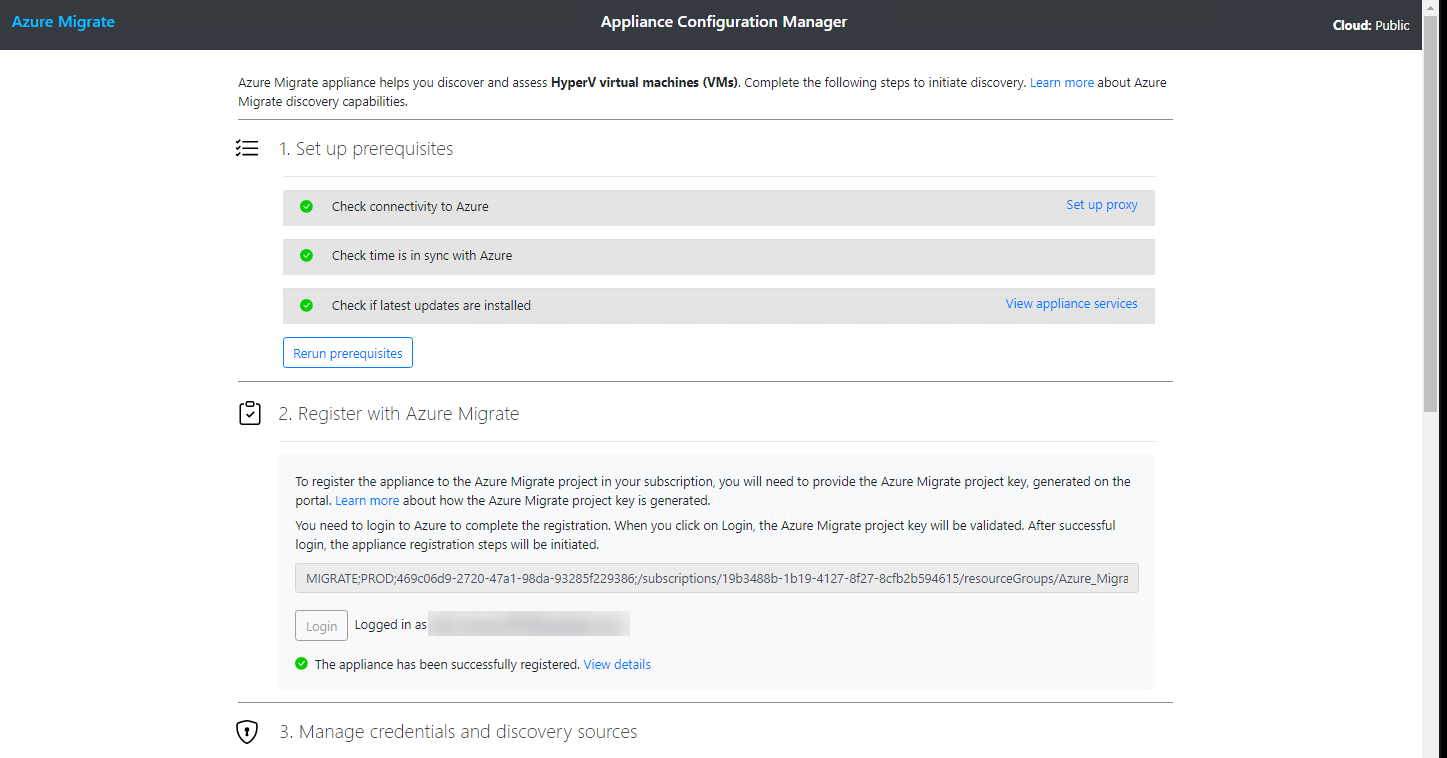
10. Klicken Sie im Abschnitt Zugangsdaten und Entdeckungsquellen verwalten auf die Schaltfläche Zugangsdaten hinzufügen und geben Sie einen lokalen Benutzernamen, ein Passwort und eine Bezeichnung für einen Benutzer mit Administratorrechten auf dem Hyper-V-Host ein. Die Appliance benötigt diese Zugangsdaten zur Authentifizierung an Ihren lokalen Hyper-V-Hosts.
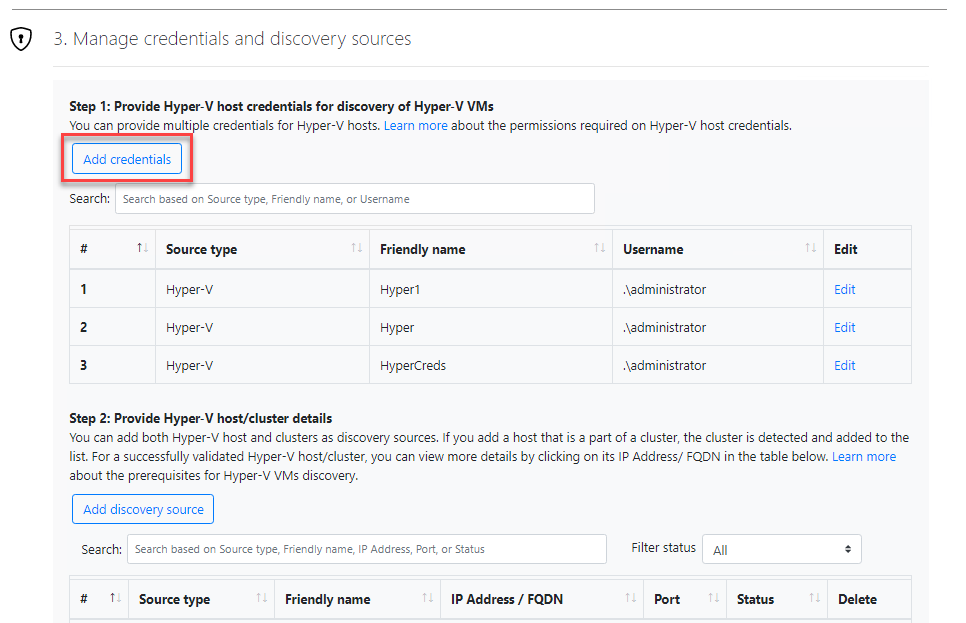
11. Klicken Sie auf die Schaltfläche Entdeckungsquelle hinzufügen, geben Sie die IP-Adresse des Hyper-V-Hosts an, geben Sie die gerade erstellten Zugangsdaten an und klicken Sie auf Speichern. Durch die Angabe der Entdeckungsquelle wird die Appliance auf Ihren lokalen Hyper-V-Host ausgerichtet, um VMs zu entdecken.
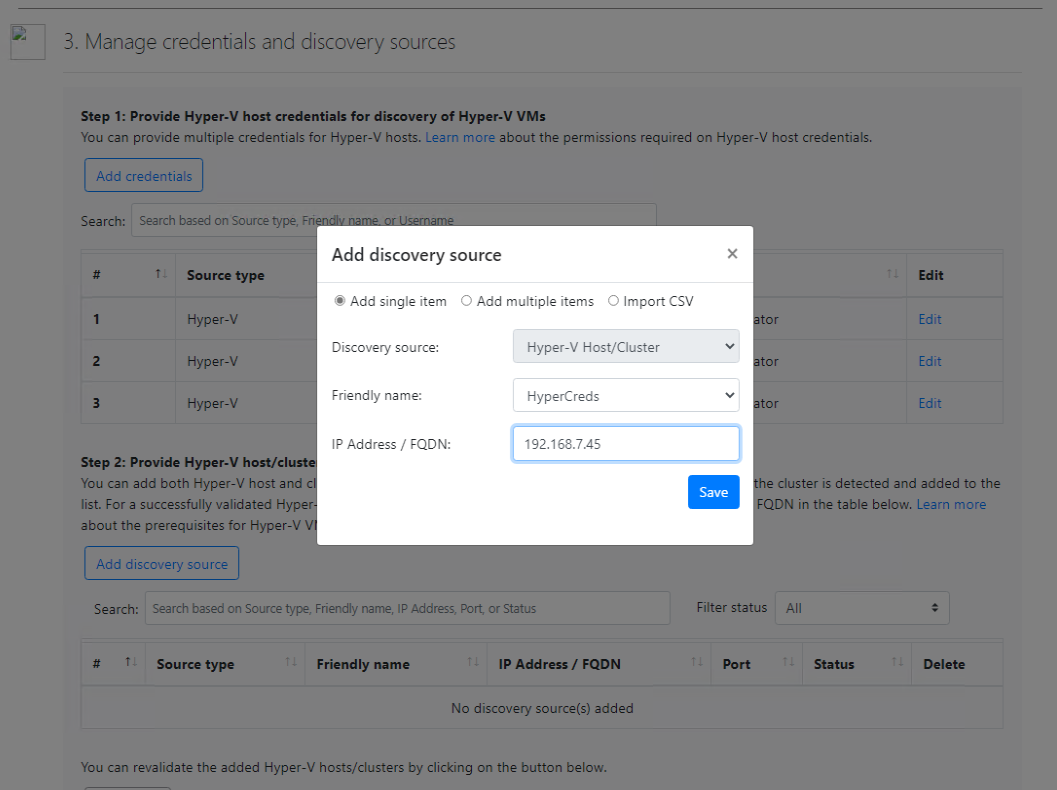
Nach einigen Momenten sollte das Gerät den Hyper-V-Host wie unten gezeigt validieren.

Sie haben das virtuelle Gerät jetzt konfiguriert!
12. Klicken Sie abschließend auf Start Discovery, um das Gerät anzuweisen, alle Hyper-V-VMs auf dem zuvor definierten Host zu entdecken.

Ausführen und Überprüfen einer Bewertung
Sobald Sie eine Entdeckung über das lokale Hyper-V-Gerät starten, sollte das Gerät seine Ergebnisse an den Azure Migrate-Dienst zurückmelden. Wenn dies der Fall ist, ist es an der Zeit, eine Bewertung für diese VMs durchzuführen, um einen Migrationsplan zu erstellen!
1. Öffnen Sie Ihren bevorzugten Webbrowser und navigieren Sie zurück zum Azure Migrate-Hub. Sie sollten jetzt sehen, dass das Kachel Bewertungstools Details über das von Ihnen registrierte virtuelle Gerät anzeigt und dass eine Entdeckung im Gange ist, wie unten gezeigt.
Dies dauert in der Regel 2-3 Minuten pro virtueller Maschine, die Sie bewerten möchten.
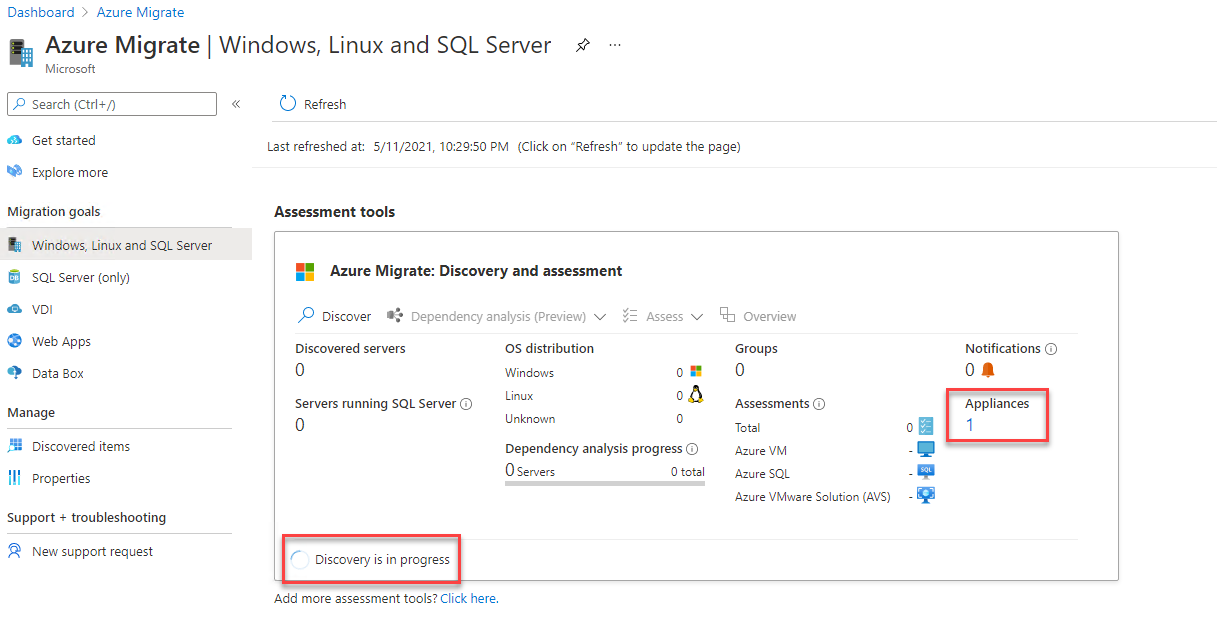
Nach Abschluss der Entdeckung sehen Sie, dass das Dropdown-Menü Bewerten, wie unten gezeigt, verfügbar wird. Klicken Sie auf Bewerten —> Azure-VM, um eine Bewertung zu erstellen.
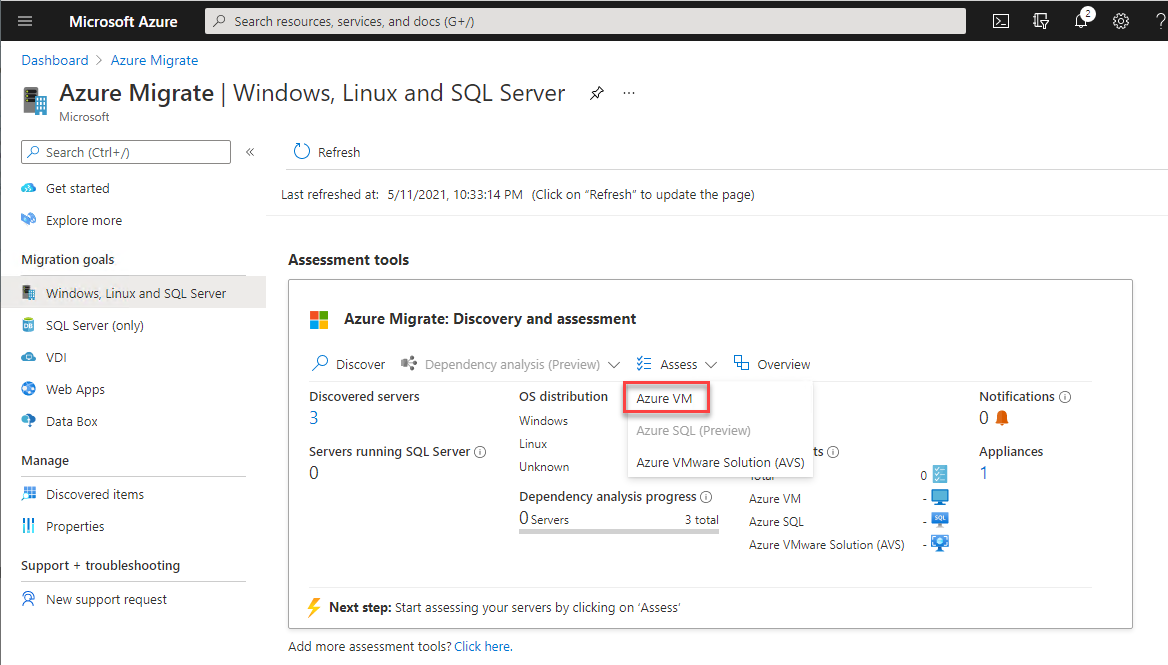
Eine Bewertung scannt alle lokal gesendeten Geräteinformationen zu Azure Migrate und liefert Informationen wie Azure-Bereitschaft und einige der Kosten, die Sie nach der Migration erwarten können.
3. Auf der Seite Assessment erstellen wählen Sie für das Dropdown-Menü Assessment-Typ „Azure VM“ aus. Sie haben auch die Optionen für Azure SQL und Azure VMWare Solution. Diese Optionen wählen Sie aus, wenn Sie eine SQL-Datenbank für die Migration oder eine VMware-Virtual Machine bewerten möchten.
Wählen Sie für die Entdeckungsquelle „Server, die von der Azure Migrate-Appliance erkannt wurden“. Die Entdeckungsquelle kann entweder die von Ihnen bereitgestellte Migrations-Appliance oder eine Tabelle mit Ihren Serverdetails sein. Im letzteren Fall wählen Sie „Importierte Server“ aus dem Dropdown-Menü aus.
Klicken Sie auf „Weiter“, um die Seite Assessment-Eigenschaften zu öffnen.
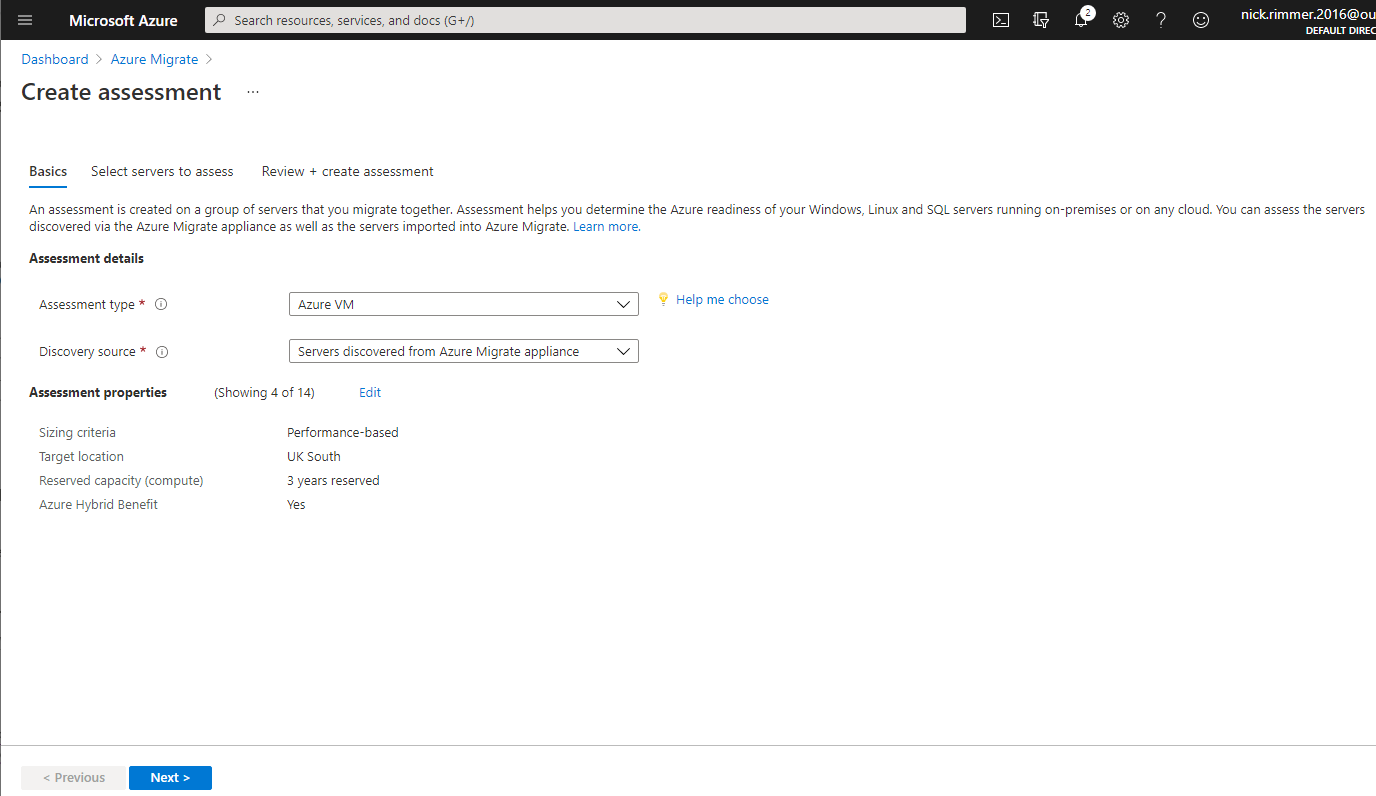
4. Auf der Seite Assessment-Eigenschaften klicken Sie auf die Schaltfläche Bearbeiten, um eine neue Blade zu öffnen, mit der Sie die Kosten und Leistung mit vielen Optionen modellieren können.
Ziel-Eigenschaften
- Zielort – Die Region, in die Sie die VMs migrieren möchten.
- Speichertyp – Dies gibt Ihnen 4 Optionen:
- Automatisch – Mit dieser Option wählt Azure die Festplatte für Sie aus, basierend auf Durchsatz und IOPS. (Daten, die vom Migrationsgerät gesammelt wurden)
- Premium-Managed-Datenträger
- Standard-HDD-Managed-Datenträger
- Wählen Sie in diesem Tutorial Premium Managed Disks aus
- Reservierte Kapazität (Berechnung) – Die reservierte Kapazität ermöglicht es Ihnen, virtuelle Maschineninstanzen für bis zu 3 Jahre mit einem Rabatt von bis zu 82% zu reservieren. Diese Option ist derzeit nur für Abonnements mit Pay As You Go verfügbar. In diesem Tutorial wählen Sie die Standardeinstellung „Keine reservierten Instanzen“.

VM-Größe
- Größenkriterien – Hier haben Sie zwei Optionen: Leistungsorientiert nutzt Leistungsdaten vom Migrationsgerät oder Wie lokal behält die VM die gleiche Speicher-/vCPU-Konfiguration wie bereits vorhanden. Lassen Sie diese Option auf der Standardeinstellung Wie lokal. Dadurch wird gewährleistet, dass Ihre neue VM mit der gleichen Anzahl von Kernen/Arbeitsspeicher wie in der aktuellen lokalen Konfiguration ausgeführt wird.
- Leistungsverlauf – Diese Option ermöglicht es Ihnen, mit dem Migrationsgerät Leistungsdaten für 1 Tag, 1 Woche oder 1 Monat zu erfassen. Diese Daten können dann in Verbindung mit den Größenkriterien verwendet werden, um ein besseres Bild von der Leistung Ihrer VMs zu erhalten und Ihnen Empfehlungen zur Anzahl der benötigten vCPUs und zum erforderlichen Arbeitsspeicher zu geben.
Diese Option erscheint nur, wenn Sie in den Größenkriterien die Option Leistungsorientiert auswählen.
- Prozentuale Auslastung – Der Prozentwert des Leistungsmusters, der für die richtige Dimensionierung berücksichtigt werden soll.
Diese Option wird nur angezeigt, wenn Sie Leistungsorientiert in den Dimensionierungskriterien auswählen.
- VM-Serie – Beinhaltet oder schließt bestimmte Reihen von virtuellen Maschinen ein, aus denen Azure Migrate während des Migrationsprozesses auswählen wird. Dadurch können Sie Reihen von VMs überschreiben, die Sie nicht verwenden möchten, oder Ihr Unternehmen kann eine Richtlinie haben, dass nur bestimmte Arten von virtuellen Maschinen erlaubt sind.
- Komfortfaktor – Dies ist ein manueller Puffer, der auf die ausgewählte Konfiguration der virtuellen Maschine angewendet werden kann. Der Komfortfaktor wird für Szenarien wie saisonale Nutzung, kurze Leistungsspitzen und zukünftige Leistungszunahmen hinzugefügt. Zum Beispiel führt normalerweise eine VM mit 10 Kernen und 20% Auslastung zu einer VM mit 2 Kernen. Mit einem Komfortfaktor von 2 wird es zu einer VM mit 4 Kernen.
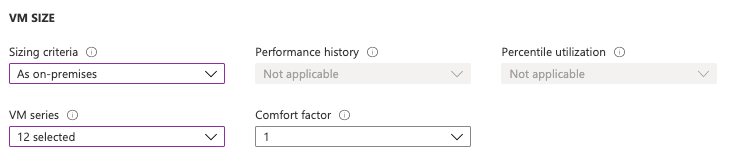
5. Sobald Sie alle Attribute der Bewertung definiert haben, klicken Sie auf Weiter.
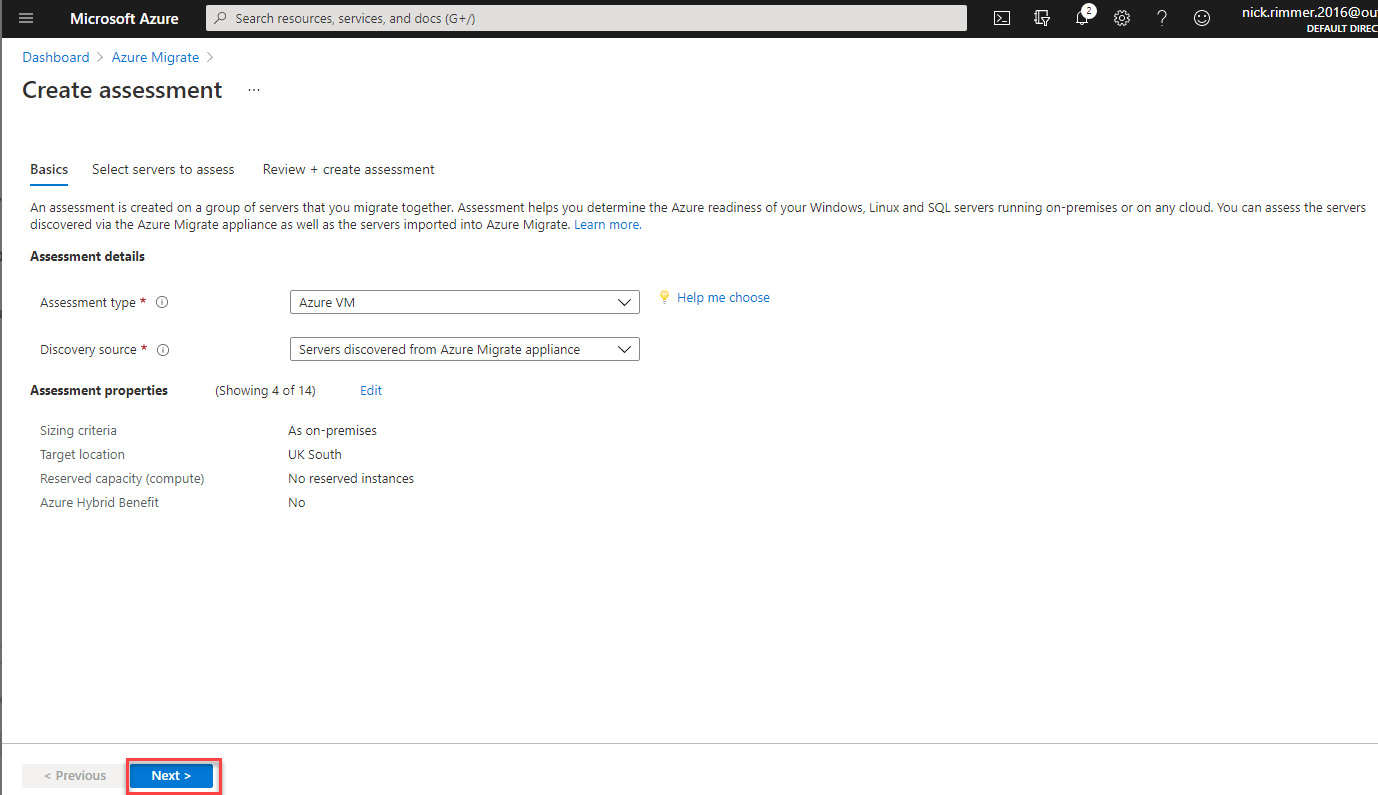
6. Sagen Sie jetzt dem Azure-Bewertungstool, welche gefundenen VMs unter dem Abschnitt Auszuwertende Server auswählen ausgewertet werden sollen.
- Geben Sie einen Bewertungsnamen an. Dieses Tutorial verwendet DEV_SERVER.
- Weil dies wahrscheinlich Ihre erste Migration ist, klicken Sie unter dem Abschnitt Gruppe auswählen oder erstellen auf Neu erstellen. Eine Gruppe repräsentiert eine Reihe von VMs, die migriert werden sollen.
- Geben Sie einen Gruppennamen an. In diesem Tutorial wird der Gruppenname DEV_GROUP verwendet.
- Wählen Sie die virtuellen Maschinen aus, die Sie in diese Bewertung aufnehmen möchten, aus der Liste der VMs, die das Gerät entdeckt hat.
- Klicken Sie auf Weiter.
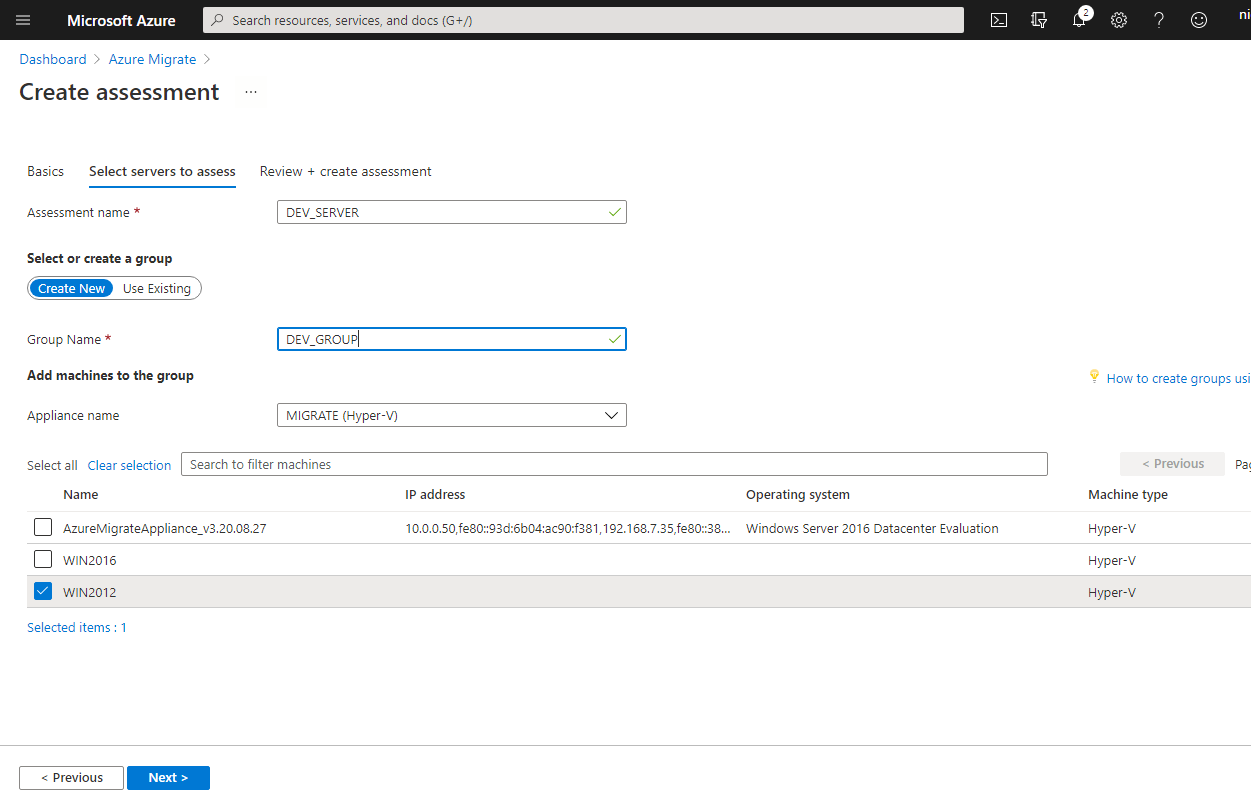
7. Klicken Sie auf Assessment erstellen, um Azure Migrate anzuweisen, mit der Bewertung zu beginnen. Je nach Leistungsfähigkeit Ihres Hyper-V-Hosts und Ihrer Verbindungsgeschwindigkeit zu Azure kann die Bewertung einige Minuten dauern.
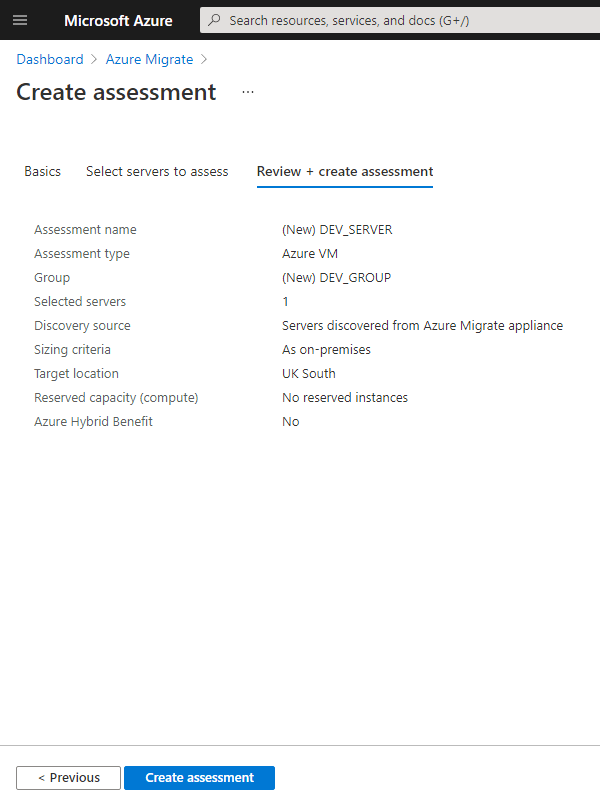
8. Während Sie warten, wechseln Sie zurück zum Azure Migrate-Hub und klicken Sie auf Aktualisieren. Nach einigen Minuten sollte eine Bewertung im Abschnitt Bewertungen angezeigt werden.
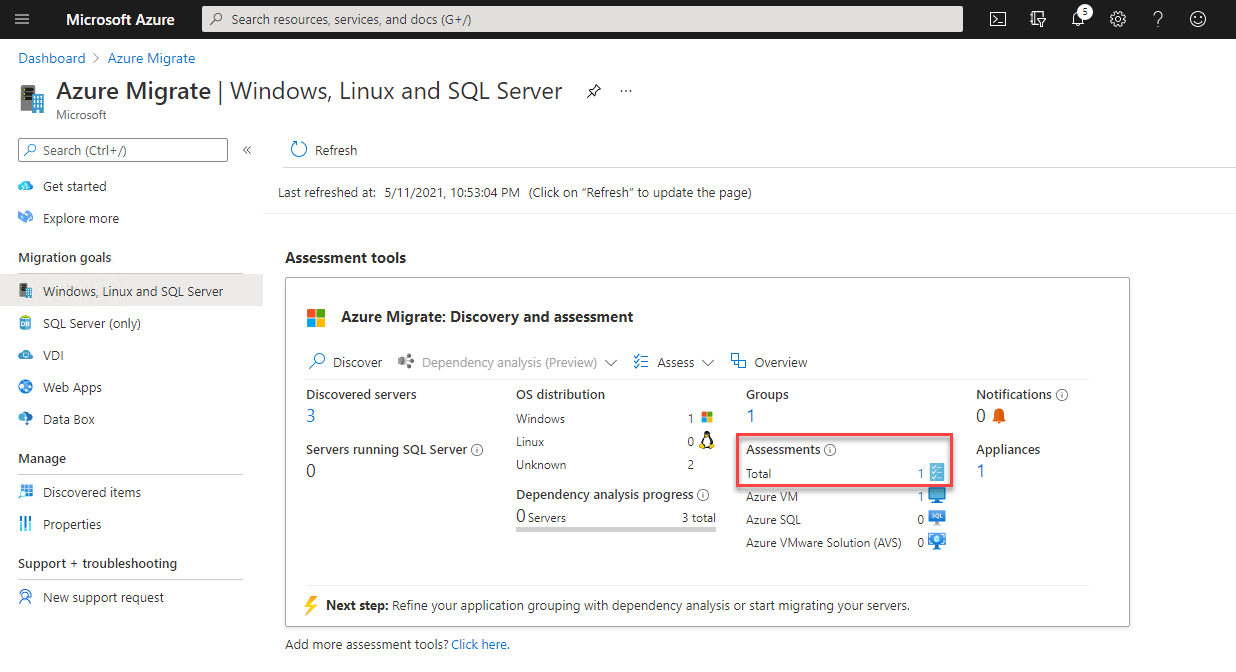
9. Klicken Sie nun auf die Zahl rechts neben Gesamt, die die Anzahl der erstellten Bewertungen darstellt. Dadurch wird die Bewertungsliste geöffnet.
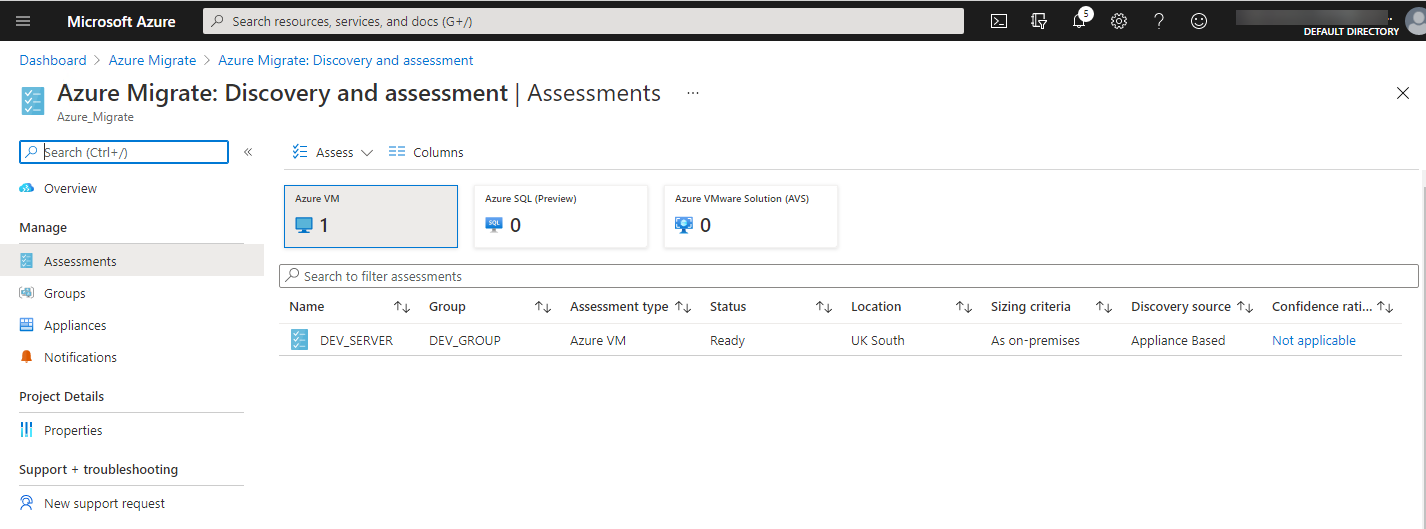
10. Klicken Sie auf die gerade aufgerufene Bewertung namens DEV_SERVER, in der Sie die Bewertungsergebnisse nach Azure-Bereitschaft, Geschätzte monatliche Kosten (USD) und Speicherkosten aufgeschlüsselt sehen können.
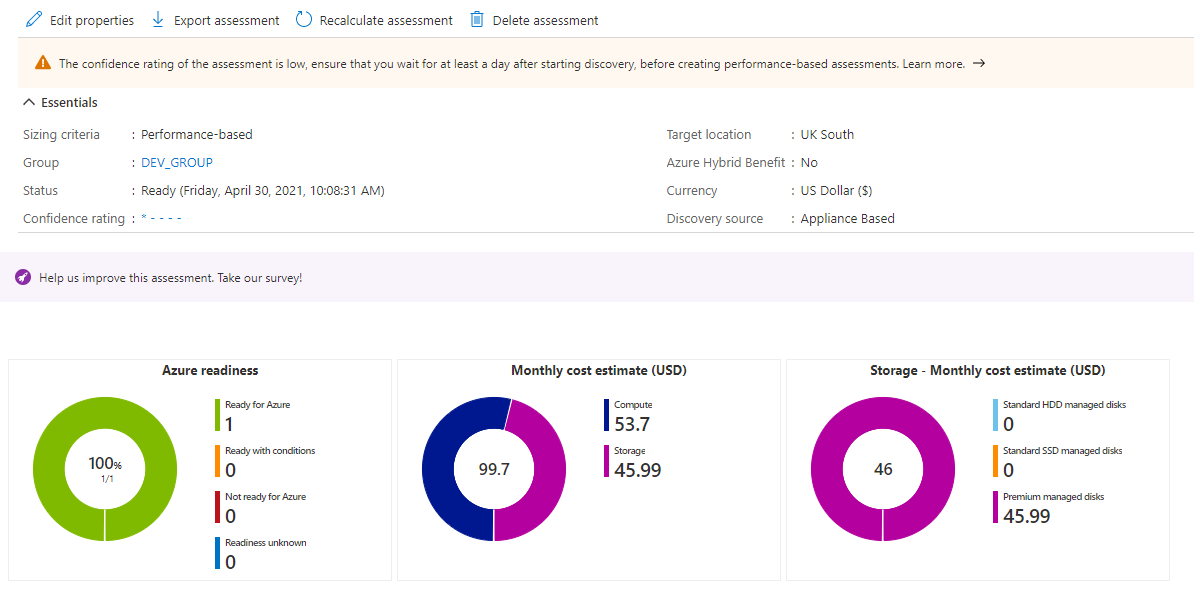
Wenn Sie nicht mit den von Azure Migrate empfohlenen Spezifikationen einverstanden sind oder die Kosten experimentieren möchten, gehen Sie zurück, um die Bewertungseigenschaften mit den gleichen Schritten wie in Schritt vier zu bearbeiten.
11. Auf der Bewertungsseite können Sie in die Details jeder virtuellen Maschine in der zuvor definierten Gruppe eintauchen.
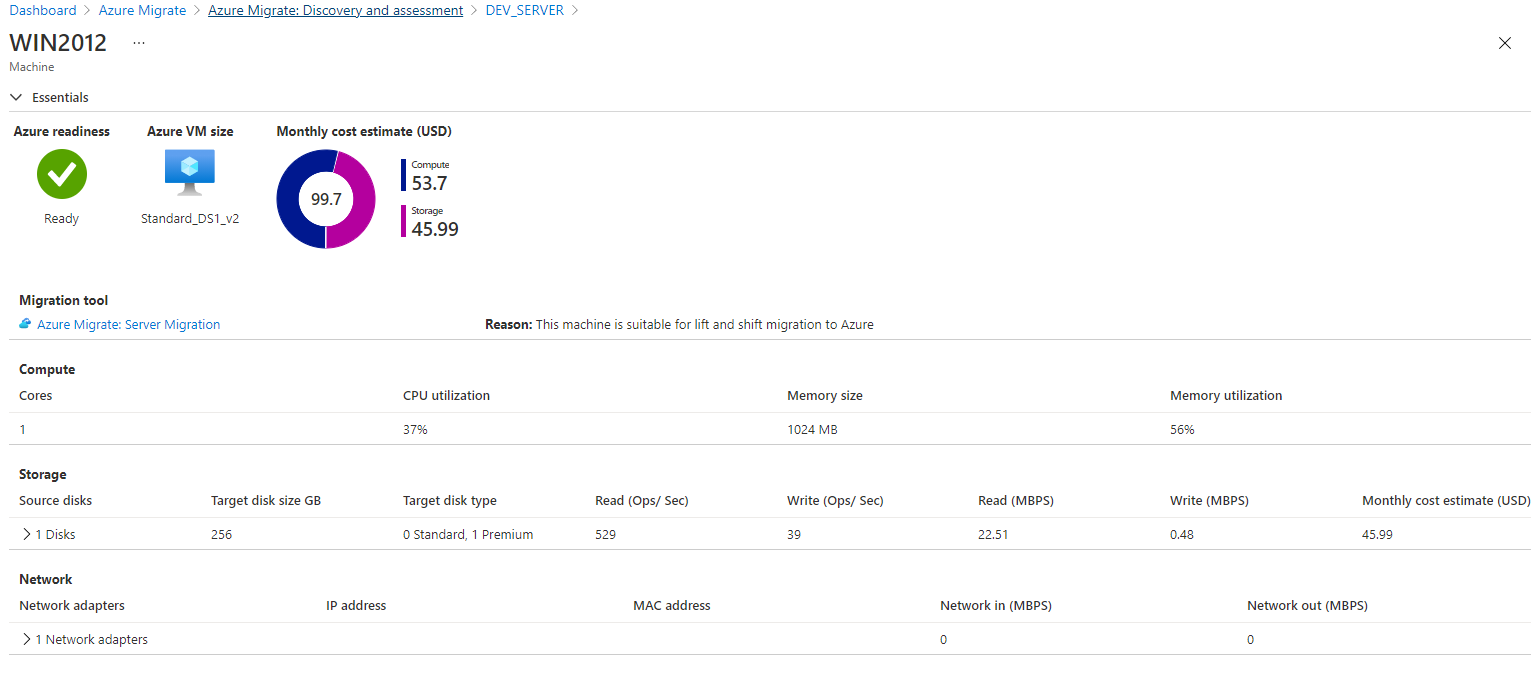
Zusammenfassung
Bis jetzt sollten Sie alle Kenntnisse haben, die Sie benötigen, um Hyper-V-VMs in Azure Migrate zu entdecken und zu laden und das Azure Assessment-Tool auszuführen. Durch das Erstellen einer Bewertung können Sie nun mit dem Aufbau eines Migrationsplans für Hyper-V-VMs in Azure beginnen!
Jetzt, da Sie eine Bewertung erstellt haben, ist es an der Zeit, diese Hyper-V-VMs in Azure zu migrieren! Gehen Sie zur nächsten Phase der Verwendung von Azure Migrate, um VMs nach Azure zu migrieren, indem Sie dem Blog-Beitrag „Wie man eine On-Prem Hyper-V-VM mit Azure Migrate verschiebt [Anleitung]“ folgen, um den Job abzuschließen!
Source:
https://adamtheautomator.com/azure-migration-assessment-tool/













