يعد VMware ESXi وحدة تحكم افتراضية تقوم بكتابة ملفات تسجيل مماثلة لنظم التشغيل الأخرى ومنتجات البرمجيات الأخرى. لقد غطينا أكثر سجلات VMware المفيدة في مقالة بلوق حديثة، وتمديد هذه المقالة يشرح الإعدادات بعد التثبيت. بعد تثبيت ESXi، يتم تخزين ملفات السجل في الموقع الافتراضي. ومع ذلك، يمكنك تغيير موقع سجلات VMware إذا لزم الأمر. توضح هذه المقالة كيفية تغيير موقع سجل ESXi في سطر الأوامر وفي واجهة المستخدم الرسومية (GUI).
لماذا قد تحتاج إلى تغيير موقع سجلات VMware؟
تتم حذف سجلات VMware ESXi بشكل افتراضي بعد إعادة تشغيل مضيف ESXi. إذا كنت لا ترغب في حذف سجلات VMware ESXi بعد كل إعادة تشغيل للمضيف، يمكنك تغيير موقع سجلات VMware على مضيف ESXi من القسم الافتراضي للمسح إلى التخزين الثابت، مثل دليل على datastore.
النهج الأول لتكوين VMware ESXi لتخزين السجلات على التخزين الدائم، مثل datastore، هو إعداد مساحة scratch ثابتة. بشكل افتراضي، يستخدم ESXi نظام ملفات في الذاكرة (tmpfs) لمساحة scratch، مما يعني أن السجلات تفقد عند إعادة التشغيل. ومع ذلك، مع مساحة scratch ثابتة، ستتم الاحتفاظ بالسجلات عبر إعادات التشغيل وتخزينها على datastore معين.
النهج الثاني هو ترك تكوين القسم scratch كما هو ولكن تغيير المسار لتخزين ملفات السجل من قسم scratch إلى datastore دائم. نستخدم هذا النهج في مثالنا.
يمكنك تغيير موقع سجلات نظام VMware ESXi في سطر الأوامر ESXi وفي GUI، باستخدام عميل VMware vSphere.
اضبط موقع سجل ESXi باستخدام سطر الأوامر
اتبع الخطوات التالية لتغيير موقع سجل ESXi في سطر الأوامر:
- أولاً، حدد موقع التخزين حيث ترغب في تخزين السجلات. تأكد من أن موقع التخزين لديه مساحة مجانية كافية لاستيعاب ملفات السجل.
- قم بتمكين SSH وقم بالاتصال بملقم ESXi. استخدم عميل SSH (على سبيل المثال، PuTTY) للاتصال بعنوان IP الإداري لملقم ESXi.
- تحقق من تكوين الصدى الحالي وموقع سجلات VMware. قم بتشغيل الأمر التالي للتحقق من التكوين الحالي لتخزين سجلات VMware:
esxcli system syslog config getكما ترون في ناتجنا المعروض في لقطة الشاشة، /scratch/log هو الإخراج المحلي للسجل.
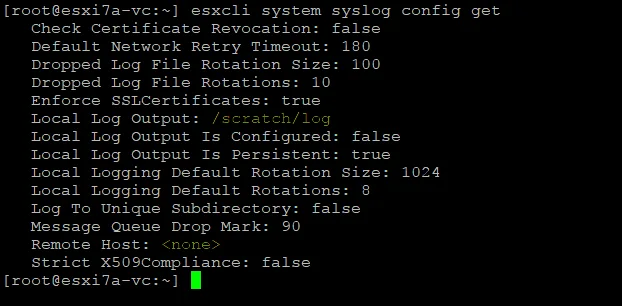
- يمكنك أيضًا استخدام الأمر لعرض معلومات حول تكوين الصدى الحالي:
vim-cmd hostsvc/advopt/view ScratchConfig.ConfiguredScratchLocation
- أنشئ دليلًا على مخزن البيانات. استخدم الأمر التالي لإنشاء دليل على مخزن البيانات المختار حيث ترغب في تخزين السجلات:
mkdir /vmfs/volumes/<اسم_مخزن_البيانات>/logاستبدل <اسم_مخزن_البيانات> باسم مخزن البيانات (datastore10a في حالتنا).
في حالتنا، الأمر هو:
mkdir /vmfs/volumes/datastore10a/log -
esxcli نظام syslog config set --logdir=/vmfs/directory/path --loghost='tcp://hostname:514'قمنا بتعيين الدليل الذي تم إنشاؤه حديثًا على Datastore10a على مضيف ESXi المحلي الخاص بنا كموقع جديد لتخزين سجلات VMware بالأمر التالي:
esxcli نظام syslog config set --logdir=/vmfs/volumes/Datastore10a/logإذا رأيت خطأ مثل “يجب أن يكون Logdir موجودًا ويكون دليلًا”، إذا كان الدليل المطلوب موجودًا بالفعل، جرب استخدام معرف datastore (القسم) بدلاً من اسم datastore الودود للإنسان. أسهل طريقة للتحقق من معرف datastore هو الانتقال إلى دليل datastore:
cd /vmfs/volumes/Datastore10a/انظر إلى مسار الدليل الحالي، حيث يجب أن ترى معرف datastore (القسم). في حالتنا، معرف datastore10a هو 609a545a-50d29185-ffbb-000c293004f2.
قم بتشغيل الأمر لتعيين موقع السجل الجديد باستخدام معرف datastore بدلاً من اسم datastore في المسار:
esxcli نظام syslog config set --logdir=/vmfs/volumes/609a545a-50d29185-ffbb-000c293004f2/logتم تنفيذ الأمر بنجاح.
- أعد تحميل السجل لتطبيق الإعدادات الجديدة وبدء كتابة السجلات في موقع ثابت وهو دليل على المخزن:
esxcli system syslog reload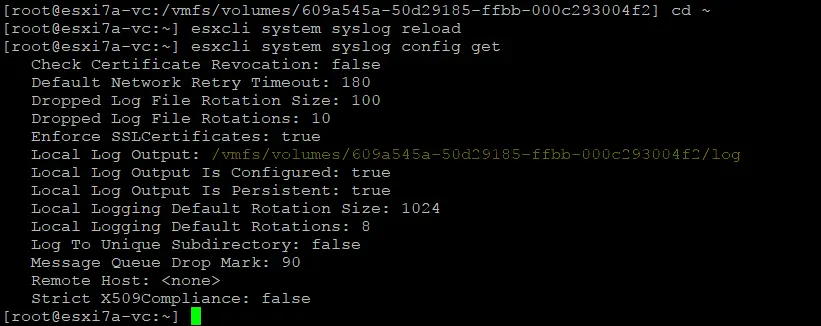
بعد إعادة التحميل، ستقوم ESXi بتخزين سجلاتها في الدليل المحدد على الـ datastore المعين. وسيضمن هذا الأمر الحفاظ على السجلات عبر إعادة التشغيل وتوفير حلاً للتخزين أكثر دائمية وموثوقية لملفات السجلات.
تغيير موقع سجلات ESXi باستخدام VMware vSphere Client
اتبع الخطوات التالية لتغيير موقع سجلات ESXi في واجهة vCenter باستخدام VMware vSphere Client:
- حدد عرض Hosts and clusters وحدد مضيف ESXi المطلوب في اللوحة التنقل (التي تقع على الجانب الأيسر من الواجهة).
- انقر على علامة التبويب Configure ثم انقر على Advanced System Settings في قسم System من لوحة التكوين.
- ابحث عن المفتاح Syslog.global.logDir لتكوينه. في حالتنا، يوجد هذا المفتاح على الصفحة 31.
انقر على Edit لتغيير قيمة المفتاح Syslog.global.logDir.
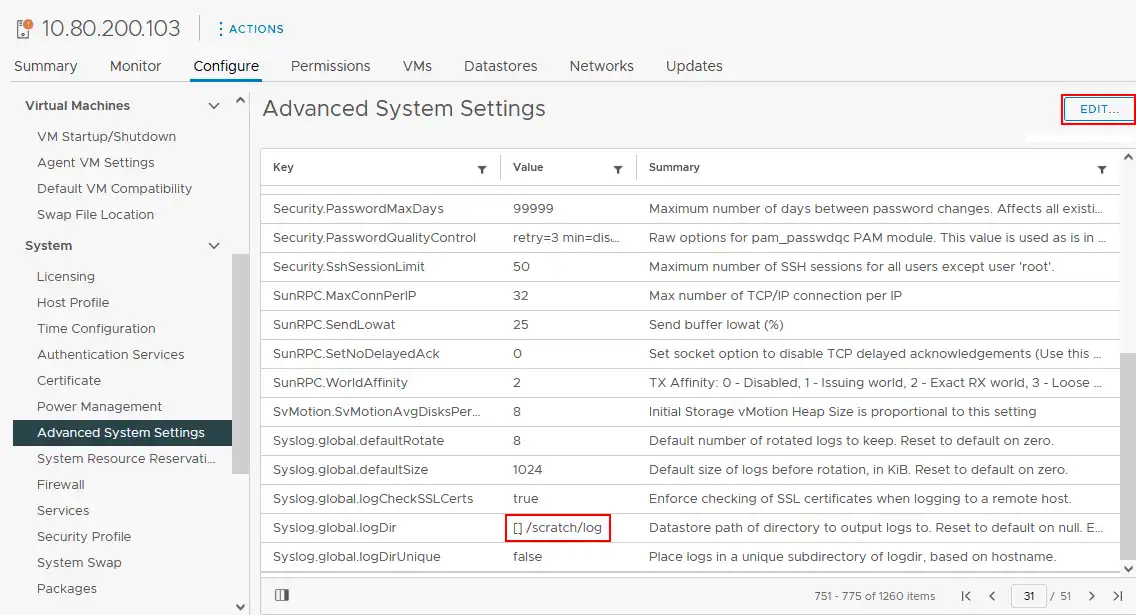
- A new window to edit advanced system settings opens.
قم بتغيير القيمة الافتراضية /scratch/log إلى القيمة المخصصة التي يمكن أن تكون دليلاً على datastore الخاص بك وانقر على OK لحفظ الإعدادات.
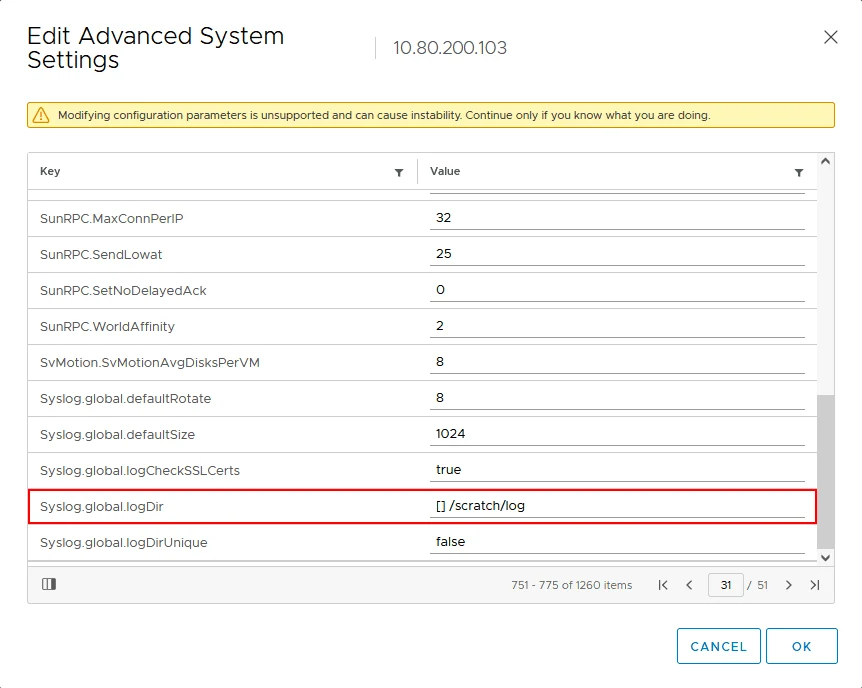
تغيير موقع سجلات ESXi في VMware Host Client
إذا لم يكن لديك خادم vCenter أو تستخدم مضيف ESXi مستقل، يمكنك تغيير موقع سجلات ESXi في VMware Host Client:
- ادخل عنوان IP لمضيف ESXi في متصفح الويب وسجل الدخول إلى عميل مضيف VMware.
- انتقل إلى المضيف > إدارة > النظام > الإعدادات المتقدمة.
- ابحث عن المفتاح Syslog.global.logDir في قائمة الخيارات.
- حدد المفتاح Syslog.global.logDir وانقر فوق الخيار تحرير.
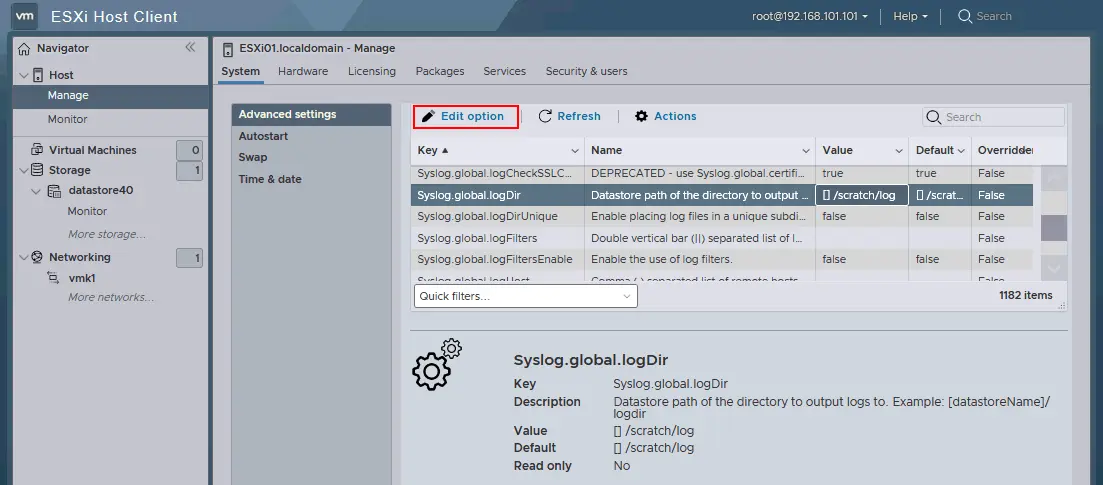
- أدخل قيمة جديدة لموقع سجل ESXi في الحقل المناسب وانقر فوق حفظ.
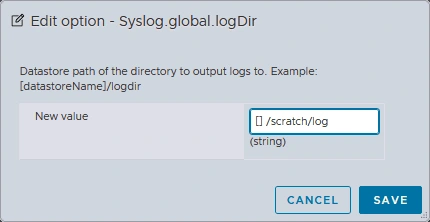
كيفية تغيير موقع سجل ESXi في PowerCLI
إذا كنت تحب vSphere PowerCLI، وهو واجهة سطر الأوامر تعتمد على Windows PowerShell، فيمكنك النظر في الطرق التالية لتغيير موقع سجل مضيف VMware ESXi. يمكن أن تكون هناك ثلاث سيناريوهات.
تغيير موقع سجل ESXi على مضيف منفرد
- افتح PowerCLI وسجل الدخول إلى خادم ESXi بشهادات إدارية:
Connect-VIServer -Server <ESXiHostIPAddress> -User <Username> -Password <Password> - تعيين موقع سجل ESXi الجديد في PowerCLI:
Set-VMHostAdvancedConfiguration -VMHost <HostNameOrIPAddress> -Name "Syslog.global.logDir" -Value "[<DatastoreName>] <Path>"استبدال <DatastoreName> بالاسم الخاص بمتجر البيانات حيث ترغب في تخزين السجلات و <Path> بالمسار الجديد للدليل للسجلات.
تغيير موقع سجل ESXi لعدة مضيفي ESXi بدون vCenter
إذا كان لديك عدة مضيفي ESXi ولكنهم غير مدارة بواسطة vCenter، قم بما يلي:
- قم بإعداد قائمة من مضيفي ESXi. قم بإنشاء ملف نصي يقوم بسرد عنوان IP أو اسم المضيف لكل مضيف، واحد لكل سطر (على سبيل المثال، hosts.txt).
-
$hosts = Get-Content -Path "C:\path\to\hosts.txt"foreach ($host in $hosts) {Connect-VIServer -Server $host -User <User> -Password <Password>Set-VMHostAdvancedConfiguration -VMHost $host -Name "Syslog.global.logDir" -Value "[<DatastoreName>] <Path>"Disconnect-VIServer -Server $host -Confirm:$false}أدخل القيم المطلوبة استنادًا إلى بيئتك وبنية البنية التحتية الخاصة بك.
تغيير موقع سجل ESXi لعدة مضيفين مع vCenter
إذا كانت مضيفات ESXi الخاصة بك تتم إدارتها بواسطة vCenter ، يمكنك تغيير موقع سجل ESXi في PowerShell كما يلي:
- الاتصال بخادم vCenter في PowerCLI:
Connect-VIServer -Server <vCenterHostNameOrIPAddress> -User <User> -Password <Password> - تعيين موقع سجل ESXi لجميع المضيفين المُدارين بواسطة مركز الvCenter:
Get-VMHost | ForEach-Object {Set-VMHostAdvancedConfiguration -VMHost $_ -Name "Syslog.global.logDir" -Value "[<اسم_مساحة_البيانات>] <المسار>"}أدخل القيم المطلوبة عند تشغيل الأوامر لتلبية تكوين بيئتك.
الختام
استخدام التخزين الدائم لسجلات ESXi يسمح لك بالحفاظ على هذه السجلات بعد إعادة تشغيل ESXi. يمكنك تغيير موقع سجلات ESXi باستخدام سطر الأوامر وواجهة المستخدم الرسومية. إذا كان مضيف ESXi مُدارًا بواسطة خادم vCenter، يمكنك استخدام عميل VMware vSphere. إذا كان مضيف ESXi غير مُدار بواسطة vCenter، استخدم سطر الأوامر ESXi أو عميل VMware Host. يمكن للمؤسسات التي تمتلك بيئات افتراضية كبيرة تكوين خادم سجلات مع مساحة بيانات مشتركة لكتابة سجلات ESXi لعدة مضيفين على هذا الخادم.
Source:
https://www.nakivo.com/blog/change-vmware-esxi-logs-location/













