إذا كان لديك حساب Microsft Azure وما زلت تدير الموارد فقط من خلال بوابة Azure، فأنت تفوت الكثير. واحدة من أفضل الطرق لتقليل النقر وزيادة الإنتاجية هي استخدام Azure CLI.
Azure CLI هو مجموعة أدوات متعددة المنصات مكتوبة بلغة Python تتيح لك إدارة ما يقرب من جميع مواردك في Azure من سطر الأوامر. بغض النظر عن نظام التشغيل الذي تستخدمه، توفر Azure CLI تجربة متسقة عبر جميع المنصات.
في هذا البرنامج التعليمي، ستتعلم كيفية البدء باستخدام Azure CLI. ستتعلم كيفية إجراء تكوين أولي وإنشاء وإزالة بعض الموارد الشائعة باستخدام أوامر Azure CLI المختلفة.
المتطلبات المسبقة
سيكون هذا المقال بمثابة برنامج تعليمي. إذا كنت تخطط لمتابعة الخطوات بشكل تدريجي، ستحتاج على الأقل إلى واحدة من ما يلي:
- Azure CLI – سيتم استخدام الإصدار 2.20.0 في هذا البرنامج التعليمي على حاوية Docker، ولكن الأوامر ستعمل بنفس الطريقة على منصات أخرى.
- حساب سحابة Azure – يمكن القيام بهذا البرنامج التعليمي باستخدام الحساب المجاني.
- أذونات لإنشاء موارد داخل Azure عبر حساب Microsoft ربما باستخدام مبدأ خدمة.
الحصول على مساعدة باستخدام az help
قبل تشغيل أي أمر في واجهة سطر أوامر Azure CLI، تعلم كيفية استخدام أمر az help. تحتوي واجهة سطر أوامر Azure CLI على مساعدة غنية ووفيرة. لا يمكن لهذا البرنامج التعليمي أن يغطي بشكل كامل جميع الأوامر، لذلك فإن تعلم كيفية استخدام az help أمر أساسي.
للبدء، دعنا نتجول في نظام المساعدة ونتحقق من كيفية العثور على معلومات إضافية حول الأوامر المختلفة.
التنقل في مثال نموذجي للمساعدة
تجعل الأمثلة أفضل مواد تعلم. دعونا نغطي كيفية استخدام نظام مساعدة Azure CLI من خلال مثال على العثور على الأمر الذي نحتاج إليه لإنشاء مجموعة موارد في Azure.
مع فتح الطرفية الخاصة بك:
1. قم بتشغيل أمر az help. يعيد هذا الأمر نوعين من الإخراج؛ مجموعات ومجموعات فرعية.
تُنظم الأوامر كمجموعات. سترى عادة البرامج التعليمية (وحتى التوثيق) تشير إلى المجموعات باسم “الأوامر”. يتم تقسيم المجموعات بشكل تسلسلي، حيث يُمثل كل مجموعة خدمة Azure.
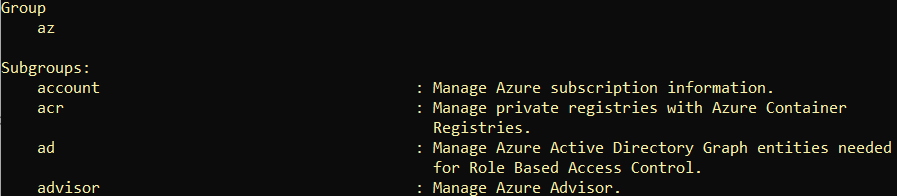
2. انتقل لأسفل حتى تجد المجموعة الفرعية المسماة group. يمكنك رؤية من الوصف أدناه أن هذه المجموعة الفرعية مسؤولة عن إدارة مجموعات الموارد. تُرتب المجموعات ترتيبًا أبجديًا.

3. بمجرد أن تجد الأمر الذي تبحث عنه، قم بتشغيله باستخدام المعلمة --help. استخدام المعلمة --help لا يقوم بأي تغييرات؛ بل يُرجع جميع وثائق المساعدة لمجموعة أو أمر.
يمكنك أن ترى أدناه المجموعة group وفرع فرعي واحد (lock) مع مجموعة متنوعة من الأوامر داخله.
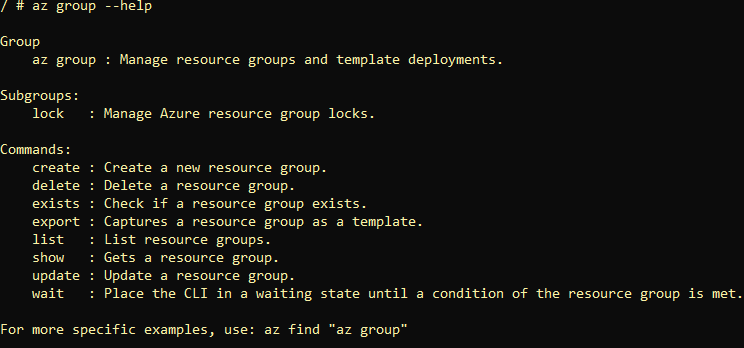
4. نظرًا لأنك تريد إنشاء مجموعة موارد، يبدو أن الأمر create هو الأمر المناسب. الآن استمر في الحصول على تفاصيل أكثر عن طريق إضافة أمر أكثر تفصيلًا إلى المرجع الأصلي az group والبحث عن المساعدة.
راجع المعلمة
--helpفي أي أمر لرؤية وثائق المساعدة الخاصة به.
المعلمة --help الآن تعرض معلومات حول الأمر create. الأوامر تحتوي على وسائط كما هو موضح أدناه. في هذا المثال، لديك الآن الوسائط المطلوبة لتحديد مجموعة موارد و location المطلوب.
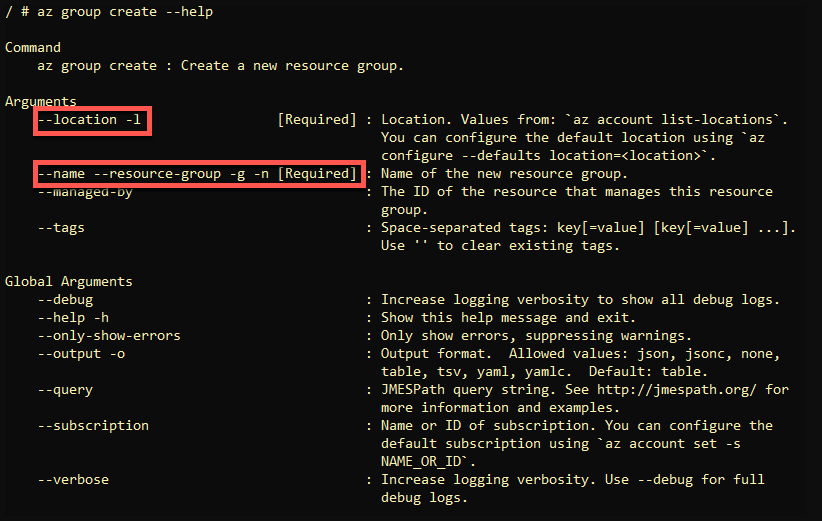
العثور على أمثلة للصيغ باستخدام az find
إذا لم تتمكن من العثور بسهولة على المجموعة أو الأمر الذي تبحث عنه باستخدام المعلمة --help، فانظر إلى الأمر az find. يقوم هذا الأمر بالبحث عن أمثلة للصيغ باستخدام مراجع المجموعة/الأمر كما هو موضح أدناه.
على سبيل المثال، بدلاً من التنقل في نظام المساعدة باستخدام --help كما هو موضح أعلاه، قم بأداء نفس المهمة بسطر واحد مع az find.
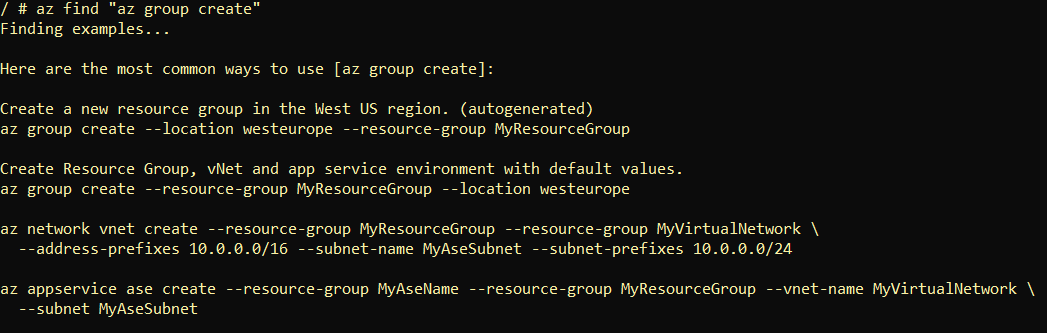
تعيين تكوين افتراضي باستخدام az configure
تحتوي Azure CLI على العديد من الأوامر والميزات. كل هذه الميزات لها تكوينات مختلفة تشير إليها مثل تفضيلات تسجيل الدخول وجمع البيانات. واحدة من المهام الأولى التي يجب عليك إكمالها عند تثبيت Azure CLI لأول مرة هي تشغيل الأمر az configure.
باستخدام أمر واحد فقط، يوجهك أمر az configure خلال ثلاث إعدادات مختلفة:
- تنسيق الإخراج – سبع طرق مختلفة يعيد فيها Azure CLI الإخراج
- تسجيل – القدرة على تسجيل جميع أنشطة Azure CLI في ملف
- تلميحات – لتمكين أو تعطيل إرسال المعلومات إلى Microsoft حول كيفية استخدامك لـ Azure CLI
للبدء، افترض أن لديك بالفعل تثبيت Azure CLI:
1. افتح محطة (Bash أو PowerShell).
2. اكتب الأمر az configure. ستظهر لك قائمة بسيطة تخبرك بأن جميع الإعدادات سيتم تخزينها في ملف .azure/config. اضغط على Y للمتابعة.
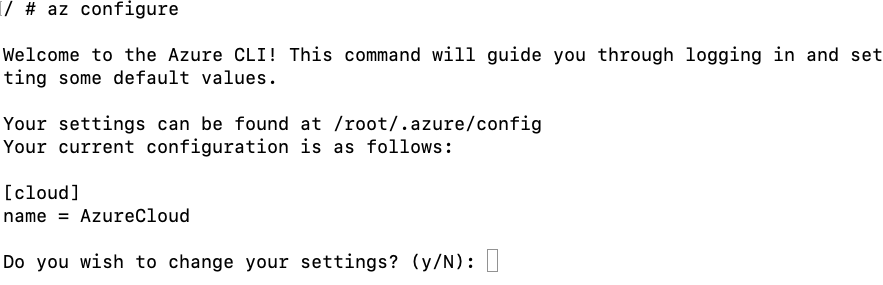
3. سيطلب الأمر منك أولاً تحديد تنسيق الإخراج الافتراضي الذي ترغب فيه. هنا، اختر التنسيق المطلوب. يحدد تنسيق الإخراج الافتراضي كيفية ظهور الإخراج على الشاشة بعد تنفيذ الأمر أو استلام رسالة خطأ.
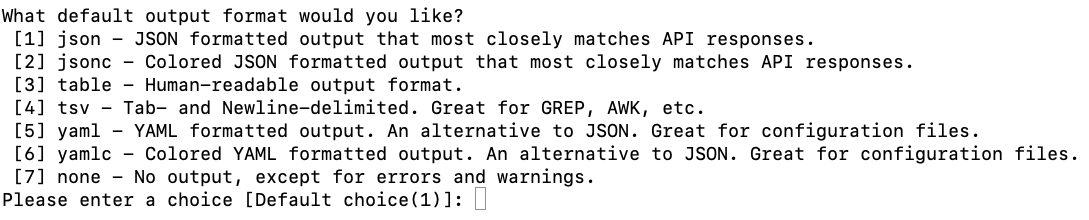
تستخدم الأمثلة أدناه المعلمة
الإخراج. بغض النظر عن التنسيق الذي تختاره كافتراضي، يمكنك دائمًا تجاوز التنسيق الافتراضي باستخدام المعلمةالإخراج.
JSON (تنسيق الكائنات في جافا)
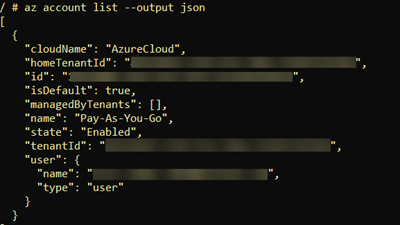
JSONC (تنسيق الكائنات في جافا مع تعليقات\تلوين)
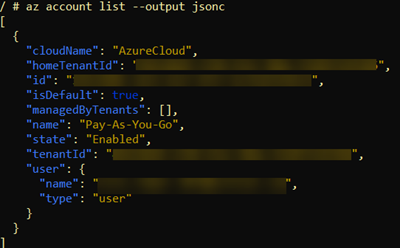
جدول

TSV (القيم المفصولة بعلامات التبويب)

YAML (YAML ليس لغة ترميز ترتيبية)
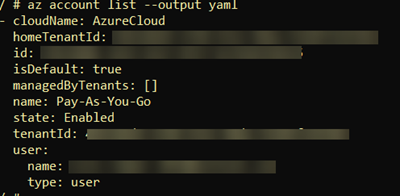
YAMLC (YAML مع تعليقات\تلوين)
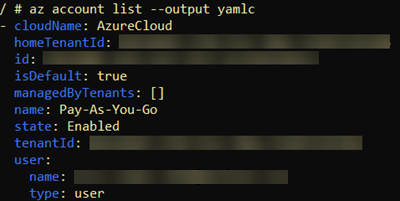
لا شيء – سيقوم Azure CLI فقط بإرجاع الأخطاء أو التحذيرات.
4. بمجرد تحديد تنسيق الإخراج، سيطلب منك Azure CLI تمكين تسجيل الأحداث. هنا، حدد Y لتمكين تسجيل جميع الأوامر والإخراج إلى ملف.

اختيار Y هنا سينشئ سجلاً يحتوي على جميع الأوامر والإخراج المجمعة أثناء استخدام CLI. يوجد هذا السجل في دليل $HOME/.azure/logs في Linux و macOS و %USERPROFILE%\.azure\logs في Windows.
أدناه يمكنك رؤية مثال على كيفية يبدو السجل.

az login5. بعد ذلك، ستطلب منك Azure CLI إرسال بيانات الاستشعار إلى Microsoft. باختيار Y هنا، سترسل معلومات مجهولة إلى Microsoft حول كيفية استخدامك لـ Azure CLI.

لمزيد من المعلومات حول المعلومات التي تقوم بجمعها مايكروسوفت، راجع معلومات الخصوصية الخاصة بمايكروسوفت حول جمع البيانات المجهولة المصدر من Azure CLI.
أخيرًا، az configure سيطلب تعيين قيمة فترة تخزين التخزين المؤقت لكائن CLI. يجب عليك ترك هذا مضبوطًا على القيمة الافتراضية التي هي 10.

غير القيمة الافتراضية لتخزين التخزين المؤقت لكائن CLI فقط في حالة نصحت مايكروسوفت بذلك عند حل مشكلة مع Azure CLI.
تعيين قيم افتراضية للمعلمات
تحتوي Azure CLI على أوامر مختلفة بنفس المعلمات مثل الموقع والمجموعة. بدلاً من إدخال القيم لهذه المعلمات في كل مرة لكل أمر، يمكنك تعيين قيم افتراضية للمعلمات.
لتعيين قيم افتراضية للمعلمات، استخدم المعلمة --defaults على az configure. تسمح هذه المعلمة لك بتعريف معلمة وقيمتها الافتراضية. على سبيل المثال، ربما تكون متعبًا من كتابة موقع ومجموعة لأوامر مختلفة. لا مشكلة. قم بتعيين قيم افتراضية بضعة.
المثال التالي يعين المنطقة الافتراضية (الموقع) على westus2 ومجموعة الموارد (المجموعة) على MyResourceGroup. الآن في كل مرة تقوم فيها بتشغيل أمر Azure CLI يحتوي على معلمة الموقع أو المجموعة، ستقوم Azure CLI تلقائيًا بتمرير القيم إلى تلك المعلمات.
إذا كنت تستخدم الحاويات، يمكنك تعيين حاويات فردية لإدارة مناطق محددة أو اشتراكات أو مجموعات موارد عن طريق تعيين القيم الافتراضية في كل حاوية. يمكنك إنشاء 4 حاويات في كل حاوية باستخدام \az configure\ لتعيين منطقة افتراضية ومجموعة موارد افتراضية باستخدام الأمر أعلاه.
المصادقة باستخدام المتصفح
لقد تعلمت الآن أساسيات استخدام Azure CLI، ولكنك لم تفعل شيئًا بعد فعليًا. دعونا نخوض الآن هذه الخطوة في إنشاء بعض الموارد! ولكن أولاً، يجب أن تقوم بتسجيل الدخول إلى Azure باستخدام الأمر az login.
إذا كان لديك عدة اشتراكات في Azure، قم بتشغيل الأمر
az account listللعثور على جميع الاشتراكات. عند العثور على الاشتراك، قم بتشغيلaz account set --subscription <اسم الاشتراك>لتعيين الاشتراك الذي سيتم استخدامه خلال الجلسة. يمكنك أيضًا استخدام المعلمة العامةsubscriptionلتحديد الاشتراك بشكل صريح.
1. افتح الطرفية وقم بتشغيل az login. يفتح هذا الأمر نافذة متصفح تأخذك إلى صفحة لتقديم اسم المستخدم وكلمة المرور الخاصة بك.

2. قم بتقديم بيانات اعتماد حساب Azure الخاص بك أو انقر على حساب مستخدم موجود كما هو موضح أدناه.
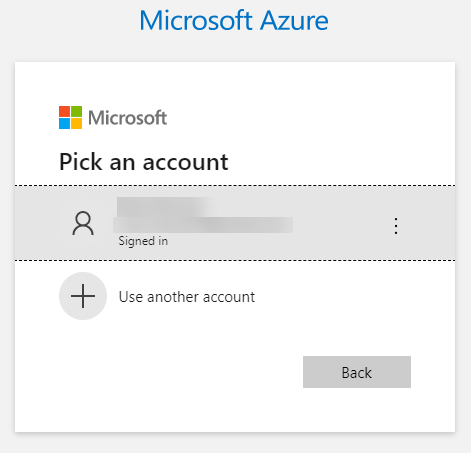
3. بمجرد أن يوثق Azure حسابك، أغلق متصفح الويب الخاص بك وعد إلى جلسة CLI الخاصة بك. يُرجى ملاحظة أن أمر az login يُرجع معلومات حول اشتراكك لتأكيد أنك الآن تمتلك رمز مصادقة.
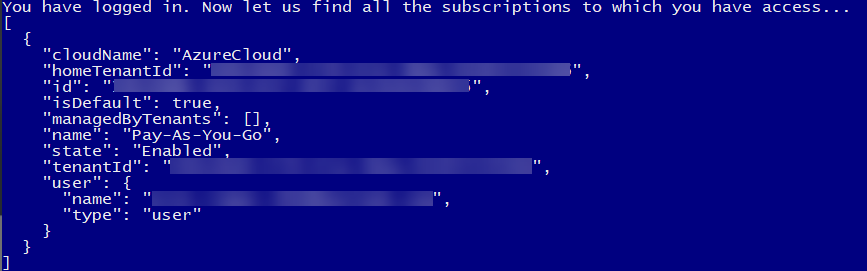
المصادقة باستخدام رمز الجهاز
إذا كنت على نظام بدون متصفح أو ترغب في تنزيل رمز مصادقة على جهاز آخر، استخدم المعلمة --use-device-code. تُمكّن هذه المعلمة المستخدم من استخدام رمز مُزوَّد من جهاز آخر للمصادقة.
للمصادقة باستخدام رمز جهاز، افتح نافذة الأوامر و:
قم بتشغيل az login باستخدام المعلمة --use-device-code. ستقوم عملية az login، هذه المرة، بتوفير رمز لتقديمه إلى صفحة تسجيل الدخول عبر الجهاز على جهاز آخر.

2. على جهاز آخر، انتقل إلى https://microsoft.com/devicelogin، والصق الرمز المقدم، ثم انقر على التالي.
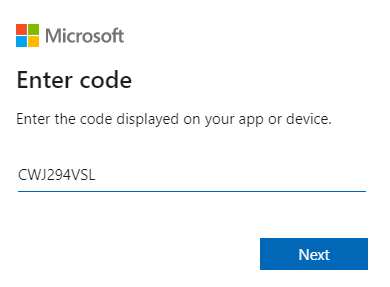
3. الآن قم بإدخال بيانات اعتمادك للمصادقة على Azure وأغلق المتصفح إذا لم يكن هناك حاجة له.
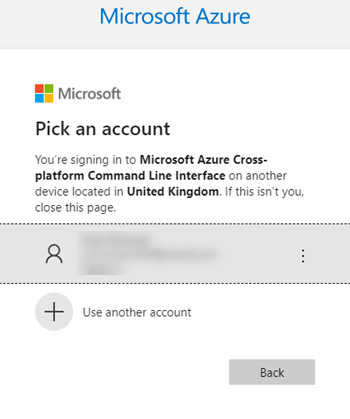
في جلسة Azure CLI، سيُعيد az login معلومات اشتراكك.
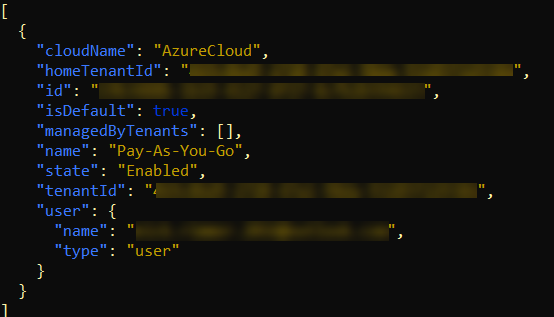
خيارات إخراج Azure CLI
كما ذُكر، يمكن لأداة Azure CLI إعادة الإخراج بطرق مختلفة. يمكنك تحديد الإخراج الافتراضي وتغييره على الطاير باستخدام المعلمة output. ولكن المعلمة output ليست الوحيدة التي تغير سلوك الإخراج.
لتغيير درجة الوضوح، أو تصفية الإخراج، أو تعديل سلوك الإخراج في حالة الخطأ، استخدم المعلمات التالية.
استعلام– يستخدم لغة الاستعلام JMESPath لتصفية الناتج لجميع الأوامر. راجع هذا المقال لمعرفة المزيد.verbose– يعيد معلومات حول الموارد التي تم إنشاؤها في Azure ومعلومات موسعة حول تلك الموارد.debug– يعيد كمية منخفضة من المعلومات حول عمليات CLI المستخدمة لأغراض التصحيح.only-show-errors– عرض الأخطاء وكبت التحذيرات.
إنشاء مجموعة موارد
الآن أنك مصادق على Azure، يمكنك إدارة جميع الموارد التي لديك الإذن لذلك. دعنا نمر أولاً بمثال شائع على إنشاء مجموعة موارد.
في افتراض أنك على جهاز كمبيوتر يحتوي على Azure CLI مثبتة وقد قمت بالفعل بالمصادقة على Azure باستخدام CLI:
قم بإنشاء مجموعة موارد باستخدام الأمر az group create كما هو موضح أدناه. يقوم هذا الأمر بإنشاء مجموعة موارد تسمى TESTGrp في موقع North Europe ويعيد جميع الناتج verbose.

2. الآن قم بتأكيد إنشاء المورد في Azure. az group list
لاحظ أنك قد قمت بإنشاء مجموعة الموارد TESTGrp.
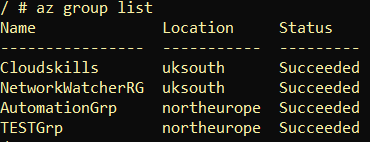
3. ربما لديك الكثير من مجموعات الموارد للبحث من خلالها. بدلاً من التمرير، استخدم معلمة query لتضييق القائمة. الأمر أدناه يعيد فقط مجموعات الموارد في موقع شمال أوروبا location باستخدام JMESPath.
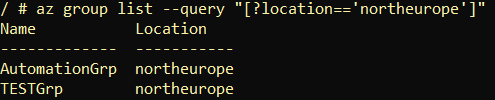
إنشاء آلة افتراضية بنظام Linux
لهذا المثال الأخير، تعلم كيفية إنشاء Azure VM باستخدام Azure CLI. إن إنشاء الآلات الافتراضية والتكوين المحيط بها مهارة جيدة لتعلمها. إن إنشاء آلات افتراضية Azure هو مهمة شائعة قد تقوم بها مرارًا وتكرارًا أثناء رحلتك في السحابة.
في هذا التمرين، ستقوم بإنشاء Azure Linux VM بإعدادات افتراضية ونشرها في مجموعة الموارد التي تم إنشاؤها في القسم السابق.
تتكون Azure VM من العديد من موارد Azure تعمل جميعها معًا مثل صورة القرص، محول الشبكة الظاهري، الآلة الظاهرية، وما إلى ذلك.
لإنشاء Azure VM باستخدام Azure CLI:
1. قم بتشغيل أمر az vm image list للعثور على جميع صور VM المتاحة للآلة الظاهرية. يُعيد هذا الأمر جميع الصور المخزنة/غير المتصلة. az vm image list
لهذا العرض التوضيحي، اختر صورة UbuntuLTS كما هو موضح أدناه.
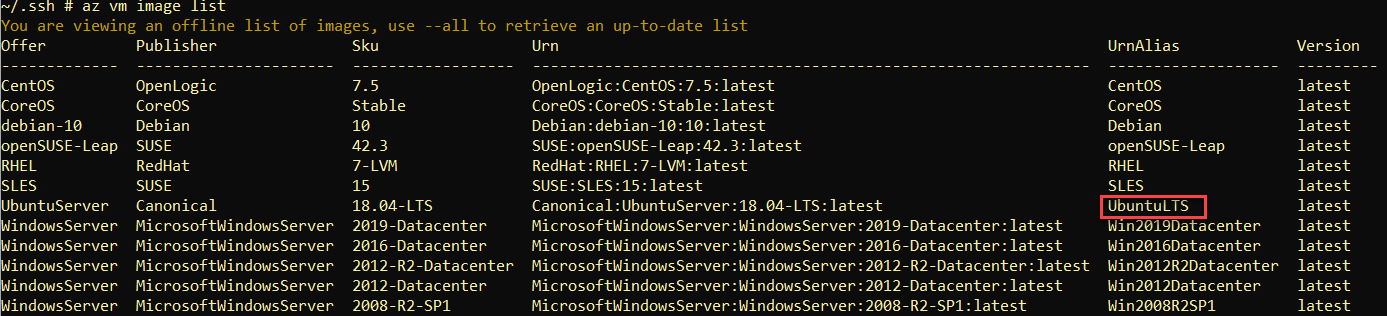
تحتفظ Azure CLI بقائمة مخزنة من جميع صور VM. إذا لم تظهر صورة UbuntuLTS، استخدم معلمة
allللحصول على قائمة محدثة.
2. بمجرد معرفة صورة القرص المستخدمة للآلة الظاهرية، قم بإنشاء الآلة الظاهرية باستخدام az vm create. ينشئ مقطع الكود أدناه آلة ظاهرية باسم name هو ATAVM1 باستخدام صورة UbuntuLTS image في مجموعة الموارد resource-group TESTGrp. عندما ينشئ Azure الآلة الظاهرية، سيقوم بإنشاء مفاتيح SSH (generate-ssh-keys) للاتصال بها لاحقًا ويعيد الناتج بتنسيق JSON (output).
انقسم أوامر Azure CLI الطويلة المفردة على أسطر منفصلة باستخدام شرطة خلفية عائمة.
تحتوي أمر
az vm createعلى طرق أكثر لتكوين بناء آلة ظاهرية. تذكر أن نظام المساعدة هو صديقك!az vm create --help
إذا تم تشغيل الأمر بنجاح، يجب أن ترى شيئًا مشابهًا للتقاط الشاشة أدناه.
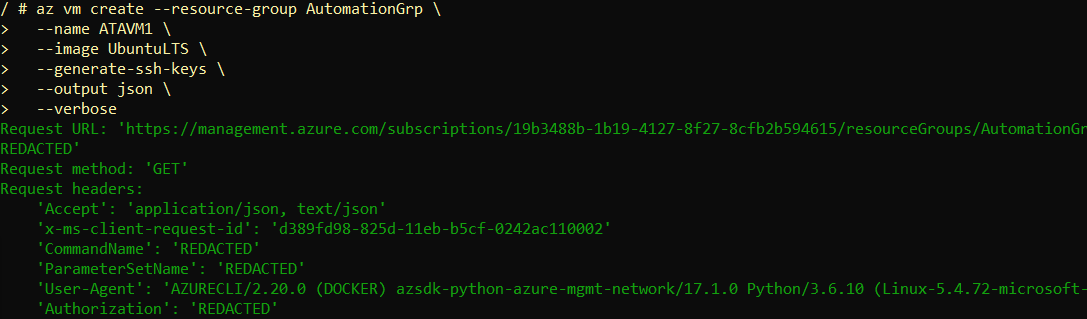
باستخدام معلمة
verbose، سترى الأسلوب والمعلمات الفعلية المستخدمة في واجهة برمجة التطبيقات REST باللون الأخضر.
3. عند اكتمال النشر، سيعرض القسم الأخير من الإخراج معلومات حول الآلة الظاهرية الخاصة بك. ومن الجدير بالذكر في هذا العرض التوضيحي، نسخ عنوان IP العام. ستحتاج إليه للاتصال بالآلة الظاهرية عبر الإنترنت.
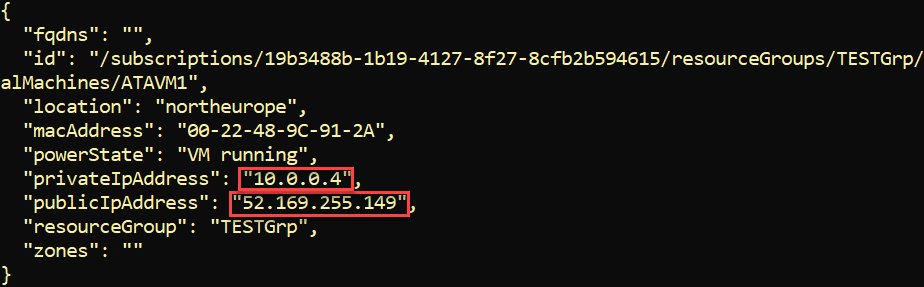
في هذه النقطة، قم بالاتصال بـ Ubuntu VM عبر SSH باستخدام عنوان IP العام للـ VM الذي تم العثور عليه أعلاه. للقيام بذلك، افتح عميل SSH المفضل لديك وقم بالاتصال بالـ VM كمستخدم azureuser كما هو موضح أدناه. بشكل افتراضي، يقوم أمر az vm create بإنشاء مستخدم محلي يسمى azureuser.
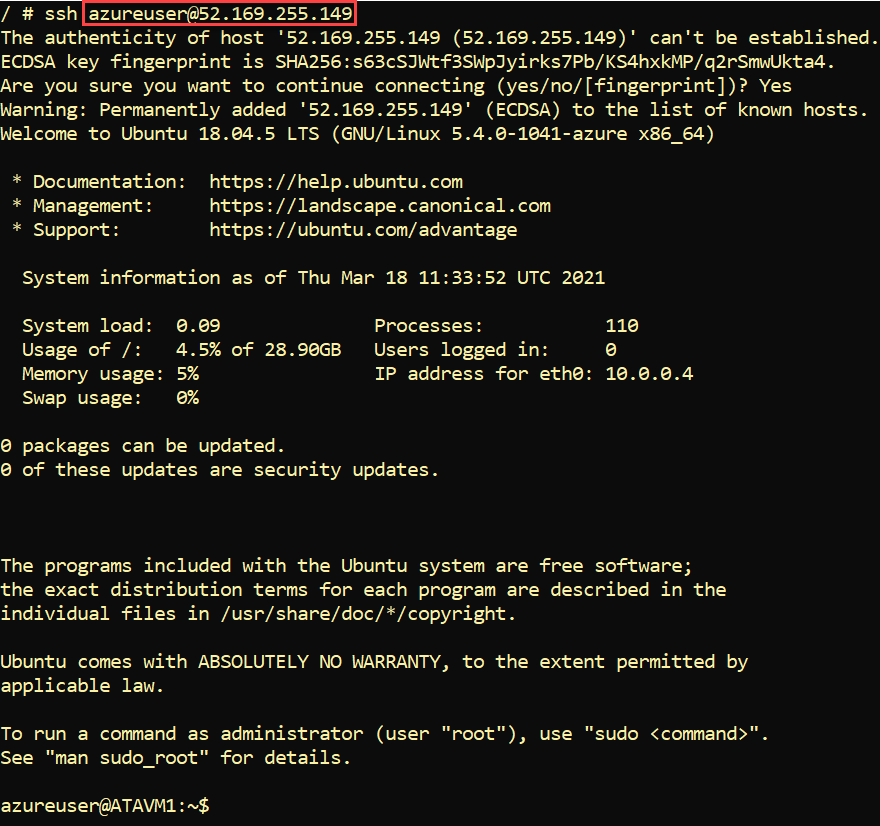
كنت قادرًا على الاتصال بالـ VM عبر SSH بدون كلمة مرور لأنك استخدمت معلمة
generate-ssh-keysعند إنشاء الـ VM. يقوم هذا بتنزيل المفتاح الخاص إلى دليل ~/.ssh الخاص بك وتحميل المفتاح العمومي إلى الـ VM مما يسمح لك بالمصادقة.
5. الآن، نظف الـ VM ومجموعة الموارد.
الخطوات التالية
يجب أن يكون لديك الآن Azure CLI جاهز للاستخدام. أنت الآن جاهز لإدارة بعض الموارد! فماذا بعد؟













